Limitare la possibilità di accedere ai file di OneDrive in Dynamics 365 Remote Assist
Suggerimento
I clienti Dynamics 365 Remote Assist hanno ora accesso a Remote Assist in Microsoft Teams per dispositivi mobili. Approfitta di tutte le funzionalità offerte da Teams e collabora con altri utenti! Per la migliore esperienza di chiamata su HoloLens, usa Dynamics 365 Guides.
Con Guides, gli stessi esperti possono assisterti in remoto per risolvere un problema mentre hai davanti a te il contenuto olografico di una guida.
Se lo scenario richiede di proteggere le informazioni della tua azienda, puoi limitare la possibilità per gli utenti Microsoft Dynamics 365 Remote Assist di accedere ai file di OneDrive. La limitazione della possibilità di accesso ai file di OneDrive è utile anche nella situazione in cui un account di servizio è condiviso tra utenti e desideri limitare la possibilità per gli utenti di accedere ai file degli altri.
Quando limiti la possibilità di accedere ai file di OneDrive:
- Gli utenti HoloLens vendono la scheda File, ma nessun file sarà visibile e viene visualizzato questo messaggio: "Impossibile connettersi a OneDrive".
- Gli utenti dell'app per dispositivi mobili non possono accedere ai file di OneDrive.
Limitare l'accesso ai file di OneDrive
Accedi all'interfaccia di amministrazione di Microsoft 365 come amministratore.
Nel riquadro a sinistra, seleziona Utenti>Utenti attivi e scegli Aggiungi un utente.
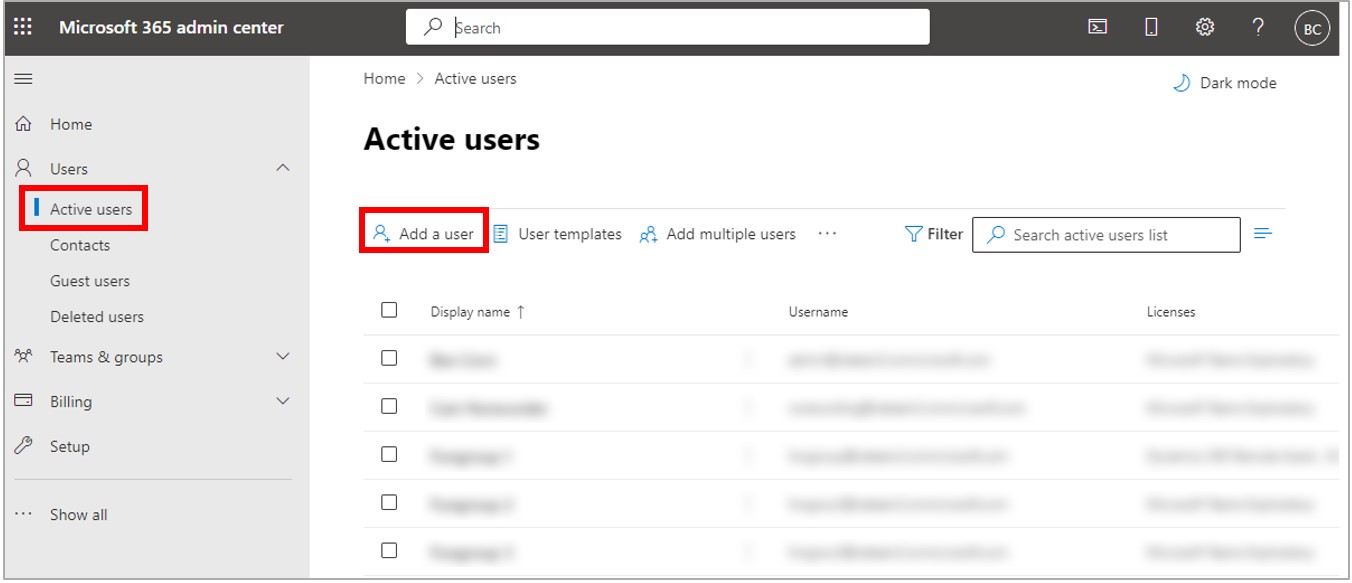
Importante
È fondamentale creare un NUOVO ACCOUNT per assicurarsi che l'utente non abbia accesso alle licenze necessarie per accedere ai file di OneDrive.
Compila le informazioni sull'utente, quindi seleziona Avanti.
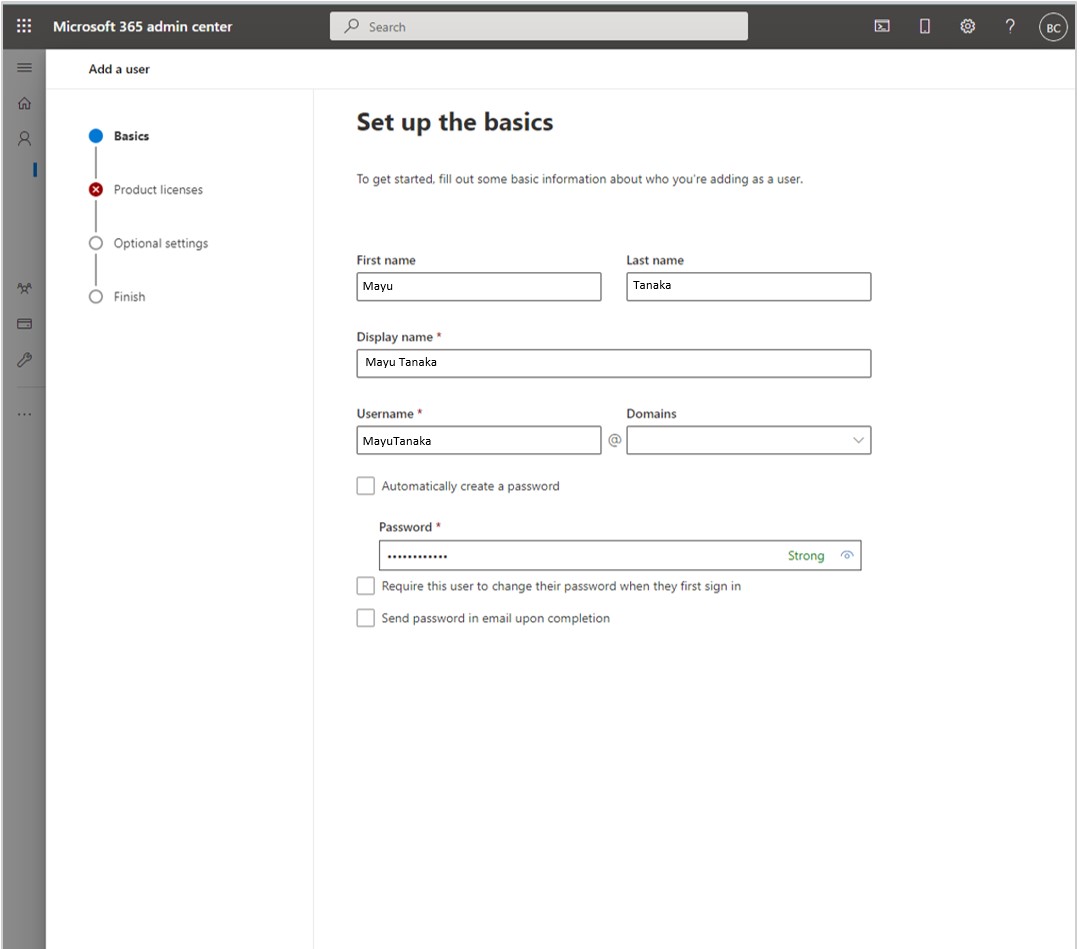
Seleziona le caselle di controllo delle licenze Dynamics 365 Remote Assist e Microsoft Teams.
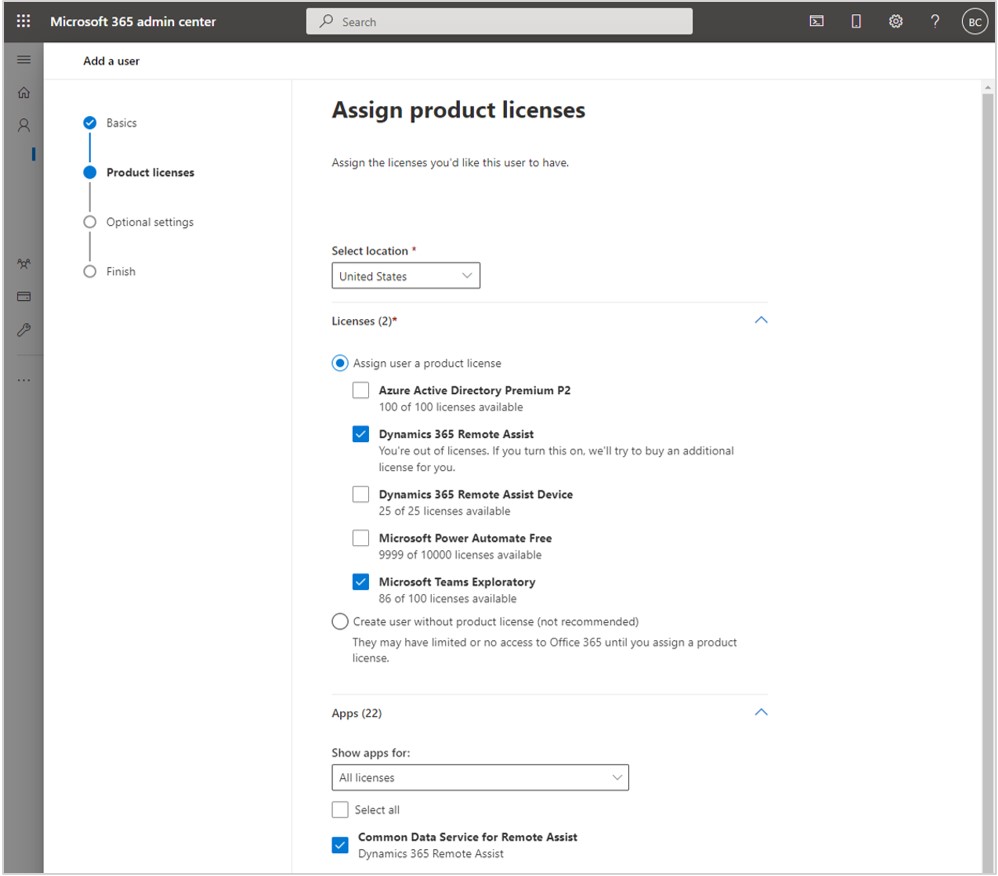
Nota
Il nome della licenza per Teams può variare in base ai prodotti che hai installato.
Deseleziona le caselle di controllo della licenza Office per il web e SharePoint, quindi seleziona Avanti.
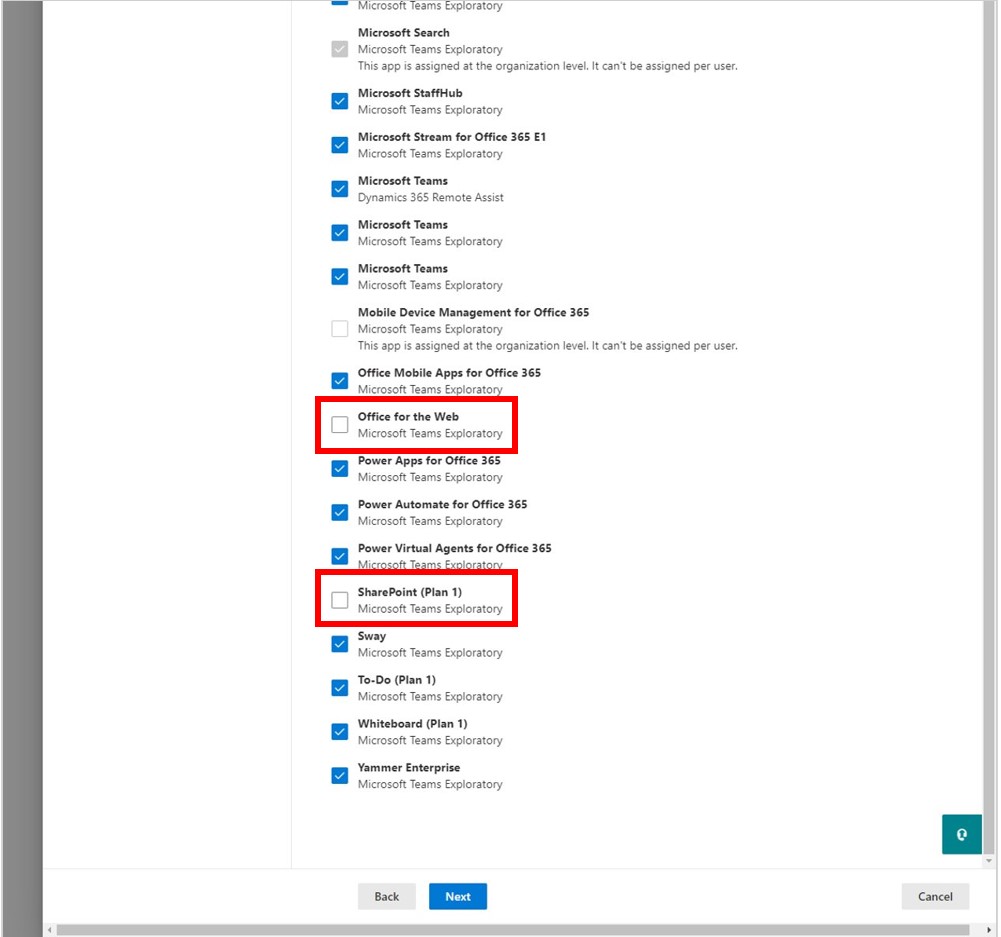
Nella sezione Impostazioni facoltative lascia il valore predefinito (nessun accesso amministrativo), quindi seleziona Avanti.
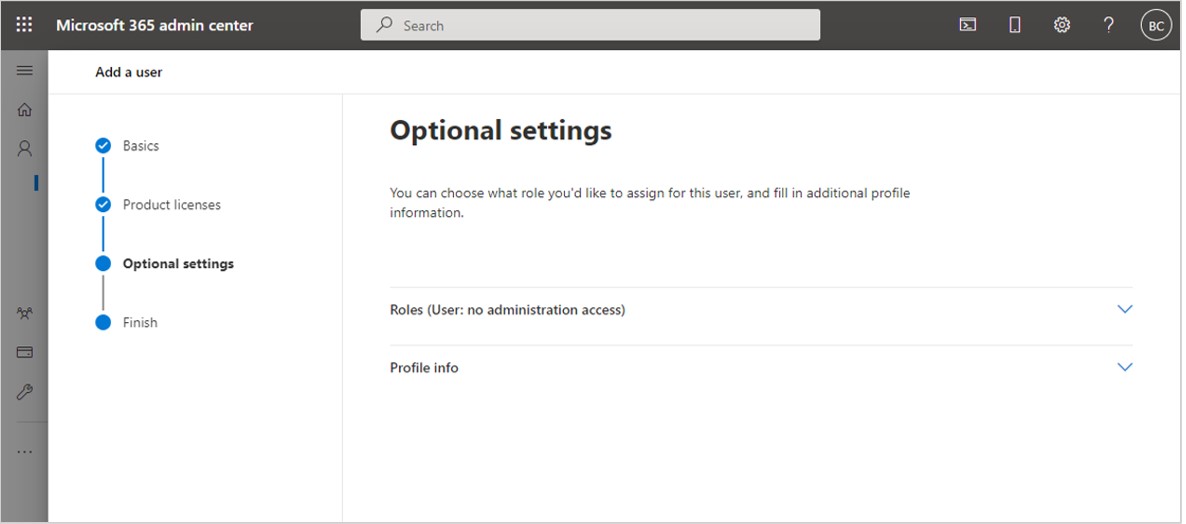
Nella sezione Verifica e termina assicurati che le informazioni siano corrette, quindi seleziona Completa l'aggiunta quando sei pronto.
Il sistema conferma se l'utente è stato aggiunto correttamente. Seleziona Chiudi.