Registrare le attività di Outlook in Dynamics 365 for Outlook
Quando si registra un'attività in Microsoft Dynamics 365 for Outlook una copia del record dell'attività viene salvata come impegno in Dynamics 365 for Customer Engagement e viene sincronizzata con il record di Outlook. È possibile quindi utilizzare l'attività in Dynamics 365 for Outlook o Customer Engagement. Se si sincronizza Outlook nel dispositivo mobile, è anche possibile accedere ai record di attività del dispositivo.
La registrazione delle attività in Dynamics 365 for Outlook è un processo manuale. Questo consente di mantenere le attività personali separate dalle attività di Customer Engagement. La sincronizzazione delle attività da Customer Engagement a Dynamics 365 for Outlook è tuttavia automatica. È possibile utilizzare Dynamics 365 for Outlook per visualizzare tutti i record di attività di proprietà dell'utente che sono stati creati in Customer Engagement.
Importante
Per sincronizzare le attività tra Dynamics 365 for Outlook e Customer Engagement, l'indirizzo di posta elettronica di Outlook deve corrispondere all'indirizzo di posta elettronica di Customer Engagement. Non è possibile sincronizzare utilizzando più indirizzi di posta elettronica.
Registrare un'attività
In Dynamics 365 for Outlook, creare un'attività o aprire un'attività esistente.
Per creare un'attività, fai clic su Attività nella barra di spostamento, quindi fai clic su Nuova attività.
Per aprire un'attività esistente, fai clic su Attività nella barra di spostamento, quindi fai doppio clic sull'attività per aprirla.
Nella finestra di dialogo Attività, se si tratta di una nuova attività, immettere un oggetto nella casella Oggetto. Se è un'attività esistente, nella casella Oggetto sarà già presente un oggetto.
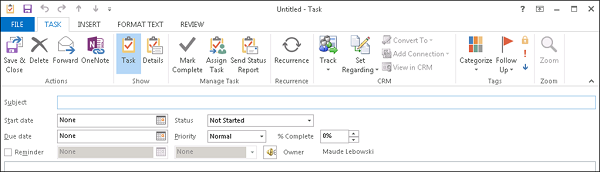
Se non è già stato fatto, completare gli altri campi, ad esempio Data di inizio, Scadenza e Priorità.
Nota
Quando si crea un'attività in Outlook, il sistema assegna all'attività un'ora di promemoria. Le informazioni di promemoria non vengono sincronizzate da Outlook a Customer Engagement. Tuttavia, quando un'attività ha una scadenza impostata in Customer Engagement, la scadenza verrà sincronizzata con l'ora di promemoria in Outlook.
Se è presente un valore per Data di inizio ma non per Scadenza in Outlook, il valore Scadenza verrà automaticamente impostato sul valore Data di inizio ogni volta che si modifica la data di inizio direttamente in Outlook. Analogamente, se è presente un valore per Data di inizio ma non per Scadenza in Customer Engagement, il valore Scadenza verrà automaticamente impostato sul valore Data di inizio. Tali modifiche vengono controllate indipendentemente da Outlook o da Customer Engagement. Non hanno nessuna influenza sulla sincronizzazione o sulla direzione della sincronizzazione.
Per renderla un'attività ricorrente, fai clic su Ricorrenza, quindi specifica la frequenza di esecuzione dell'attività.
Per registrare l'attività, eseguire una delle operazioni seguenti:
Per registrare il record di attività senza collegarlo a un record specifico nelle app Dynamics 365, nella scheda Attività, nel gruppo Customer Engagement, fai clic su Registra.
Nota
Per registrare il record di attività come telefonata, lettera o fax, fai clic sulla freccia in Giù del pulsante Registra e seleziona la voce appropriata. Il record verrà visualizzato come telefonata, lettera o fax nell'elenco delle attività.
-Oppure-
Per registrare l'attività e collegarla a un determinato record di Customer Engagement ad esempio un'opportunità o un caso specifico, nella scheda Attività, nel gruppo Customer Engagement, fai clic Imposta tema, fai clic su Altro, quindi cerca il record nella finestra di dialogo Cerca record. Una volta trovato il record desiderato, fai clic su Aggiungi.
Quando fai clic sul pulsante Registra o Imposta tema, viene visualizzato un riquadro di Dynamics 365 for Customer Engagement (noto anche come "riquadro di registrazione") nella parte inferiore del record di attività. Questo riquadro indica che il record viene registrato e fornisce i collegamenti ai record correlati. Se si imposta un valore Tema in Dynamics 365 for Outlook, viene fornito anche un collegamento al record Tema. Ulteriori informazioni sul funzionamento della registrazione.
Per salvare l'attività, fai clic sulla freccia in Giù del pulsante Azioni, quindi fai clic su Salva e chiudi.
Dynamics 365 for Outlook aggiunge il simbolo Persone
 che indica l'elemento registrato all'attività indicata come in fase di registrazione.
che indica l'elemento registrato all'attività indicata come in fase di registrazione.Nota
Se vuoi arrestare la registrazione di un'attività, apri il record di attività, quindi nella scheda Attività, nel gruppo Customer Engagement, fai clic su Annulla registrazione. È consigliabile annullare la registrazione degli elementi una alla volta.
Assegnazione delle attività
Se utilizzi Microsoft Dynamics CRM 2015 per Outlook o versioni successive, puoi registrare anche le attività assegnate se l'amministratore ha abilitato questa funzionalità. Ulteriori informazioni sull'abilitazione della registrazione di attività assegnate
Per registrare un'attività, è necessario essere il proprietario dell'attività. Si è proprietari di un'attività che si crea finché non la si assegna a un altro utente. Dopo aver assegnato l'attività, la persona a cui la si assegna diventa proprietaria dell'attività. Quando un'attività viene registrata, il proprietario dell'attività può lavorare sull'attività in Dynamics 365 for Outlook o Customer Engagement. La persona che assegna l'attività può seguire lo stato dell'attività in entrambi gli strumenti.
Quando un proprietario di attività aggiorna un'attività, tutte le copie dell'attività vengono aggiornate, incluse le copie di proprietà dei proprietari precedenti. Quando un proprietario di attività completa un'attività, un rapporto di stato viene inviato alla persona che in origine ha assegnato l'attività, a tutti gli altri proprietari precedenti e a chiunque altro richieda il rapporto.
Nota
Le limitazioni seguenti vengono applicate quando si registrano le attività assegnate:
- Non è possibile assegnare un'attività a un utente di un'altra organizzazione.
- Non è possibile registrare un'attività assegnata in modalità offline con Dynamics 365 for Outlook.
- Non è possibile registrare attività ricorrenti.
Assegnare un'attività
Creare un'attività o aprire un'attività esistente come descritto nella procedura precedente.
Nella scheda Attività, nel gruppo Gestire attività, fai clic su Assegna attività.
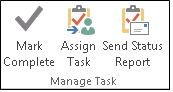
Nella finestra di dialogo Attività, nella casella A, immettere il nome o l'indirizzo di posta elettronica della persona a cui si desidera assegnare l'attività. Per selezionare da un elenco, fai clic sul pulsante A.
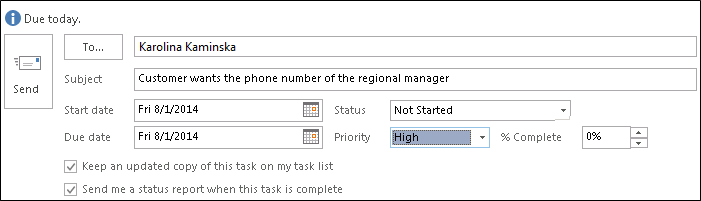
Nota
Non è possibile registrare le attività assegnate a più di un utente.
Selezionare la casella di controllo Mantieni una copia aggiornata di questa attività nell'elenco Attività e la casella di controllo Invia automaticamente un rapporto di stato una volta completata l'attività.
Importante
È necessario selezionare entrambe le caselle di controllo per registrare un'attività assegnata.
Se vuoi registrare l'attività prima di assegnarla, fai clic sul pulsante Registra o sul pulsante Imposta tema come descritto in precedenza in questo argomento.
Nota
Con le attività assegnate, è necessario registrare il record di attività specificatamente come attività. Non è possibile registrarlo come telefonata, lettera o fax selezionando nell'elenco a discesa del pulsante Registra.
Quando sei pronto ad assegnare l'attività, fai clic su Invia.
Quando fai clic su Invia, la proprietà del record passa alla persona a cui hai assegnato l'attività. Se la persona a cui è stata assegnata l'attività rifiuta l'attività, verrà visualizzato un messaggio di rifiuto attività. Per recuperare la proprietà, apri il messaggio e fai clic su Ritorna a elenco attività. Dopo il recupero della proprietà, è possibile riassegnare l'attività a un altro utente.
Accettare, rifiutare o riassegnare un'attività assegnata
Se è stata assegnata un'attività in Dynamics 365 for Outlook, sono disponibili tre opzioni:
Nella scheda Attività, nel gruppo Risposta, fai clic su Accetta. Se si accetta l'attività, si diventa proprietari dell'attività.
Nella scheda Attività, nel gruppo Risposta, fai clic su Rifiuta. Se si rifiuta l'attività, la proprietà dell'attività passa di nuovo alla persona che ha assegnato l'attività.
Nella scheda Attività, nel gruppo Gestire attività, fai clic su Assegna attività. Se si riassegna l'attività, la proprietà dell'attività passa alla persona a cui si assegna l'attività.
Importante
Dynamics 365 for Outlook non consente di registrare le attività riassegnate. Se un'attività che è già stata registrata viene riassegnata, la registrazione dell'attività verrà annullata e verrà eliminata dalle app Dynamics 365.
Non è possibile assegnare un'attività inoltrandola.
Per registrare un'attività dopo averla accettata, fai clic sul pulsante Registra o sul pulsante Imposta tema come descritto in precedenza in questo argomento.
Nota
Con un'attività assegnata, è necessario registrarla specificatamente come attività. Non è possibile registrare il record di attività come telefonata, lettera o fax selezionando la freccia GIÙ del pulsante Registra.
Inviare un rapporto di stato su un'assegnazione di attività
Aprire l'attività.
Verificare che Stato e % completamento riportino valori correnti.
Nella scheda Attività, nel gruppo Gestire attività, fai clic su Invia rapporto di stato.
Nelle caselle A o Cc, immettere i nomi o gli indirizzi di posta elettronica degli utenti a cui si desidera inviare il rapporto di stato.
Nel corpo del messaggio digitare le informazioni che si desidera includere nel rapporto di stato.
Fare clic su Invia.
Seguire lo stato di avanzamento delle attività assegnate
Per seguire lo stato di avanzamento delle attività assegnate, selezionare una o entrambe le caselle di controllo indicate di seguito quando si assegna l'attività:

Per visualizzare le attività assegnate ad altri utenti:
Vai ad Attività.
Nella scheda Visualizza, nel gruppo Visualizzazione corrente, fai clic su Cambia visualizzazione, quindi su Assegnate.
Per visualizzare l'elenco degli utenti che ricevono la copia aggiornata di un'attività assegnata:
Aprire l'attività assegnata.
Nella scheda Attività, nel gruppo Mostra, fai clic su Dettagli, quindi verifica i nomi presenti nella casella Aggiorna elenco.
Vedi anche
Panoramica sulla registrazione di record in Dynamics 365 for Outlook
Domande frequenti sulla sincronizzazione di record tra le app Microsoft Dynamics 365 e Microsoft Outlook