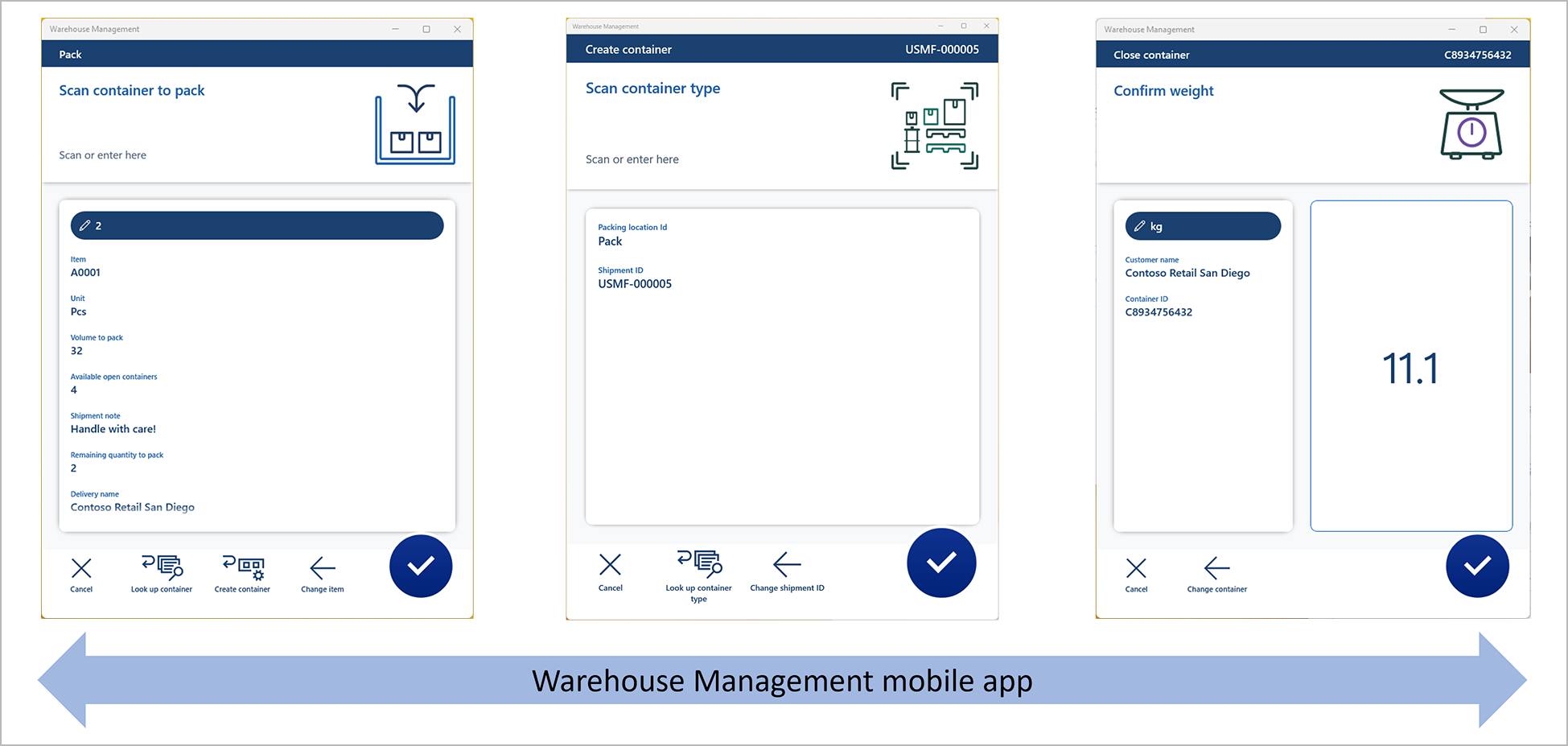Scenario di esempio: contenitori di imballaggio con l'app per dispositivi mobili Warehouse Management
Questo articolo fornisce uno scenario di esempio che mostra come impostare un flusso di imballaggio dell'app per dispositivi mobili Warehouse Management e come utilizzare il flusso nell'app per dispositivi mobili Warehouse Management per elaborare un semplice ordine di vendita in uscita imballando un contenitore e chiudendolo. Lo scenario sfrutta le funzionalità di deviazione e richiesta dati dell'app per dispositivi mobili. Per ulteriori informazioni sull'opzione che abilita questa funzionalità, vedi Imballare contenitori utilizzando l'app per dispositivi mobili Warehouse Management.
L'illustrazione seguente mostra la funzionalità di imballaggio che questo scenario aggiunge all'app per dispositivi mobili.
Puoi stabilire un flusso di imballaggio creando voci di menu per dispositivi mobili e la gestione delle deviazioni. Lo scenario di esempio fornito in questo articolo spiega le voci di menu non racchiuse tra parentesi nella tabella seguente.
| Imballa scorte nei contenitori | Creazione contenitore | Contenitore in chiusura | (Stampa etichetta contenitore) | (Eliminazione contenitore) |
|---|---|---|---|---|
| Cerca ubicazione | Cerca tipo di contenitore | Cerca contenitore | (Cerca contenitore) | (Cerca contenitore) |
| Cerca spedizione | ||||
| Cerca articolo | ||||
| Cerca contenitore |
Prerequisiti
Attiva i contenitori per l'imballaggio utilizzando la funzionalità dell'app per dispositivi mobili Warehouse Management e i relativi prerequisiti
Prima di poter imballare i contenitori utilizzando l'app per dispositivi mobili Warehouse Management, è necessario completare la seguente procedura per attivare le funzionalità richieste.
Vai a Amministrazione sistema > Aree di lavoro > Gestione funzionalità e attiva le seguenti funzionalità nell'ordine in cui sono elencate qui. (Tutte e quattro le funzionalità sono elencate come parte del modulo Warehouse Management.) Per ulteriori informazioni su come utilizzare l'area di lavoro Gestione funzionalità, vedi Panoramica sulla gestione delle funzionalità.
-
Deviazioni multilivello per l'app per dispositivi mobili Warehouse Management
A partire dalla versione 10.0.36 di Supply Chain Management, questa funzionalità è obbligatoria e non può essere disattivata. Per ulteriori informazioni su questa funzionalità, vedi Deviazioni multilivello per l'app per dispositivi mobili Warehouse Management. -
Invia automaticamente passaggi di deviazione per l'app per dispositivi mobili Warehouse Management
A partire dalla versione 10.0.36 di Supply Chain Management, questa funzionalità è attivata per impostazione predefinita. Per ulteriori informazioni su questa funzionalità, vedi Invia automaticamente passaggi di deviazione per l'app per dispositivi mobili Warehouse Management. - Flusso di richiesta informazioni dati per app Warehouse Management (Per ulteriori informazioni su questa funzionalità, vedi Eseguire query sui dati usando le deviazioni dell'app per dispositivi mobili Warehouse Management).
- Imballare i contenitori usando l'app per dispositivi mobili Warehouse Management (Questa funzionalità è quella descritta in questo articolo). A partire dalla versione 10.0.36 di Supply Chain Management, questa funzionalità è attivata per impostazione predefinita.
-
Deviazioni multilivello per l'app per dispositivi mobili Warehouse Management
Vaia a Warehouse Management > Impostazioni > Dispositivo mobile > Nomi dei campi dell'app di magazzino, quindi, nel riquadro azioni, seleziona Crea impostazione predefinita per aggiornare i nomi dei campi nell'app per dispositivi mobili Warehouse Management. Ripeti questo passaggio per ogni persona giuridica (società) in cui utilizzi l'app per dispositivi mobili Warehouse Management. Per ulteriori informazioni, vedi Configurare i campi per l'app per dispositivi mobili Gestione magazzino.
Vai a Gestione magazzino > Configurazione > Dispositivo mobile > Passaggi dispositivo mobile, quindi su nel riquadro azioni, seleziona Crea configurazione predefinita. Ripeti questo passaggio per ogni persona giuridica (società) in cui utilizzi l'app per dispositivi mobili Warehouse Management.
Utilizza la versione dell'app per dispositivi mobili Warehouse Management 2.0.37.0 o successiva
Per visualizzare le icone più recenti e i miglioramenti dell'esperienza utente correlati al processo di imballaggio dell'app per dispositivi mobili, è necessario utilizzare la versione dell'app per dispositivi mobili Warehouse Management 2.0.37.0 o successiva.
Rendi disponibili i dati di esempio
Per elaborare lo scenario utilizzando i record e i valori di esempio specificati qui, devi utilizzare un sistema in cui sono installati i dati dimostrativi standard. È inoltre necessario selezionare la persona giuridica USMF prima di iniziare. Puoi anche utilizzare questo scenario come guida all'uso della funzionalità in un sistema di produzione. Tuttavia, in tal caso, devi sostituire i tuoi valori per ciascuna impostazione descritta qui.
Lo scenario di esempio utilizza i dati dimostrativi associati alla lavoratrice/persona Julia Funderburk.
Configurare un lavoratore per imballare i contenitori
Per ogni lavoratore che utilizzerà l'app mobile Warehouse Management per imballare i contenitori, è necessario configurare un criterio di imballaggio del contenitore e un ID profilo di imballaggio come descritto nella procedura seguente.
Andare a Gestione magazzino > Impostazioni > Lavoratore.
Nel riquadro azioni, seleziona Modifica.
Nel riquadro dell'elenco, seleziona Julia Funderburk.
Nella scheda dettaglio Profilo, imposta i seguenti valori:
- Criteri imballaggio contenitore: seleziona WH62Close. Questi criteri spostano i contenitori nella posizione Porta di carico e scarico quando vengono chiusi.
- ID profilo di imballaggio: seleziona WH62. Questo profilo non crea lavoro di magazzino dopo la chiusura di un contenitore. Inoltre, non verrà registrato un documento di trasporto di vendita quando l'ultimo contenitore di una spedizione viene chiuso. Per ulteriori informazioni su come configurare questo processo, vedi la sezione Impostare criteri di imballaggio dei contenitori.
Nella Scheda dettaglio Stazione di imballaggio predefinita, imposta i seguenti valori:
- Sito: Seleziona 6. Questo sito è il sito del magazzino che verrà utilizzato in questo scenario.
- Magazzino: seleziona 62. Questo magazzino è già abilitato per il processo di imballaggio nei dati demo.
- Ubicazione: seleziona Imballaggio. L'app per dispositivi mobili Warehouse Management richiederà sempre ai lavoratori di confermare questo valore. I lavoratori possono modificarlo come richiesto. Se non fornisci un'ubicazione di imballaggio predefinita, i lavoratori dovranno sempre eseguire la scansione o cercare l'ubicazione di imballaggio. Puoi abilitare questa funzionalità utilizzando la funzionalità richiesta dati .
Nel riquadro azioni seleziona Salva.
Nota
Puoi configurare il sistema per stampare automaticamente le etichette del contenitore quando viene creato un nuovo record del contenitore. Per ulteriori informazioni, vedere Layout e stampa di etichette del contenitore.
Creare una voce di menu per dispositivi mobili per l'imballaggio delle scorte in contenitori
Segui questi passaggi per creare una voce di menu del dispositivo mobile che i lavoratori possano utilizzare per imballare le scorte in contenitori.
Passa a Gestione magazzino > Impostazioni > Dispositivo mobile > Voci di menu del dispositivo mobile.
Nel riquadro Azioni, seleziona Nuovo per aggiungere una voce di menu di dispositivo mobile.
Imposta i seguenti valori per la nuova voce di menu:
- Nome voce di menu:: immetti Imballaggio. Questo valore verrà utilizzato come nome interno per la voce di menu.
- Titolo: immetti Imballaggio. Questo valore verrà utilizzato come nome visualizzato della voce di menu nell'app per dispositivi mobili.
- Modalità: seleziona Indiretto.
- Codice attività: seleziona Imballa scorte nei contenitori.
- ID criteri di imballaggio: lascia vuoto questo campo. Verrà utilizzato il processo predefinito.
Nel riquadro azioni seleziona Salva.
Suggerimento
Puoi controllare diversi altri aspetti del processo di imballaggio creando criteri di imballaggio e utilizzando il campo ID criteri di imballaggio per assegnarli alla voce di menu del tuo dispositivo di menu. Per ulteriori informazioni, vedi Criteri di imballaggio container del dispositivo mobile.
Creare una voce di menu di dispositivo mobile per creare contenitori
Segui questi passaggi per creare una voce di menu del dispositivo mobile che i lavoratori possano utilizzare per creare contenitori.
Passa a Gestione magazzino > Impostazioni > Dispositivo mobile > Voci di menu del dispositivo mobile.
Nel riquadro Azioni, seleziona Nuovo per aggiungere una voce di menu di dispositivo mobile.
Imposta i seguenti valori per la nuova voce di menu:
- Nome della voce di menu: immetti Crea contenitore.
- Titolo: immetti Crea contenitore.
- Modalità: seleziona Indiretto.
- Codice attività: seleziona Creazione contenitore.
Nel riquadro azioni seleziona Salva.
Creare una voce di menu di dispositivo mobile per chiudere contenitori
Segui questi passaggi per creare una voce di menu del dispositivo mobile che i lavoratori possano utilizzare per chiudere contenitori.
Passa a Gestione magazzino > Impostazioni > Dispositivo mobile > Voci di menu del dispositivo mobile.
Nel riquadro Azioni, seleziona Nuovo per aggiungere una voce di menu di dispositivo mobile.
Imposta i seguenti valori per la nuova voce di menu:
- Nome della voce di menu: immetti Chiudi contenitore.
- Titolo: immetti Chiudi contenitore.
- Modalità: seleziona Indiretto.
- Codice attività: seleziona Chiusura contenitore.
Nel riquadro azioni seleziona Salva.
Aggiungere le tre nuove voci di menu di dispositivo mobile al menu
Ora che hai creato le voci di menu del dispositivo mobile richieste, devi aggiungerle al menu del dispositivo mobile, in modo che siano disponibili per i lavoratori.
- Accedi a Gestione magazzino > Impostazioni > Dispositivo mobile > Menu del dispositivo mobile.
- Nel riquadro azioni, seleziona Modifica.
- Nel riquadro di elenco, seleziona In uscita.
- Nella colonna Menu e voci di menu disponibili, seleziona la nuova voce del menu per dispositivi mobili Imballaggio, quindi seleziona il pulsante Aggiungi (freccia destra) per spostarla nella colonna Struttura menu.
- Ripeti il passaggio precedente per le altre due nuove voci di menu: Crea contenitore e Chiudi contenitore.
- Nel riquadro azioni seleziona Salva.
Aggiungere una deviazione per creare un contenitore
La configurazione completata finora consente ora ai lavoratori di utilizzare l'app per dispositivi mobili per imballare gli articoli nei contenitori. Tuttavia, poiché i lavoratori devono poter accedere ai processi Crea contenitore e Chiudi contenitore direttamente dal menu, è possibile semplificare ulteriormente il processo. Ora aggiungerai una deviazione in modo che i lavoratori possano creare contenitori dall'interno del flusso di imballaggio.
Seguire questi passaggi per consentire la creazione di nuovi contenitori nella pagina del flusso di imballaggio che richiede ai lavoratori di eseguire la scansione del contenitore che desiderano imballare.
Vai alla gestione del magazzino > Impostazione > Dispositivo mobile > Passi per il dispositivo mobile.
Nel campo Filtro, immetti ContainerIdToPack per aprire un elenco a discesa che mostra le possibili ricerche. Seleziona ID passaggio: "ContainerIdToPack" nell'elenco.
Nella griglia, seleziona il record che viene trovato. Quindi, nel riquadro azioni, seleziona Aggiungi configurazione passaggio.
Nella finestra di dialogo a discesa visualizzata, imposta il campo Voce di menu su Imballaggio, quindi seleziona OK.
Viene visualizzata la pagina dei dettagli per la configurazione del nuovo passaggio. (Il nome della pagina è Imballaggio: ContainerIdToPack). Nella Scheda dettaglio Deviazioni disponibili (voci di menu), seleziona Aggiungi sulla barra degli strumenti.
Nella finestra di dialogo Aggiungi deviazione , nell'elenco Deviazioni disponibili, trova e seleziona Crea contenitore (una delle voci di menu che hai creato per questo scenario).
Seleziona OK per chiudere la finestra di dialogo e aggiungere la voce di menu selezionata all'elenco delle deviazioni disponibili.
Seleziona la nuova deviazione, quindi seleziona Seleziona i campi da inviare nella barra degli strumenti della scheda dettaglio.
Nella finestra di dialogo Seleziona i campi da inviare, nella sezione Invia dall'imballaggio, imposta i seguenti valori per la riga vuota che è stata aggiunta:
- Copia da imballaggio:Ubicazione
- Incolla in Crea contenitore:Ubicazione
- Invio automatico:Selezionato (utilizza questa impostazione in modo che il lavoratore non debba confermare il valore.)
Seleziona Aggiungi nella barra degli strumenti per aggiungere un'altra riga. Quindi imposta i seguenti valori per la riga:
- Copia da imballaggio:Spedizione
- Incolla in Crea contenitore:Spedizione
- Invio automatico:Selezionato
Nella sezione Restituisci da creazione contenitore, imposta i seguenti valori per la riga vuota che è stata aggiunta:
- Copia da Crea contenitore:ID contenitore
- Incolla nell'imballaggio:ID contenitore
- Invio automatico:Deselezionato (utilizza questa impostazione in modo che il lavoratore possa confermare il valore.)
Seleziona Aggiungi nella barra degli strumenti per aggiungere un'altra riga. Quindi imposta i seguenti valori per la riga:
- Copia da Crea contenitore:Aggiorna (Questa impostazione aggiorna automaticamente la pagina dopo il ritorno dalla deviazione.)
- Incolla in Imballaggio:Aggiorna (Questa impostazione attiva la logica di aggiornamento.)
- Invio automatico:Selezionato (Questa impostazione aggiorna automaticamente la pagina in modo che, ad esempio, il campo Contenitori aperti disponibili sia aggiornato.)
Selezionare OK per chiudere la finestra di dialogo.
Chiudere la pagina.
Nota
Solo le pagine dell'app per dispositivi mobili Warehouse Management che contengono l'opzione Aggiorna possono essere utilizzate per attivare un aggiornamento automatico della pagina come parte di un processo di deviazione. Pertanto, è necessario includere una riga in cui sia il campo Copia da Crea contenitore che il campo Incolla nell'imballaggio siano impostati su Aggiorna e l'opzione Invio automatico sia selezionata.
Aggiungere una deviazione per chiudere un contenitore
Ora aggiungerai un'altra deviazione in modo che i lavoratori possano chiudere un contenitore dall'interno del flusso di imballaggio.
Segui questi passaggi per consentire la chiusura dei contenitori nella pagina del flusso di imballaggio che richiede ai lavoratori di eseguire la scansione di un articolo.
Vai alla gestione del magazzino > Impostazione > Dispositivo mobile > Passi per il dispositivo mobile.
Nel campo Filtro, immetti ItemId per aprire un elenco a discesa che mostra le possibili ricerche. Seleziona ID passaggio: "ItemId" nell'elenco.
Nella griglia, seleziona il record che viene trovato. Quindi, nel riquadro azioni, seleziona Aggiungi configurazione passaggio.
Nella finestra di dialogo a discesa visualizzata, imposta il campo Voce di menu su Imballaggio, quindi seleziona OK.
Viene visualizzata la pagina dei dettagli per la configurazione del nuovo passaggio. (Il nome della pagina è Imballaggio: ItemId). Nella Scheda dettaglio Deviazioni disponibili (voci di menu), seleziona Aggiungi sulla barra degli strumenti.
Nella finestra di dialogo Aggiungi deviazione , nell'elenco Deviazioni disponibili, trova e seleziona Chiudi contenitore (una delle voci di menu che hai creato per questo scenario).
Seleziona OK per chiudere la finestra di dialogo e aggiungere la voce di menu selezionata all'elenco delle deviazioni disponibili.
Seleziona la nuova deviazione, quindi seleziona Seleziona i campi da inviare nella barra degli strumenti della scheda dettaglio.
Nella finestra di dialogo Seleziona i campi da inviare, nella sezione Invia dall'imballaggio, imposta i seguenti valori per la riga vuota che è stata aggiunta:
- Copia da imballaggio:Ubicazione
- Incolla in Chiudi contenitore:Ubicazione
- Invio automatico:Deselezionato (utilizza questa impostazione in modo che il lavoratore abbia l'opportunità di ispezionare la posizione e scegliere se cercare un ID contenitore.)
Seleziona Aggiungi nella barra degli strumenti per aggiungere un'altra riga. Quindi imposta i seguenti valori per la riga:
- Copia da imballaggio:Spedizione
- Incolla in Chiudi contenitore:Spedizione
- Invio automatico:Deselezionato (utilizza questa impostazione in modo che il lavoratore abbia l'opportunità di ispezionare la spedizione e scegliere se cercare un ID contenitore.)
Nella sezione Riporta dalla creazione del contenitore, non aggiungere nulla, perché non vuoi restituire alcun valore da questa deviazione.
Selezionare OK per chiudere la finestra di dialogo.
Chiudere la pagina.
Creare le cinque voci del menu di ricerca
La configurazione completata consente ora ai lavoratori di utilizzare l'app per dispositivi mobili per imballare le scorte nei contenitori. Tuttavia, puoi comunque aggiungere ulteriore logica di ricerca utilizzando la funzionalità richiesta dati come parte del processo. Ora aggiungerai le seguenti voci di menu del dispositivo mobile di ricerca:
- Cerca ubicazione: questa voce di menu viene utilizzata per richiedere informazioni sulle ubicazioni di imballaggio da cui devono essere imballate le scorte.
- Cerca spedizione: questa voce di menu viene utilizzata per richiedere informazioni sulle spedizioni che devono essere imballate.
- Cerca articolo: questa voce di menu viene utilizzata per richiedere informazioni sui numeri degli articoli che devono essere imballati.
- Cerca tipo di contenitore: questa voce di menu viene utilizzata per richiedere informazioni sui tipi di contenitore per il processo di creazione del contenitore.
- Cerca contenitore: questa voce di menu viene utilizzata per richiedere informazioni sui contenitori che devono essere imballati.
Le seguenti sottosezioni spiegano come configurare queste voci di menu.
Creare una voce di menu di dispositivo mobile per cercare un'ubicazione
Molte diverse funzionalità di ricerca consentono la ricerca delle ubicazioni di imballaggio. Questa sezione fornisce un esempio che mostra come configurare una semplice ricerca per trovare le ubicazioni correlate a un profilo di ubicazione specifico. Questa ricerca verrà utilizzata per filtrare le ubicazioni utilizzate per le operazioni di imballaggio.
Passa a Gestione magazzino > Impostazioni > Dispositivo mobile > Voci di menu del dispositivo mobile.
Nel riquadro Azioni, seleziona Nuovo per aggiungere una voce di menu di dispositivo mobile.
Imposta i seguenti valori per la nuova voce di menu:
- Nome voce di menu:Cerca ubicazione
- Titolo:Cerca ubicazione
- Modalità:Indiretta
Nella Scheda dettaglio Generale, imposta i seguenti valori:
- Codice attività:Richiesta di dati
- Utilizza guida processo:Sì (questo valore viene selezionato automaticamente).
- Nome tabella:WMSLocation(Vuoi cercare le ubicazioni dei magazzini in base, ad esempio, a un ID del profilo di ubicazione.)
Nel riquadro Azioni seleziona Modifica query per definire una query basata sulla tabella di base selezionata. In questo caso, utilizzerai la tabella delle ubicazioni. Puoi eseguire il join delle tabelle correlate come richiesto.
Nella finestra di dialogo dell'editor di query, nella scheda Intervallo, aggiungi le seguenti righe alla griglia:
Tabella Tabella derivata Campo Criteri Ubicazioni Ubicazioni Magazzino Ubicazioni Ubicazioni ID profilo ubicazione IMBALLAGGIO In questa query, il campo Magazzino verrà assegnato automaticamente in base al magazzino corrente del lavoratore.
Se vuoi specificare come deve essere ordinato l'elenco, puoi impostare l'ordinamento nella scheda Ordinamento.
Seleziona OK.
Oltre a definire la query, devi selezionare quali campi verranno visualizzati nelle schede della pagina di elenco delle richieste. A questo proposito, nel riquadro Azioni, seleziona Elenco campi.
Nella pagina Elenco campi, imposta i seguenti valori:
- Campo di visualizzazione 1:wMSLocationId (questo valore di campo verrà usato come intestazione di ogni scheda).
- Campo di visualizzazione 2:inventLocationId
- Campo di visualizzazione 3:LocProfileId
- Campo di visualizzazione 4:whsDisplayQty()
- Campo di visualizzazione 5:whsDisplayItemId()
Nel riquadro azioni seleziona Salva. Quindi, chiudere la pagina.
Creare una voce di menu di dispositivo mobile per cercare una spedizione
Molte diverse funzionalità di ricerca consentono la ricerca delle spedizioni. Questa sezione fornisce un esempio che mostra come configurare una semplice ricerca per trovare spedizioni attive.
Passa a Gestione magazzino > Impostazioni > Dispositivo mobile > Voci di menu del dispositivo mobile.
Nel riquadro Azioni, seleziona Nuovo per aggiungere una voce di menu di dispositivo mobile.
Imposta i seguenti valori per la nuova voce di menu:
- Nome voce di menu:Cerca spedizione
- Titolo:Cerca spedizione
- Modalità:Indiretta
Nella Scheda dettaglio Generale, imposta i seguenti valori:
- Codice attività:Richiesta di dati
- Utilizza guida processo:Sì (questo valore viene selezionato automaticamente).
- Nome tabella:WHSShipmentTable
Nel riquadro Azioni seleziona Modifica query per definire una query basata sulla tabella di base selezionata. In questo caso, utilizzerai la tabella delle ubicazioni. Puoi eseguire il join delle tabelle correlate come richiesto.
Nell'editor di query, nella scheda Intervallo, aggiungi le seguenti righe alla griglia:
Tabella Tabella derivata Campo Criteri Spedizioni Spedizioni Magazzino Spedizioni Spedizioni Stato spedizione Aperto, In ondata, "In corso" In questa query, il campo Magazzino verrà assegnato automaticamente in base al magazzino corrente del lavoratore.
Se vuoi specificare come deve essere ordinato l'elenco, puoi impostare l'ordinamento nella scheda Ordinamento.
Seleziona OK.
Oltre a definire la query, devi selezionare quali campi verranno visualizzati nelle schede della pagina di elenco delle richieste. A questo proposito, nel riquadro Azioni, seleziona Elenco campi.
Nella pagina Elenco campi, imposta i seguenti valori:
- Campo di visualizzazione 1:ShipmentId (questo valore di campo verrà usato come intestazione di ogni scheda).
- Campo di visualizzazione 2:ShipmentStatus
- Campo di visualizzazione 3:displayDeliveryName()
- Campo di visualizzazione 4:displayNumberOfContainers()
- Campo di visualizzazione 5:displayNumberOfLoadLines()
- Campo di visualizzazione 6:displayTotalVolume()
- Campo di visualizzazione 7:displayTotalWeight()
- Campo di visualizzazione 8:displayShipmentDateTime()
Nel riquadro azioni seleziona Salva. Quindi, chiudere la pagina.
Creare una voce di menu di dispositivo mobile per cercare un articolo
Molte diverse funzionalità di ricerca consentono la ricerca delle informazioni sull'articolo. Questa sezione fornisce un esempio che mostra come cercare informazioni sull'articolo in base alle righe di carico. Tuttavia, puoi filtrare invece in base a una ricerca con caratteri jolly. Puoi inoltre utilizzare la funzionalità lavoro di imballaggio per cercare o eseguire il join di righe di lavoro di stoccaggio chiuse per lavori che portano le scorte in un'area di imballaggio.
In questo esempio, una semplice ricerca verrà filtrata in base all'ID spedizione precedentemente acquisito come parte del processo di imballaggio.
Passa a Gestione magazzino > Impostazioni > Dispositivo mobile > Voci di menu del dispositivo mobile.
Nel riquadro Azioni, seleziona Nuovo per aggiungere una voce di menu di dispositivo mobile.
Imposta i seguenti valori per la nuova voce di menu:
- Nome voce di menu:Cerca articolo
- Titolo:Cerca articolo
- Modalità:Indiretta
Nella Scheda dettaglio Generale, imposta i seguenti valori:
- Codice attività:Richiesta di dati
- Utilizza guida processo:Sì (questo valore viene selezionato automaticamente).
- Nome tabella:WHSLoadLine
Nel riquadro Azioni seleziona Modifica query per definire una query basata sulla tabella di base selezionata. In questo caso, utilizzerai la tabella delle ubicazioni. Puoi eseguire il join delle tabelle correlate come richiesto.
Nell'editor di query, nella scheda Intervallo, assicurati che nella griglia venga visualizzata solo la riga seguente.
Tabella Tabella derivata Campo Criteri Dettagli carico Dettagli carico ID spedizione Seleziona OK.
Oltre a definire la query, devi selezionare quali campi verranno visualizzati nelle schede della pagina di elenco delle richieste. A questo proposito, nel riquadro Azioni, seleziona Elenco campi.
Nella pagina Elenco campi, imposta i seguenti valori:
- Campo di visualizzazione 1:ItemId (questo valore di campo verrà usato come intestazione di ogni scheda).
- Campo di visualizzazione 2:displayItemName()
- Campo di visualizzazione 3:displayCustName()
- Campo di visualizzazione 4:displayInventQty()
- Campo di visualizzazione 5:displayInventUOM()
Nel riquadro azioni seleziona Salva. Quindi, chiudere la pagina.
Creare una voce di menu di dispositivo mobile per cercare un tipo di contenitore
Molte diverse funzionalità di ricerca consentono la ricerca dei tipi di contenitore. Questa sezione fornisce un esempio che mostra come configurare una semplice ricerca per trovare tutti i tipi di contenitore.
Passa a Gestione magazzino > Impostazioni > Dispositivo mobile > Voci di menu del dispositivo mobile.
Nel riquadro Azioni, seleziona Nuovo per aggiungere una voce di menu di dispositivo mobile.
Imposta i seguenti valori per la nuova voce di menu:
- Nome voce di menu:Cerca tipo di contenitore
- Titolo:Cerca tipo di contenitore
- Modalità:Indiretta
Nella Scheda dettaglio Generale, imposta i seguenti valori:
- Codice attività:Richiesta di dati
- Utilizza guida processo:Sì (questo valore viene selezionato automaticamente).
- Nome tabella:WHSContainerType
Nel riquadro Azioni seleziona Modifica query per definire una query basata sulla tabella di base selezionata. In questo caso, utilizzerai la tabella dei tipi di contenitore. Puoi eseguire il join delle tabelle correlate come richiesto.
Nell'editor di query, nella scheda Intervallo, aggiungi la seguente riga alla griglia:
Tabella Tabella derivata Campo Criteri Tipi di contenitore Tipi di contenitore Codice tipo di contenitore * Il carattere jolly (*) nel campo Criteri farà sì che vengano visualizzati tutti i tipi di contenitore.
Se desideri specificare come deve essere ordinato l'elenco, puoi configurare l'ordinamento nella scheda Ordinamento. In questo esempio, è consigliabile ordinare in base al campo Volume massimo.
Seleziona OK.
Oltre a definire la query, devi selezionare quali campi verranno visualizzati nelle schede della pagina di elenco delle richieste. A questo proposito, nel riquadro Azioni, seleziona Elenco campi.
Nella pagina Elenco campi, imposta i seguenti valori:
- Campo di visualizzazione 1:ContainerTypeCode (questo valore di campo verrà usato come intestazione di ogni scheda).
- Campo di visualizzazione 2:Descrizione
- Campo di visualizzazione 3:MaxVolume
- Campo di visualizzazione 4:MaxWeight
- Campo di visualizzazione 5:Altezza
- Campo di visualizzazione 6:Lunghezza
- Campo di visualizzazione 7:Larghezza
- Campo di visualizzazione 8:FlexibleVolumeDimensions
Nel riquadro azioni seleziona Salva. Quindi, chiudere la pagina.
Creare una voce di menu di dispositivo mobile per cercare un contenitore
Molte diverse funzionalità di ricerca consentono la ricerca dei contenitori. In questo esempio, una nuova voce di menu è configurata per trovare contenitori attivi nell'attuale ubicazione di imballaggio correlata alla spedizione attualmente in fase di imballaggio.
Passa a Gestione magazzino > Impostazioni > Dispositivo mobile > Voci di menu del dispositivo mobile.
Nel riquadro Azioni, seleziona Nuovo per aggiungere una voce di menu di dispositivo mobile.
Imposta i seguenti valori per la nuova voce di menu:
- Nome voce di menu:Cerca contenitore
- Titolo:Cerca contenitore
- Modalità:Indiretta
Nella Scheda dettaglio Generale, imposta i seguenti valori:
- Codice attività:Richiesta di dati
- Utilizza guida processo:Sì (questo valore viene selezionato automaticamente).
- Nome tabella:WHSContainerWarehouseLocationView (Utilizzando questa visualizzazione, consenti di limitare la ricerca in modo da mostrare solo i contenitori per un'ubicazione di imballaggio specifica correlata a una spedizione specifica. )
Nel riquadro Azioni seleziona Modifica query per definire una query basata sulla tabella di base selezionata (in questo caso, la tabella delle ubicazioni). Puoi eseguire il join delle tabelle correlate come richiesto.
Nell'editor di query, nella scheda Intervallo, aggiungi le seguenti righe alla griglia:
Tabella Tabella derivata Campo Criteri WHSContainerWarehouseLocationView WHSContainerWarehouseLocationView Magazzino WHSContainerWarehouseLocationView WHSContainerWarehouseLocationView Indirizzo WHSContainerWarehouseLocationView WHSContainerWarehouseLocationView ID spedizione WHSContainerWarehouseLocationView WHSContainerWarehouseLocationView Stato contenitore !Chiusa In questa query, i campi Magazzino, Ubicazione e ID spedizione vengono impostati automaticamente in base all'impostazione della deviazione.
Se vuoi specificare come deve essere ordinato l'elenco, puoi impostare l'ordinamento nella scheda Ordinamento.
Seleziona OK.
Oltre a definire la query, devi selezionare quali campi verranno visualizzati nelle schede della pagina di elenco delle richieste. A questo proposito, nel riquadro Azioni, seleziona Elenco campi.
Nella pagina Elenco campi, imposta i seguenti valori:
- Campo di visualizzazione 1:ContainerId (questo valore di campo verrà usato come intestazione di ogni scheda).
- Campo di visualizzazione 2:ContainerStatus
- Campo di visualizzazione 3:Peso
- Campo di visualizzazione 4:WeightUOM
- Campo di visualizzazione 5:ContainerNum
- Campo di visualizzazione 6:ContainerReleased
- Campo di visualizzazione 7:ContainerTypeCode
Nel riquadro azioni seleziona Salva. Quindi, chiudere la pagina.
Aggiungere le nuove voci di menu di dispositivo mobile a un menu
Le nuove voci di menu di dispositivo mobile sono ora pronte per essere aggiunte al menu del dispositivo mobile. Questa attività deve essere completata affinché le voci di menu possano essere utilizzate come parte di un processo di deviazione. In questo esempio, creerai un nuovo sottomenu e vi aggiungerai le nuove voci di menu.
Accedi a Gestione magazzino > Impostazioni > Dispositivo mobile > Menu del dispositivo mobile.
Nel Riquadro azioni selezionare Nuovo.
Nell'intestazione del nuovo record, Imposta i seguenti valori:
- Nome:Richiedi informazioni
- Descrizione:Richiesta di informazioni
Nella colonna Menu e voci di menu disponibili, seleziona la nuova voce del menu per dispositivi mobili Cerca contenitore, quindi seleziona il pulsante Aggiungi (freccia destra) per spostarla nella colonna Struttura menu.
Ripeti il passaggio precedente per le altre quattro nuove voci del menu di ricerca: Cerca tipo di contenitore, Cerca articolo, Cerca ubicazione e Cerca spedizione.
Nel riquadro azioni seleziona Salva.
Nel riquadro elenco a sinistra, seleziona il menu Principale.
Nell'elenco Menu e voci di menu disponibili, nella sezione Menu, seleziona il nuovo menu Richiedi informazioni. Quindi seleziona il pulsante Aggiungi (freccia DESTRA) per spostare quella voce di menu nell'elenco Struttura menu.
Suggerimento
I lavoratori possono accedere solo alle voci di menu incluse nel menu assegnato al loro account utente del dispositivo mobile (o a un sottomenu di quel menu). Ciò vale anche per le voci di menu destinate a essere utilizzate come deviazioni, ma alle quali potresti non volere che i lavoratori accedano direttamente dal menu. In questo caso, dovresti aggiungere le voci di deviazione ai menu pertinenti e quindi nascondere le voci. Per nascondere un elemento incluso in un menu, fai clic destro su di esso nella colonna Struttura menu e Seleziona Nascondi. Per mostrare un elemento attualmente nascosto, fai clic con il pulsante destro del mouse su di esso e Seleziona Mostra.
Configurare deviazioni nei passaggi per dispositivo mobile
Per completare la configurazione, ora devi utilizzare la configurazione delle deviazioni nella pagina Passaggi per dispositivi mobili per aggiungere le cinque nuove voci di menu di dispositivo mobile ai flussi della voce di menu esistente.
In questo esempio, completerai queste attività:
- Aggiungi Cerca posizione al passaggio Imballaggio: Esegui scansione ubicazione imballaggio.
- Aggiungi Cerca spedizione al passaggio Imballaggio: Esegui scansione spedizione.
- Aggiungi Cerca articolo al passaggio Imballaggio: Esegui scansione articolo.
- Aggiungi Cerca contenitore al passaggio Imballaggio: Esegui scansione contenitore da imballare.
- Aggiungi Cerca tipo di contenitore al passaggio Crea contenitore: Esegui scansione tipo di contenitore.
- Aggiungi Cerca contenitore al passaggio Chiudi contenitore: Esegui scansione contenitore da imballare.
Aggiungere la voce di menu Cerca ubicazione come deviazione per l'imballaggio
Segui questi passaggi per aggiungere la voce di menu Cerca ubicazione come deviazione.
Vai alla gestione del magazzino > Impostazione > Dispositivo mobile > Passi per il dispositivo mobile.
Nel campo Filtro, immetti PackingLocationId per aprire un elenco a discesa che mostra le possibili ricerche. Quindi seleziona ID passaggio: "PackingLocationId" nell'elenco a discesa.
Nella griglia, seleziona il record che viene trovato. Quindi, nel riquadro azioni, seleziona Aggiungi configurazione passaggio.
Nella finestra di dialogo a discesa visualizzata, imposta il campo Voce di menu su Imballaggio, quindi seleziona OK.
Viene visualizzata la pagina dei dettagli per la configurazione del nuovo passaggio. (Il nome della pagina è Imballaggio: PackingLocationId). Nella Scheda dettaglio Deviazioni disponibili (voci di menu), seleziona Aggiungi sulla barra degli strumenti.
Nella finestra di dialogo Aggiungi deviazione , nell'elenco Deviazioni disponibili, trova e seleziona Cerca ubicazione (una delle voci di menu di ricerca che hai creato per questo scenario).
Seleziona OK per chiudere la finestra di dialogo e aggiungere la voce di menu selezionata all'elenco delle deviazioni disponibili.
Seleziona la nuova deviazione, quindi seleziona Seleziona i campi da inviare nella barra degli strumenti della scheda dettaglio.
Nella finestra di dialogo Seleziona i campi da inviare,nella sezione Invia da imballaggio, non aggiungere niente in quanto non vuoi passare alcun valore alla voce di menu della deviazione.
Nella sezione Restituisci da creazione contenitore, imposta i seguenti valori per la riga vuota che è stata aggiunta:
- Copia da Ricerca ubicazione:Ubicazione
- Incolla in Imballaggio:Ubicazione
- Invio automatico:Deselezionato (utilizza questa impostazione in modo che il lavoratore possa confermare il valore.)
Selezionare OK per chiudere la finestra di dialogo.
Chiudere la pagina.
Aggiungere la voce di menu Cerca spedizione come deviazione per l'imballaggio
Segui questi passaggi per aggiungere la voce di menu Cerca spedizione come deviazione.
Vai alla gestione del magazzino > Impostazione > Dispositivo mobile > Passi per il dispositivo mobile.
Nel campo Filtro, immetti ShipmentId per aprire un elenco a discesa che mostra le possibili ricerche. Quindi, seleziona ID passaggio: "ShipmentId" nell'elenco.
Nella griglia, seleziona il record che viene trovato. Quindi, nel riquadro azioni, seleziona Aggiungi configurazione passaggio.
Nella finestra di dialogo a discesa visualizzata, imposta il campo Voce di menu su Imballaggio, quindi seleziona OK.
Viene visualizzata la pagina dei dettagli per la configurazione del nuovo passaggio. (Il nome della pagina è Imballaggio: ShipmentId). Nella Scheda dettaglio Deviazioni disponibili (voci di menu), seleziona Aggiungi sulla barra degli strumenti.
Nella finestra di dialogo Aggiungi deviazione , nell'elenco Deviazioni disponibili, trova e seleziona Cerca spedizione (una delle voci di menu di ricerca che hai creato per questo scenario).
Seleziona OK per chiudere la finestra di dialogo e aggiungere la voce di menu selezionata all'elenco delle deviazioni disponibili.
Seleziona la nuova deviazione, quindi seleziona Seleziona i campi da inviare nella barra degli strumenti della scheda dettaglio.
Nella finestra di dialogo Seleziona i campi da inviare,nella sezione Invia da imballaggio, non aggiungere niente in quanto non vuoi passare alcun valore alla voce di menu della deviazione.
Nella sezione Restituisci da creazione contenitore, imposta i seguenti valori per la riga vuota che è stata aggiunta:
- Copia da Ricerca ubicazione:ID spedizione
- Incolla in Imballaggio:Spedizione
- Invio automatico:Deselezionato (utilizza questa impostazione in modo che il lavoratore possa confermare il valore.)
Selezionare OK per chiudere la finestra di dialogo.
Chiudere la pagina.
Aggiungere la voce di menu Cerca articolo come deviazione per l'imballaggio
Segui questi passaggi per aggiungere la voce di menu Cerca articolo come deviazione.
Vai alla gestione del magazzino > Impostazione > Dispositivo mobile > Passi per il dispositivo mobile.
Nel campo Filtro, immetti ItemId per aprire un elenco a discesa che mostra le possibili ricerche. Quindi, seleziona ID passaggio: "ItemId" nell'elenco.
Nella griglia, trova il record che ha un valore Imballaggio nella colonna Nome voce di menu e seleziona il collegamento nella colonna Nome voce di menu. Questo record è presente perché hai già aggiunto una deviazione per questa fase del processo di imballaggio. Ora aggiungerai un'altra deviazione.
Viene visualizzata la pagina dei dettagli per la configurazione del nuovo passaggio. (Il nome della pagina è Imballaggio: ItemId). Nella Scheda dettaglio Deviazioni disponibili (voci di menu), seleziona Aggiungi sulla barra degli strumenti.
Nella finestra di dialogo Aggiungi deviazione , nell'elenco Deviazioni disponibili, trova e seleziona Cerca articolo (una delle voci di menu di ricerca che hai creato per questo scenario).
Seleziona OK per chiudere la finestra di dialogo e aggiungere la voce di menu selezionata all'elenco delle deviazioni disponibili.
Seleziona la nuova deviazione, quindi seleziona Seleziona i campi da inviare nella barra degli strumenti della scheda dettaglio.
Nella finestra di dialogo Seleziona i campi da inviare, nella sezione Invia dall'imballaggio, imposta i seguenti valori per la riga vuota che è stata aggiunta:
- Copia da imballaggio:Spedizione
- Incolla in Cerca articolo:ID spedizione
- Invio automatico:Selezionato (utilizza questa impostazione in modo che il lavoratore non debba confermare il valore.)
Nella sezione Restituisci da ricerca articolo, imposta i seguenti valori per la riga vuota che è stata aggiunta:
- Copia da Cerca articolo:Numero articolo
- Incolla in Imballaggio:Articolo
- Invio automatico:Deselezionato (utilizza questa impostazione in modo che il lavoratore possa confermare il valore.)
Selezionare OK per chiudere la finestra di dialogo.
Chiudere la pagina.
Aggiungere la voce di menu Cerca contenitore come deviazione per l'imballaggio
Segui questi passaggi per aggiungere la voce di menu Cerca contenitore come deviazione.
Vai alla gestione del magazzino > Impostazione > Dispositivo mobile > Passi per il dispositivo mobile.
Nel campo Filtro, immetti ContainerIdToPack per aprire un elenco a discesa che mostra le possibili ricerche. Quindi seleziona ID passaggio: "ContainerIdToPack" nell'elenco a discesa.
Nella griglia, trova il record che ha un valore Imballaggio nella colonna Nome voce di menu e seleziona il collegamento nella colonna Nome voce di menu. Questo record è presente perché hai già aggiunto una deviazione per questa fase del processo di imballaggio. Ora aggiungerai un'altra deviazione.
Viene visualizzata la pagina dei dettagli per la configurazione del nuovo passaggio. (Il nome della pagina è Imballaggio: ContainerIdToPack). Nella Scheda dettaglio Deviazioni disponibili (voci di menu), seleziona Aggiungi sulla barra degli strumenti.
Nella finestra di dialogo Aggiungi deviazione , nell'elenco Deviazioni disponibili, trova e seleziona Cerca contenitore (una delle voci di menu di ricerca che hai creato per questo scenario).
Seleziona OK per chiudere la finestra di dialogo e aggiungere la voce di menu selezionata all'elenco delle deviazioni disponibili.
Seleziona la nuova deviazione, quindi seleziona Seleziona i campi da inviare nella barra degli strumenti della scheda dettaglio.
Nella finestra di dialogo Seleziona i campi da inviare, nella sezione Invia dall'imballaggio, imposta i seguenti valori per la riga vuota che è stata aggiunta:
- Copia da imballaggio:Ubicazione
- Incolla in Cerca contenitore:Ubicazione
- Invio automatico:Selezionato (utilizza questa impostazione in modo che il lavoratore non debba confermare il valore.)
Seleziona Aggiungi nella barra degli strumenti per aggiungere un'altra riga. Quindi imposta i seguenti valori per la riga:
- Copia da imballaggio:Spedizione
- Incolla in Cerca contenitore:ID spedizione
- Invio automatico:Deselezionato (utilizza questa impostazione in modo che il lavoratore possa confermare il valore.)
Nella sezione Restituisci da ricerca contenitore, imposta i seguenti valori per la riga vuota che è stata aggiunta:
- Copia da Cerca contenitore:ID contenitore
- Incolla nell'imballaggio:ID contenitore
- Invio automatico:Deselezionato (utilizza questa impostazione in modo che il lavoratore possa confermare il valore.)
Selezionare OK per chiudere la finestra di dialogo.
Chiudere la pagina.
DescrizioneAggiungi la voce di menu Cerca tipo di contenitore come deviazione per la creazione di contenitori
Segui questi passaggi per aggiungere la voce di menu Cerca tipo di contenitore come deviazione:
Vai alla gestione del magazzino > Impostazione > Dispositivo mobile > Passi per il dispositivo mobile.
Nel campo Filtro, immetti ContainerTypeToCreateContainer per aprire un elenco a discesa che mostra le possibili ricerche. Quindi seleziona ID passaggio: "ContainerTypeToCreateContainer" nell'elenco a discesa.
Nella griglia, seleziona il record che viene trovato. Quindi, nel riquadro azioni, seleziona Aggiungi configurazione passaggio.
Nella finestra di dialogo a discesa visualizzata, imposta il campo Voce di menu su Crea contenitore, quindi seleziona OK.
Viene visualizzata la pagina dei dettagli per la configurazione del nuovo passaggio. (Il nome della pagina è Crea contenitore: ContainerTypeToCreateContainer). Nella Scheda dettaglio Deviazioni disponibili (voci di menu), seleziona Aggiungi sulla barra degli strumenti.
Nella finestra di dialogo Aggiungi deviazione , nell'elenco Deviazioni disponibili, trova e seleziona Cerca tipo di contenitore (una delle voci di menu di ricerca che hai creato per questo scenario).
Seleziona OK per chiudere la finestra di dialogo e aggiungere la voce di menu selezionata all'elenco delle deviazioni disponibili.
Seleziona la nuova deviazione, quindi seleziona Seleziona i campi da inviare nella barra degli strumenti della scheda dettaglio.
Nella finestra di dialogo Seleziona i campi da inviare,nella sezione Invia da imballaggio, non aggiungere niente in quanto non vuoi passare alcun valore alla voce di menu della deviazione.
Nella sezione Restituisci da ricerca tipo di contenitore, imposta i seguenti valori per la riga vuota che è stata aggiunta:
- Copia da Cerca ubicazione:Codice del tipo di contenitore
- Incolla nell'imballaggio:Codice tipo di contenitore
- Invio automatico:Deselezionato (utilizza questa impostazione in modo che il lavoratore possa confermare il valore.)
Selezionare OK per chiudere la finestra di dialogo.
Chiudere la pagina.
Aggiungere la voce di menu Cerca contenitore come deviazione per la chiusura di contenitori
Segui questi passaggi per aggiungere la voce di menu Cerca contenitore come deviazione:
Vai alla gestione del magazzino > Impostazione > Dispositivo mobile > Passi per il dispositivo mobile.
Nel campo Filtro, immetti ContainerId per aprire un elenco a discesa che mostra le possibili ricerche. Quindi, seleziona ID passaggio: "ContainerId" nell'elenco.
Nella griglia, seleziona il record che ha un valore di ContainerId nella colonna ID passaggio. Quindi, nel riquadro azioni, seleziona Aggiungi configurazione passaggio.
Nella finestra di dialogo a discesa visualizzata, imposta il campo Voce di menu su Chiudi contenitore, quindi seleziona OK.
Viene visualizzata la pagina dei dettagli per la configurazione del nuovo passaggio. (Il nome della pagina è Chiudi contenitore: ContainerId). Nella Scheda dettaglio Deviazioni disponibili (voci di menu), seleziona Aggiungi sulla barra degli strumenti.
Nella finestra di dialogo Aggiungi deviazione , nell'elenco Deviazioni disponibili, trova e seleziona Cerca contenitore (una delle voci di menu di ricerca che hai creato per questo scenario).
Seleziona OK per chiudere la finestra di dialogo e aggiungere la voce di menu selezionata all'elenco delle deviazioni disponibili.
Seleziona la nuova deviazione, quindi seleziona Seleziona i campi da inviare nella barra degli strumenti della scheda dettaglio.
Nella finestra di dialogo Seleziona i campi da inviare, nella sezione Invia dal chiusura contenitore, imposta i seguenti valori per la riga vuota che è stata aggiunta:
- Copia da imballaggio:Ubicazione
- Incolla in Cerca contenitore:Ubicazione
- Invio automatico:Selezionato (utilizza questa impostazione in modo che il lavoratore non debba confermare il valore.)
Seleziona Aggiungi nella barra degli strumenti per aggiungere un'altra riga. Quindi imposta i seguenti valori per la riga:
- Copia da imballaggio:Spedizione
- Incolla in Cerca contenitore:ID spedizione
- Invio automatico:Selezionato (utilizza questa impostazione in modo che il lavoratore non debba confermare il valore.)
Nella sezione Restituisci da ricerca contenitore, imposta i seguenti valori per la riga vuota che è stata aggiunta:
- Copia da Cerca contenitore:ID contenitore
- Incolla nell'imballaggio:ID contenitore
- Invio automatico:Deselezionato (utilizza questa impostazione in modo che il lavoratore possa confermare il valore.)
Selezionare OK per chiudere la finestra di dialogo.
Chiudere la pagina.
Creare un ordine cliente e completare il lavoro
Attieniti alla procedura seguente per creare un ordine cliente e completare il lavoro di spostamento di articoli ordinati nell'area di imballaggio.
Passare a Vendite e marketing > Ordini cliente > Tutti gli ordini cliente.
Nel Riquadro azioni selezionare Nuovo.
Nella finestra di dialogo Crea ordine cliente, nel campo Conto cliente, seleziona US-005.
Selezionare OK per chiudere la finestra di dialogo.
Il nuovo ordine cliente viene aperto e include un'unica riga vuota nella Scheda dettaglio Righe ordine cliente. Imposta i seguenti valori per la nuova riga ordine:
- Numero articolo:A0001
- Quantità:2
- Sito:6
- Magazzino:62
Quando la riga ordine è ancora selezionata nella scheda Dettaglio Righe ordine cliente, seleziona Scorte > Prenotazione sulla bara degli strumenti.
Nella pagina Prenotazione, nel riquadro azioni, seleziona Prenota lotto per prenotare l'intera quantità della riga selezionata nel magazzino.
Chiudi la pagina Prenotazione per tornare all'ordine cliente.
Nel riquadro azioni, nella scheda Magazzino, seleziona Rilascia in magazzino. Un messaggio mostra gli ID spedizione e ciclo per l'ordine.
Quando la riga ordine è ancora selezionata nella scheda Dettaglio Righe ordini di vendita seleziona Magazzino>Dettagli lavoro sulla barra degli strumenti. Se utilizzi l'elaborazione batch per eseguire i tuoi cicli, è possibile che sia necessario attendere un breve lasso di tempo per la creazione del lavoro.
Nella pagina Lavoro, nel riquadro Azioni, nella scheda Lavoro, seleziona Lavoro completo.
Nella pagina Completamento lavoro, imposta il campo ID utente su 62.
Nel riquadro Azioni, seleziona Convalida lavoro.
Quando viene visualizzato un messaggio indicante che il tuo lavoro è valido, selezionaLavoro completo nel riquadro azioni per completare il processo di prelievo degli articoli di magazzino e di inserimento degli stessi nell'ubicazione Imballaggio.
Prendi nota del valore ID spedizione mostrato per il lavoro nella griglia superiore.
Imballare gli articoli ordinati in un contenitore
Ora gli articoli di magazzino si trovano nell'area di imballaggio e sono pronti per essere imballati in contenitori. Segui questi passaggi per creare un nuovo contenitore nel sistema e imballa e chiudi il contenitore.
- Apri l'app per dispositivi mobili Warehouse Management e accedi utilizzando 62 come ID utente.
- Apri la voce di menu Imballaggio.
- Conferma che il campo Ubicazione imballaggio sia impostato su Imballa.
- Immetti o esegui la scansione del valore ID spedizione mostrato al completamento del lavoro.
- Immetti o esegui la scansione di A0001 come articolo.
- Utilizza il pulsante per la deviazione Crea contenitore per passare al processo Creazione contenitore.
- Immetti o esegui la scansione di Scatola-grande come tipo di contenitore.
- Verifica l'ID del contenitore della sequenza numerica, in base alla configurazione del valore Modalità ID contenitore. Questo passaggio creerà un nuovo contenitore per la spedizione e ritornerà al flusso di imballaggio principale.
- Immetti o esegui la scansione del nuovo valore ID contenitore per imballare i 2 pezzi dell'articolo A0001 nel contenitore. Se è necessario aggiornare la quantità della cassa, seleziona il campo Quantità e modifica il valore prima di confermare l'ID contenitore valore.
- Utilizza il pulsante per la deviazione Chiudi contenitore per passare al processo Chiusura contenitore.
- Immetti o esegui la scansione del valore ID contenitore per selezionare il contenitore da chiudere.
- Verifica il peso del sistema per i due articoli imballati nella scatola. Per aggiornare manualmente il peso, seleziona il valore del peso e modificalo prima di confermare.
- Nel riquadro azioni selezionare Chiudi contenitore.
- Nella finestra di dialogo Chiudi contenitore, seleziona Ottieni peso sistema per riempire il campo Peso lordo con il valore predefinito.
- Seleziona OK per chiudere il contenitore.
Nota
I diversi valori dei campi visualizzati nelle pagine dell'app per dispositivi mobili Warehouse Management possono essere ordinati ed evidenziati utilizzando la funzionalità Campi promossi.
Suggerimento
Come parte del processo, valuta la possibilità di utilizzare il lavoro di imballaggio per imballare i contenitori in uscita ed elaborare le spedizioni, inclusa l'aggiunta di diversi tipi di voci di menu richiesta di dati per questi dati.