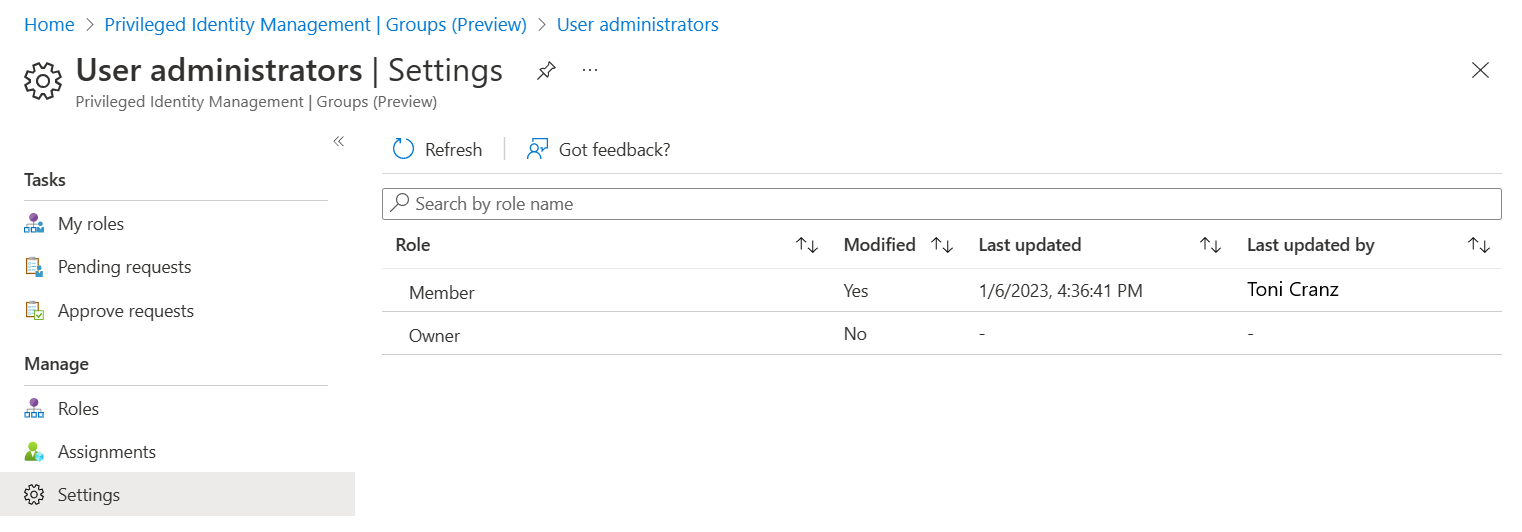Configurare PIM per le impostazioni dei gruppi
In Privileged Identity Management (PIM) per i gruppi in Microsoft Entra ID, le impostazioni dei ruoli definiscono le proprietà dell'assegnazione di ruolo. Queste proprietà includono i requisiti di autenticazione a più fattori e approvazione per l'attivazione, la durata massima dell'assegnazione e le impostazioni di notifica. Questo articolo illustra come configurare le impostazioni dei ruoli e il flusso di lavoro di approvazione per specificare chi può approvare o rifiutare le richieste per elevare i privilegi.
Sono necessarie autorizzazioni di gestione dei gruppi per gestire le impostazioni. Per i gruppi assegnabili a ruoli, è necessario avere almeno il ruolo di amministratore ruolo con privilegi o essere proprietario del gruppo. Per i gruppi non assegnabili a ruoli, è necessario avere almeno il ruolo di Writer della directory, Amministratore di gruppi, Amministratore della Identity governance o Amministratore utenti, oppure essere proprietario del gruppo. Le assegnazioni di ruolo per gli amministratori devono essere con ambito a livello di directory (non a livello di unità amministrativa).
Nota
Altri ruoli con autorizzazioni per gestire i gruppi (ad esempio gli amministratori di Exchange per i gruppi di Microsoft 365 non assegnabili a ruoli) e gli amministratori con assegnazioni con ambito a livello di unità amministrativa possono gestire i gruppi tramite l'API Gruppi/l'esperienza utente ed eseguire l'override delle modifiche apportate in Privileged Identity Management di Microsoft Entra.
Le impostazioni dei ruoli sono definite per ogni ruolo e per ogni gruppo. Tutte le assegnazioni per lo stesso ruolo (membro o proprietario) e per lo stesso gruppo seguono le stesse impostazioni del ruolo. Le impostazioni di un gruppo sono indipendenti dalle impostazioni dei ruoli di un altro gruppo. Le impostazioni del ruolo per un ruolo (membro) sono indipendenti dalle impostazioni del ruolo per un altro ruolo (proprietario).
Aggiornare le impostazioni dei ruoli
Per aprire le impostazioni per un ruolo di gruppo:
Accedi all'Interfaccia di amministrazione di Microsoft Entra.
Passare a Identity Governance>Privileged Identity Management>Gruppi.
Selezionare il gruppo per cui si desidera configurare le impostazioni dei ruoli.
Seleziona Impostazioni.
Selezionare il ruolo per cui è necessario configurare le impostazioni del ruolo. Le opzioni sono Membro o Proprietario.
Esaminare le impostazioni correnti del ruolo.
Selezionare Modifica per aggiornare le impostazioni del ruolo.
Selezionare Aggiorna.
Impostazioni dei ruoli
Questa sezione illustra le opzioni per le impostazioni del ruolo.
Durata massima dell'attivazione
Usare il dispositivo di scorrimento Durata massima dell'attivazione per impostare il tempo massimo, espresso in ore, in cui una richiesta di attivazione di un'assegnazione di ruolo rimane attiva prima della scadenza. Questo valore può essere compreso tra 1 e 24 ore.
Richiesta dell'autenticazione a più fattori all'attivazione
Prima di poter procedere con l'attivazione, è possibile richiedere agli utenti idonei per un ruolo di dimostrare chi sono usando la funzionalità di autenticazione a più fattori in Microsoft Entra ID. L'autenticazione a più fattori consente di proteggere l'accesso ai dati e alle applicazioni. Offre un livello di sicurezza aggiuntivo usando una seconda forma di autenticazione.
Agli utenti potrebbe non venire richiesto di eseguire l'autenticazione a più fattori se sono stati autenticati con credenziali complesse o se hanno precedentemente eseguito l'autenticazione a più fattori durante questa sessione. Se l'obiettivo è far sì che gli utenti effettuino l'autenticazione durante l'attivazione, è possibile usare la funzionalità All'attivazione, richiedere il contesto di autenticazione condizionale di Microsoft Entra insieme alla funzionalità Livelli di autenticazione.
Gli utenti sono tenuti a eseguire l'autenticazione durante l'attivazione usando metodi diversi da quello usato per accedere al computer. Ad esempio, se gli utenti accedono al computer usando Windows Hello for Business, è possibile usare le funzionalità All'attivazione, richiedere il contesto di autenticazione condizionale di Microsoft Entra e Livelli di autenticazione per richiedere agli utenti di eseguire l'accesso senza password con Microsoft Authenticator quando attivano il ruolo.
Dopo che l'utente effettua l'accesso senza password con Microsoft Authenticator una volta in questo esempio, può eseguire l'attivazione successiva in questa sessione senza un'ulteriore autenticazione. L'accesso senza password con Microsoft Authenticator fa già parte del token.
È consigliabile abilitare la funzionalità di autenticazione a più fattori in Microsoft Entra ID per tutti gli utenti. Per altre informazioni, vedere Pianificare una distribuzione dell'autenticazione a più fattori di Microsoft Entra.
All'attivazione, richiedere il contesto di autenticazione dell'accesso condizionale di Microsoft Entra
È possibile richiedere agli utenti idonei per un ruolo di soddisfare i requisiti dei criteri di accesso condizionale. Ad esempio, è possibile richiedere agli utenti di usare un metodo di autenticazione specifico applicato tramite i livelli di autenticazione, elevare il ruolo da un dispositivo conforme a Intune e rispettare le condizioni per l'utilizzo.
Per applicare questo requisito, creare il contesto di autenticazione dell'accesso condizionale.
Configurare criteri di accesso condizionale che applicherebbero i requisiti per questo contesto di autenticazione.
L'ambito dei criteri di accesso condizionale deve includere tutti gli utenti, o quelli idonei, per l'appartenenza/la proprietà del gruppo. Non creare contemporaneamente un criterio di accesso condizionale con ambito contesto di autenticazione e gruppo. Durante l'attivazione, un utente non ha ancora l'appartenenza al gruppo, quindi i criteri di accesso condizionale non verranno applicati.
Configurare il contesto di autenticazione nelle impostazioni PIM per il ruolo.
Se nelle impostazioni PIM è stata configurata la funzionalità All'attivazione, richiedere il contesto di autenticazione dell'accesso condizionale di Microsoft Entra, i criteri di accesso condizionale definiscono le condizioni che gli utenti devono rispettare per soddisfare i requisiti di accesso.
Ciò significa che le entità di sicurezza con autorizzazioni per gestire i criteri di accesso condizionale, ad esempio amministratori di accesso condizionale o amministratori della sicurezza, possono modificare i requisiti, rimuoverli o impedire agli utenti idonei di attivare il l’appartenenza/la proprietà del gruppi. Le entità di sicurezza che possono gestire i criteri di accesso condizionale devono essere considerate con privilegi elevati e protette di conseguenza.
È consigliabile creare e abilitare i criteri di accesso condizionale per il contesto di autenticazione prima che il contesto di autenticazione sia configurato nelle impostazioni PIM. Come meccanismo di protezione dati di supporto, se nel tenant non sono presenti criteri di accesso condizionale che fanno riferimento al contesto di autenticazione configurato nelle impostazioni PIM, durante l'attivazione dell’appartenenza/proprietà del gruppo, la funzionalità di autenticazione a più fattori in Microsoft Entra ID è obbligatoria in quanto viene impostata l'opzione Richiedi autenticazione a più fattori all'attivazione.
Questo meccanismo di protezione dati di supporto è progettato come protezione solo in presenza di uno scenario in cui le impostazioni PIM siano state aggiornate prima della creazione dei criteri di accesso condizionale a causa di un errore di configurazione. Questo meccanismo di protezione di supporto non viene attivato se il criterio di accesso condizionale è disattivato, è in modalità solo report o ha utenti idonei esclusi dai criteri.
L'impostazione All'attivazione, richiedere il contesto di autenticazione dell'accesso condizionale di Microsoft Entra definisce i requisiti del contesto di autenticazione che gli utenti devono soddisfare quando attivano l’appartenenza/proprietà del gruppo. Dopo l'attivazione dell'appartenenza/della proprietà del gruppo, agli utenti non viene impedito di usare una sessione di esplorazione, un dispositivo o una posizione diversi per usare l'appartenenza/proprietà del gruppo.
Ad esempio, gli utenti potrebbero usare un dispositivo conforme a Intune per attivare l’appartenenza/proprietà del gruppo. Dopo l'attivazione del ruolo, potrebbero quindi accedere allo stesso account utente da un altro dispositivo non conforme a Intune e usare l’appartenenza/proprietà del gruppo attivato in precedenza da questa posizione.
Per evitare questa situazione, è possibile definire l'ambito dei criteri di accesso condizionale per applicare direttamente determinati requisiti per gli utenti idonei. Ad esempio, è possibile richiedere agli utenti idonei per determinate appartenenze/proprietà dei gruppi di usare sempre i dispositivi conformi a Intune.
Per altre informazioni sul contesto di autenticazione dell'accesso condizionale, vedere Accesso condizionale: app cloud, azioni e contesto di autenticazione.
Richiedi la giustificazione all'attivazione
È possibile richiedere agli utenti di immettere una motivazione aziendale quando attivano l'assegnazione idonea.
Richiedi l'informazione sul ticket all'attivazione
È possibile richiedere agli utenti di immettere un ticket di supporto quando attivano l'assegnazione idonea. Questa opzione è un campo il cui scopo è solo informativo. Non viene applicata la correlazione con le informazioni in qualsiasi sistema di generazione di ticket.
Richiedere l'approvazione per l'attivazione
È possibile richiedere l'approvazione dell'attivazione di un'assegnazione idonea. Il responsabile approvazione non deve essere un membro del gruppo o un proprietario. Quando si usa questa opzione, è necessario selezionare almeno un responsabile approvazione. È consigliabile selezionare almeno due responsabili approvazione. Non esistono responsabili approvazione predefiniti.
Per altre informazioni sulle approvazioni, vedere Approvare le richieste di attivazione per PIM per i membri e i proprietari di gruppi.
Durata dell'assegnazione
Quando si configurano le impostazioni per un ruolo, è possibile scegliere tra due opzioni di durata dell'assegnazione per ogni tipo di assegnazione: idoneo e attivo. Queste opzioni diventano la durata massima predefinita quando un utente viene assegnato al ruolo in Azure AD Privileged Identity Management.
È possibile scegliere una delle opzioni seguenti per la durata dell'assegnazione idonea.
| Impostazione | Descrizione |
|---|---|
| Consenti le assegnazioni idonee permanenti | Gli amministratori delle risorse possono attribuire assegnazioni idonee permanenti. |
| Scadenza delle assegnazioni attive dopo | Gli amministratori delle risorse possono richiedere che per tutte le assegnazioni idonee venga specificata una data di inizio e fine. |
È anche possibile scegliere una delle opzioni di durata dell'assegnazione attiva.
| Impostazione | Descrizione |
|---|---|
| Consenti l'assegnazione permanente attiva | Gli amministratori delle risorse possono attribuire assegnazioni attive permanenti. |
| Scadenza delle assegnazioni attive dopo | Gli amministratori delle risorse possono richiedere che per tutte le assegnazioni attive venga specificata una data di inizio e fine. |
Tutte le assegnazioni con una data di fine specificata possono essere rinnovate dagli amministratori delle risorse. Gli utenti possono anche avviare richieste self-service per estendere o rinnovare le assegnazioni di ruolo.
Richiedere l'autenticazione a più fattori in caso di assegnazione attiva
È possibile richiedere che un amministratore o proprietario del gruppo fornisca l'autenticazione a più fattori quando crea un'assegnazione attiva (anziché idonea). Azure AD Privileged Identity Management non può imporre l'autenticazione a più fattori quando l'utente usa l'assegnazione di ruolo, perché è già attivo nel ruolo dal momento dell'assegnazione.
All'amministratore o al proprietario del gruppo potrebbe non venire richiesto di eseguire l'autenticazione a più fattori se gli utenti sono stati autenticati con credenziali complesse o se hanno precedentemente eseguito l'autenticazione a più fattori durante questa sessione.
Richiedi giustificazione all'assegnazione attiva
È possibile richiedere che gli utenti immettano una motivazione aziendale quando creano un'assegnazione attiva (anziché idonea).
Nella scheda Notifiche della pagina Impostazioni ruolo, Azure AD Privileged Identity Management consente un controllo granulare sugli utenti che ricevono notifiche e sulle notifiche ricevute. Sono disponibili le seguenti opzioni:
- Disattivazione di un messaggio di posta elettronica: è possibile disattivare messaggi di posta elettronica specifici deselezionando la casella di controllo del destinatario predefinito ed eliminando eventuali altri destinatari.
- Limitare i messaggi di posta elettronica agli indirizzi di posta elettronica specificati: è possibile disattivare i messaggi di posta elettronica inviati ai destinatari predefiniti deselezionando la casella di controllo dei destinatari predefiniti. È quindi possibile aggiungere altri indirizzi di posta elettronica come destinatari. Se si desidera aggiungere più indirizzi di posta elettronica, separarli con un punto e virgola (;).
- Inviare messaggi di posta elettronica sia a destinatari predefiniti che a più destinatari: è possibile inviare messaggi di posta elettronica sia al destinatario predefinito che a un altro destinatario. Selezionare la casella di controllo del destinatario predefinito e aggiungere indirizzi di posta elettronica per altri destinatari.
- Solo messaggi di posta elettronica critici: per ogni tipo di messaggio di posta elettronica, è possibile selezionare la casella di controllo solo per ricevere messaggi di posta elettronica critici. Azure AD Privileged Identity Management continua a inviare messaggi e-mail ai destinatari specificati solo quando il messaggio e-mail richiede un'azione immediata. Ad esempio, i messaggi di posta elettronica che chiedono agli utenti di estendere l'assegnazione di ruolo non vengono attivati. Vengono attivati i messaggi di posta elettronica che richiedono agli amministratori di approvare una richiesta di estensione.
Nota
Un evento in Azure AD Privileged Identity Management può generare notifiche inviate via e-mail a più destinatari: assegnatari, responsabili approvazione o amministratori. Il numero massimo di notifiche inviate per un evento è 1000. Se il numero di destinatari supera 1000, solo i primi 1000 destinatari riceveranno una notifica tramite posta elettronica. Ciò non impedisce ad altri assegnatari, amministratori o responsabili approvazione di usare le relative autorizzazioni in Microsoft Entra ID e Azure AD Privileged Identity Management.
Gestire le impostazioni dei ruoli con Microsoft Graph
Per gestire le impostazioni dei ruoli per i gruppi usando le API PIM in Microsoft Graph, usare il tipo di risorsa unifiedRoleManagementPolicy e i relativi metodi.
In Microsoft Graph le impostazioni dei ruoli vengono definite regole. Vengono assegnati ai gruppi tramite i criteri dei contenitori. È possibile recuperare tutti i criteri con ambito di gruppo e per ogni criterio. Recuperare la raccolta associata di regole usando un parametro di query $expand. La sintassi per la richiesta è la seguente:
GET https://graph.microsoft.com/beta/policies/roleManagementPolicies?$filter=scopeId eq '{groupId}' and scopeType eq 'Group'&$expand=rules
Per altre informazioni su come gestire le impostazioni dei ruoli tramite le API PIM in Microsoft Graph, vedere Impostazioni dei ruoli e PIM. Per esempi di come aggiornare le regole, vedere Aggiornare le regole in PIM usando Microsoft Graph.
Passaggi successivi
Assegnare l'idoneità per un gruppo in Privileged Identity Management