Connettere HoloLens a una rete
Per eseguire la maggior parte delle operazioni in HoloLens, è necessario essere connessi a una rete. HoloLens contiene una radio con supporto per 802.11ac, 2x2 Wi-Fi e la connessione a una rete è simile alla connessione di un dispositivo Windows 10 Desktop o Mobile a una rete Wi-Fi. Questa guida consente di:
- Connettersi a una rete tramite Wi-Fi o solo per HoloLens 2, Wi-Fi Direct o Ethernet tramite USB-C
- Disabilitare e riabilitare Wi-Fi
Altre informazioni sull'uso offline di HoloLens.
Connessione per la prima volta
La prima volta che usi HoloLens, dovrai seguire le istruzioni per la connessione a una rete Wi-Fi. Se si verificano problemi di connessione a Wi-Fi durante l'installazione, assicurarsi che la rete sia una rete aperta, protetta da password o una rete del portale captive. Verificare inoltre che la rete non richieda l'uso di un certificato per la connessione. Dopo la configurazione, è possibile connettersi ad altri tipi di reti Wi-Fi.
Nei dispositivi HoloLens 2, gli utenti possono anche usare una scheda USB-C per Ethernet per connettersi direttamente a Wi-Fi per facilitare la configurazione del dispositivo. Dopo aver configurato il dispositivo, gli utenti possono continuare a usare la scheda oppure possono disconnettere il dispositivo dalla scheda e connettersi alla rete Wi-Fi dopo l'installazione.
Connessione a Wi-Fi dopo l'installazione
- Eseguire il movimento Start e selezionare Impostazioni. L'app Impostazioni verrà inserita automaticamente di fronte all'utente.
- Selezionare Rete & Internet>Wi-Fi. Assicurarsi che Wi-Fi sia attivato. Se la rete non viene visualizzata, scorrere verso il basso l'elenco.
- Selezionare una rete e quindi Selezionare Connetti.
- Se viene richiesta una password di rete, digitarla e selezionare Avanti.
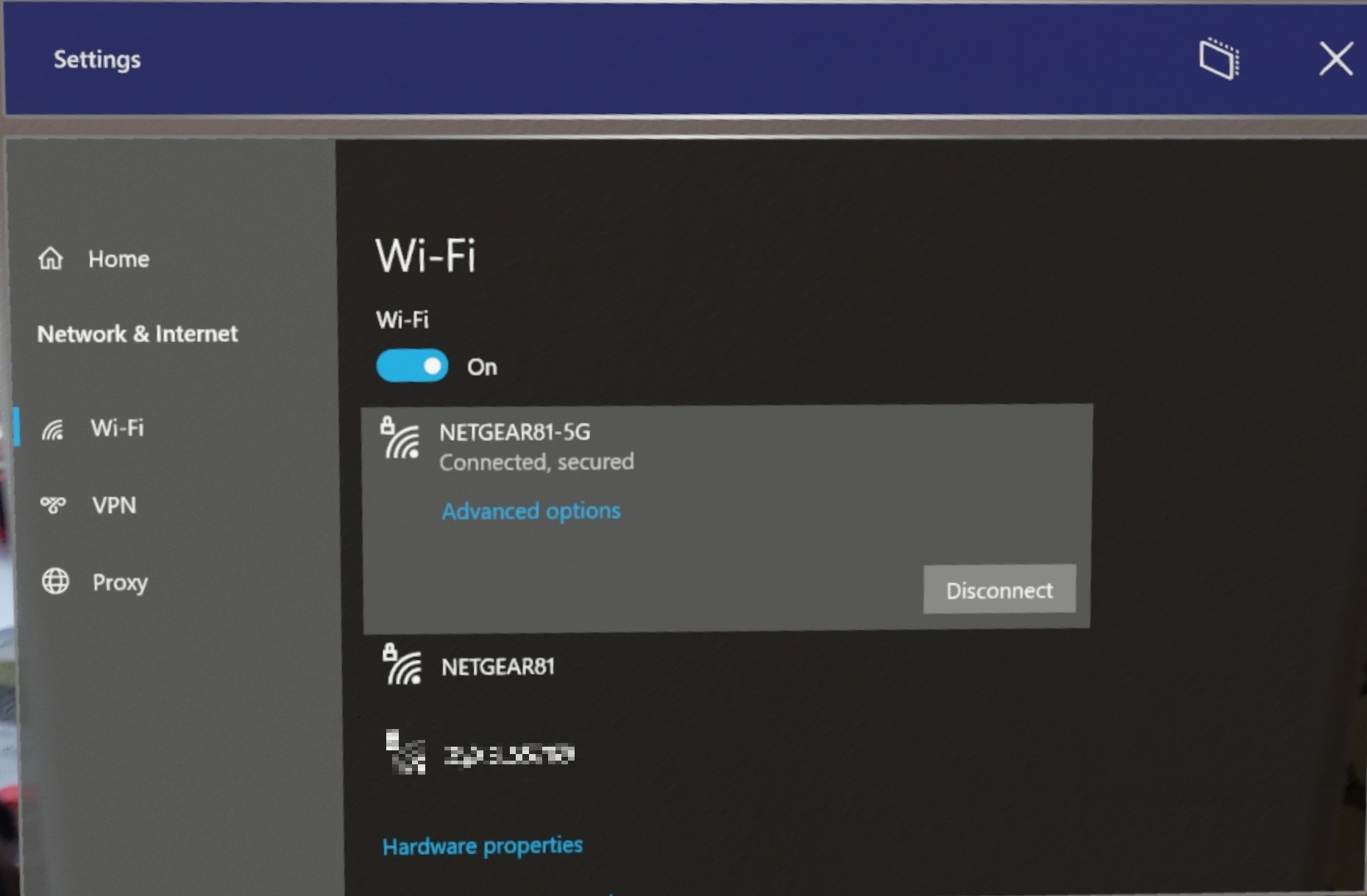
Per confermare la connessione a una rete Wi-Fi, controllare lo stato Wi-Fi nel menu Start :
- Aprire il menu Start.
- Esaminare in alto a sinistra il menu Start per Wi-Fi stato. Verrà visualizzato lo stato di Wi-Fi e L'SSID della rete connessa.
Suggerimento
Se Wi-Fi non è disponibile, è anche possibile connettersi alle reti Cellulare e 5G.
Importante
Per impostazione predefinita, gli utenti non possono ottimizzare il comportamento di roaming Wi-Fi del HoloLens 2. L'unico modo per aggiornare l'elenco di Wi-Fi consiste nell'attivare o disattivare la Wi-Fi. Ciò impedisce molti problemi, ad esempio quando un dispositivo può rimanere "bloccato" a un'API una volta che non è compreso nell'intervallo.
modulo HoloLens 2 Wi-Fi
Quando ci si connette HoloLens 2 dispositivi a una rete Wi-Fi, usare le specifiche tecniche seguenti per garantire un buon roaming tra i terminali Wi-Fi.
- Chipset: SDM850 con moduli WCN3990 Wi-Fi. 802.11 ondata ac 1
- Larghezza di banda del canale: 2,4 GHz supporta 20 MHz, 5 GHz supporta 20 MHz, 40 MHz e 80 MHz
- Flussi spaziali: 2x2 MIMO
- Supporta 802.11r (roaming rapido), RSSI per attivare il roaming è di circa 70dBm
Il livello di segnale Wi-Fi influisce direttamente sul roaming perché i requisiti di velocità effettiva variano in base al caso d'uso. Quando si configurano i terminali Wi-Fi, considerare le specifiche seguenti.
Connettere HoloLens a Enterprise Wi-Fi Network
I profili Wi-Fi aziendali usano Extensible Authentication Protocol (EAP) per autenticare le connessioni Wi-Fi. Il profilo di Wi-Fi HoloLens Enterprise può essere configurato tramite MDM o un pacchetto di provisioning creato da Windows Configuration Designer.
Per un dispositivo gestito Microsoft Intune, vedere Intune per istruzioni di configurazione.
Per creare un pacchetto di provisioning Wi-Fi in WCD, è necessario un file di .xml profilo Wi-Fi preconfigurato. Ecco un profilo Wi-Fi di esempio per WPA2-Enterprise con l'autenticazione EAP-TLS:
<?xml version="1.0"?>
<WLANProfile xmlns="http://www.microsoft.com/networking/WLAN/profile/v1">
<name>SampleEapTlsProfile</name>
<SSIDConfig>
<SSID>
<hex>53616d706c65</hex>
<name>Sample</name>
</SSID>
<nonBroadcast>true</nonBroadcast>
</SSIDConfig>
<connectionType>ESS</connectionType>
<connectionMode>auto</connectionMode>
<autoSwitch>false</autoSwitch>
<MSM>
<security>
<authEncryption>
<authentication>WPA2</authentication>
<encryption>AES</encryption>
<useOneX>true</useOneX>
<FIPSMode xmlns="http://www.microsoft.com/networking/WLAN/profile/v2">false</FIPSMode>
</authEncryption>
<PMKCacheMode>disabled</PMKCacheMode>
<OneX xmlns="http://www.microsoft.com/networking/OneX/v1">
<authMode>machine</authMode>
<EAPConfig>
<EapHostConfig xmlns="http://www.microsoft.com/provisioning/EapHostConfig">
<EapMethod>
<Type xmlns="http://www.microsoft.com/provisioning/EapCommon">13</Type>
<VendorId xmlns="http://www.microsoft.com/provisioning/EapCommon">0</VendorId>
<VendorType xmlns="http://www.microsoft.com/provisioning/EapCommon">0</VendorType>
<AuthorId xmlns="http://www.microsoft.com/provisioning/EapCommon">0</AuthorId>
</EapMethod>
<Config xmlns="http://www.microsoft.com/provisioning/EapHostConfig">
<Eap xmlns="http://www.microsoft.com/provisioning/BaseEapConnectionPropertiesV1">
<Type>13</Type>
<EapType xmlns="http://www.microsoft.com/provisioning/EapTlsConnectionPropertiesV1">
<CredentialsSource><CertificateStore><SimpleCertSelection>true</SimpleCertSelection>
</CertificateStore>
</CredentialsSource>
<ServerValidation>
<DisableUserPromptForServerValidation>false</DisableUserPromptForServerValidation>
<ServerNames></ServerNames>
<TrustedRootCA>00 01 02 03 04 05 06 07 08 09 0a 0b 0c 0d 0e 0f 10 11 12 13</TrustedRootCA>
</ServerValidation>
<DifferentUsername>false</DifferentUsername>
<PerformServerValidation xmlns="http://www.microsoft.com/provisioning/EapTlsConnectionPropertiesV2">true</PerformServerValidation>
<AcceptServerName xmlns="http://www.microsoft.com/provisioning/EapTlsConnectionPropertiesV2">false</AcceptServerName>
</EapType>
</Eap>
</Config>
</EapHostConfig>
</EAPConfig>
</OneX>
</security>
</MSM>
</WLANProfile>
A seconda del tipo EAP, potrebbe essere necessario effettuare il provisioning di un certificato CA radice del server e di un certificato client nel dispositivo.
Altre risorse:
- Schema WLANv1Profile: [MS-GPWL]: Schema del profilo LAN wireless v1 | Microsoft Docs
- Schema EAP-TLS: [MS-GPWL]: Schema TLS Microsoft EAP | Microsoft Docs
Controllare la pagina Risoluzione dei problemi se si verificano problemi di connessione al Wi-Fi.
protocolli e porte HoloLens 2
Questa tabella elenca i protocolli IP e le porte TCP/UDP usate dai servizi di sistema HoloLens 2.
| Porta | Protocollo | Protocollo dell'applicazione | Nome del servizio di sistema |
|---|---|---|---|
| N/D | ICMP | ICMP (protocollo IP 1) | TCP/IP |
| N/D | IGMP | IGMP (protocollo IP 2) | TCP/IP |
| N/D | IPv6 | Incapsulamento IPv6 | TCP/IP |
| N/D | ESP | IPsec ESP (protocollo IP 50) | Routing e Accesso remoto |
| N/D | AH | IPsec AH (protocollo IP 51) | Routing e Accesso remoto |
| N/D | IPv6-ICMP | ICMP per IPv6 (protocollo IP 58) | TCP/IP |
| 53 | UDP | DNS | Client DNS |
| 67 | UDP | DHCP | TCP/IP |
| 80 | TCP | HTTP | App & Servizi |
| 123 | UDP | SNTP | Ora di Windows |
| 443 | TCP | HTTPS | App & Servizi |
| 500 | UDP | IPSec IKE | Routing e Accesso remoto |
| 546 | UDP | DHCPv6 | TCP/IP |
| 1701 | UDP | L2TP | Routing e Accesso remoto |
| 1900 | UDP | SSDP | Servizio individuazione SSDP |
| 2869 | TCP | Notifica dell'evento SSDP | Servizio individuazione SSDP |
| 4500 | UDP | NAT-T | Routing e Accesso remoto |
| 5353 | UDP | Mdns | Client DNS |
| 5355 | UDP | LLMNR | Client DNS |
| 7236 | TCP | Mixed Reality Capture | Servizio MRC |
| 7236 | UDP | Mixed Reality Capture | Servizio MRC |
Configurare il proxy di rete
Questa sezione illustra il proxy di rete per il sistema operativo HoloLens e le app piattaforma UWP (Universal Windows Platform) (UWP) usando lo stack HTTP di Windows. Le applicazioni che usano stack HTTP non Windows possono avere la propria configurazione proxy e la gestione.
Configurazioni proxy
- Script Proxy Auto-Config (PAC): un file PAC (apre un sito non Microsoft) contiene una funzione JavaScript FindProxyForURL(URL, host).
- Proxy statico: sotto forma di Server:Port.
- Web Proxy Auto-Discovery Protocol (WPAD): specificare l'URL del file di configurazione proxy tramite DHCP o DNS.
Metodi di provisioning proxy
Esistono tre modi per effettuare il provisioning di proxy:
Interfaccia utente delle impostazioni:
- Proxy per utente (20H2 o versioni precedenti):
- Aprire il menu Start e selezionare Impostazioni.
- Selezionare Rete & Internet e quindi Proxy nel menu a sinistra.
- Scorrere verso il basso fino a Configurare il proxy manuale e attivare l'opzione Usa un server proxy.
- Immettere l'indirizzo IP del server proxy.
- Immettere il numero di porta.
- Fare clic su Salva.
- Proxy WiFi (21H1 o versione successiva):
- Aprire il menu Start e passare alla pagina Proprietà della rete Wi-Fi.
- Scorrere verso il basso fino al proxy
- Modifica alla configurazione manuale
- Immettere l'indirizzo IP del server proxy.
- Immettere il numero di porta.
- Fare clic su Applica.
- Proxy per utente (20H2 o versioni precedenti):
MDM
PPKG
- Aprire Designer configurazione di Windows
- Fare clic su Provisioning avanzato, immettere il nome per il nuovo progetto e fare clic su Avanti.
- Selezionare Windows Holographic (HoloLens 2) e fare clic su Avanti.
- Importare PPKG (facoltativo) e fare clic su Fine.
- Espandere Impostazioni di runtime - Profili di connettività -> WLAN ->> Proxy WLAN.
- Immettere SSID della rete Wi-Fi e fare clic su Aggiungi.
- Selezionare la rete Wi-Fi nella finestra sinistra e immettere le personalizzazioni desiderate. Le personalizzazioni abilitate mostreranno in grassetto nel menu a sinistra.
- Fare clic su Salva e esci.
- Applicare il pacchetto di provisioning a HoloLens.
I provider di servizi di rete sono dietro molte delle attività di gestione e dei criteri per Windows 10, sia in Microsoft Intune che in provider di servizi MDM non Microsoft. È anche possibile usare Configurazione di Windows Designer per creare un pacchetto di provisioning e applicarlo alla HoloLens 2. I provider di servizi di rete più probabili che verranno applicati al HoloLens 2 sono:
- CSP WiFi: proxy di Wi-Fi per profilo
Altri provider di servizi di rete supportati nei dispositivi HoloLens
Connessione
Una connessione VPN può aiutare a fornire una connessione più sicura e l'accesso alla rete e a Internet dell'azienda. HoloLens 2 supporta il plug-in VPN predefinito e piattaforma UWP (Universal Windows Platform) (UWP).
Protocolli VPN predefiniti supportati:
- IKEv2
- L2TP
- PPTP
Se il certificato viene usato per l'autenticazione per il client VPN predefinito, è necessario aggiungere il certificato client richiesto all'archivio certificati utente. Per verificare se un plug-in VPN di terze parti supporta HoloLens 2, passare a Store per individuare l'app VPN e verificare se HoloLens è elencato come dispositivo supportato e nella pagina Requisiti di sistema l'app supporta l'architettura ARM o ARM64. HoloLens supporta solo applicazioni piattaforma UWP (Universal Windows Platform) per vpn di terze parti.
La VPN può essere gestita da MDM tramite Impostazioni/AllowVPN e impostata tramite i criteri Vpnv2-csp.
Altre informazioni su come configurare la VPN con queste guide.
VPN tramite interfaccia utente
La VPN non è abilitata per impostazione predefinita, ma può essere abilitata manualmente aprendo l'app Impostazioni e passando a Rete & Internet -> VPN.
- Selezionare un provider VPN.
- Creare un nome di connessione.
- Immettere il nome o l'indirizzo del server.
- Selezionare il tipo di VPN.
- Selezionare il tipo di informazioni di accesso.
- Facoltativamente, aggiungere nome utente e password.
- Applicare le impostazioni VPN.
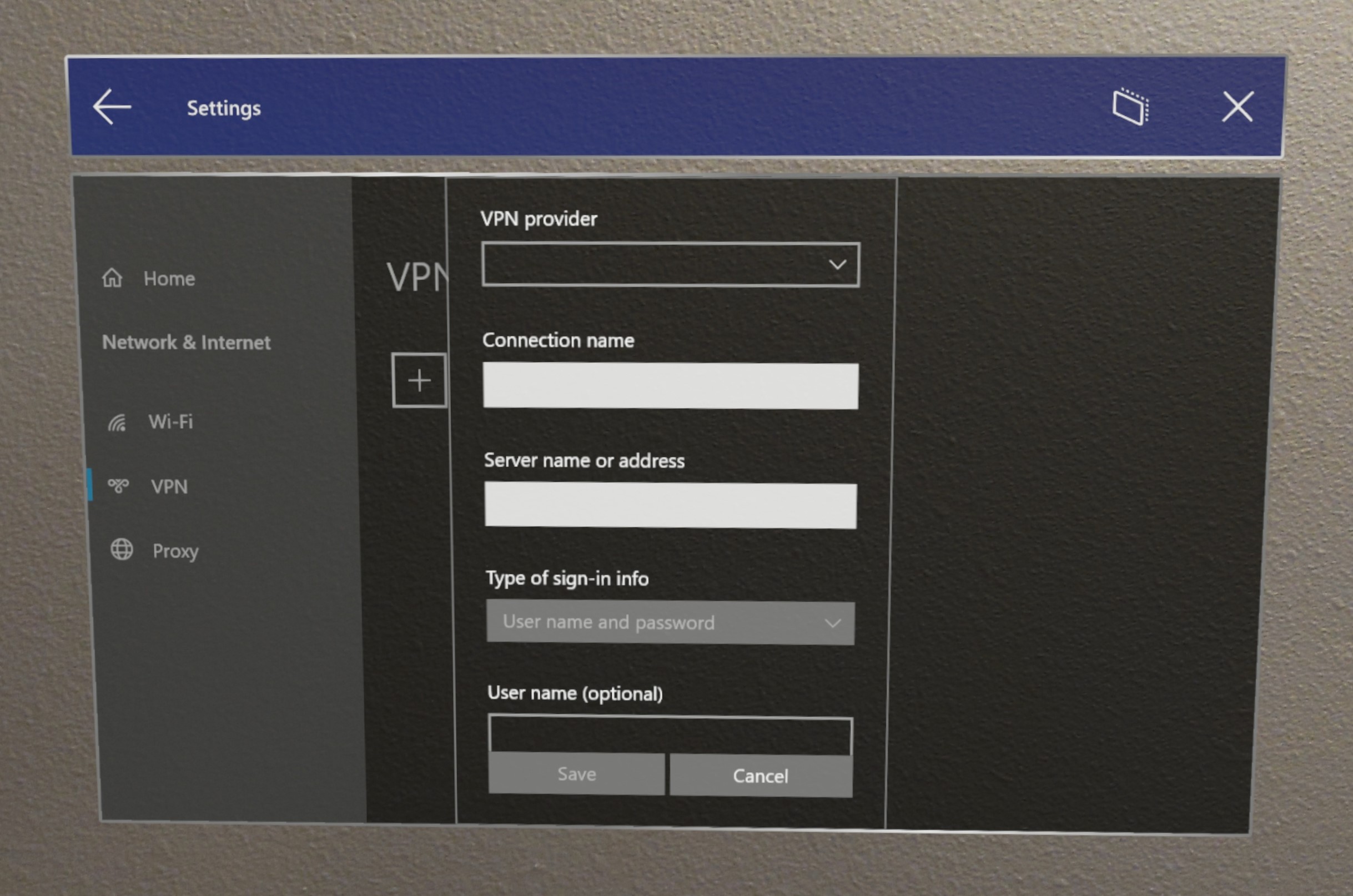
Vpn impostata tramite il pacchetto di provisioning
Suggerimento
In Windows Holographic versione 20H2 è stato risolto un problema di configurazione del proxy per la connessione VPN. Valutare la possibilità di aggiornare i dispositivi a questa compilazione se si intende usare questo flusso.
- Avviare la configurazione di Windows Designer.
- Fare clic su Effettuare il provisioning dei dispositivi HoloLens, quindi selezionare dispositivo di destinazione e Avanti.
- Immettere il nome e il percorso del pacchetto.
- Fare clic su Passa all'editor avanzato.
- Aprire Impostazioni di runtime ->ConnectivityProfiles ->VPN ->VPNSettings.
- Configurare VPNProfileName
- Selezionare ProfileType: Native o Third Party.
- Per Profilo nativo selezionare NativeProtocolType, quindi configurare server, criteri di routing, tipo di autenticazione e altre impostazioni.
- Per il profilo "Terze parti", configurare l'URL del server, il nome della famiglia di pacchetti dell'app plug-in VPN (solo 3 predefiniti) e le configurazioni personalizzate.
- Esportare il pacchetto.
- Connettere HoloLens e copiare il file con estensione ppkg nel dispositivo.
- In HoloLens applicare il file con estensione ppkg VPN aprendo il menu Start e selezionando Impostazioni -Account ->>Access aziendale o dell'istituto di istruzione ->Aggiungi o rimuovi pacchetto di provisioning-> Selezionare il pacchetto VPN.
Configurazione della VPN tramite Intune
Seguire solo i documenti di Intune per iniziare. Quando si seguono questi passaggi, tenere presente i protocolli VPN predefiniti supportati dai dispositivi HoloLens.
Creare profili VPN per connettersi ai server VPN in Intune.
Al termine, ricordarsi di assegnare il profilo.
VPN tramite soluzioni MDM di terze parti
Esempio di connessione VPN di terze parti:
<!-- Configure VPN Server Name or Address (PhoneNumber=) [Comma Separated]-->
<Add>
<CmdID>10001</CmdID>
<Item>
<Target>
<LocURI>./Vendor/MSFT/VPNv2/VPNProfileName/PluginProfile/ServerUrlList</LocURI>
</Target>
<Data>selfhost.corp.contoso.com</Data>
</Item>
</Add>
<!-- Configure VPN Plugin AppX Package ID (ThirdPartyProfileInfo=) -->
<Add>
<CmdID>10002</CmdID>
<Item>
<Target>
<LocURI>./Vendor/MSFT/VPNv2/VPNProfileName/PluginProfile/PluginPackageFamilyName</LocURI>
</Target>
<Data>TestVpnPluginApp-SL_8wekyb3d8bbwe</Data>
</Item>
</Add>
<!-- Configure Microsoft's Custom XML (ThirdPartyProfileInfo=) -->
<Add>
<CmdID>10003</CmdID>
<Item>
<Target>
<LocURI>./Vendor/MSFT/VPNv2/VPNProfileName/PluginProfile/CustomConfiguration</LocURI>
</Target> <Data><pluginschema><ipAddress>auto</ipAddress><port>443</port><networksettings><routes><includev4><route><address>172.10.10.0</address><prefix>24</prefix></route></includev4></routes><namespaces><namespace><space>.vpnbackend.com</space><dnsservers><server>172.10.10.11</server></dnsservers></namespace></namespaces></networksettings></pluginschema></Data>
</Item>
</Add>
Esempio di VPN IKEv2 nativo:
<Add>
<CmdID>10001</CmdID>
<Item>
<Target>
<LocURI>./Vendor/MSFT/VPNv2/VPNProfileName/NativeProfile/Servers</LocURI>
</Target>
<Data>Selfhost.corp.contoso.com</Data>
</Item>
</Add>
<Add>
<CmdID>10002</CmdID>
<Item>
<Target>
<LocURI>./Vendor/MSFT/VPNv2/VPNProfileName/NativeProfile/RoutingPolicyType</LocURI>
</Target>
<Data>ForceTunnel</Data>
</Item>
</Add>
<!-- Configure VPN Protocol Type (L2tp, Pptp, Ikev2) -->
<Add>
<CmdID>10003</CmdID>
<Item>
<Target>
<LocURI>./Vendor/MSFT/VPNv2/VPNProfileName/NativeProfile/NativeProtocolType</LocURI>
</Target>
<Data>Ikev2</Data>
</Item>
</Add>
<!-- Configure VPN User Method (Mschapv2, Eap) -->
<Add>
<CmdID>10004</CmdID>
<Item>
<Target>
<LocURI>./Vendor/MSFT/VPNv2/VPNProfileName/NativeProfile/Authentication/UserMethod</LocURI>
</Target>
<Data>Eap</Data>
</Item>
</Add>
<Add>
<CmdID>10004</CmdID>
<Item>
<Target>
<LocURI>./Vendor/MSFT/VPNv2/VPNProfileName/NativeProfile/Authentication/Eap/Configuration</LocURI>
</Target>
<Data>EAP_configuration_xml_content</Data>
</Item>
</Add>
Disabilitazione di Wi-Fi in HoloLens (prima generazione)
Uso dell'app Impostazioni in HoloLens
Aprire il menu Start.
Selezionare l'app Impostazioni da Start o dall'elenco Tutte le app a destra del menu Start . L'app Impostazioni verrà inserita automaticamente di fronte all'utente.
Selezionare Rete & Internet.
Selezionare l'opzione del dispositivo di scorrimento Wi-Fi per spostarla nella posizione Off . In questo modo i componenti RF della radio Wi-Fi e disabiliteranno tutte le funzionalità di Wi-Fi in HoloLens.
Avviso
Quando la radio Wi-Fi è disabilitata, HoloLens non sarà in grado di caricare automaticamente gli spazi.
Spostare il dispositivo di scorrimento nella posizione Attiva per attivare la radio Wi-Fi e ripristinare Wi-Fi funzionalità su Microsoft HoloLens. Lo stato di opzione selezionato Wi-Fi (Attivato o Disattivato) verrà mantenuto tra i riavvii.
Identificazione dell'indirizzo IP di HoloLens nella rete Wi-Fi
Usando l'app Impostazioni
Aprire il menu Start.
Selezionare l'app Impostazioni da Start o dall'elenco Tutte le app a destra del menu Start . L'app Impostazioni verrà inserita automaticamente di fronte all'utente.
Selezionare Rete & Internet.
Scorrere verso il basso fino all'elenco delle reti Wi-Fi disponibili e selezionare Proprietà hardware.
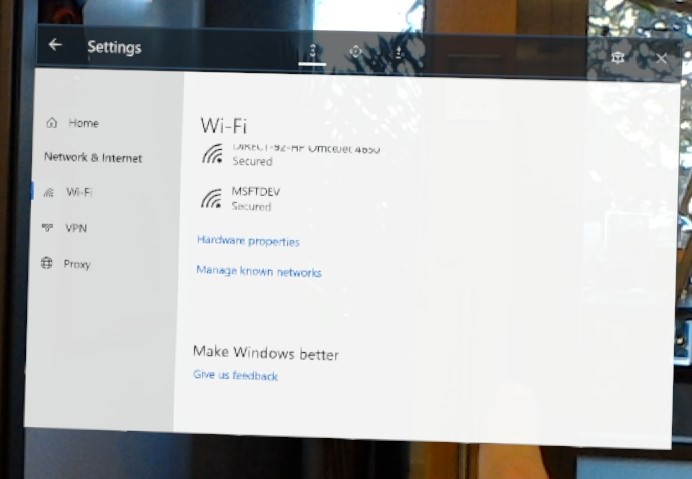
L'indirizzo IP viene visualizzato accanto all'indirizzo IPv4.
Usando i comandi vocali
A seconda della compilazione dei dispositivi, puoi usare comandi vocali predefiniti o Cortana per visualizzare l'indirizzo IP. Nelle build successive alla versione 19041.1103 pronunciare "Qual è il mio indirizzo IP?" e verrà visualizzato. Per le build precedenti o HoloLens (prima generazione) pronunciare "Ehi Cortana, Qual è l'indirizzo IP?" e Cortana visualizzerà e leggerà l'indirizzo IP.
Tramite Windows Device Portal
- In un Web browser nel PC aprire il portale di dispositivi.
- Passare alla sezione Rete .
In questa sezione vengono visualizzati l'indirizzo IP e altre informazioni di rete. Usando questo metodo, è possibile copiare e incollare l'indirizzo IP nel PC di sviluppo.
Modificare l'indirizzo IP in indirizzo statico
Tramite Impostazioni
- Aprire il menu Start.
- Selezionare l'app Impostazioni da Start o dall'elenco Tutte le app a destra del menu Start . L'app Impostazioni verrà inserita automaticamente di fronte all'utente.
- Selezionare Rete & Internet.
- Scorrere verso il basso fino all'elenco delle reti Wi-Fi disponibili e selezionare Proprietà hardware.
- Nella finestra Modifica impostazioni IP modificare il primo campo in Manuale.
- Immettere la configurazione IP desiderata nei campi rimanenti e quindi fare clic su Salva.
Tramite Windows Device Portal
- In un Web browser nel PC aprire il portale di dispositivi.
- Passare alla sezione Rete .
- Selezionare il pulsante Configurazione IPv4 .
- Selezionare Usa l'indirizzo IP seguente e immettere la configurazione TCP/IP desiderata.
- Selezionare Usa gli indirizzi server DNS seguenti e immettere gli indirizzi server DNS preferiti e alternativi, se necessario.
- Fare clic su Save (Salva).