Usare il clicker HoloLens (prima generazione)
Il clicker è stato progettato appositamente per HoloLens (prima generazione) e offre un altro modo per interagire con gli ologrammi. Viene fornito con HoloLens (prima generazione), in una scatola separata.
Usarlo al posto dei movimenti della mano per selezionare, scorrere, spostare e ridimensionare le app.
Hardware e associazione clicker
Il clicker HoloLens (prima generazione) ha un ciclo di dito per semplificare il blocco e una luce indicatore.
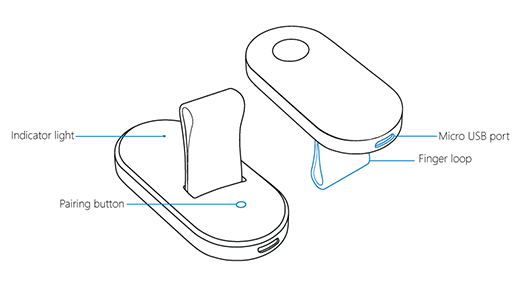
Luci indicatore clicker
Ecco cosa significano le luci sul clicker.
- lampeggia il bianco. Il clicker è in modalità di associazione.
- bianco lampeggiante veloce. L'associazione ha avuto esito positivo.
- bianco solido. Il clicker è in carica.
- lampeggianteambra. La batteria è scarica.
- ambra unita. Il clicker si è verificato un errore e sarà necessario riavviarlo. Quando si preme il pulsante di associazione, fare clic e tenere premuto per 15 secondi.
Associare il clicker a HoloLens (prima generazione)
- Usare il gesto bloom per passare a Start, quindi selezionare Impostazioni>Dispositivi e verificare che Bluetooth sia attivo.
- Nel clic fare clic e tenere premuto il pulsante di associazione fino a quando la luce di stato lampeggia bianco.
- Nella schermata di associazione selezionare Fare clic>Coppia.
Carica il clicker
Quando la batteria del clicker è bassa, l'indicatore della batteria lampeggia ambra. Collegare il cavo Micro USB in un alimentatore USB per caricare il dispositivo.
Usare il clicker con HoloLens (prima generazione)
Tenere premuto il clicker
Per mettere sul clicker, far scorrere il ciclo sull'anello o sul dito centrale in modo che la porta Micro USB faccia fronte al polso. Riposi il pollice nel rientro.
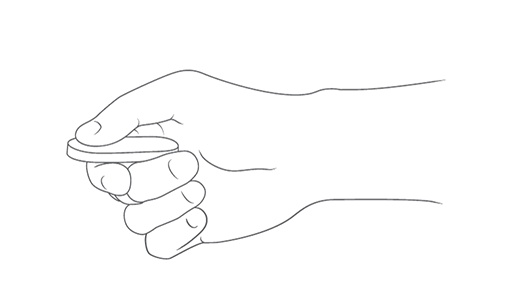
Movimenti del clicker
I movimenti del clicker sono piccole rotazioni del polso, non i movimenti più grandi usati per i movimenti delle mani di HoloLens. HoloLens riconosce i movimenti e i clic anche se il clicker si trova all'esterno del frame di movimento , in modo da poter tenere premuto il clicker nella posizione più comoda per te.
Selezionare. Per selezionare un ologramma, un pulsante o un altro elemento, guardarlo, quindi fare clic su di esso.
Fare clic e tenere premuto. Fare clic e tenere premuto il pollice verso il basso sul pulsante per eseguire alcune delle stesse operazioni che si farebbe con il tocco e tenere premuto, ad esempio spostare o ridimensionare un ologramma.
Scorrere. Nella barra dell'app selezionare Strumento di scorrimento. Fare clic e tenere premuto, quindi ruotare il clicker verso l'alto, verso il basso, a sinistra o a destra. Per scorrere più velocemente, spostare la mano più lontano dal centro dello strumento di scorrimento.
Zoom. Nella barra dell'app selezionare Strumento zoom. Fare clic e tenere premuto, quindi ruotare il clicker verso l'alto per eseguire lo zoom avanti o verso il basso per eseguire lo zoom indietro.
Mancia
Per eseguire lo zoom avanti o indietro quando si usa Microsoft Edge, guardare una pagina e fare doppio clic.
Si verificano problemi durante l'uso del clicker HoloLens
Usare il clicker
In caso di problemi durante l'uso del clicker, assicurarsi che venga addebitato e associato a HoloLens. Se la batteria è bassa, l'indicatore lampeggia ambra. Per verificare che il clicker sia associato, passare a Impostazioni>Dispositivi e verificare se viene visualizzato. Per altre informazioni, vedere Associare il clicker.
Se il clicker viene addebitato e associato e si verificano ancora problemi, reimpostarlo tenendo premuto il pulsante principale e il pulsante di associazione per 15 secondi. Associare quindi di nuovo il clicker a HoloLens.
Se la reimpostazione del clicker non è utile, vedere Riavvia o ripristinare il clicker holoLens.
Riavviare o ripristinare il clicker
Ecco alcune cose da provare se il clicker HoloLens non risponde o non funziona correttamente.
Riavviare il clicker
Usare la punta di una penna per tenere premuto il pulsante di associazione. Allo stesso tempo, fare clic e tenere premuto il clicker per 15 secondi. Se il clicker è già stato associato a HoloLens, rimarrà associato dopo il riavvio.
Se il clicker non viene attivato o riavviato, provare a caricarlo usando il caricabatterie HoloLens. Se la batteria è molto bassa, potrebbero essere necessari alcuni minuti per attivare la luce dell'indicatore bianco.
Riapplicare il clicker
Selezionare Impostazioni>Dispositivi e selezionare il clicker. Selezionare Rimuovi, attendere alcuni secondi e quindi associare di nuovo il clic.
Ripristinare il clicker
Se il riavvio e l'associazione del clicker non consentono di risolvere il problema, lo strumento Ripristino dispositivi di Windows può essere utile per recuperarlo. Il processo di ripristino potrebbe richiedere del tempo e installerà la versione più recente del software clicker. Per usare lo strumento, è necessario un computer che esegue Windows 10 o versione successiva con almeno 4 GB di spazio di archiviazione disponibile.
Per ripristinare il clicker:
- Scaricare e installare il Windows Device Recovery Tool nel computer.
- Connettere il clicker al computer usando il cavo Micro USB fornito con HoloLens.
- Eseguire lo strumento Ripristino dispositivi Windows e seguire le istruzioni.
Se il clicker non viene rilevato automaticamente, selezionare Il dispositivo non è stato rilevato e seguire le istruzioni per attivare la modalità di ripristino del dispositivo.