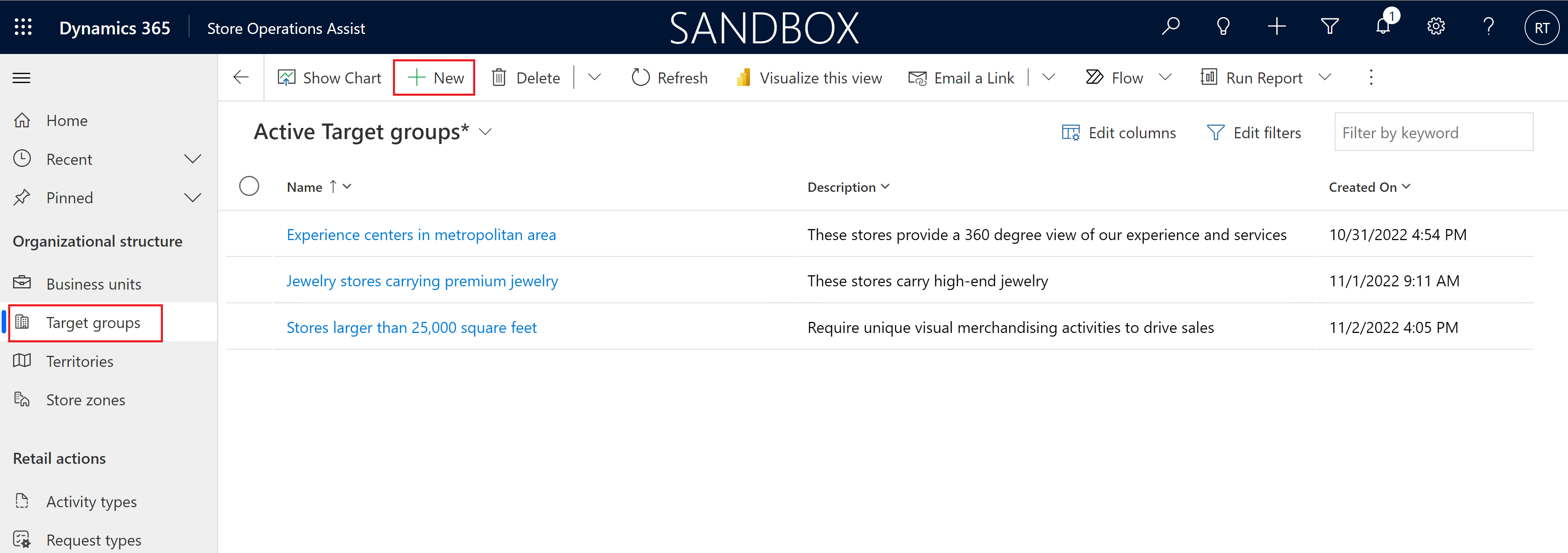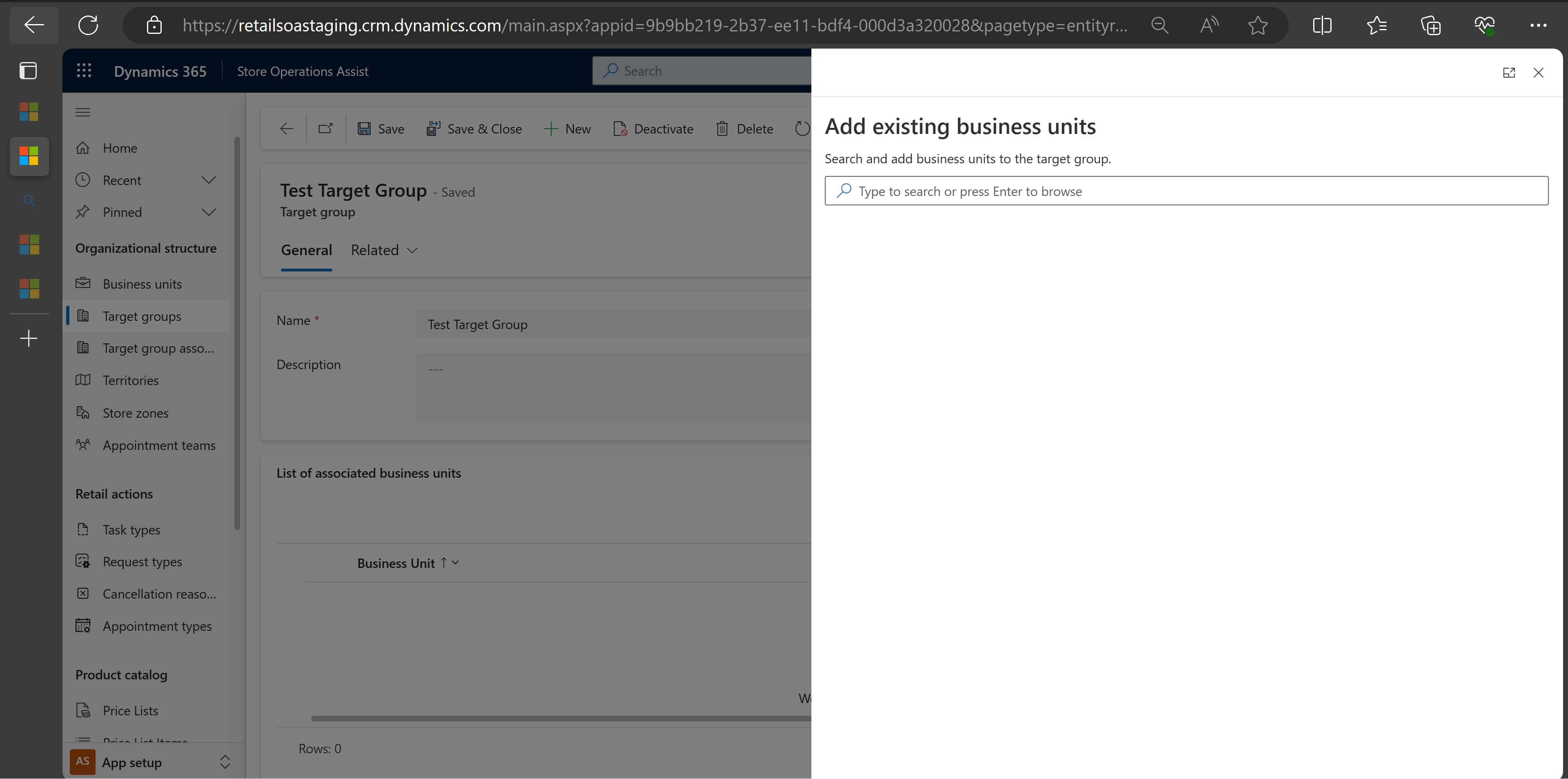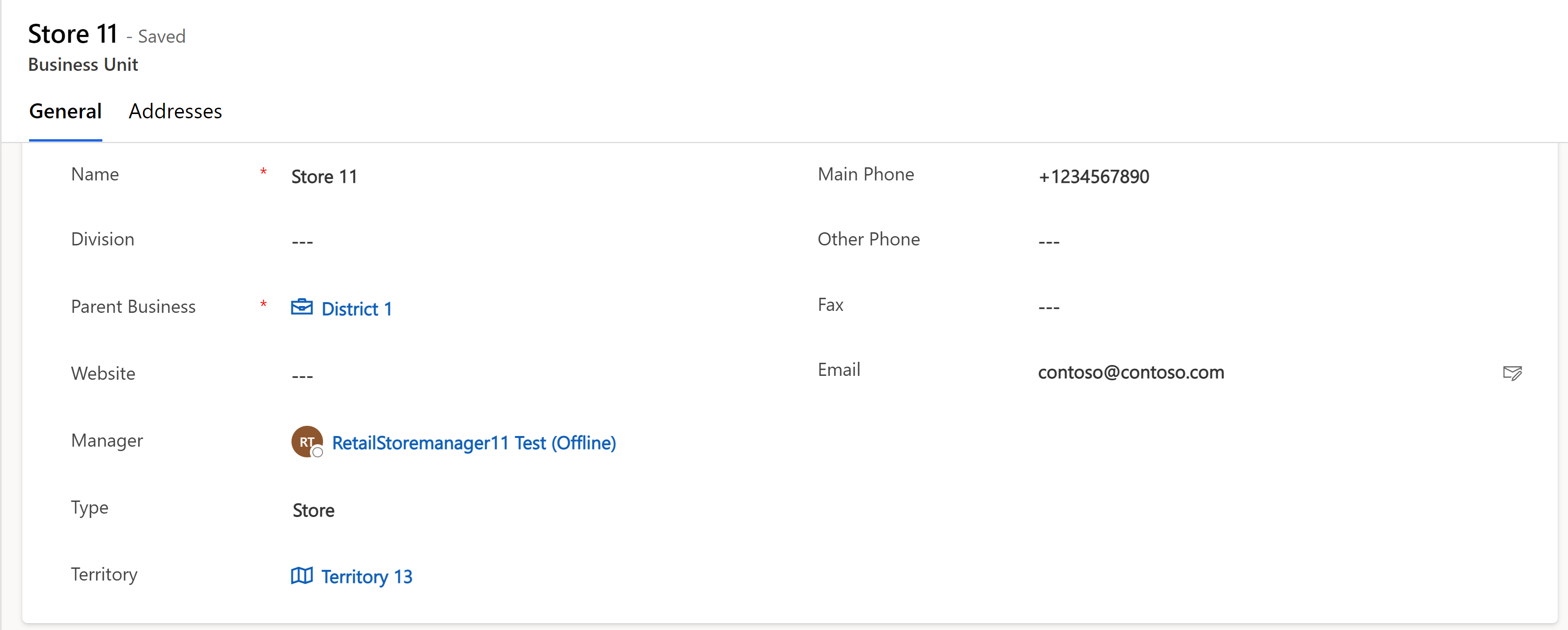Configurare Store Operations Assist
Prerequisiti
Assegna il ruolo utente di responsabile dati master alla persona che configura Store Operations Assist per amministratori.
Crea dati naster nel sistema. Puoi eseguire questo passaggio manualmente, ma ti consigliamo di importare i dati master utilizzando Microsoft Excel o caricarli da un altro sistema utilizzando un'interfaccia che utilizza l'API Microsoft Dataverse. Per una descrizione dettagliata del processo di importazione di Excel, segui questo collegamento: Importare dati nelle app basate su modello-Power Apps
Licenze Microsoft Power Automate per configurare le notifiche push. A seconda delle dimensioni della base di dipendenti, valuta il numero di licenze aggiuntive necessarie.
Configurare l'app
Per configurare Store Operations Assist, nel menu Modifica area, seleziona Configurazione app.
Configurare i gruppi di destinazione
Puoi usare i gruppi di destinazione per raggruppare i punti vendita al dettaglio in cui si desidera eseguire le stesse attività. Un gruppo può essere costituito da qualsiasi combinazione di punti vendita al dettaglio. Tuttavia, nella maggior parte dei casi, ti consigliamo di raggruppare i punti vendita al dettaglio che condividono caratteristiche simili in modo da poter eseguire le stesse attività in tali punti vendita al dettaglio.
Definire i gruppi di destinazione
Prima di iniziare a configurare Store Operations Assist, è consigliabile definire la strategia di raggruppamento dei punti vendita. La scelta della giusta strategia per raggruppare i tuoi punti vendita può farti risparmiare tempo per definire i piani di esecuzione.
Puoi definire le attività che desideri eseguire in ciascun gruppo di punti vendita. Ad esempio, le attività possono essere un controllo del prodotto, un controllo delle risorse o un sondaggio. Puoi controllare se ci sono gruppi in cui esegui esattamente le stesse attività. In tal caso, puoi unire le attività in un gruppo. Un punto vendita può essere membro di più gruppi e le attività assegnate a ciascun gruppo di cui fa parte il punto vendita vengono visualizzate nell'app per dispositivi mobili.
Nota
Se prevedi che le modifiche future non si applicheranno a entrambi i gruppi, è consigliabile tenerli separati. Meno gruppi significano meno manutenzione, ma è necessario tenere a mente le differenze tra i punti vendita.
Di seguito sono riportati alcuni esempi di gruppi di destinazione:
- Tutti i supermercati che hanno una superficie di 1.300 metri quadrati o più grandi che richiedono diversi tipi di servizi e controlli per eseguire operazioni facili.
- Tutti i negozi di abbigliamento che si trovano in un'area urbana che richiedono attività di visual merchandising uniche per incrementare le vendite.
- Tutte le gioiellerie che vendono gioielli di alta qualità che richiedono una manutenzione e controlli speciali.
Creare un gruppo di destinazione
Per creare un gruppo di destinazione:
Nel riquadro di spostamento a sinistra di Store Operations Assist per amministratori seleziona Gruppi di destinazione.
Seleziona +Nuovo per creare un nuovo gruppo di destinazione. Si apre la finestra Nuovo gruppo di destinazione.
Inserisci i dettagli appropriati per il gruppo di destinazione e seleziona Salva.
| Nome | Valore |
|---|---|
| Nome | Nome del gruppo di destinazione |
| Descrizione | Descrizione del gruppo di destinazione |
Aggiungere membri al gruppo di destinazione
Puoi utilizzare la sezione dei membri per visualizzare i gruppi di destinazione correlati esistenti e assegnare i punti vendita a un gruppo di destinazione specifico. Puoi aggiungere più di un membro del gruppo di destinazione a un gruppo di destinazione contemporaneamente. Poiché i membri del gruppo di destinazione sono Business Unit, il riquadro ora è denominato Aggiunta di Business Unit.
Nota
Un punto vendita può far parte di più gruppi di destinazione e un gruppo di destinazione può avere più punti vendita.
Per aggiungere membri a un gruppo di destinazione:
Seleziona + Aggiungi Business Unit esistenti per creare gruppi di destinazione correlati che possono essere membri del gruppo di destinazione creato.
Seleziona il punto vendita pertinente, quindi seleziona Salva e chiudi.
Esiste un flusso di lavoro di convalida che controlla se alla Business Unit che viene aggiunta a un gruppo di destinazione sono assegnati un responsabile e un team con i ruoli corretti. In caso contrario, la soluzione genera un errore per risolvere questo problema.
Creare e assegnare aree
Puoi usare un'area per raggruppare i punti vendita nella stessa gerarchia organizzativa. Ad esempio puoi assegnare Punto vendita 1, Punto vendita 2 e Punto vendita 3 che rientrano nel Distretto 1 a un'area denominata Distretto 1. Quando assegni l'attività al territorio Distretto 1, la soluzione la assegna automaticamente al Punto vendita 1, al Punto vendita 2 e al Punto vendita 3.
Per creare una nuova area e assegnarla a un punto vendita:
Seleziona + Nuova area.
Immetti il nome dell'area, quindi seleziona Salva e chiudi.
Seleziona Business Unit nella mappa del sito.
Seleziona il punto vendita.
Assegna la nuova area al punto vendita e seleziona Salva e chiudi.
Assegnare aree nel punto vendita
Puoi assegnare attività a posizioni specifiche nel punto vendita denominate "aree del punto vendita", ad esempio casse, espositori e vetrine.
Per creare un'area del punto vendita:
Seleziona Aree del punto vendita.
Seleziona + Nuova e immetti il nome dell'area del punto vendita.
Selezionare Salva e chiudi.
Definire le azioni del punto vendita al dettaglio
È necessario definire le azioni di vendita al dettaglio per completare il processo di configurazione.
Creare i tipi di attività
È possibile utilizzare il tipo di attività per segmentare i vari tipi di attività del punto vendita in gruppi (ad esempio, visita nel punto vendita, impostazione della promozione, visual merchandising, conteggio spot dell'inventario e così via).
Per creare un tipo di attività:
Seleziona Tipi di attività nel riquadro di spostamento a sinistra.
Seleziona + Nuovo sulla barra dei comandi.
Si apre la schermata Nuovo tipo di attività. Immetti il nome da visualizzare successivamente quando crei l'attività.
Selezionare Salva e chiudi.
Creare tipi di richiesta
Il tipo di richiesta è (un campo facoltativo) utilizzato dall'addetto del punto vendita durante la creazione di una nuova richiesta in Store Operations Assist per dispositivi mobili. Questo campo segmenta i vari tipi di attività in gruppi (ad esempio pulizia, riparazioni, supporto delle risorse e così via) in base ai quali il responsabile del punto vendita può filtrare o ordinare durante la visualizzazione e l'approvazione delle richieste.
Per creare un tipo di richiesta:
Nel riquadro di spostamento a sinistra, seleziona Tipi di richiesta.
Seleziona + Nuovo sulla barra dei comandi.
Si apre la schermata Nuovo tipo di richiesta. Immetti il nome selezionato dall'addetto del punto vendita durante la creazione della richiesta.
Selezionare Salva e chiudi.
Creare i motivi di annullamento
I motivi dell'annullamento specificano i motivi che gli utenti possono fornire per l'annullamento di un'attività.
Per creare un tipo di annullamento:
Nel riquadro di spostamento a sinistra seleziona Motivi di annullamento.
Seleziona + Nuovo sulla barra dei comandi.
Si apre la schermata Motivi di annullamento Immetti il nome del motivo di annullamento.
Selezionare Salva e chiudi.
Configurare l'URL della Guida
Puoi personalizzare l'URL associato al pulsante della Guida per allinearlo meglio alle tue esigenze aziendali.
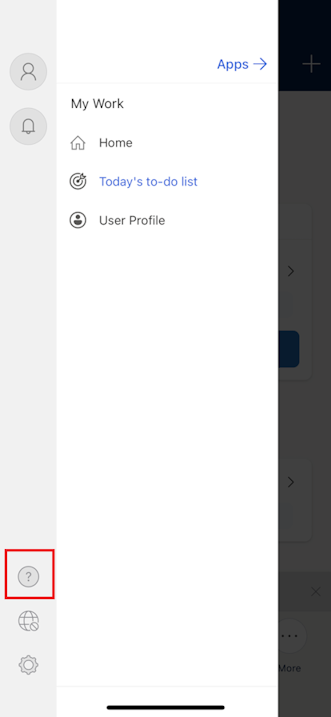
Per personalizzare o aggiornare l'URL della Guida, vedi Personalizzare l'esperienza della Guida..
Vedere anche: