Risoluzione dei problemi e domande frequenti
Quali sono i requisiti di licenza per gli eventi Mesh?
Requisiti di licenza per gli eventi Mesh
Per Microsoft Mesh sono necessari gli elementi seguenti:
Teams Premium licenza in un tenant per uso commerciale (attualmente disponibile solo in Teams Premium prezzi introduttivi o Teams Premium per reparti). Altre informazioni sulle licenze Microsoft Teams Premium - Microsoft Teams | Microsoft Learn.
Nota
I tenant non sono supportati con licenze del settore pubblico, dell'EDU o del GCC in tutto il mondo.
Licenza preliminare per Teams Premium, come descritto in Requisiti per l'acquisto Teams Premium - Microsoft Teams | Microsoft Learn per tutti gli utenti di Mesh.
Nota
Tutte le licenze dei prerequisiti Teams Premium includono Sharepoint, OneDrive e il calendario M365. Altre informazioni sulla licenza di valutazionedi Teams for Enterprise e Teams Premium.
(Facoltativo) Licenze Unity e sottoscrizione di Azure con archiviazione per sviluppare ambienti immersive personalizzati con Mesh Toolkit e distribuire Cloud Scripting per gli ambienti Mesh.
Altre informazioni sull'infrastruttura e la gestione di Mesh Cloud Scripting.
Requisiti dell'abbonamento
Per usare Microsoft Mesh, tutti gli utenti (inclusi sviluppatori, organizzatori di eventi e partecipanti/utenti di eventi) devono avere una sottoscrizione di Office M365 con accesso a SharePoint, OneDrive e calendario M365.
Questi sono necessari per:
- Creazione di gruppi: usata per la creazione di Mesh World in Mesh sul Web.
- SharePoint/OneDrive: usato per la creazione di eventi/modelli personalizzati.
- Cassetta postale/Calendario: usato per la creazione e/o l'invio/ricezione di inviti di eventi.
Quali sono i requisiti di licenza per gli spazi immersivi in Teams?
Requisiti di licenza per gli spazi immersivi in Teams
Licenze necessarie
Gli utenti devono avere una licenza commerciale di Teams: Microsoft Teams Enterprise, Teams Essentials o uno dei seguenti SKU M365, O365 o Business con Teams inclusi: Microsoft 365 Business Basic, Microsoft 365 Business Standard, Microsoft 365 Business Premium, Microsoft 365 E3/E5 e Office 365 E1/E3/E5.
Altre informazioni su come configurare spazi immersivi in Teams.
Domande frequenti
Cosa accade se si limitano le autorizzazioni utente con i criteri aziendali
Se non si consente agli utenti con licenze di Teams e Office di creare gruppi, siti di Sharepoint/OneDrive o usare Cassette postali/Calendario, l'utente potrebbe notare quanto segue:
Non è possibile creare una raccolta (in precedenza denominata "Mesh World") perché non si ha la possibilità di creare un gruppo M365 nell'organizzazione.
Non è possibile creare un evento perché non si ha accesso al calendario M365 nell'organizzazione.
Una o più persone non possono essere invitate all'evento perché non hanno accesso a Outlook.
L'utente non può essere aggiunto all'appartenenza alla raccolta perché non ha la possibilità di accedere ai gruppi M365 nell'organizzazione.
Non è possibile creare un modello perché non si ha accesso a SharePoint nell'organizzazione.
In futuro verrà aggiunto il supporto per l'uso di un gruppo M365 esistente?
Attualmente non è previsto il supporto di questa funzionalità. Al momento, quando Mesh crea un gruppo M365, alcuni dati aggiuntivi vengono aggiunti al gruppo per identificarlo come raccolta mesh.
Quando viene creato un gruppo M365 tramite Mesh, è comunque possibile abilitarlo per Teams dopo? Proprio come qualsiasi altro gruppo M365?
Tutti i gruppi M365 creati sono gruppi M365 normali. Al gruppo viene aggiunto un identificatore univoco per il portale mesh per identificare i gruppi associati a gruppi di raccolta mesh specifici.
È possibile creare script o automatizzare la creazione di un gruppo M365 da usare con Mesh?
Questa funzionalità non è attualmente supportata.
Quali sono gli standard di gestione dei dati per Mesh?
Mesh fa parte di M365 e opera all'interno del framework di conformità M365, anche per quanto riguarda gli impegni di sicurezza e privacy.
Perché non è possibile creare un evento o modificare l'etichetta Riservatezza per un evento?
In alcuni casi, l'azienda potrebbe avere criteri che impediscono a un utente di scaricare contenuto da un sito di SharePoint. A causa dell'uso di Mesh in SharePoint per scaricare le risorse per gli eventi Mesh, tutti i criteri che bloccano questa funzionalità potrebbero impedire a un utente di creare eventi, soprattutto se viene applicata un'etichetta di riservatezza agli eventi. Per altre informazioni, vedere Bloccare i criteri di download per i siti di SharePoint e OneDrive - SharePoint in Microsoft 365 | Microsoft Learn e usare le etichette di riservatezza con i siti di Microsoft Teams, Gruppi di Microsoft 365 e SharePoint | Microsoft Learn.
Come scaricare Mesh su Quest 2 tramite App Lab
Microsoft Mesh per dispositivi Meta Quest è disponibile tramite AppLab.
Se l'app Napili è stata scaricata in precedenza nel dispositivo Quest 2, è consigliabile passare alla nuova app disponibile al collegamento seguente.
Napili verrà deprecato al posto della nuova app Microsoft Mesh (anteprima).
Sul PC, visitare il collegamento seguente per scaricare Mesh su Quest 2.
Se l'URL non funziona, usare una nuova finestra privata nel browser.
Accedere con l'account meta del dispositivo (non l'account AAD aziendale). Potrebbe trattarsi del meta-ID, dell'account Facebook o di un altro messaggio di posta elettronica.
Non riesci a trovare il tuo account Meta associato al tuo dispositivo Quest 2?
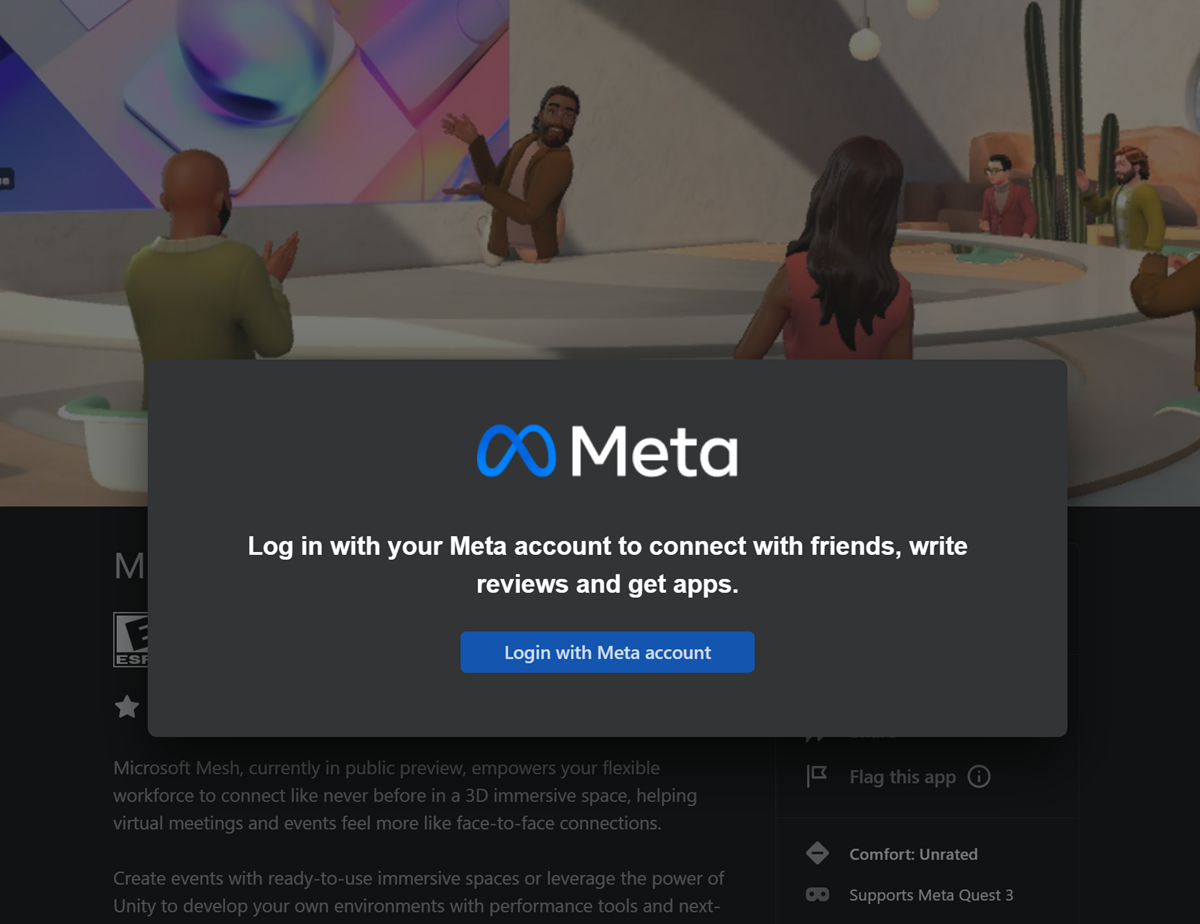
Dopo l'autenticazione, selezionare il pulsante Ottieni .
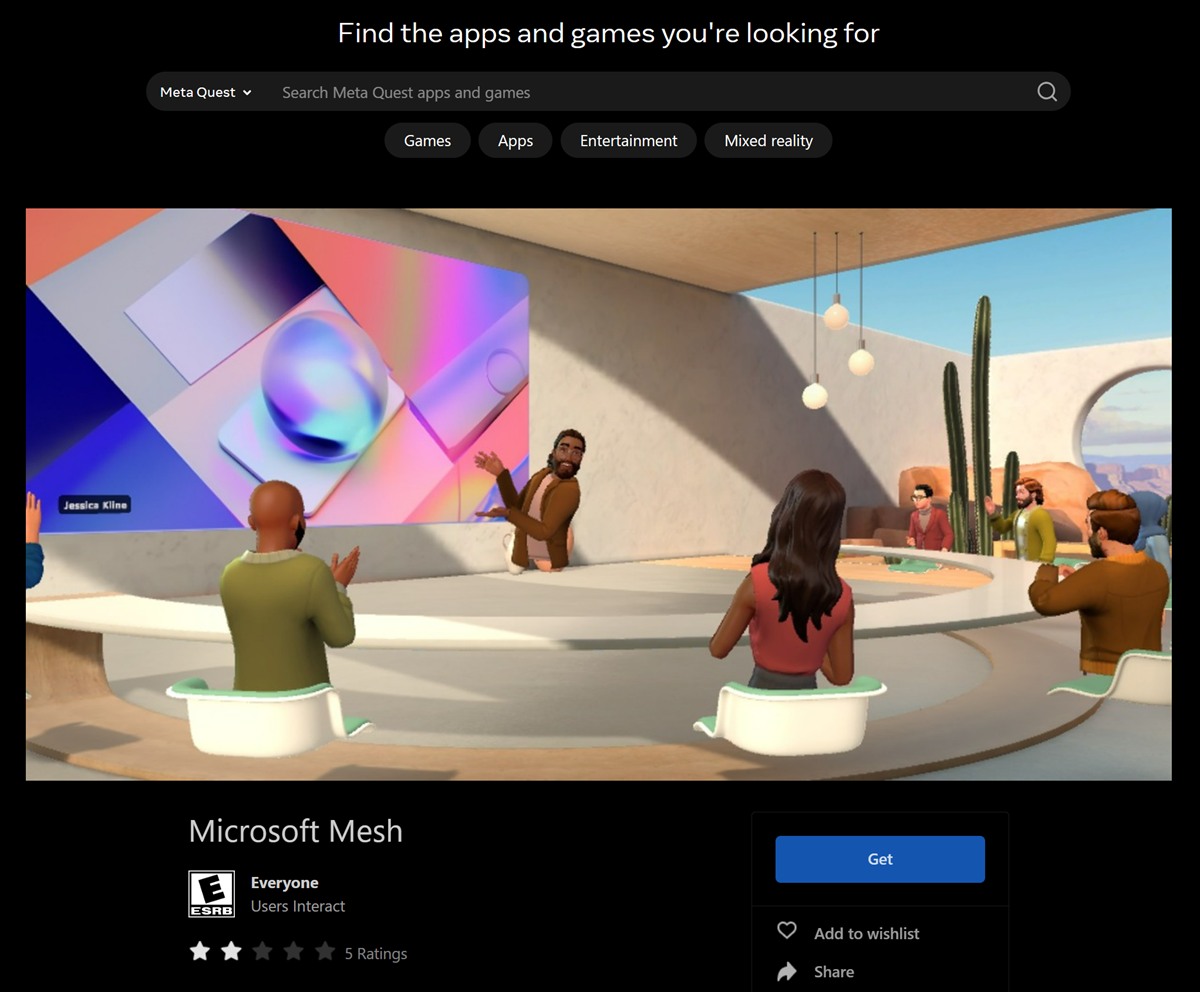
Il pulsante verrà visualizzato in grigio e cambierà da Get a Purchased che indica che l'app è stata acquisita.
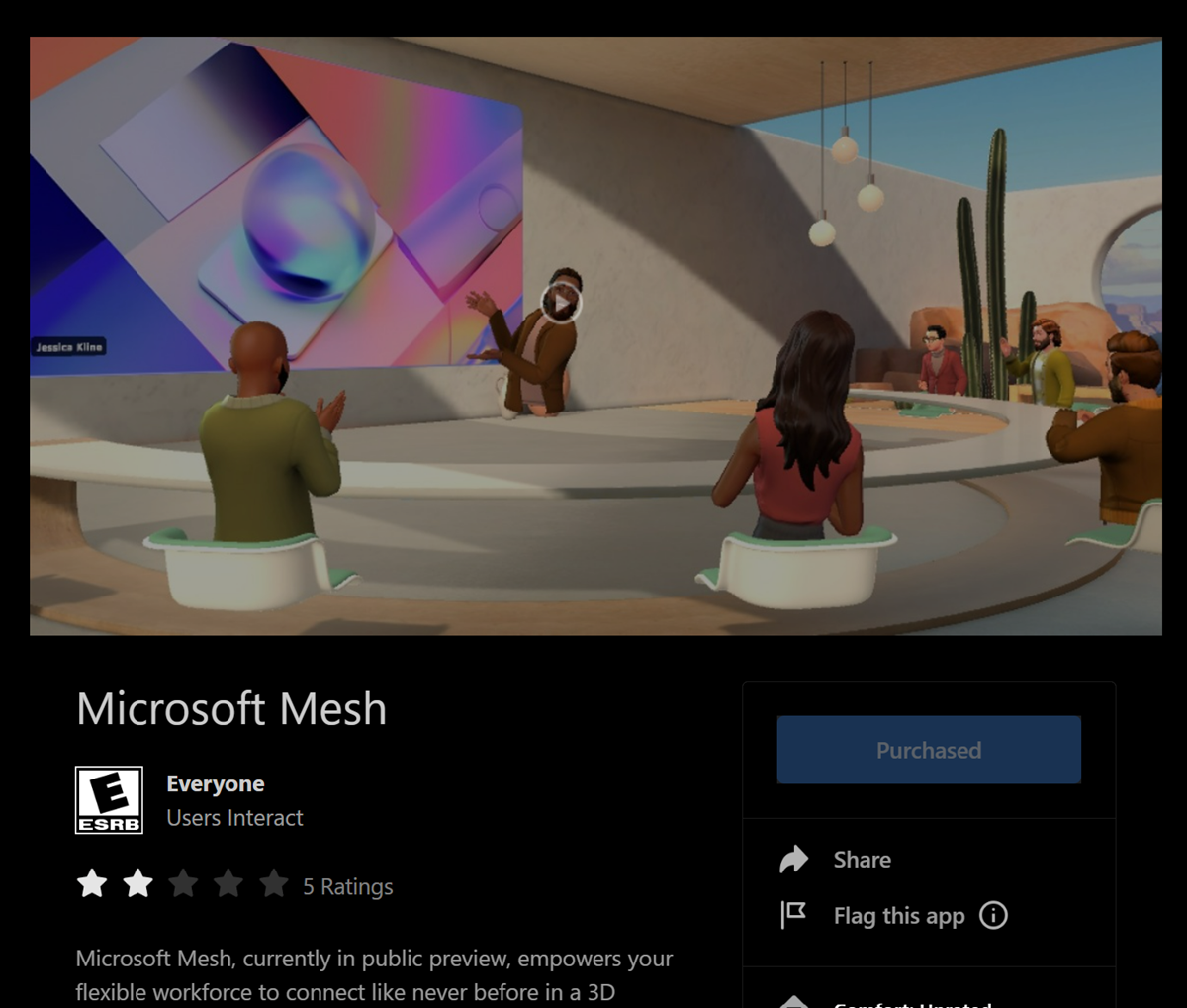
>[!Note]Potrebbe essere necessario riavviare l'auricolare per assicurarsi che l'app venga caricata.
Ricerca per categorie trovare il meta-ID?
Accedere a Oculus in un Web browser, passare a Profilo e ottenere il messaggio di posta elettronica.
Passare alla pagina di accesso di Oculus nel Web browser: Accedere con Facebook | Meta
Continuare con l'account Facebook o accedere con l'account Oculus.
Dovrebbe portarti alla tua pagina Profilo . In caso contrario, fare clic sull'icona Profilo nell'angolo in alto a destra.
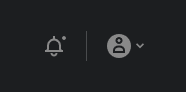
Selezionare Profilo. Da qui dovrebbe essere visualizzato il Email.
Come aprire Mesh in Quest 2
Avvia la tua missione. Usare il pulsante Oculus per aprire il menu del dashboard.
Selezionare il pulsante Raccolta app .
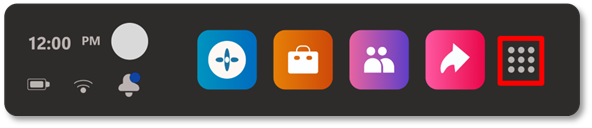
Trovare l'app Microsoft Mesh (anteprima) nella libreria di app.
Selezionare Installa e quindi Aprire l'app selezionandola di nuovo.
Completare il flusso di accesso del dispositivo usando il collegamento seguente nel computer (è necessario un telefono cellulare per la verifica): https://login.microsoftonline.com/common/oauth2/deviceauth
>[!Note]Se il codice non funziona, chiudere l'app Microsoft Mesh e riavviarla.
You'll see a window like this when the authentication is complete: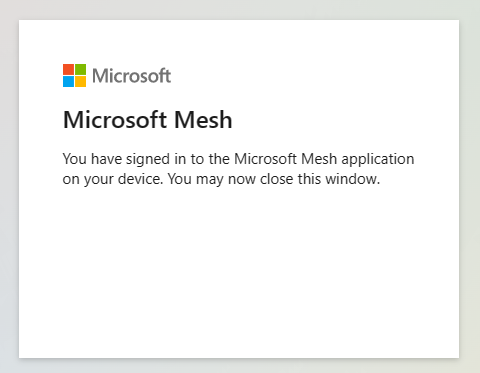
Selezionare allow any Terms of service & Allow Diagnostic data (Consenti dati di diagnostica).
Accettare le Condizioni per il servizio & Consenti dati di diagnostica.
Cosa devo fare se l'app Mesh in Windows si arresta in modo anomalo durante l'avvio, si arresta in modo anomalo durante il runtime o si comporta in modo strano durante il runtime?
Verificare di avere una licenza necessaria per usare Mesh, come illustrato qui.
Verificare che il computer disponga degli aggiornamenti più recenti del sistema operativo e della sicurezza.
Verificare che gli amministratori di rete abbiano consentito l'elenco degli endpoint necessari, come descritto qui.
Raccogliere i log dal dispositivo:
%USERPROFILE%\AppData\LocalLow\Microsoft\Microsoft Mesh\Player.log.Se i log sono troppo grandi per essere condivisi, i due più importanti sono
Player.logePlayer-prev.log.Aprire una richiesta di supporto seguendo il collegamento qui (questo collegamento di supporto può essere disponibile solo per gli amministratori di M365).
Perché viene visualizzato un errore durante l'accesso a Mesh on Quest?
Mesh on Quest supporta l'accesso condizionale tramite il flusso di autenticazione nativo a partire dalla versione 24.18. Se un utente dell'organizzazione tenta di avviare Mesh on Quest per un dispositivo non gestito in cui vengono applicati i criteri di accesso condizionale, riceverà errori AADSTS50199 e AADSTS53003.
È possibile che i criteri di accesso condizionale applicati all'account aziendale (ID Entra) applichino solo l'uso dei dispositivi gestiti.
La risoluzione richiederà un amministratore IT con almeno autorizzazioni di amministratore della sicurezza o di accesso condizionale nell'interfaccia di amministrazione Intune del tenant.
Se l'organizzazione applica criteri di accesso condizionale per i dispositivi non gestiti: Dovrai assicurarti che la flotta di dispositivi Quest sia gestita tramite Quest for Business e un provider MDM. Una volta gestito, creare un criterio di accesso condizionale basato su dispositivo per specificare le condizioni per l'accesso alle applicazioni in Quest.
Se l'organizzazione è disposta a fare un'eccezione per l'uso di Quest e NON intende usare Quest for Business: È necessario escludere il dispositivo Quest filtrando i dispositivi in base a criteri di accesso condizionale nuovi o esistenti.
Per escludere i dispositivi filtrati come il modello Quest e il produttore meta che non sono registrati in ENTRA ID, è possibile configurare un criterio di accesso condizionale usando l'operatore negativo. Per applicare un operatore negativo, fare riferimento al comportamento dei criteri con filtro per i dispositivi. Se si usa un operatore positivo, la regola di filtro verrà applicata solo quando nella directory è presente un dispositivo e la regola configurata corrisponde all'attributo nel dispositivo.
Come è possibile gestire le cuffie Quest VR per l'organizzazione?
Meta Quest for Business offre la gestione di utenti, dispositivi e app per i dispositivi Meta Quest usati nell'area di lavoro. Quest for Business collabora con Microsoft Intune per consentire di avere una gestione unificata degli endpoint basata sul cloud nell'ampio set di fattori di forma del dispositivo nell'organizzazione.
Come ottenere un elenco di utenti connessi a Mesh?
Gli amministratori possono desiderare un elenco di utenti che hanno eseguito l'accesso a Mesh. È possibile usare Microsoft portale di Azure ottenere un elenco di utenti che hanno eseguito l'accesso a Mesh a causa del fatto che tutti gli utenti accedono a Mesh con il proprio Microsoft Entra ID (in precedenza noto come Azure Active Directory).
Prerequisiti
Prima di iniziare, assicurarsi di disporre di quanto segue:
- Un account amministratore di Microsoft Azure con un Microsoft Entra ID attivo.
Seguire questa procedura per ottenere un elenco di utenti connessi a Mesh dal portale di Azure:
Aprire il Web browser e passare a https://portal.azure.com/.
Accedere con le credenziali dell'account amministratore di Microsoft Azure.
Fare clic sul pulsante di menu nell'angolo in alto a sinistra per aprire il menu del portale.
Nel menu del portale selezionare Microsoft Entra ID.
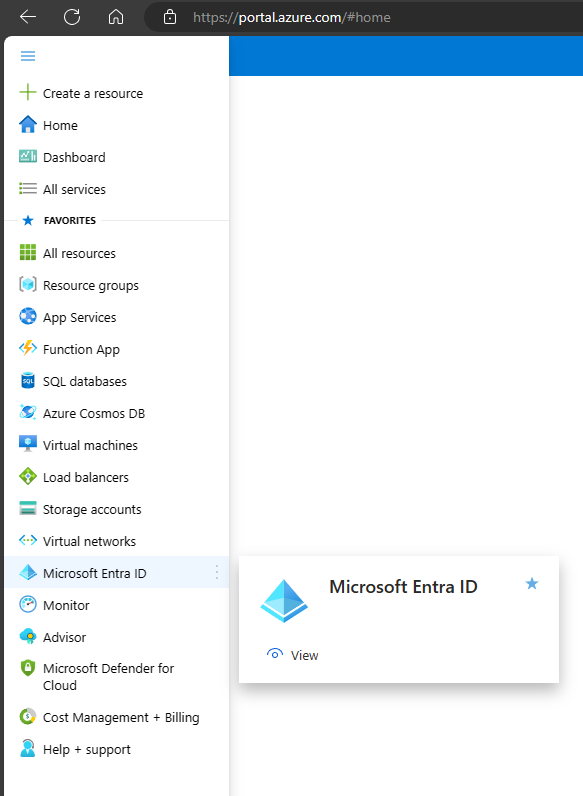
Nel menu della pagina Microsoft Entra ID fare clic su Log di accesso nella sezione Monitoraggio.
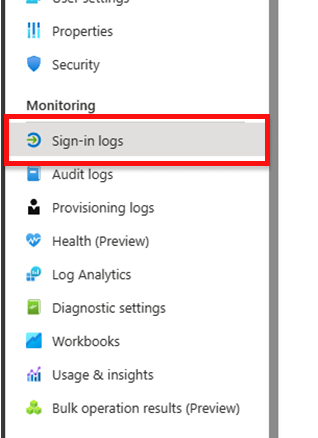
Aggiornare il filtro per trovare solo gli utenti mesh:
- Data: ultimo mese (o scegliere il periodo di tempo a cui si è interessati) -Mostra date come: Locale
- Aggregazione temporale: 24 ore
- Aggiungere filtri
- Risorsa (filtro in base al nome della risorsa: Microsoft Mesh Services)
-
FACOLTATIVO: filtrare in spazi immersivi solo per l'utilizzo di Teams:
- Aggiungere filtri
- Applicazione (filtro in base al nome dell'app: Microsoft Teams)
- Aggiungere filtri
-
FACOLTATIVO: filtrare solo in base all'utilizzo autonomo di Microsoft Mesh PC e Quest VR:
- Aggiungere filtri
- Applicazione (filtro in base al nome dell'app: Microsoft Mesh)
- Aggiungere filtri
Passare alla pagina Accessi utente (non interattivo):
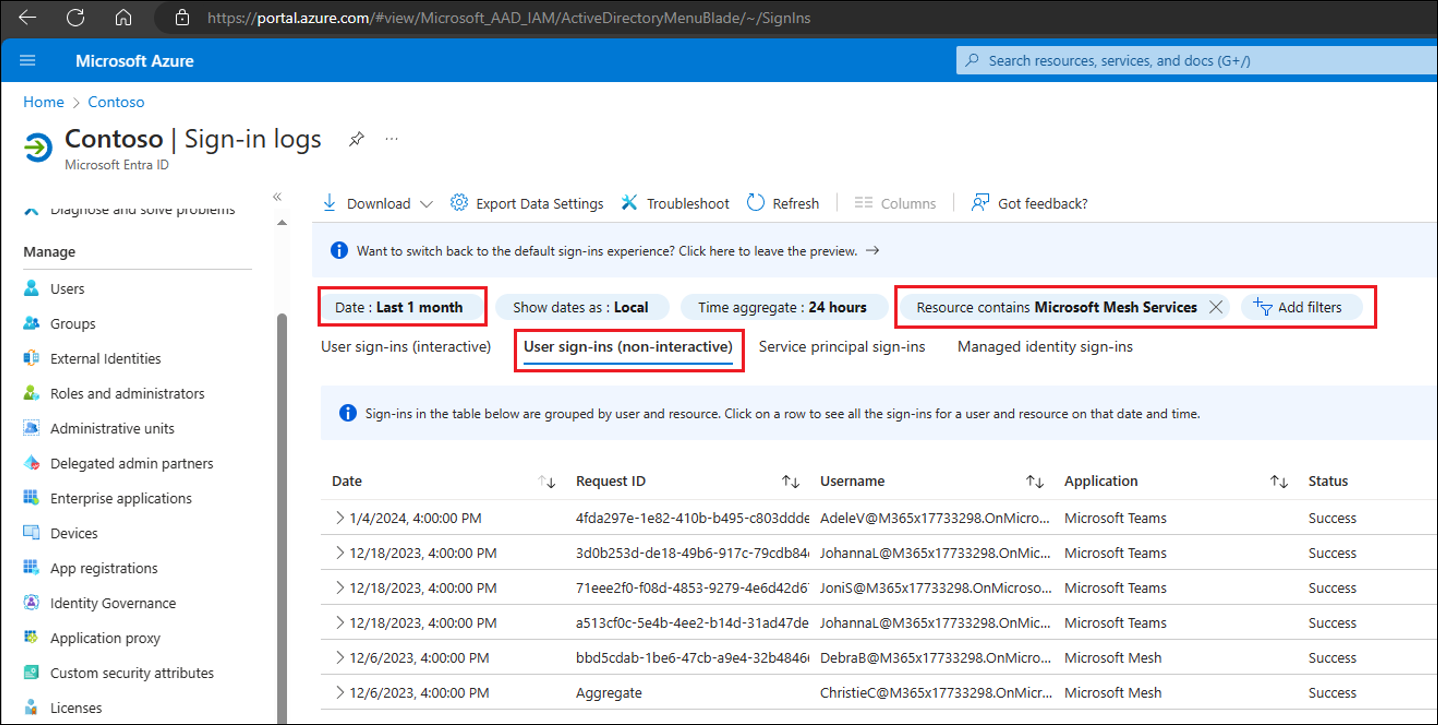
Verificare che l'elenco degli accessi utente (non interattivo) sia accurato e quindi fare clic sulla voce di menu Scarica > download CSV per aprire il riquadro Download.
Fare clic sul pulsante Scarica sotto il file denominato NonInteractiveSignIns... per salvare i record in locale.
Cosa devo fare con i problemi relativi a M365?
Dovrai prima riprodurre il problema e quindi seguire la procedura seguente per raccogliere tutte le informazioni correlate a Mesh:
Fare clic sull'icona ? della Guida nell'intestazione M365.
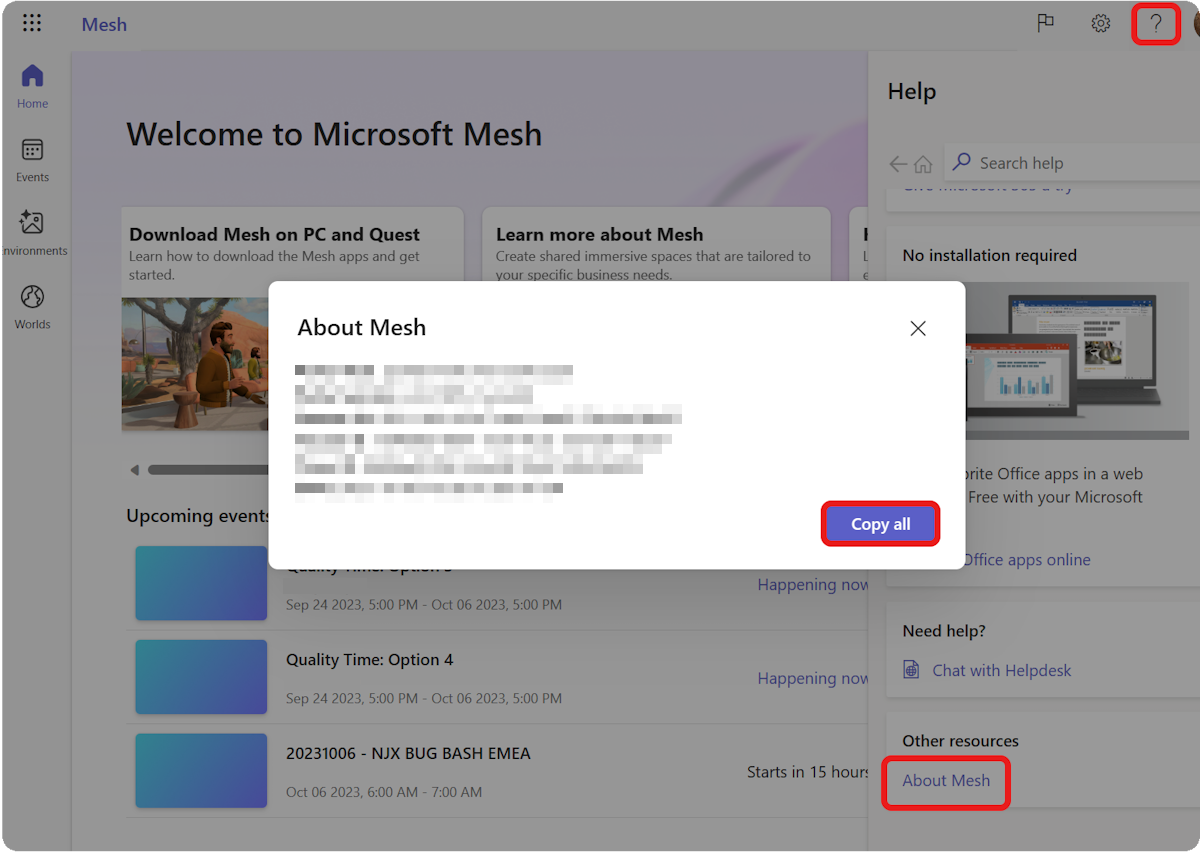
Fare clic sul collegamento Informazioni sulla mesh nella sezione Altre risorse . Potrebbe essere necessario scorrere verso il basso fino alla fine dello schermo per visualizzare questa opzione.
Fare clic sul pulsante Copia tutto .
Condividere i dati con il supporto tecnico Microsoft (questo collegamento di supporto può essere disponibile solo per gli amministratori di M365).
I dati devono essere la versione seguente:
- Host del portale:
- Versione del portale:
- ID sessione:
- ID tenant:
- ID traccia:
- Dattero:
Perché gli avatar non hanno le gambe?
Avatar aggiungere un nuovo livello di scelta alle riunioni, sia in spazi immersivi 2D che 3D. Stiamo continuamente cercando e raccogliendo feedback sui modi per rappresentare al meglio te stesso in Mesh e Teams, sia che stia migliorando la tua somiglianza, aggiungendo opzioni per l'abbigliamento, creando avatar più realistici o includendo la rappresentazione completa del corpo. La guida dei miglioramenti in ognuna di queste aree comporta un proprio set di sfide. In particolare, rappresentare le gambe oggi è una sfida ingegneristica sorprendentemente complessa: dedurre la posizione delle gambe senza dati che aiutano a descrivere la posizione effettiva delle gambe.
Il nostro obiettivo è quello di usare al meglio le tecnologie più recenti per rappresentare le somiglianze degli utenti in Mesh e Teams e continueremo a raggiungere tale obiettivo. Continuate a condividere il vostro feedback con noi in modo da poter evolvere il modo in cui le persone possono rappresentare visivamente se stesse nelle riunioni.
Domande frequenti sulla configurazione audio in Mesh
Quali dispositivi audio funzionano meglio in Mesh?
L'audio spaziale funziona meglio con le cuffie cablate.
L'uso di cuffie Bluetooth non offrirà l'esperienza audio spaziale più ottimale.
Dove si accede alle impostazioni di input/output audio?
Le impostazioni di input/output audio sono disponibili in:
Impostazioni>Display e audio
Qui è possibile selezionare i dispositivi audio, scegliere gli altoparlanti predefiniti del sistema, regolare il volume dell'app e testare gli altoparlanti, scegliere il dispositivo microfono e testare il microfono.
Quali sono le impostazioni audio avanzate?
Per le impostazioni audio avanzate, è possibile modificare:
- Volume dell'ambiente
- Volume degli effetti
- Voci in ingresso
Ricerca per categorie attivare le autorizzazioni dell'app per il microfono?
Le autorizzazioni del microfono possono impedire a Mesh di acquisire l'audio da un microfono, causando problemi durante la comunicazione con altri utenti in un evento.
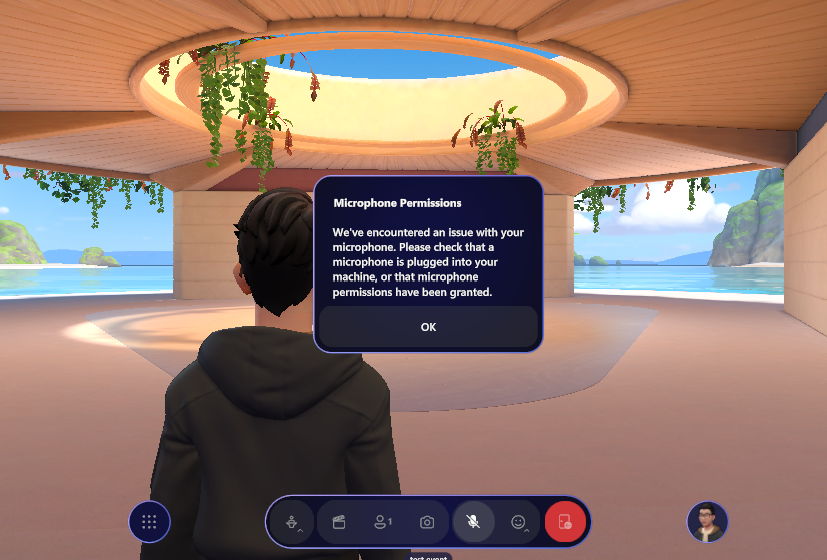
Per usare il microfono con le app in Windows, è necessario attivare alcune autorizzazioni in Privacy & impostazioni di sicurezza. Ecco come:
Selezionare Avvia>impostazioni>Privacy & sicurezza. Cercare quindi Microfono in Autorizzazioni app e assicurarsi che l'accesso al microfono sia attivato.
Consentire quindi alle app di accedere al microfono. In Impostazioni microfono passare a Consenti alle app di accedere al microfono e assicurarsi che sia attivato.
Dopo aver consentito l'accesso al microfono alle app, è possibile modificare le impostazioni per ogni app. In Impostazioni microfono passare a Scegliere quali app possono accedere al microfono e attivare Mesh e Teams.
L'audio spaziale funziona con le cuffie Bluetooth? E le cuffie cablate?
Le cuffie cablate funzionano meglio per un'esperienza audio spaziale completa in cui potrai rilevare la distanza audio (attenuazione) e la direzionalità. Quando si usano cuffie wireless o Bluetooth, l'attenuazione audio sarà presente, ma la direzionalità non sarà presente.
Dove si accede alle impostazioni di input/output audio durante un evento? Quali sono le opzioni avanzate per le impostazioni audio?
Nell'angolo inferiore sinistro di Mesh (anteprima) trovare il pulsante Menu.
Passare a Impostazioni > Visualizza & suono. Qui è possibile selezionare i dispositivi audio.
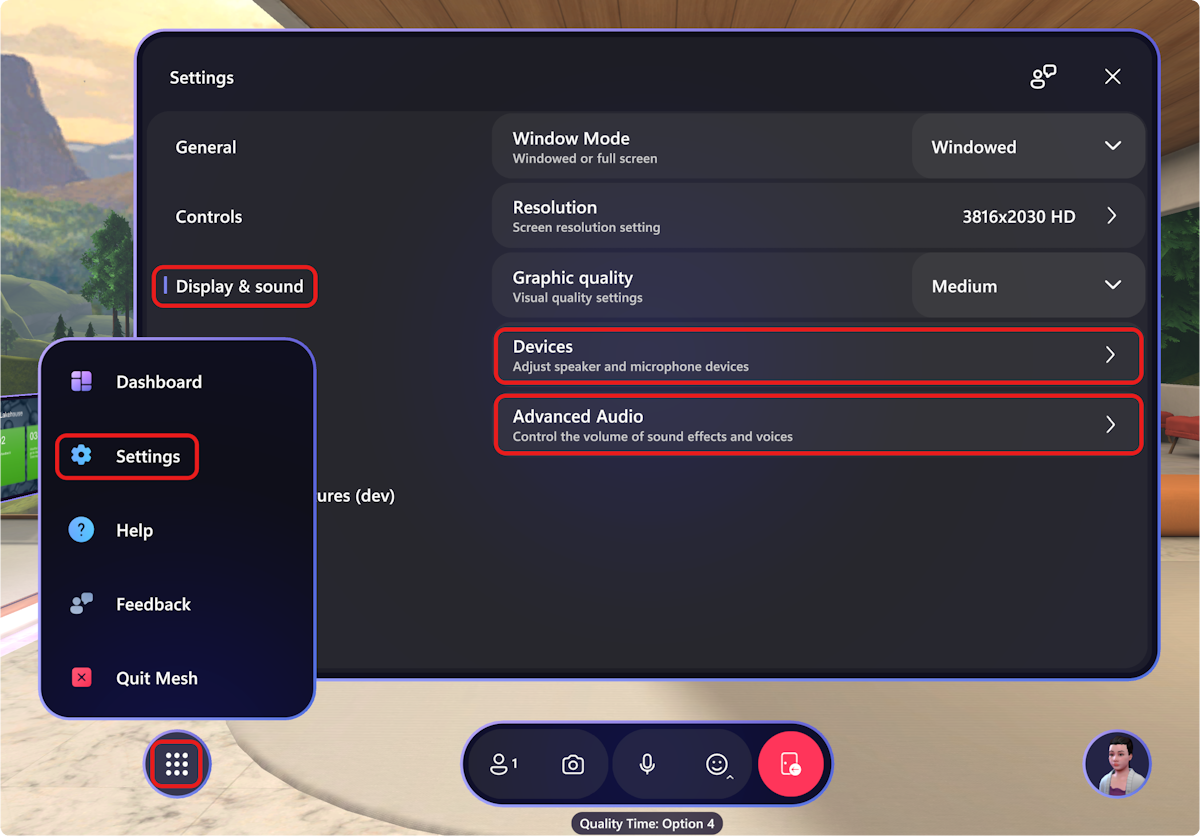
Per le impostazioni audio avanzate, è possibile modificare:
Volume dell'ambiente: È possibile regolare il volume dei suoni ambientali verso l'alto o verso il basso.
Volume effetti: È possibile regolare il volume degli effetti sonori per rilevare lo spostamento e le attività nello spazio immersivo.
Voci in ingresso: È possibile regolare il volume dell'attività dei partecipanti intorno a te.
Voci in ingresso:* È possibile regolare il volume dell'attività del partecipante intorno all'utente.
Cosa devo fare se non riesco a sentire l'audio di altri partecipanti nello spazio immersivo in Mesh?
Questo problema può essere risolto disattivando la modalità Esclusiva per le cuffie Bluetooth. Per disattivare la modalità esclusiva per le cuffie, passare a Impostazioni > suono di sistema>. Selezionare Impostazioni audio Avanzate>.
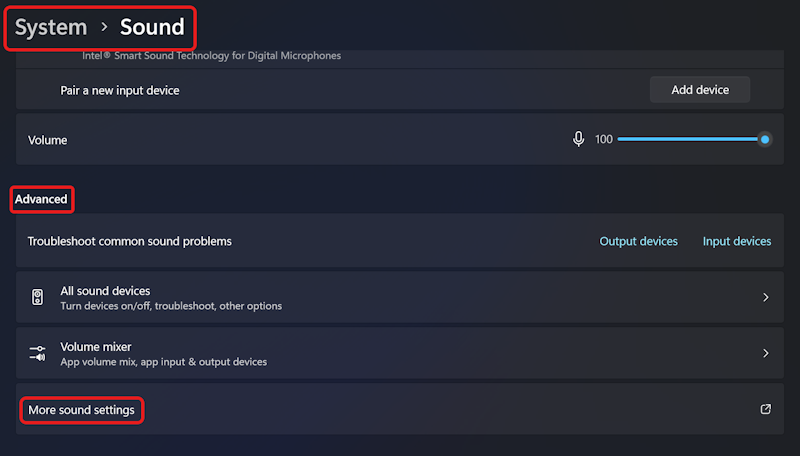
Nella finestra di dialogo Suono selezionare Proprietà auricolare auricolare>.
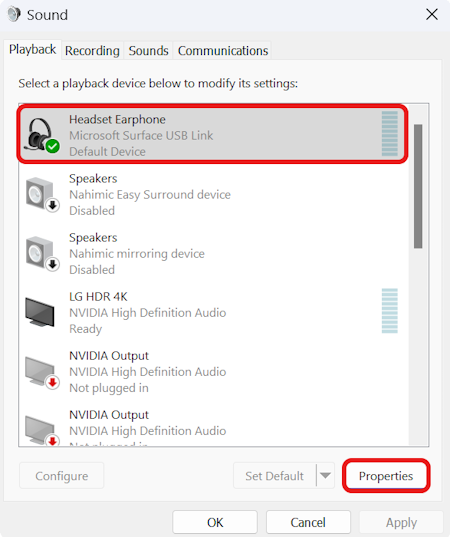
Nella finestra di dialogo Proprietà auricolare selezionare la scheda Avanzate . Deselezionare Consenti alle applicazioni di assumere il controllo esclusivo del dispositivo e quindi fare clic su Applica.
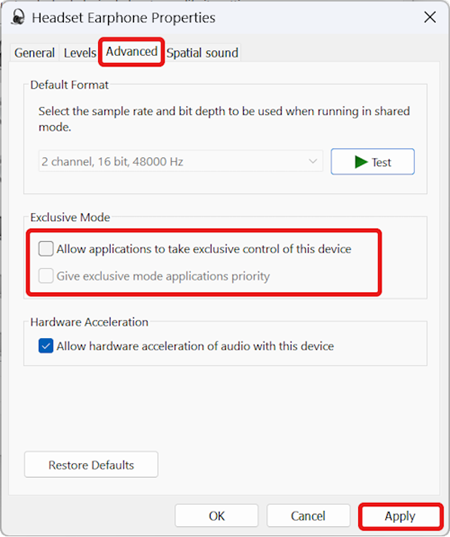
Messaggi di errore mesh
Lo spazio di aggiunta da un tenant diverso da quello del proprietario della riunione non è consentito. Usare un account diverso per aggiungere questo spazio.
Questo errore indica che si sta aggiungendo un evento con un ID tenant diverso da quello dell'organizzatore dell'evento. Verificare con l'organizzatore dell'evento e accedere a Mesh dall'ID tenant corretto.
Questo spazio è già stato aggiunto da un'altra posizione. Disconnettersi e riprovare.
L'evento è già stato aggiunto da un altro dispositivo. Disconnettersi dall'altro dispositivo e riprovare.
Falied per connettersi alla sessione Mesh. Riprovare più tardi.
Si tratta probabilmente di un problema di configurazione di rete con l'organizzazione. Vedere Collaborare con il team di sicurezza dell'organizzazione.
Oops! Si verificano problemi di connessione ai servizi. Controllare la connessione Internet e riprovare. Se si continua a riscontrare questo problema, contattare il reparto IT e comunicare che la configurazione di rete potrebbe impedire la comunicazione con il server di inoltro.
Si tratta probabilmente di un problema di configurazione di rete con l'organizzazione. Vedere Collaborare con il team di sicurezza dell'organizzazione.
Oops! Non è stato possibile connettersi. Controllare la connessione Internet e riprovare. Oppure: Oops! Non è stato possibile connettersi. Riprovare.
Si tratta probabilmente di un problema di configurazione di rete con l'organizzazione. Vedere Collaborare con il team di sicurezza dell'organizzazione.
Lo spazio {0} attualmente non supporta l'endpoint {1} , provare a usare un altro dispositivo.
Per i dispositivi supportati per l'esecuzione di Mesh, vedere Scaricare le app Mesh. Vedere anche Configurare l'ambiente per la compilazione e la pubblicazione.
Impossibile ottenere le informazioni sulla riunione di Teams dal servizio. Oppure: non è possibile trovare la riunione.
Si tratta probabilmente di un problema di configurazione di rete con l'organizzazione. Vedere Collaborare con il team di sicurezza dell'organizzazione.
Impossibile partecipare alla riunione di Teams. Riprovare più tardi.
Si tratta probabilmente di un problema di configurazione di rete con l'organizzazione. Vedere Collaborare con il team di sicurezza dell'organizzazione.
Oops! Non è stato possibile caricare l'ambiente {0} . Riprovare.
Si tratta probabilmente di un problema di configurazione di rete con l'organizzazione. Vedere Collaborare con il team di sicurezza dell'organizzazione.
Impossibile connettersi al servizio Mesh. Riprovare più tardi.
Si tratta probabilmente di un problema di configurazione di rete con l'organizzazione. Vedere Collaborare con il team di sicurezza dell'organizzazione.
La destinazione che si sta tentando di raggiungere non è disponibile.
Si tratta probabilmente di un problema di configurazione di rete con l'organizzazione. Vedere Collaborare con il team di sicurezza dell'organizzazione.
Può anche trattarsi di un messaggio di errore generico quando non si conosce l'errore specifico che si sta verificando. Consente di diagnosticare questo problema usando la funzionalità Segnala un problema in Teams.
Impossibile aggiungere lo spazio perché una o più persone usano una versione non supportata dell'app. Assicurarsi di aver scaricato la versione più recente del software.
Per risolvere questo problema, dovrai scaricare la versione più recente dell'app Mesh per Windows o Quest. Vedere Scaricare le app Mesh.
Non si dispone dell'autorizzazione per immettere questo spazio.
Non si dispone dell'autorizzazione per accedere a questa sala come host eventi.
Questo spazio è pieno. Riprovare più tardi.
Gli spazi mesh possono supportare fino a 16 persone. Questo spazio è attualmente a capacità completa.
Impossibile caricare l'ambiente. Riprovare più tardi.
Si è verificato un errore durante il caricamento dello spazio. Questo accade a volte... Riprovare.
Impossibile partecipare alla riunione di Teams. Riprovare più tardi.
Questo errore si verifica quando non è possibile connettersi ai servizi di Microsoft Teams.
Response Code Impossibile cercare i dettagli dello spazio.
Questo errore si verifica quando si verifica un problema durante il tentativo di ottenere informazioni su eventi e spazio
Impossibile cercare i dettagli della riunione di Teams.
Questo errore si verifica quando non è possibile ottenere informazioni sulla riunione di Teams.
Lo spazio che si stava tentando di raggiungere non è disponibile in questo dispositivo.
Questo errore si verifica quando gli asset in uno spazio non sono compatibili con il dispositivo corrente.
Questo spazio richiede una versione più recente dell'app Mesh. Passare a Microsoft Store per aggiornare l'app.
È necessario eseguire le versioni più recenti dell'app Mesh per accedere a questo spazio.
Si è verificato un errore imprevisto durante il caricamento dell'ambiente per lo spazio.
Si tratta di un messaggio di errore generale quando non si carica il bundle di asset o non si riesce a estrarre l'ambiente dal bundle di asset
Qualcosa è andato storto caricando lo spazio. Riprovare più tardi.
Questo errore si verifica quando non è possibile costruire una scena in base al bundle di asset.
La versione client version dell'app deve corrispondere alla versione usata da altri utenti già nello spazio hostClientVersion.
Questo errore si verifica quando si tenta di partecipare alla riunione o all'evento con una versione diversa di Mesh già usata da altri partecipanti.
Impossibile connettersi. Non è stato possibile impostare o confrontare la versione client con altre versioni client già nello spazio.
La versione di Mesh non è disponibile.
Impossibile passare allo spazio di destinazione. Potrebbe essere necessario riavviare l'applicazione.
Si tratta di un messaggio generale quando il viaggio non riesce.
Abbiamo perso la connessione con lo spazio. Riprovare o chiudere per tornare al dashboard principale.
Si tratta di un messaggio di errore generale quando si perde la connessione a uno dei servizi durante il viaggio da o verso uno spazio.
Non si ha accesso a questo spazio. È necessario essere invitati in uno spazio per aggiungerlo.
Questo messaggio di errore si verifica quando si riceve un errore 403 dal servizio Mesh.
Impossibile ottenere informazioni sulla riunione dal servizio.
Questo messaggio di errore si verifica quando si riceve un errore 404 dal servizio Mesh.
Impossibile cercare i dettagli del codice dell'evento.
Questo errore si verifica quando la ricerca di una riunione non è riuscita.
Impossibile cercare i dettagli dello spazio.
Questo errore si verifica quando non è stato possibile trovare informazioni sullo spazio dal servizio.
Risoluzione dei problemi per gli sviluppatori
Sono stati creati file di configurazione URP personalizzati e il progetto è stato impostato per usarli, ma viene visualizzato un errore durante l'esecuzione o la compilazione della scena. La modifica dei livelli di qualità o l'impostazione degli asset URP su my own reimposta le impostazioni predefinite durante la compilazione. La maggior parte delle opzioni nei file di asset URP esistenti è disattivata. Si tratta di un comportamento previsto?
Sì, è previsto. Non è supportata l'aggiunta di post-elaborazione a qualsiasi ambiente caricato. Vengono applicate le configurazioni e gli asset URP per garantire che il contenuto abbia l'aspetto previsto quando viene visualizzato in Mesh.