Configurare la Microsoft 365 Business Standard con un dominio nuovo o esistente
Dai un'occhiata a tutti i contenuti delle piccole imprese su Small Business Help & Learning. (Guide e formazione per le piccole imprese).
Quando si acquista Microsoft 365 Business Standard, si può scegliere di usare un dominio di cui si è proprietari o di acquistarne uno. Vedere Iscriversi a un abbonamento Microsoft 365 Business Standard.
In questo articolo verrà illustrata la procedura per aggiungere un dominio già esistente o acquistarne uno nuovo. Se è stato acquistato un nuovo dominio al momento dell’iscrizione, il dominio è già configurato ed è possibile Aggiungere utenti e assegnare le licenze.
Consiglio
Se si ha un abbonamento a Microsoft 365 Business Premium, vedere Configurare Microsoft 365 Business Premium.
Configurare Microsoft 365 per le aziende
Prima di iniziare
Per aggiungere, modificare o rimuovere domini, è necessario essere un amministratore dei nomi di dominio.
Importante
La persona che si iscrive a Microsoft 365 for business (in genere il proprietario dell'azienda) diventa automaticamente l'amministratore tecnico dell'organizzazione. Se si necessita di assistenza nella gestione dei servizi Microsoft 365, è possibile aggiungere altre persone come amministratori. Per altre informazioni, vedere Assegnare ruoli di amministratore.
Guardare: Aggiungere un dominio esistente al proprio abbonamento Microsoft 365 Business Standard
Passaggi: aggiungere un dominio esistente all'abbonamento Microsoft 365 Business Standard
Nella pagina Come eseguire l'accesso nella registrazione a Microsoft 365 Business Standard, scegliere Crea un nuovo account di posta elettronica aziendale (avanzato).
Nella pagina Installa le app di Microsoft 365 è possibile installare facoltativamente le app nel proprio computer.
Nel passaggio Aggiungi dominio immettere il nome del dominio che si vuole usare (ad esempio contoso.com).
Importante
Se un dominio è stato acquistato durante l’iscrizione, il passaggio Aggiungi un dominio non comparirà. Proseguire al passaggio Aggiungi utenti.
Seguire la procedura per Aggiungere record DNS per connettere il dominio che verifica la proprietà del dominio. Se si conosce l'host del dominio, vedere anche Aggiungere un dominio a Microsoft 365.
Se il proprio provider di hosting è GoDaddy o un altro host abilitato con Domain Connect, il processo è semplice e viene richiesto di eseguire l’accesso e lasciare che Microsoft Authenticate completi l’autenticazione.
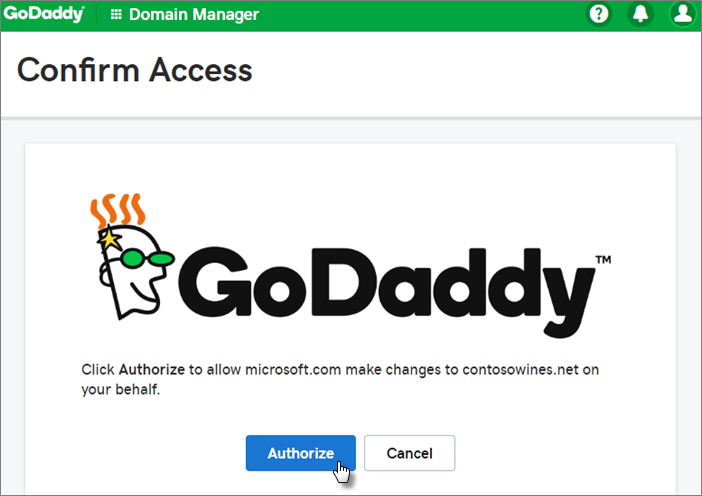
Aggiungere utenti e assegnare licenze
È possibile aggiungere utenti ora, ma è anche possibile aggiungere utenti in seguito nell'interfaccia di amministrazione.
A tutti gli utenti aggiunti nella procedura guidata viene assegnata automaticamente una licenza di Microsoft 365 Business Standard.
Se la sottoscrizione Microsoft 365 Business Standard include utenti esistenti, si ottiene un'opzione per assegnare le licenze a loro ora. Procedere aggiungendo le licenze anche per questi utenti.
Una volta aggiunti gli utenti, sarà disponibile un’opzione per condividere le credenziali con i nuovi utenti aggiunti. È possibile scegliere se stamparle, inviarle tramite posta elettronica o scaricarle.
Connettere il proprio dominio
Per configurare i servizi, occorre aggiornare alcuni record presso l'host DNS o il registrar.
La configurazione guidata rileva in genere il registrar e offre un collegamento a istruzioni dettagliate per l'aggiornamento dei record NS presso il suo sito Web. In caso contrario, modificare i server dei nomi per configurare Microsoft 365 con qualsiasi registrar di dominio.
- Se si dispone di record DNS esistenti, ad esempio un sito Web, ma il proprio host DNS è abilitato per Domain Connect, scegliere Aggiungi record per me. Nella pagina Scegli i tuoi servizi online, accettare tutti i predefiniti, scegliere Successivo, e scegliere Autorizza nella pagina del proprio host DNS.
- Se si dispone di record DNS esistenti con altri host DNS (non abilitati per il protocollo Domain Connect), è possibile gestire i propri record DNS per assicurarsi che i servizi esistenti restino connessi. Vedere Informazioni di base sul dominio per maggiori dettagli.
Seguire i passaggi della procedura guidata, la posta elettronica e gli altri servizi saranno configurati automaticamente.
Al termine del processo di iscrizione, si verrà indirizzati all'interfaccia di amministrazione, in cui si seguirà una procedura guidata per installare le app in Microsoft 365, aggiungere il dominio, aggiungere utenti e assegnare licenze. Dopo aver completato la configurazione iniziale, è possibile usare la pagina Configurazione dell'interfaccia di amministrazione per continuare a configurare i servizi disponibili con gli abbonamenti.
Per altre informazioni sulla configurazione guidata e sulla pagina Configurazione dell'interfaccia di amministrazione, vedere Differenze tra la configurazione guidata e la pagina Configurazione.
Guardare: Configurare la posta elettronica aziendale con un nuovo dominio
Passaggi: Configurare la posta elettronica aziendale con un nuovo dominio
Nella pagina Come eseguire l'accesso nella registrazione a Microsoft 365 Business Standard, scegliere Crea un nuovo account di posta elettronica aziendale (avanzato).
Seguire la procedura per acquistare un nuovo dominio e immettere il nome di dominio che si desidera utilizzare (ad esempio contoso.com). Dopo aver completato l'acquisto del dominio, è possibile aggiungere utenti e licenze e installare le app per la produttività di Microsoft 365 nell'interfaccia di amministrazione.
Completare la configurazione
Seguire la procedura seguente per configurare Outlook, Teams, OneDrive e il sito Web.
Configurare Outlook per la posta elettronica
Nel menu Start di Windows cercare Outlook e selezionarlo.
Se si usa un Mac, aprire Outlook dalla barra degli strumenti o cercarlo con il Finder.
Se Outlook è già stato installato, nella pagina di benvenuto selezionare Avanti.
Scegliere File>Info>Add Account (Aggiungi account).
Immettere il proprio indirizzo di posta elettronica Microsoft e selezionare Connetti.
Video: Configurare Outlook per la posta elettronica
Per altre informazioni, vedere Configurare Outlook per la posta elettronica.
Importare la posta elettronica
Se si stava usando Outlook con un altro account di posta elettronica, è possibile importare i messaggi, il calendario e i contatti precedenti nel nuovo account Microsoft.
Esportare i vecchi messaggi di posta elettronica
In Outlook scegliere Apri file>& Esporta>importazione/esportazione.
Selezionare Esporta in un file e quindi seguire le istruzioni per esportare il file di dati di Outlook (pst) e le eventuali sottocartelle.
Importare i vecchi messaggi di posta elettronica
In Outlook scegliere Dinuovo Apri file >& Esporta>importazione/esportazione.
Questa volta, selezionare Importa dati da altri programmi o file e seguire le istruzioni per importare il file di backup creato al momento dell'esportazione dei vecchi messaggi di posta elettronica.
Video: Importare e reindirizzare la posta elettronica
Per altre informazioni, vedere Importare la posta elettronica con Outlook.
È anche possibile usare Interfaccia di amministrazione di Exchange per importare la posta elettronica di tutti gli utenti. Per altre informazioni, vedere Migrazione di account multipli di posta elettronica.
Configurare Microsoft Teams e OneDrive per le aziende
Selezionare l’icona cloud OneDrive dalla barra delle applicazioni e seguire i passaggi per spostare i file nella nuova cartella OneDrive for Business. Selezionare Avanti per configurare Microsoft Teams.
- Aprire Microsoft Teams, selezionare l'icona del proprio profilo, quindi selezionare Aggiungi account aziendale o dell'istituto di istruzione. Seguire i passaggi per aggiungere il nuovo account a Teams.
Invita gli utenti a partecipare all'abbonamento e all'organizzazione
Dopo aver configurato l'organizzazione, puoi invitare altri utenti a partecipare all'abbonamento Microsoft 365 business. Avranno accesso a tutte le funzionalità della sottoscrizione.
Invita gli utenti alla sottoscrizione
Informa gli utenti che possono seguire la procedura descritta negli articoli seguenti per partecipare all'organizzazione e alla sottoscrizione.
Argomenti correlati
Eseguire la migrazione dei dati nella sottoscrizione Microsoft 365 Business Standard personale