Personalizzare il programma di installazione e le impostazioni della lingua per Office 2016
Riepilogo: informazioni sulla personalizzazione delle lingue per Office 2016.
Per personalizzare e distribuire l'installazione e le impostazioni della lingua per Office 2016, eseguire i passaggi descritti in questo articolo.
Nota
- Se si sta provando a installare un Language Pack per una copia personale di Office a casa, vedere Language Accessory Pack per Office invece di leggere questo articolo.
- Questo articolo descrive i metodi di distribuzione e gestione dei Language Pack per le versioni di Office 2016 che usano la tecnologia di installazione di Windows Installer (MSI), disponibili per le aziende tramite contratti multilicenza. Se si ha una sottoscrizione di Office e si distribuisce Microsoft 365 Apps, che usa la tecnologia di installazione a portata di clic, vedere Panoramica della distribuzione delle lingue per Microsoft 365 Apps.
Panoramica della personalizzazione del programma di installazione e le impostazioni della lingua per Office
Per impostazione predefinita, viene installata automaticamente la versione nella lingua corrispondente alle impostazioni locali dell'utente di Windows impostate nel computer di ogni utente. In alternativa, è possibile ignorare questo comportamento predefinito e gestire in modo più accurato la distribuzione di più versioni localizzate. È ad esempio possibile eseguire una delle attività seguenti:
Installare più lingue in un unico computer.
Specificare le lingue da installare nei computer degli utenti, indipendentemente dalla lingua del sistema operativo, specificata dalle impostazioni locali dell'utente.
Specificare una volta le impostazioni personalizzate e quindi applicarle a tutte le versioni localizzate distribuite nell'organizzazione.
Distribuire lingue diverse a gruppi di utenti diversi.
Distribuire gli strumenti di correzione per altre lingue.
Per altre informazioni, vedere Pianificare la configurazione della distribuzione multilingua di Office 2016.
Quando un utente avvia un'applicazione di Office 2016 per la prima volta, l'installazione applica le impostazioni predefinite che corrispondono alla lingua installata nel computer e alla lingua specificata dalle impostazioni locali dell'utente di Windows. È tuttavia possibile configurare le impostazioni della lingua utilizzando Criteri di gruppo, lo Strumento di personalizzazione di Office o l'utilità Impostazioni lingua. Per altre informazioni su questi tre metodi, vedere Pianificare le personalizzazioni della lingua per Office. Per istruzioni sulla configurazione delle impostazioni della lingua mediante questi metodi, vedere Personalizzare le impostazioni della lingua in questo articolo.
Se gli utenti devono modificare in una lingua o in una lingua di correzione complementare non già installata, è possibile personalizzare e installare facilmente gli strumenti di correzione di Office necessari. Per altre informazioni, vedere Pianificare gli strumenti di correzione di Office.
Prima di iniziare
Per determinare quali delle seguenti procedure utilizzare per la distribuzione e quali personalizzazioni possono risultare necessarie, vedere Pianificare la distribuzione in più lingue di Office 2016.
Scaricare i Language Pack, i Language Interface Pack e gli strumenti di correzione per le versioni di Office per contratto multilicenza
Per Office 2016, scaricare un'immagine ISO dei Language Pack, LIP e gli strumenti di correzione dal Centro servizi per contratti multilicenza.
Per scaricare le immagini ISO per Language Pack, LIP e strumenti di correzione di Office
Accedere al Centro servizi per contratti multilicenza .
Nella scheda Home, selezionare Download di prodotti software.
Nell'elenco dei prodotti, selezionare quello per il quale si desidera scaricare i pacchetti. Ad esempio, selezionare Office Professional Plus 2016.
Specificare il metodo di download da usare e la lingua per la quale si desidera scaricare i pacchetti.
In Tipo di sistema operativo, selezionare 32/64 bit,quindi Continua. Quando si seleziona a 32/64 bit vengono visualizzate le edizioni a 32 bit e a 64 bit dei download disponibili.
L'elenco dei file contiene tutti i Language Pack, i Language Interface Pack e gli strumenti di correzione disponibili per la lingua e la versione specificate. Ad esempio, per Office Professional Plus 2016, i risultati sono simili alla figura seguente.
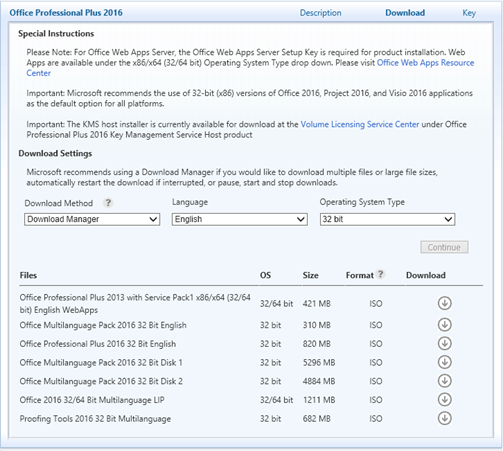
Selezionare il pacchetto appropriato dall'elenco e quindi, in Download, selezionare la freccia in giù per scaricare l'immagine ISO nel computer o in una cartella condivisa nella rete.
Scaricare la versione che corrisponde alla versione di Office in uso. Ad esempio, se si esegue Office Professional Plus 2016 a 32 bit in Windows a 64 bit, scaricare l'edizione a 32 bit del Language Pack, del Language Interface Pack o del pacchetto degli strumenti di correzione. Se si esegue Office Professional Plus 2016 a 64 bit in Windows a 64 bit, scaricare l'edizione a 64 bit del Language Pack, del Language Interface Pack o del pacchetto degli strumenti di correzione.
Distribuire una versione nella lingua predefinita di Office
Se gli utenti nell'organizzazione utilizzano file di Office in un'unica lingua oppure in una lingua corrispondente a quella del sistema operativo, è possibile distribuire una versione di Office nella lingua predefinita.
I passaggi seguenti corrispondono ai passaggi standard per la distribuzione di Office 2016. Sono inclusi per i test. L'unica differenza nei passaggi consiste nella necessità di copiare i Language Pack nello stesso percorso di rete in cui si trovano i file di installazione.
Per distribuire una versione in lingua predefinita di Office in ogni computer client
Creare un punto di installazione di rete per il prodotto Office 2016 principale copiando tutti i file e le cartelle dal supporto di origine a un percorso di rete condiviso.
Copiare tutti i file e tutte le cartelle dal supporto di origine di ogni Language Pack nello stesso percorso di rete. Quando viene richiesto di sovrascrivere i file duplicati, scegliere No.
Utilizzare lo Strumento di personalizzazione di Office per configurare l'installazione in base ai requisiti dell'organizzazione.
Poiché la maggior parte delle personalizzazioni si applica al prodotto principale, in genere non è necessario personalizzare ogni lingua separatamente. Il programma di installazione applica le personalizzazioni durante l'installazione, indipendentemente dalla lingua che si sta installando. Per informazioni sulla personalizzazione delle impostazioni della lingua, vedere Personalizzare le impostazioni relative alla lingua.
I Language Pack ottenuti tramite un contratto multilicenza non richiedono un codice Product Key univoco. Per l'installazione è sufficiente un solo codice Product Key per contratti multilicenza.
Nella riga di comando dell'installazione specificare il file Config.xml per il prodotto Office primario che si sta distribuendo.
Ad esempio, il comando seguente consente di installare Office Professional Plus 2016 in qualsiasi lingua:
\\server\share\Office2016\Setup.exe /config \\server\share\Office2016\ProPlus.WW\Config.xml
dove Office2016 è la radice del punto di installazione di rete.
Eseguire l'installazione dalla radice del punto di installazione di rete.
Il programma di installazione installa solo gli elementi specifici della lingua necessari per il prodotto Office che si sta installando. Il programma di installazione non installa il Language Pack completo a meno che non si distribuirà il Language Pack come prodotto separato.
Specificare le lingue da installare
Se gli utenti dell'organizzazione lavorano con i file di Office in più lingue o preferiscono una lingua di Office diversa dalla lingua del sistema operativo, è possibile installare tutte le lingue necessarie contemporaneamente.
I passaggi seguenti corrispondono ai passaggi standard per la distribuzione di Office 2016. Sono inclusi per i test. La differenza principale riguarda la gestione dei Language Pack. Prima di tutto, copiare i Language Pack nello stesso percorso di rete dei file di installazione. Modificare quindi il file Config.xml per specificare le lingue da installare.
Per specificare una o più lingue da installare in un computer client
Creare un punto di installazione di rete per il prodotto Office 2016 principale copiando tutti i file e le cartelle dal supporto di origine in un percorso di rete condiviso.
Copiare tutti i file e tutte le cartelle dal supporto di origine di ogni Language Pack nello stesso percorso di rete. Quando viene richiesto di sovrascrivere i file duplicati, scegliere No.
Nella cartella principale del prodotto che si sta aggiornando individuare il file Config.xml
Ad esempio, se si aggiungono lingue a un'installazione di Office Professional Plus 2016, trovare il file Config.xml nella cartella ProPlus.WW.
Aprire il file Config.xml utilizzando un editor di testo, ad esempio il Blocco note.
Aggiungere l'elemento <AddLanguage>.
Impostare il valore dell'attributo Id sul tag di lingua che corrisponde alla lingua che si desidera installare. È possibile specificare più di una lingua includendo più <elementi e attributi AddLanguage> .
Specificare quale lingua utilizzare per l'interfaccia utente della shell impostando l'attributo <ShellTransform> dell'elemento <AddLanguage>.
Ad esempio, per specificare che il programma di installazione installa sia l'inglese che il francese, con l'inglese come lingua di installazione predefinita, aggiungere gli elementi seguenti:
<AddLanguage Id="en-us" ShellTransform="yes"/> <AddLanguage Id="fr-fr" />Per assicurarsi che la lingua di installazione predefinita e l'interfaccia utente shell corrispondano alla lingua del sistema operativo e per fornire a ogni utente Office sia in inglese che in francese, modificare il file di Config.xml. Il codice dovrebbe essere simile a questo esempio:
<AddLanguage Id="match" ShellTransform="yes"/> <AddLanguage Id="en-us" /> <AddLanguage Id="fr-fr" />È necessario specificare un valore per l'attributo ShellTransform quando si aggiungono più elementi <AddLanguage> . Se si salta questo passaggio, l'installazione non verrà eseguita correttamente.
Per specificare che l'installazione corrisponde anche alla lingua delle impostazioni locali utente di Windows dell'utente, aggiungere un'altra riga nel file Config.xml:
<AddLanguage Id="match" />Quando si esegue questa riga, il programma di installazione installa tutte le lingue specificate più la lingua corrispondente alle impostazioni locali dell'utente, se tale lingua è diversa.
Salvare il file Config.xml.
Utilizzare lo Strumento di personalizzazione di Office per configurare l'installazione in base ai requisiti dell'organizzazione.
Per informazioni sulla personalizzazione delle impostazioni della lingua, vedere Personalizzare le impostazioni relative alla lingua.
Eseguire Setup.exe e specificare il percorso del file Config.xml modificato.
È necessario utilizzare un percorso completo. Ad esempio: \\server\share\Office2016\setup.exe /config\\server\share\Office2016\ProPlus.WW\Config.xml in cui Office2016 è la radice del punto di installazione di rete.
Distribuire lingue diverse a gruppi di utenti diversi
È possibile distribuire set di lingue di Office diversi a gruppi di utenti diversi. Ad esempio, gli utenti di una filiale con sede a Tokyo potrebbero dover utilizzare documenti di Office 2016 in inglese e giapponese, mentre gli utenti nella filiale europea potrebbero dover utilizzare documenti in inglese, francese e tedesco. In questo scenario è possibile creare un file Config.xml univoco per ogni gruppo di utenti.
I passaggi seguenti corrispondono ai passaggi standard per la distribuzione di Office 2016. Sono inclusi per i test. Il processo prevede alcuni passaggi distinti. Prima di tutto, è necessario copiare i Language Pack nello stesso percorso di rete dei file di installazione. Creare e modificare quindi il file Config.xml per ogni gruppo per specificare le lingue da installare. Distribuire infine il file di Config.xml appropriato ai diversi gruppi.
Per distribuire lingue diverse a gruppi di utenti diversi
Nella cartella principale del prodotto da installare individuare il file di Config.xml.
Ad esempio, se si sta installando Office Professional Plus 2016, trovare il file Config.xml nella cartella ProPlus.WW.
Aprire il file Config.xml utilizzando un editor di testo, ad esempio il Blocco note.
Individuare l'elemento <AddLanguage> e specificare il set di lingue che si desidera installare per questo gruppo di utenti, come descritto in precedenza.
Nota
È inoltre necessario impostare l'attributo <Shell UI> dell'elemento <AddLanguage>, come descritto in precedenza.
Salvare il file Config.xml utilizzando un nome di file univoco.
Ripetere questi passaggi per il successivo gruppo di utenti.
Utilizzare lo Strumento di personalizzazione di Office per configurare l'installazione in base ai requisiti dell'organizzazione.
Per informazioni sulla personalizzazione delle impostazioni della lingua, vedere Personalizzare le impostazioni relative alla lingua.
Distribuire Office in ogni gruppo di utenti separatamente e in ogni caso specificare il file di Config.xml corretto nella riga di comando di installazione. Ad esempio:
\\server\share\Office2016\setup.exe /config\\server\share\Office2016\ProPlus.WW\SubAConfig.xml o
\\server\share\Office2016\setup.exe /config\\server\share\Office2016\ProPlus.WW\SubBConfig.xml
dove Office2016 è la radice del punto di installazione di rete.
Consentire agli utenti di visualizzare le nuove impostazioni della lingua al primo avvio di Office
In genere, dopo la configurazione delle impostazioni della lingua, il programma di installazione applica le impostazioni predefinite corrispondenti alla lingua installata nel computer quando un utente avvia un'applicazione di Office 2016 per la prima volta. Questa configurazione indica che le nuove impostazioni della lingua vengono visualizzate la seconda volta che l'utente avvia l'applicazione di Office 2016.
Per assicurarsi che gli utenti visualizzino le nuove impostazioni della lingua la prima volta che aprono un'applicazione di Office 2016, distribuire le impostazioni del Registro di sistema seguenti nei computer. Questa distribuzione deve far parte del processo di installazione iniziale di Office 2016 o essere completata prima di iniziare a usare un'applicazione di Office 2016. È possibile distribuire queste impostazioni del Registro di sistema tramite uno script o un file batch, tramite Criteri di gruppo o tramite lo Strumento di personalizzazione di Office. Le impostazioni del Registro di sistema che è necessario configurare sono i valori DWORD seguenti nella chiave HKEY_CURRENT_USER\Software\Microsoft\Office\16.0\Common\LanguageResources:
UILanguage
HelpLanguage
FollowSystemUI
Per ognuno di questi valori specificare come Valore l'identificatore LCID (identificatore delle impostazioni locali) corrispondente alla lingua che si desidera utilizzare. Per un elenco di ID LCID, vedere Identificatori di lingua e valori id OptionState in Office 2016. I valori LCID sono decimali. È pertanto necessario impostare l'opzione Base su Decimale.
Personalizzare le impostazioni relative alla lingua
Sono disponibili diversi metodi che consentono di configurare le impostazioni della lingua per gli utenti. Per una panoramica dei vari metodi, vedere Pianificare le personalizzazioni della lingua per Office.
Utilizzare Criteri di gruppo per applicare le impostazioni della lingua
Criteri di gruppo impostazioni possono applicare impostazioni di lingua predefinite che gli utenti dell'organizzazione non possono modificare. A ogni accesso dell'utente, le impostazioni vengono applicate nuovamente. Nella procedura seguente vengono illustrati i passaggi generali per la configurazione delle impostazioni dei criteri correlate alle preferenze della lingua.
I criteri seguenti consentono di gestire le impostazioni di lingua in Office 2016:
| Impostazione Criteri di gruppo | Posizione | Descrizione |
|---|---|---|
| Visualizza menu e finestre di dialogo in | Cartella Lingua di visualizzazione in Configurazione utente\Criteri\Modelli amministrativi\Microsoft Office 2016\Preferenze lingua\Lingua visualizzata | Determina la lingua dell'interfaccia utente. |
| Visualizza Guida in | Cartella Lingua di visualizzazione in Configurazione utente\Criteri\Modelli amministrativi\Microsoft Office 2016\Preferenze lingua\Lingua di visualizzazione | Determina la lingua della Guida in linea. Se questa impostazione di criterio non è configurata, la lingua della Guida usa la lingua dell'interfaccia utente. |
| Lingue di modifica attivate | Cartella Lingue di modifica in Configurazione utente\Criteri\Modelli amministrativi\Microsoft Office 2016\Preferenze lingua\Lingue di modifica | Consente la modifica delle lingue dall'elenco delle lingue supportate da Office. |
| Lingua di modifica principale | Cartella Lingue di modifica in Configurazione utente\Criteri\Modelli amministrativi\Microsoft Office 2016\Preferenze lingua\Lingue di modifica | Specifica la lingua nella quale gli utenti utilizzano le applicazioni e i documenti di Office quando nel computer è disponibile più di una versione in lingua. |
Importante
Prima di configurare le impostazioni dei criteri di Office 2016, è necessario scaricare e installare i file dei modelli amministrativi più recenti (ADMX/ADML) per Office.
Per utilizzare Criteri di gruppo per gestire le impostazioni della lingua
Aprire l'oggetto Criteri di gruppo per il quale si desidera impostare criteri.
Nel riquadro di spostamento espandere (mediante doppio clic) Configurazione utente, Criteri, Modelli amministrativi e infine Microsoft Office 2016\Preferenze lingua in cui sono contenute le impostazioni dei criteri correlate alla lingua.
In Preferenze lingua selezionare la cartella Lingua di visualizzazione o Lingue di modifica in base alla configurazione desiderata:
Nella cartella Lingua di visualizzazione sono contenute le impostazioni dei criteri che consentono di abilitare le preferenze della lingua per elementi dell'interfaccia utente quali le voci di menu e la Guida.
Nella cartella Lingua di modifica sono contenute le impostazioni dei criteri che consentono di scegliere e configurare le lingue di modifica.
Nota
Per ogni impostazione dei criteri è disponibile una descrizione dell'azione applicata.
Nel riquadro dei dettagli aprire mediante doppio clic l'impostazione dei criteri che si desidera configurare. Selezionare Attiva o Disattiva e quindi specificare le opzioni appropriate disponibili.
Salvare l'oggetto Criteri di gruppo.
Utilizzare un file di personalizzazione dell'installazione per specificare le impostazioni predefinite per la lingua
Lo Strumento di personalizzazione di Office consente di creare un file di personalizzazione dell'installazione (con estensione msp) che viene applicato durante l'installazione. Le impostazioni specificate nello Strumento di personalizzazione di Office sono le impostazioni predefinite. Gli utenti possono modificare le impostazioni dopo l'installazione.
Per utilizzare la Strumento di personalizzazione di Office per personalizzare le impostazioni della lingua
Avviare lo Strumento di personalizzazione di Office eseguendo il programma di installazione con l'opzione della riga di comando /admin.
Nella pagina Modifica impostazioni utente espandere l'albero fino a Microsoft Office 2016\Preferenze lingua.
Aprire la cartella desiderata nel riquadro di spostamento. Fare doppio clic sull'impostazione nel riquadro dei dettagli per aprirla, selezionare Attiva e quindi specificare un valore.
Salvare il file di personalizzazione dell'installazione nella cartella Aggiornamenti nella radice del punto di installazione di rete.
Il file verrà applicato automaticamente durante l'installazione di Office nei computer degli utenti.
Per ulteriori informazioni su come utilizzare lo Strumento di personalizzazione di Office, vedere Office Customization Tool (OCT) reference for Office 2013. Sebbene questo articolo si riferisce a una versione precedente di Office, le informazioni si applicano anche a Office 2016.
Utilizzare lo strumento Preferenze lingua per modificare le impostazioni della lingua
Se non si applicano le impostazioni della lingua in base ai criteri, gli utenti che lavorano nelle applicazioni di Office possono usare lo strumento Preferenze di lingua per modificare le preferenze di lingua.
Per modificare le preferenze della lingua utilizzando lo strumento Preferenze lingua
In base al sistema operativo in uso, eseguire una delle operazioni seguenti:
Se si esegue Windows 8.1, aprire Tutte le app (fare clic con il pulsante destro del mouse sul desktop) e quindi in Microsoft Office 2016 scegliere Preferenze di lingua di Office 2016. Oppure
Se si esegue Windows 10, scegliere Start, Tutti i programmi, Microsoft Office, Strumenti di Microsoft Office 2016 e quindi Preferenze di lingua di Office 2016.
Nell'elenco delle lingue in Scelta lingue di modifica selezionare la lingua che si desidera rendere disponibile per la modifica e quindi scegliere Aggiungi. Ripetere l'operazione per ogni lingua di modifica che si desidera aggiungere.
In Scelta lingue di modifica selezionare la lingua che si utilizza più spesso per le applicazioni e i documenti di Office e quindi scegliere Imposta come predefinita.
In Scelta lingue per interfaccia utente e Guida e quindi in Lingua di visualizzazione selezionare la lingua che si desidera utilizzare per visualizzare i pulsanti e le schede delle applicazioni di Office e quindi scegliere Imposta come predefinita.
In Lingua Guida selezionare la lingua che si desidera utilizzare per visualizzare la Guida delle applicazioni di Office e quindi fare clic su Imposta come predefinita.
Se non si specifica una lingua per la Guida, la lingua della Guida online usa la lingua di visualizzazione.
Nota
È possibile abilitare la funzionalità per l'utilizzo di lingue non installate nel computer. Se ad esempio si seleziona il coreano come lingua di modifica, in Word vengono abilitate le caratteristiche asiatiche e coreane anche se non sono installati gli strumenti di correzione per la lingua coreana. È necessario abilitare il supporto per tale lingua nel sistema operativo.
Personalizzare le impostazioni specifiche della lingua correlate alle impostazioni locali dell'utente
Oltre all'utilizzo dell'impostazione Primary Editing Language, in Office 2016 vengono anche configurate le impostazioni correlate alla lingua, ad esempio il formato dei numeri, in modo che corrispondano alle impostazioni locali dell'utente del sistema operativo. Questo comportamento è controllato dalla voce LangTuneUp nella sottochiave LanguageResources del Registro di sistema di Windows. Se non si vuole che le impostazioni locali degli utenti influiscano sulle impostazioni predefinite, è possibile reimpostare il valore di LangTuneUp quando si installa Office 2016. Se la voce LangTuneUp non esiste, Office 2016 crea la voce la prima volta che un'applicazione viene avviata e imposta il valore su OfficeCompleted.
La voce LangTuneUp può avere due valori:
OfficeCompleted Le impostazioni in base alle impostazioni locali degli utenti non vengono applicate a Office 2016 nel suo complesso. Le singole applicazioni tuttavia cercano nuovi IME (Input Method Editor) e alfabeti e applicano comunque le impostazioni dell'applicazione specifiche delle impostazioni locali dell'utente. Le applicazioni verificano ad esempio che nelle nuove tastiere installate siano abilitate le lingue di modifica appropriate e Word utilizza i tipi di carattere in Normal.dot in base alle impostazioni locali dell'utente.
Prohibited Nessuna impostazione correlata alle impostazioni locali dell'utente viene modificata da Office 2016 o dalle singole applicazioni di Office 2016.
In alcuni scenari ignorare le impostazioni locali dell'utente può essere utile per mantenere una configurazione standard all'interno di un'organizzazione multilingue. Se la voce LangTuneUp viene impostata su Prohibited, le impostazioni di lingua rimarranno coerenti e le macro saranno più compatibili a livello internazionale.
Se ad esempio l'organizzazione ha sede in Italia e si desidera standardizzare le impostazioni a livello internazionale, è possibile distribuire Office 2016 con l'opzione Lingua di modifica principale impostata su it-it (italiano) e l'opzione LangTuneUp impostata su Prohibited. In questo caso, gli utenti riceveranno le stesse impostazioni predefinite, indipendentemente dalle impostazioni locali dei singoli utenti.
Ignorare le impostazioni locali degli utenti non è sempre l'opzione migliore. Gli utenti che leggono e immettono caratteri asiatici nei documenti di Office 2016 ad esempio potrebbero non disporre sempre dei tipi di carattere asiatici necessari per la corretta visualizzazione. Se la lingua di installazione nel computer dell'utente non corrisponde alla lingua usata nel documento e LangTuneUp è impostato su Non consentito, Office 2016 non visualizza i tipi di carattere nella lingua non predefinita. Se per le installazioni di Office 2016 è richiesto il supporto di più impostazioni locali in lingue asiatiche, assicurarsi che la voce LangTuneUp sia sempre impostata su OfficeCompleted. Per assicurarsi che gli utenti non cambino il valore predefinito, impostare i criteri corrispondenti.
Personalizzare e installare gli strumenti di correzione di Office
In questa sezione viene illustrato come personalizzare e installare gli strumenti di correzione di Office.
Nota
Se sono necessarie solo alcune lingue di correzione, è possibile che l'installazione di uno o due Language Pack implementi tutte le lingue degli strumenti di correzione desiderate. Ogni versione localizzata di Office 2016 include strumenti di correzione per un set di lingue complementari. Per ulteriori informazioni, vedere Pianificare gli strumenti di correzione di Office e Companion proofing languages for Office 2016.
Personalizzare gli strumenti di correzione di Office
È possibile specificare quali lingue degli strumenti di correzione installare modificando il file Config.xml nella cartella ProofKit.WW. Per altre informazioni sugli attributi e gli ID di OptionState , vedere Identificatori di lingua e valori id OptionState in Office 2016.
Per personalizzare il programma di installazione degli strumenti di correzione di Office, modificare il file Config.xml nella cartella ProofKit.WW. Per ogni set di strumenti di correzione che non si desidera installare, nell'elemento OptionState impostare l'attributo State su Absent.
Sintassi
<OptionState
Id="optionID"
State="Absent" | "Advertise" | "Local"
[ Children="force" ]
/>
Attributi di OptionState
Nella tabella che segue sono riportati gli attributi, i valori e le descrizioni di OptionState.
Attributi e valori di OptionState
| Attributo | Valore | Descrizione |
|---|---|---|
| Id | optionID | Elemento che l'utente può scegliere di installare. Vedere Strumenti di correzione Config.xml valori id OptionState. |
| Stato | Absent | La funzionalità non è installata. Il valore predefinito è Local. |
| Advertise | La funzionalità viene installata la prima volta che viene usata. | |
| Local | La caratteristica viene installata sul computer dell'utente. | |
| Children | force | Tutte le caratteristiche figlio della caratteristica vengono impostate sullo stato specificato. |
Esempio: file Config.xml per gli strumenti di correzione di Office
Nel seguente file Config.xml di esempio vengono mostrate tutte le lingue con l'attributo State dell'elemento OptionState impostato su Absent. Se si decide di copiare questo esempio nel file Config.xml per gli strumenti di correzione, impostare l'attributo State per ogni insieme di strumenti di correzione che si desidera distribuire su Local (oppure, se si preferisce, su Advertise).
<Configuration Product="ProofKit">
<!-- <Display Level="full" CompletionNotice="yes" SuppressModal="no" AcceptEula="no" /> -->
<!-- <Logging Type="standard" Path="%temp%" Template="Microsoft Office Proofing Tools Kit Setup(*).txt" /> -->
<!-- <USERNAME Value="Customer" /> -->
<!-- <COMPANYNAME Value="MyCompany" /> -->
<!-- <INSTALLLOCATION Value="%programfiles%\Microsoft Office" /> -->
<!-- <LIS CACHEACTION="CacheOnly" /> -->
<!-- <LIS SOURCELIST ="\\server1\share\Office;\\server2\share\Office" /> -->
<!-- <DistributionPoint Location="\\server\share\Office" /> -->
<!-- <OptionState Id="OptionID" State="absent" Children="force" /> -->
<OptionState Id="IMEMain_1028" State="Absent" Children="force"/>
<OptionState Id="IMEMain_1041" State="Absent" Children="force"/>
<OptionState Id="IMEMain_1042" State="Absent" Children="force"/>
<OptionState Id="IMEMain_2052" State="Absent" Children="force"/>
<OptionState Id="ProofingTools_1025" State="Absent" Children="force"/>
<OptionState Id="ProofingTools_1026" State="Absent" Children="force"/>
<OptionState Id="ProofingTools_1027" State="Absent" Children="force"/>
<OptionState Id="ProofingTools_1028" State="Absent" Children="force"/>
<OptionState Id="ProofingTools_1029" State="Absent" Children="force"/>
<OptionState Id="ProofingTools_1030" State="Absent" Children="force"/>
<OptionState Id="ProofingTools_1031" State="Absent" Children="force"/>
<OptionState Id="ProofingTools_1032" State="Absent" Children="force"/>
<OptionState Id="ProofingTools_1033" State="Absent" Children="force"/>
<OptionState Id="ProofingTools_1035" State="Absent" Children="force"/>
<OptionState Id="ProofingTools_1036" State="Absent" Children="force"/>
<OptionState Id="ProofingTools_1037" State="Absent" Children="force"/>
<OptionState Id="ProofingTools_1038" State="Absent" Children="force"/>
<OptionState Id="ProofingTools_1040" State="Absent" Children="force"/>
<OptionState Id="ProofingTools_1041" State="Absent" Children="force"/>
<OptionState Id="ProofingTools_1042" State="Absent" Children="force"/>
<OptionState Id="ProofingTools_1043" State="Absent" Children="force"/>
<OptionState Id="ProofingTools_1044" State="Absent" Children="force"/>
<OptionState Id="ProofingTools_1045" State="Absent" Children="force"/>
<OptionState Id="ProofingTools_1046" State="Absent" Children="force"/>
<OptionState Id="ProofingTools_1048" State="Absent" Children="force"/>
<OptionState Id="ProofingTools_1049" State="Absent" Children="force"/>
<OptionState Id="ProofingTools_1050" State="Absent" Children="force"/>
<OptionState Id="ProofingTools_1051" State="Absent" Children="force"/>
<OptionState Id="ProofingTools_1053" State="Absent" Children="force"/>
<OptionState Id="ProofingTools_1054" State="Absent" Children="force"/>
<OptionState Id="ProofingTools_1055" State="Absent" Children="force"/>
<OptionState Id="ProofingTools_1056" State="Absent" Children="force"/>
<OptionState Id="ProofingTools_1058" State="Absent" Children="force"/>
<OptionState Id="ProofingTools_1060" State="Absent" Children="force"/>
<OptionState Id="ProofingTools_1061" State="Absent" Children="force"/>
<OptionState Id="ProofingTools_1062" State="Absent" Children="force"/>
<OptionState Id="ProofingTools_1063" State="Absent" Children="force"/>
<OptionState Id="ProofingTools_1069" State="Absent" Children="force"/>
<OptionState Id="ProofingTools_1081" State="Absent" Children="force"/>
<OptionState Id="ProofingTools_1087" State="Absent" Children="force"/>
<OptionState Id="ProofingTools_1094" State="Absent" Children="force"/>
<OptionState Id="ProofingTools_1095" State="Absent" Children="force"/>
<OptionState Id="ProofingTools_1097" State="Absent" Children="force"/>
<OptionState Id="ProofingTools_1099" State="Absent" Children="force"/>
<OptionState Id="ProofingTools_1102" State="Absent" Children="force"/>
<OptionState Id="ProofingTools_1110" State="Absent" Children="force"/>
<OptionState Id="ProofingTools_2052" State="Absent" Children="force"/>
<OptionState Id="ProofingTools_2068" State="Absent" Children="force"/>
<OptionState Id="ProofingTools_2070" State="Absent" Children="force"/>
<OptionState Id="ProofingTools_2074" State="Absent" Children="force"/>
<OptionState Id="ProofingTools_3076" State="Absent" Children="force"/>
<OptionState Id="ProofingTools_3082" State="Absent" Children="force"/>
<!-- <Setting Id="Setup_Reboot" Value="IfNeeded" /> -->
<!-- <Command Path="%windir%\system32\msiexec.exe" Args="/i \\server\share\my.msi" QuietArg="/q" ChainPosition="after" Execute="install" /> -->
</Configuration>
Personalizzare l'installazione per gli strumenti di correzione
Passare al percorso in cui sono state scaricate le immagini ISO degli strumenti di correzione.
Per istruzioni sul download delle immagini ISO, vedere Scaricare i Language Pack, i Language Interface Pack e gli strumenti di correzione per le versioni di Office per contratto multilicenza.
Nella cartella ProofKit.WW individuare il file Config.xml.
Aprire il file Config.xml utilizzando un editor di testo, ad esempio il Blocco note.
Per ogni set di strumenti di correzione che non si desidera installare, nell'elemento OptionState impostare l'attributo State su Absent. Ad esempio, se non si desidera installare strumenti di correzione catalani, usare questa sintassi:
<OptionState Id="ProofingTools_1027" State="Absent" Children="force"/>Impostare l'attributo State per ogni set di strumenti di correzione che si desidera distribuire su Local (o Advertise, in base alle preferenze). Ad esempio, per distribuire gli strumenti di correzione per il basco, è possibile utilizzare la sintassi seguente:
<OptionState Id="ProofingTools_1069" State="Local" Children="force"/>Salvare il file Config.xml.
Eseguire Setup.exe e quindi specificare il percorso del file Config.xml modificato.
È necessario utilizzare un percorso completo. Ad esempio: \\server\share\Office2016\ProofKit.WW\setup.exe /config\\server\share\Office2016\ProofKit.WW\Config.xml
dove Office2016 è la radice del punto di installazione di rete.
Installazione di Strumenti di correzione di Office 2016 in un singolo computer
Se solo uno o due utenti necessitano degli strumenti di correzione, è possibile installarli dagli strumenti di correzione di Office nei singoli computer.
Per installare gli strumenti di correzione di Office in un singolo computer
Passare al percorso in cui sono state scaricate le immagini ISO degli strumenti di correzione ed eseguire il file Setup.exe.
Per istruzioni sul download delle immagini ISO, vedere Scaricare i Language Pack, i Language Interface Pack e gli strumenti di correzione per le versioni di Office per contratto multilicenza.
Leggere e accettare le condizioni di licenza e quindi scegliere Continua.
Per installare gli strumenti di correzione per tutte le lingue disponibili, scegliere Installa. L'installazione inizia. Se invece si desidera installare singole lingue, scegliere Personalizza.
Se si seleziona Personalizza, fare clic sulle schede Percorso file e Informazioni utente per modificare le informazioni in base alle esigenze. Nella scheda Opzioni di installazione fare clic sul nodo con il segno più (+) per le lingue che si desidera installare e utilizzare le frecce a discesa per impostare gli stati di installazione appropriati.
Scegliere Installa.