Utilizzare un'origine dati per inserire segnaposto
Puoi caricare una tabella che contiene dati nel controllo Mappa. Il controllo quindi traccerà ogni riga nella tabella come un segnaposto della mappa.
Prerequisiti
- Crea un'app Canvas e assicurati che soddisfi i prerequisiti geospaziali.
- Nella tua app inserisci una mappa.
Aggiungere dati di segnaposto da una cartella di lavoro di Excel
L'origine dati deve contenere una tabella denominata con le seguenti colonne che devono quindi essere mappate alla proprietà associata nel riquadro Avanzate del controllo.
| Descrizione della colonna | Mappa alla proprietà | Richiesto |
|---|---|---|
| Etichetta per il segnaposto | ItemsLabels | Richiesto |
| Longitudine del segnaposto | ItemsLongitudes | Richiesto |
| Latitudine del segnaposto | ItemsLatitudes | Richiesto |
| Colore del segnaposto | ItemsColors | Facoltativa |
| Icona per il segnaposto | ItemsIcons | Facoltativa |
Il campo del colore accetta qualsiasi stringa CSS come definito in Enumerazione Color e funzioni ColorFade, ColorValue e RGBA in Power Apps.
È possibile utilizzare le icone descritte nell'argomento Elenco dei modelli di immagine come icona.
La seguente tabella di Excel mostra le colonne richieste:
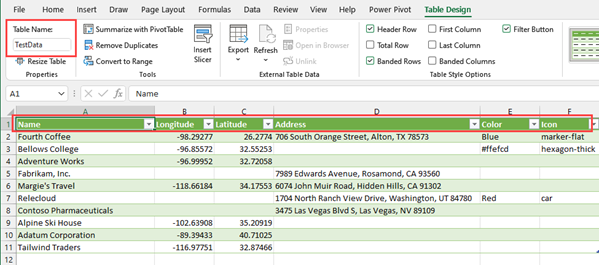
Puoi copiare i seguenti dati di esempio per testare questa funzionalità:
| Nome | Longitudine | Latitudine | Colore | Icona |
|---|---|---|---|---|
| Caffè ABC (esempio) | -98.29277 | 26.2774 | Blu | marker-flat |
| Litware, Inc. (esempio) | -96.85572 | 32.55253 | #ffefcd | hexagon-thick |
| Adventure Works (esempio) | -96.99952 | 32.72058 | Auto | |
| Fabrikam, Inc. (esempio) | -118.30746 | 34.86543 | ||
| Blue Yonder Airlines (esempio) | -118.66184 | 34.17553 | ||
| City Power & Light (esempio) | -113.46184 | 37.15363 | ||
| Contoso Pharmaceuticals (esempio) | -80.26711 | 40.19918 | ||
| Alpine Ski House (esempio) | -102.63908 | 35.20919 | ||
| A Datum Corporation (esempio) | -89.39433 | 40.71025 | ||
| Coho Winery (esempio) | -116.97751 | 32.87466 |
Copia e incolla la tabella in un nuova origine dati. In questo esempio, stiamo utilizzando una cartella di lavoro di Excel.
Seleziona una delle celle, quindi nella scheda Home nella barra multifunzione, seleziona Formatta come tabella, scegli uno stile qualsiasi e poi OK.

Seleziona la tabella, quindi vai alla scheda Progettazione tabella sulla barra multifunzione. Inserisci un nome per la tabella in Nome tabella:, ad esempio TestData.
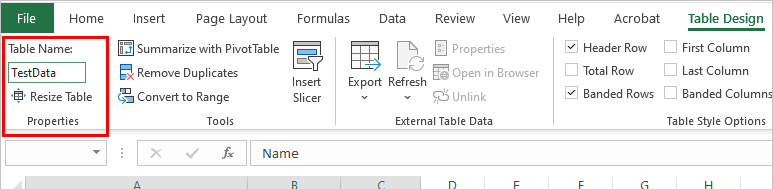
Salva la cartella di lavoro.
Apri o crea una nuova app in Power Apps e inserisci il controllo Mappa.
Nel riquadro Proprietà seleziona il campo Posizioni (articoli) e quindi cerca excel e seleziona Importa da Excel.
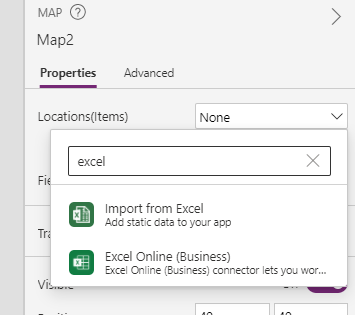
Individua la cartella di lavoro di Excel e quindi seleziona Apri. Seleziona la tabella che contiene le informazioni TestData e poi seleziona Connetti.
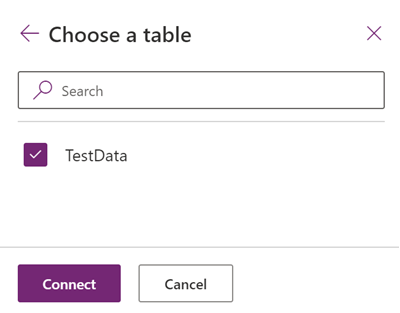
Nel riquadro Proprietà, vai alla scheda Avanzate e seleziona Altre opzioni.
Imposta le proprietà seguenti:
- ItemsLabels come "Nome"
- ItemsLatitudes come "Latitude"
- ItemsLongitudes come "Longitude"
- (facoltativo) ItemsColors come "Colori"
- (facoltativo) ItemsIcons come "Icone"
Il controllo Mappa ora mostrerà ogni riga nella tabella come un segnaposto, etichettato con il Nome come definito nella tabella di Excel e con le icone e i colori forniti. Se non viene fornita un'icona o un colore, il controllo utilizzerà l'icona e il colore predefiniti.
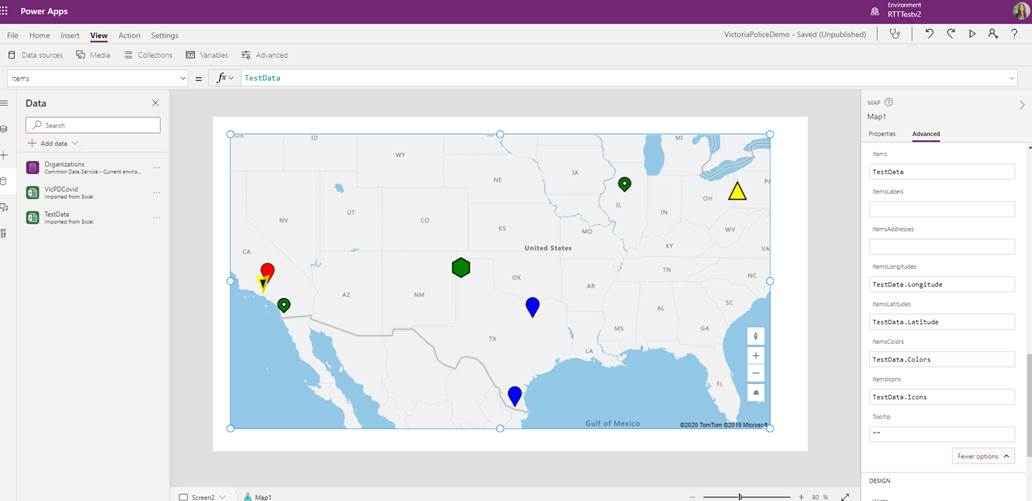
Nota
Ogni controllo della mappa può visualizzare fino a 5.000 pin da latitudine o longitudine e 50 pin da indirizzi. Il limite di pin è inferiore per gli indirizzi poiché la mappa deve geocodificare questi indirizzi in latitudine o longitudine per visualizzarli. Si consiglia di non utilizzare gli indirizzi ove possibile. Puoi salvare gli indirizzi geocodificati nelle tue origini dati.
Quando latitudine o longitudine e un indirizzo vengono forniti per un singolo pin, il controllo mappa darà la priorità utilizzando la latitudine o longitudine per evitare la geocodifica dell'indirizzo.
Salvare gli indirizzi geocodificati dal controllo Mappa nell'origine dati
Per evitare di geocodificare lo stesso set di indirizzi ogni volta che viene avviato il controllo Mappa, è possibile salvare gli indirizzi geocodificati nell'origine dati, in modo tale che quando la mappa verrà riavviata, utilizzerà la latitudine e la longitudine invece di geocodificare nuovamente gli indirizzi.
Per fare ciò, aggiungi un pulsante per salvare l'indirizzo geocodificato nell'origine dati originale con la seguente formula:
ForAll(Map1.GeocodedItems, Patch(Accounts1, LookUp(Accounts1, ThisRecord.Address = Address && ThisRecord.Name = Label), {Latitude: Latitude, Longitude: Longitude }))

Ulteriori funzionalità interattive per mappe
- Aggiungere schede informazioni ai segnaposto
- Mostrare gli itinerari tra i punti di tragitto
- Tracciare e inserire forme sulle mappe
Altri controlli geospaziali
Per visualizzare i suggerimenti dinamici per gli indirizzi mentre digiti, utilizza il controllo Input indirizzo.
Nota
Puoi indicarci le tue preferenze di lingua per la documentazione? Partecipa a un breve sondaggio. (il sondaggio è in inglese)
Il sondaggio richiederà circa sette minuti. Non viene raccolto alcun dato personale (Informativa sulla privacy).