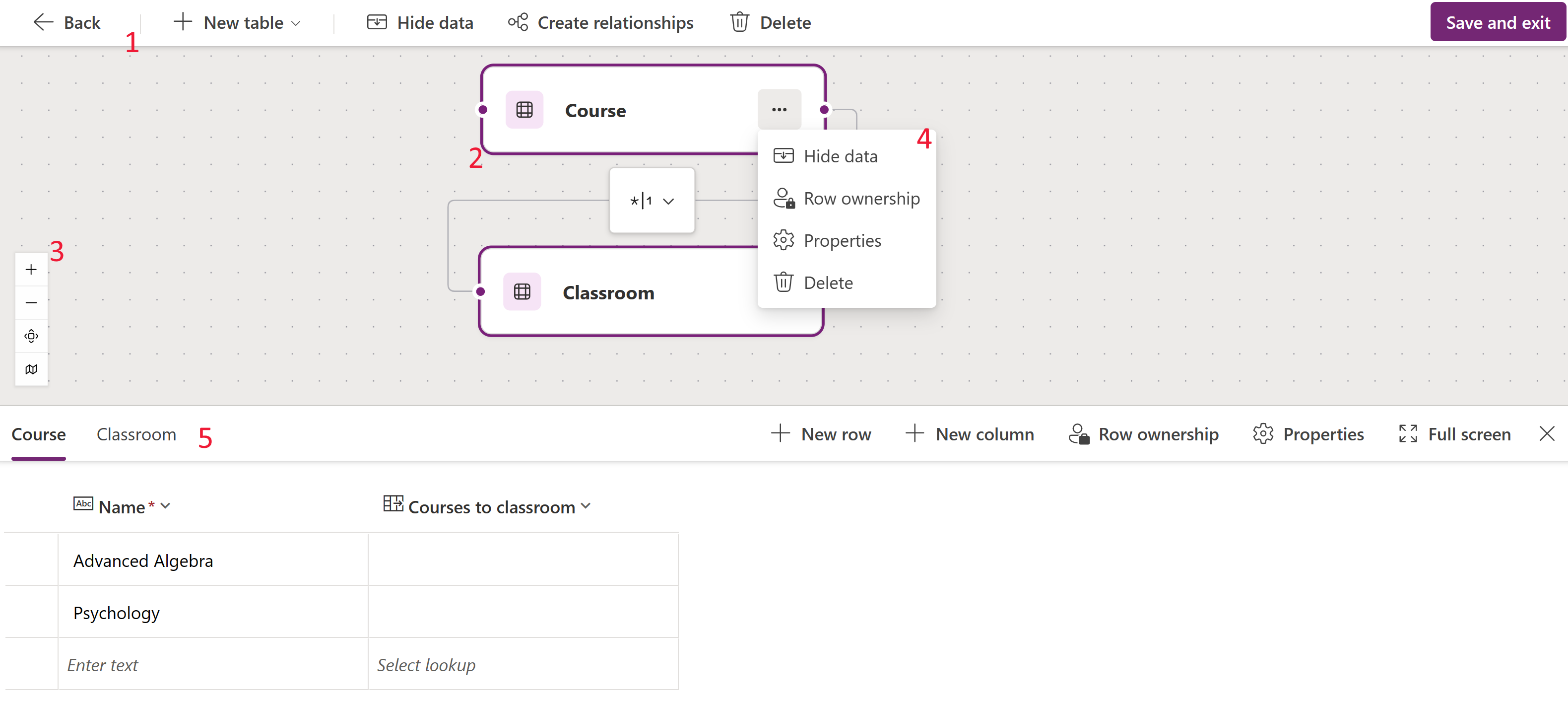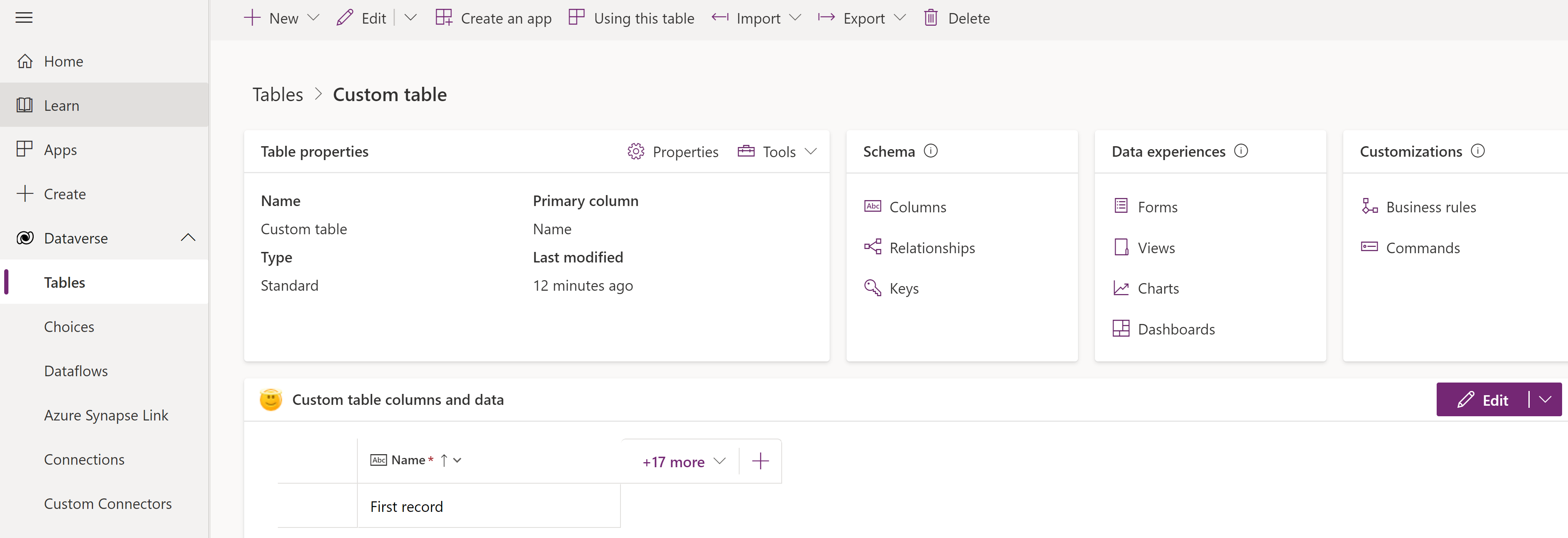Creare e modificare tabelle tramite Power Apps
Le tabelle vengono utilizzate per modellare e gestire dati aziendali. Quando si sviluppa un'app, è possibile utilizzare tabelle standard, tabelle personalizzate o entrambe. Power Apps offre un modo semplice per visualizzare, creare e modificare le tabelle per Microsoft Dataverse.
Prerequisiti
Per creare e modificare le tabelle in Dataverse, occorre disporre di quanto segue:
- Un ambiente Power Platform con Dataverse.
- Autorizzazione appropriata con uno dei seguenti privilegi:
- Il ruolo di sicurezza dell'addetto alla personalizzazione del sistema nell'ambiente. Gli utenti con il ruolo di sicurezza di addetto alla personalizzazione del sistema possono creare tabelle e hanno accesso per la visualizzazione e la modifica delle tabelle standard e personalizzate. A parte i record di tabella che crea personalmente, il ruolo di addetto alla personalizzazione del sistema non offre i privilegi per accedere ai record di tabella che non sono condivisi con lui. Ulteriori informazioni: Ambienti con un database Dataverse.
- Il ruolo di sicurezza dell'autore dell'ambiente con un ruolo di sicurezza personalizzato che dispone dei privilegi di creazione, lettura e scrittura sulla tabella Entità. Questi privilegi consentono all'autore dell'ambiente di creare e modificare tabelle in Dataverse, tuttavia un amministratore Power Platform deve concedergli l'accesso ai dati di queste tabelle.
Visualizzare tabelle
Accedi a Power Apps, quindi seleziona Tabelle dal riquadro di spostamento a sinistra. Se l'elemento non si trova nel riquadro del pannello laterale, seleziona …Altro, quindi l'elemento desiderato.
Filtra le tabelle visualizzate utilizzando le seguenti schede:
| Visualizza | Descrizione |
|---|---|
| Consigliato | Visualizza solo le tabelle standard. Le tabelle standard sono tabelle incluse con le app Power Apps o Dynamics 365. |
| Personalizzazione | Visualizza solo le tabelle personalizzate. Le tabelle personalizzate vengono create da te e da altri autori di app. |
| Tutte le date | Visualizza tutte le tabelle. |
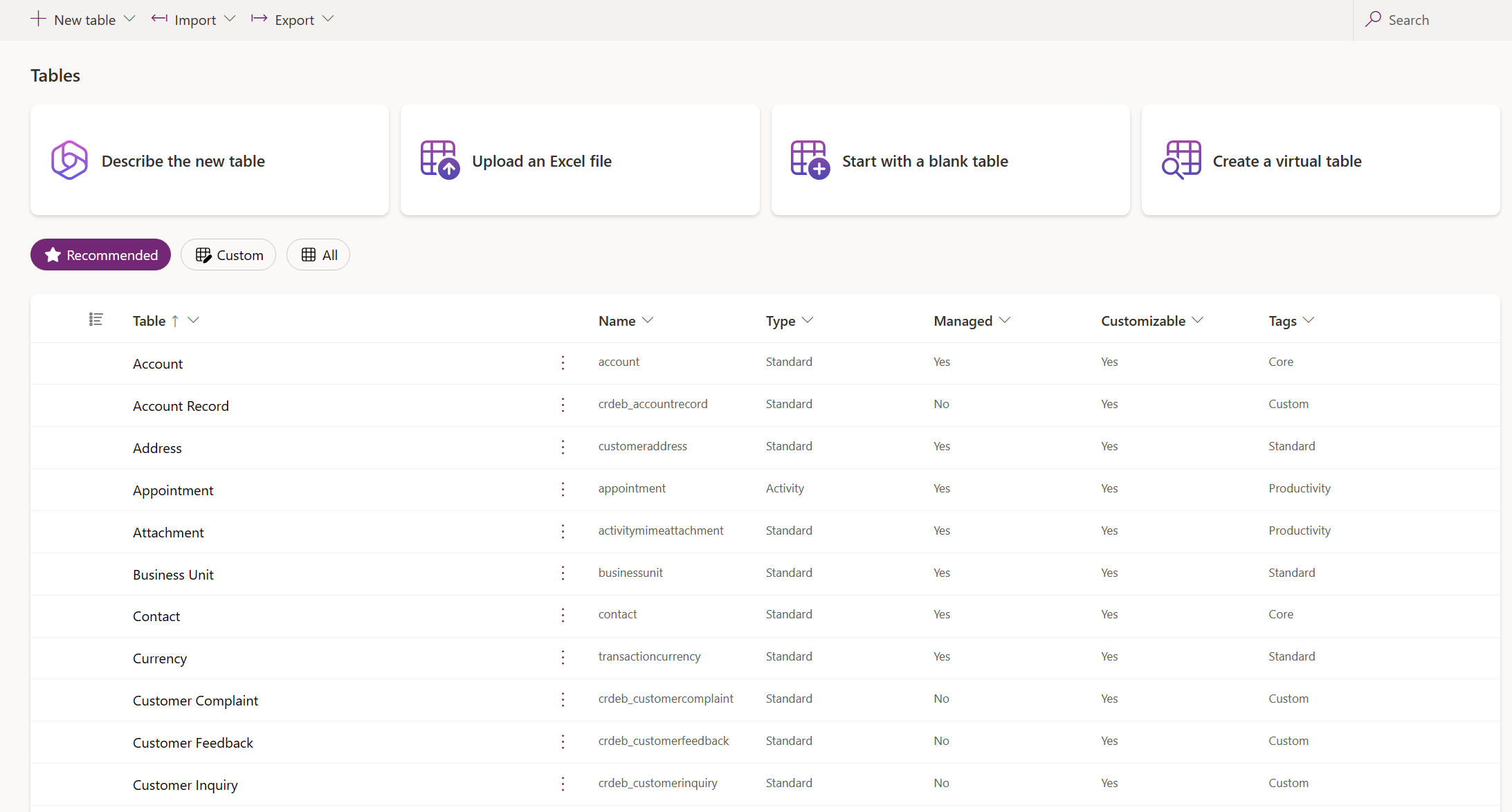
È inoltre possibile selezionare un'intestazione di colonna dalla visualizzazione tabella, quindi selezionare Filtra per per visualizzare le tabelle in base a una determinata proprietà, ad esempio Tipo, Gestito o Tag.
Crea una tabella
Ci sono diversi modi per creare una nuova tabella:
Crea nuove tabelle
Utilizza l'esperienza di progettazione visiva delle tabelle. In questa esperienza puoi creare tabelle, configurarne le relazioni e visualizzare un diagramma dei tuoi dati.
Nota
Attualmente la finestra di progettazione semplice delle tabelle supporta solo la creazione e la modifica delle tabelle. È possibile aggiungere tabelle esistenti alla finestra di progettazione, ma le tabelle esistenti saranno in modalità di sola lettura e potranno essere modificate solo in una nuova scheda.
Barra dei comandi.
- Indietro. Ti riporta dove eri in Power Apps.
- Nuova tabella. Crea una nuova tabella utilizzando uno dei metodi descritti in questo articolo.
- Tabella esistente. Aggiungi altre tabelle esistenti e visualizzale nella finestra di progettazione.
- Nascondi dati o Visualizza dati. Chiude o visualizza l'editor delle righe della tabella.
- Crea relazioni. Crea una relazione tabulare tra due tabelle. Seleziona una tabella nella canvas e CTRL + clic su un'altra tabella, quindi seleziona Crea Relazioni. Ulteriori informazioni: Tipi di relazioni di tabella (NOTA: le relazioni da molti a molti non sono supportate)
- Rimuovi. Elimina la tabella e tutte le righe della tabella associate quando si seleziona una nuova tabella. Rimuovi non elimina la tabella e le righe associate quando viene selezionata una tabella esistente.
Canvas della finestra di progettazione visiva delle tabelle Nella canvas della finestra di progettazione visiva della tabella, puoi trascinare le tabelle nella canvas per riposizionarle e selezionare ... per richiamare il menu delle azioni della tabella e visualizzare un diagramma dei dati.
Azioni della canvas della finestra di progettazione visiva delle tabelle:
- +. Ingrandisci per aumentare le dimensioni degli oggetti della tabella sulla canvas.
- -. Fai zoom indietro per ridurre le dimensioni degli oggetti della tabella sulla canvas.
- Adatta vista. Ridimensiona per adattarlo allo spazio disponibile nella scheda del browser.
- Mostra mappa o Nascondi mappa. Quando Mostra mappa è selezionato, visualizza una rappresentazione compatta delle tabelle sulla canvas.
Menu delle azioni della tabella:
- Nascondi dati o Visualizza dati. Chiude o visualizza l'editor delle righe della tabella.
- Proprietà riga. Seleziona il tipo di proprietà come utente, team o organizzazione.
- Proprietà. Modifica la tabella del nome visualizzato, il nome plurale, la descrizione e il nome dello schema.
- Rimuovi. Rimuovi la tabella e tutte le righe associate. Se la tabella è nuova, tutti i dati verranno eliminati. Per le tabelle esistenti, la tabella viene rimossa solo dalla finestra di progettazione della tabella e non vengono rimossi dati.
Editor della riga della tabella. In quest'area puoi creare righe nuove, modificare o eliminare righe, creare nuove colonne, modificare il tipo di proprietà della tabella e modificare le proprietà della tabella.
Mostra più o meno colonne. È possibile selezionare e cancellare le colonne da visualizzare nella scheda tabella. Visualizza o nasconde anche la relazione per le colonne di ricerca che si connettono a un'altra tabella attualmente presente nella finestra di progettazione.
Aggiungi un nuovo riferimento di relazione. Trascina il quadratino e crea una nuova relazione puntandola verso un'altra tabella. Alcuni tipi di relazione non sono attualmente supportati. Ulteriori informazioni: Limitazioni nell'utilizzo della finestra di progettazione visiva della tabella
Suggerimento
Non riesci a trovare le tabelle che hai creato sulla canvas? Seleziona Adatta vista nel menu delle azioni della canvas della finestra di progettazione visiva della tabella.
Creare una tabella con la progettazione visiva delle tabelle utilizzando uno dei seguenti metodi:
Inizia con Copilot
Descrivi i tuoi dati in linguaggio naturale e Copilot genera tabelle insieme con relazioni per te.
Nota
Per utilizzare questa funzionalità, nota i seguenti requisiti:
- Copilot deve essere abilitato per l'ambiente. Per impostazione predefinita, Copilot è abilitato. Altre informazioni: Gestire le impostazioni della funzionalità
- Questa funzionalità è disponibile in 20 lingue, tra cui: danese, olandese, inglese (Stati Uniti), francese, tedesco, italiano, giapponese, portoghese (brasiliano), spagnolo, cinese (semplificato), ceco, finlandese, greco, coreano, norvegese (Bokmål), polacco, russo, svedese, tailandese e turco. A seconda di dove è ospitato il tuo ambiente, potrebbe essere necessario abilitare lo spostamento dei dati tra regioni. Per ulteriori informazioni, vai a I copiloti e le funzionalità di intelligenza artificiale generativa sono disponibili quando si abilita lo spostamento dei dati tra aree geografiche.
- Dalla pagina Scegli un'opzione per creare tabelle, seleziona Inizia con Copilot.
- Descrivi le tabelle che desideri creare con l'assistenza di Copilot. È inoltre possibile specificare il numero di tabelle da creare, le dimensioni della tabella e se includere la relazione configurando il menu Opzioni tabella.
- Continua a ripetere con Copilot nel riquadro Copilot finché non sei soddisfatto dei tuoi dati. Ulteriori informazioni: Esaminare la tabella
- Al termine, seleziona Salva ed esci.
Limitazioni nell'uso della finestra di progettazione visiva di tabelle
I seguenti tipi di dati non sono attualmente supportati quando si crea una colonna nella finestra di progettazione visiva di tabelle:
- RTF
- Customer
- Autonumber
- Formula
La modifica delle tabelle esistenti non è attualmente supportata nella finestra di progettazione semplice delle tabelle. Per modificare una tabella esistente, selezionala, quindi fai clic su Visualizza dati>Modifica nella nuova scheda. In questo modo si apre la tabella selezionata nella finestra di progettazione di tabelle tradizionale, consentendoti di modificarla.
Alcune configurazioni di relazione non sono attualmente supportate.
| Tabella di partenza | Tabella di destinazione | Tipo di relazione | Status |
|---|---|---|---|
| Nuovo | Nuovo | Uno-a-molti | Supportato |
| Nuovo | Nuovo | Molti-a-uno | Supportato |
| Nuovo | Nuovo | Molti-a-molti | Non supportato |
| Esistente | Nuovo | Uno-a-molti | Supportato |
| Esistente | Nuovo | Molti-a-uno | Non supportato |
| Esistente | Nuovo | Molti-a-molti | Non supportato |
| Esistente | Esistente | Uno-a-molti | Non supportato |
| Esistente | Esistente | Molti-a-uno | Non supportato |
| Esistente | Esistente | Molti-a-molti | Non supportato |
Imposta proprietà avanzate
Dall'area Tabelle, sulla barra dei comandi, seleziona Nuova tabella>Imposta proprietà avanzate. Si apre il riquadro delle proprietà Nuova tabella. Si inizia con una tabella vuota e si inseriscono le proprietà della tabella, come nome e descrizione. Espandi Opzioni avanzate per impostare più proprietà, come tenere traccia delle modifiche e controllare le modifiche.
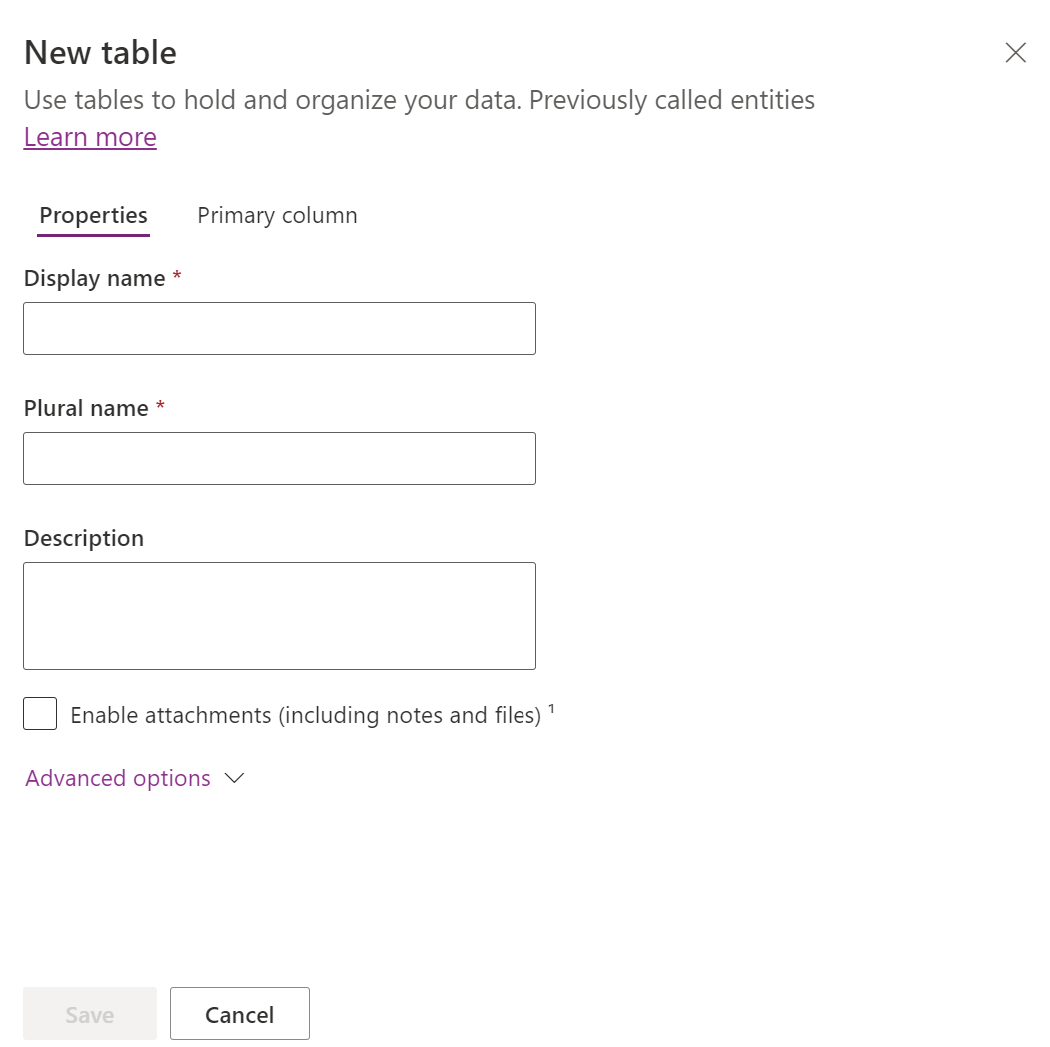
Proprietà tabella
Immettere dati per le seguenti proprietà.
| Proprietà | Descrzione |
|---|---|
| Nome visualizzato | Questo è il nome singolare per la tabella che verrà visualizzata nell'app. Può essere modificato in seguito. |
| Nome visualizzato plurale | Questo è il nome plurale per la tabella che verrà visualizzata nell'app. Può essere modificato in seguito. |
| Description | Immetti una descrizione significativa dello scopo della tabella. |
Seleziona Abilita allegati per aggiungere note e file ai record per questa tabella.
Seleziona la scheda Colonna primaria se vuoi modificare il Nome visualizzato o la Descrizione della colonna primaria. La colonna primaria viene utilizzata dai campi di ricerca quando si stabiliscono relazioni con altre tabelle.
Importante
Dopo aver salvato la tabella, il nome visualizzato e la descrizione della Colonna principale non possono essere modificati.
Opzioni avanzate
Seleziona Opzioni avanzate per visualizzare proprietà aggiuntive che sono facoltative per una tabella.
| Proprietà | Descrizione |
|---|---|
| Nome schema | Per impostazione predefinita, il nome dello schema viene creato automaticamente per te in base al nome visualizzato, ma puoi modificarlo. Il nome dello schema non può contenere spazi e include il prefisso di personalizzazione per l'autore di soluzioni Dataverse. Non è possibile modificare questa impostazione una volta salvata la tabella. |
| Type | Selezionare il tipo di tabella. Usa lo standard per la maggior parte delle tabelle. Le tabelle di attività sono tabelle speciali che possono essere di proprietà solo di un utente o di un team, ma non di un'organizzazione. Le tabelle virtuali richiedono che la tabella sia popolata con dati provenienti da un'origine esterna. Le tabelle elastiche devono essere prese in considerazione quando lo scenario aziendale richiede volumi di dati molto grandi con requisiti di velocità effettiva, archiviazione e bassa latenza elevati. |
| Proprietà record | Imposta il tipo di tabella su Tabella impegni per creare tabelle in grado di gestire le attività. Il tipo Proprietà definisce chi può eseguire le operazioni su un record. |
| Scegli un'immagine della tabella | Puoi scegliere se visualizzare un'immagine per la tabella. Questa immagine viene visualizzata in Power Apps in alcune aree di progettazione. Tieni presente che l'immagine non viene visualizzata nelle app che utilizzano la tabella. Per visualizzare le immagini nelle app, usa la colonna dell'immagine. Altre informazioni: Colonne immagine |
| Color | Imposta un colore da utilizzare per la tabella nelle app basate su modello. |
| Applica regole di rilevamento duplicati | Se per l'organizzazione è abilitato il rilevamento duplicati, è possibile creare regole di rilevamento duplicati per la tabella. |
| Registra modifiche | Consente la sincronizzazione dei dati in modalità ad alte prestazioni tramite il rilevamento dei dati modificati dopo l'estrazione iniziale o l'ultima sincronizzazione. Questa opzione deve essere abilitata per determinate funzionalità, ad esempio Azure Synapse Link per Dataverse. |
| Fornisci assistenza personalizzata | Una volta selezionata, imposta un URL della Guida per controllare quali pagine gli utenti visualizzeranno quando selezionano il pulsante della Guida nell'applicazione. Utilizza questa opzione per immettere informazioni specifiche per i processi della società per la tabella. |
| Controlla modifiche ai dati | Quando per l'organizzazione è abilitato l'ambiente, è possibile acquisire le modifiche ai record di tabella nel tempo. Quando si abilita il controllo per una tabella, per impostazione predefinita molte colonne della tabella, come i tipi di dati proprietario, numero, testo e scelta, vengono abilitate per il controllo. Tuttavia, alcune colonne non sono abilitate per impostazione predefinita, come quelle con tipi di dati di lookup, ma è possibile abilitarle. Seleziona o deseleziona la proprietà Abilita controllo per le colonne su cui desideri abilitare il controllo. |
| Sfrutta il modulo di creazione rapida, se disponibile | Dopo avere creato e pubblicato un modulo Creazione rapida per la tabella, gli utenti potranno creare un nuovo record tramite il pulsante Crea nel riquadro di spostamento. Altre informazioni: Creare e progettare moduli di app basate su modello Quando l'opzione è abilitata per una tabella degli impegni personalizzata, l'impegno personalizzato sarà visibile nel gruppo di entità di tipo impegno quando si utilizza il pulsante Crea nel riquadro di spostamento. Tuttavia, poiché gli impegni non supportano i moduli Creazione rapida, quando si seleziona l'icona della tabella degli impegni viene utilizzato il modulo principale. |
| Abilita conservazione a lungo termine | Dataverse supporta criteri di conservazione personalizzati per conservare i dati illimitati a lungo termine in modo sicuro e conveniente. Maggiori informazioni: Panoramica sulla conservazione dei dati a lungo termine |
| Creazione di un nuovo impegno in corso | Associa impegni ai record per questa tabella. |
| Stampa unione in corso | Gli utenti delle app possono utilizzare la tabella con la stampa unione. |
| Impostazione dell'integrazione di OneNote | Quando attivi l'integrazione di OneNote, usufruisci dei vantaggi derivanti dall'uso di OneNote per prendere appunti o esaminare quelli dei clienti nei tuoi record. Richiede che venga configurata la gestione dei documenti di SharePoint. Ulteriori informazioni: Configurare l'integrazione di OneNote |
| Configurazione della gestione dei documenti di SharePoint | Dopo che altre attività sono state eseguite per abilitare la gestione dei documenti per l'organizzazione, l'abilitazione di questa funzionalità consente alla tabella di essere inclusa nell'integrazione con SharePoint. Per ulteriori informazioni: Gestire i documenti utilizzando SharePoint |
| Può includere connessioni | Utilizza la funzionalità per le connessioni per indicare il modo in cui i record per la tabella si connettono ai record di altre tabelle per cui sono abilitate connessioni. |
| Può includere l'indirizzo e-mail di un contatto | Invia messaggi e-mail utilizzando un indirizzo e-mail archiviato in uno dei campi della tabella. Se per questa tabella non esiste una colonna Riga singola di testo con il formato impostato su e-mail, ne verrà creata una quando si abilita l'invio di messaggi e-mail. |
| Dispone di un team di accesso | Crea modelli di team per questa tabella. |
| Può essere collegato al feedback | Consenti agli utente delle app di scrivere commenti per qualsiasi record di tabella o valutare i record di tabella in un intervallo di valutazione definito. Altre informazioni: Configurare una tabella per commenti/valutazioni |
| Vengono visualizzati nei risultati della ricerca | Abilita in modo che i record della tabella possano essere inclusi nei risultati di ricerca quando si usa un'app. |
| Può essere impostato offline | Rende i dati di questa tabella disponibili mentre l'applicazione Power Apps non è connessa a una rete. |
| Può essere aggiunto a una coda | Utilizza la tabella con le code. Le code migliorano la distribuzione e la condivisione del lavoro rendendo disponibili i record per questa tabella in una posizione centrale alla quale tutti gli utenti possono accedere. |
Selezionare Salva per continuare. Questa azione chiude il pannello Nuova tabella e visualizza l'hub delle tabelle.
Crea con dati esterni
Utilizza un file Excel/CSV o un elenco SharePoint per popolare una tabella con i tuoi dati, che utilizza il copilota per fornire supporto durante la generazione della tabella.
Nota
Le funzionalità Generalmente disponibile del copilota sono abilitate per impostazione predefinita e non possono essere disabilitate. Per disabilitarli, un amministratore del tenant deve contattare l'assistenza.
Dall'area Tabelle, sulla barra dei comandi, seleziona Nuova tabella>Crea con dati esterni, quindi seleziona uno dei due File (Excel, .CSV) oppure Elenco SharePoint.
- Seleziona dal dispositivo o trascina e rilascia il file Excel nella pagina Carica un file Excel.
- I dati del file Excel vengono visualizzati come tabella Dataverse. Seleziona un'intestazione di colonna >Modifica colonna per apportare modifiche, quali il nome della colonna o il tipo di dati.
- Al termine selezionare Crea.
Per ulteriori informazioni su come viene utilizzata l'intelligenza artificiale con questa funzionalità, vai a Domande frequenti su Excel in tabelle e app.
Colonne SharePoint non utilizzate in generazione di tabelle Dataverse
Le seguenti colonne non sono incluse durante la generazione di una tabella Dataverse da un elenco SharePoint perché i rispettivi tipi di dati non sono supportati in Dataverse:
- Immagine
- Risultato attività
- Dati esterni
- Metadati gestiti
- Allegato (singolo)
- Allegati multipli/immagini
- Colonne del sistema di elenco di SharePoint
- Simbolo a livello di colonna (valuta, prefisso, suffisso) in numeri
- Valori univoci
Creare una tabella virtuale
Una tabella virtuale è una tabella personalizzata in Microsoft Dataverse con colonne contenenti dati di un'origine dati esterna, ad esempio Azure SQL Database o SharePoint.
- Dall'area Tabelle, sulla barra dei comandi, seleziona Nuova tabella>Crea una tabella virtuale.
- Segui la procedura guidata Nuova tabella da dati esterni per creare la tabella virtuale. Altre informazioni: Creazione di una tabella virtuale
Modificare una tabella
Durante la visualizzazione delle tabelle, seleziona la tabella che desideri modificare, quindi seleziona Proprietà dalla barra dei comandi se desideri modificare le proprietà della tabella.
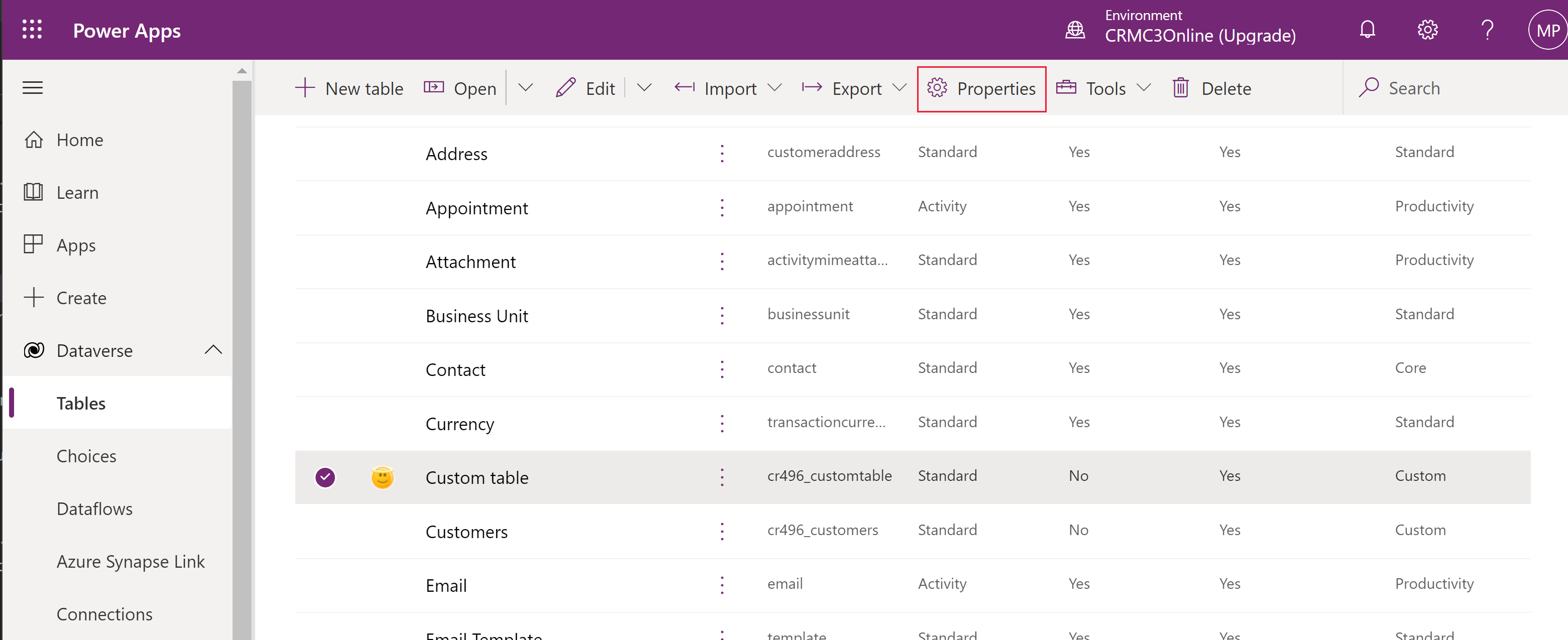
Modificare i componenti della tabella utilizzando l'hub delle tabelle
Per modificare i componenti del modulo, apri la tabella per visualizzare l'hub delle tabelle. L'hub delle tabelle visualizza i componenti della tabella descritti nelle sezioni seguenti.
Proprietà tabella
Visualizza alcune proprietà comuni per la tabella. Seleziona Proprietà sulla barra dei comandi per modificare le proprietà della tabella.
Schema
Dall'area Schema seleziona dai seguenti componenti di tabella per aprire l'area in cui è possibile visualizzare e aprire i componenti esistenti o crearne uno nuovo.
- Colonne. Ulteriori informazioni: Creare e modificare colonne
- Relazioni. Vedi Creare e modificare relazioni tra tabelle
- Chiavi. Maggiori informazioni: Definire chiavi alternative per fare riferimento alle righe
Esperienze con i dati
Dall'area Esperienze dati seleziona dai seguenti componenti di tabella per aprire l'area in cui è possibile visualizzare e aprire i componenti esistenti o crearne uno nuovo.
- Moduli. Ulteriori informazioni: Creare e progettare moduli
- Visualizzazioni. Ulteriori informazioni: Creare o modificare una visualizzazione
- Grafici. Maggiori informazioni: Creare un grafico di sistema
- Dashboard Ulteriori informazioni: Creare o modificare dashboard
Personalizzazioni
Dall'area Personalizzazioni seleziona dai seguenti componenti di tabella per aprire l'area in cui è possibile visualizzare e aprire i componenti esistenti o crearne uno nuovo.
- Regole di business. Ulteriori informazioni: Creare regole di business ed elementi consigliati per applicare la logica in un modulo
- Comandi. Maggiori informazioni: Personalizzare la barra dei comandi utilizzando la finestra di progettazione dei comandi
Colonne e dati di tabella
Visualizza e crea dati di record tabella per la tabella. Seleziona il numero di colonne, ad esempio +17 in più, per selezionare le colonne da visualizzare nelle colonne e nella vista dati.
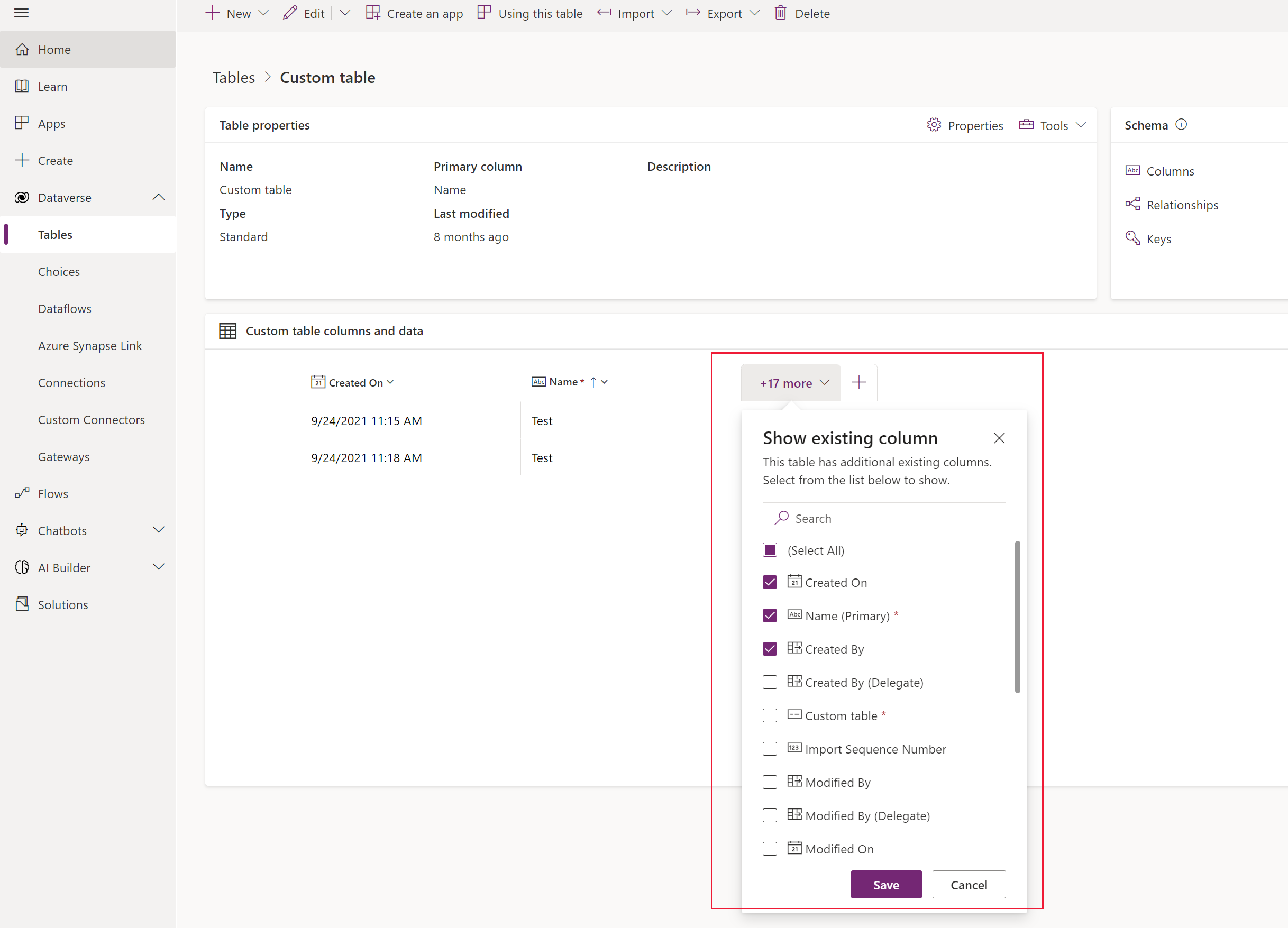
Finestra di progettazione di tabelle
Dall'hub delle tabelle, seleziona Modifica per aprire la finestra di progettazione di tabelle. La finestra di progettazione di tabelle consente di apportare modifiche estese a una tabella, inclusa la modifica o l'aggiunta di nuovi record e colonne, la modifica delle proprietà della tabella o la creazione di un'app basata su modello basata sulla tabella.
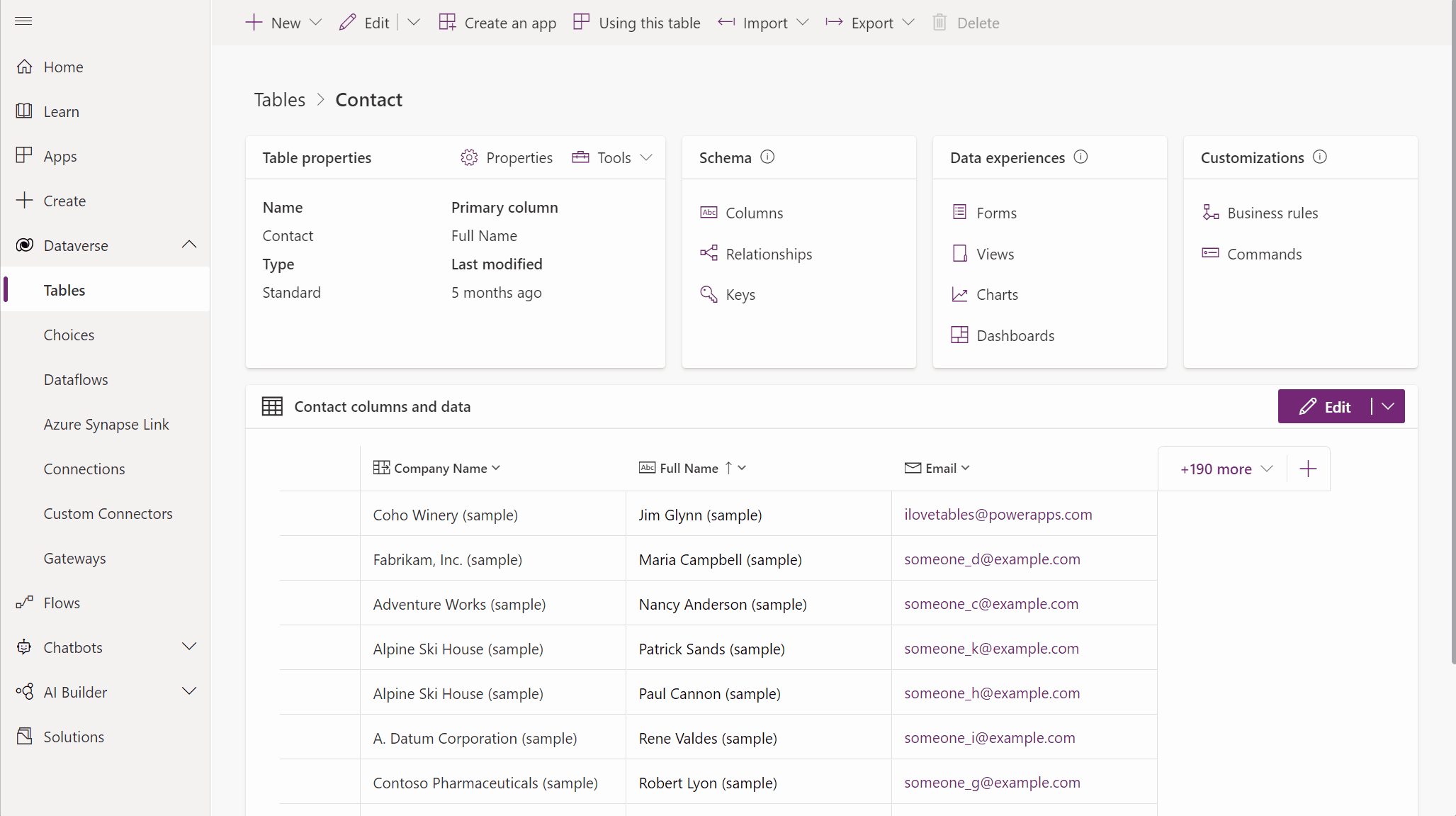
Aggiornare moduli e visualizzazioni
Dall'hub delle tabelle, seleziona Aggiorna moduli e visualizzazioni per aggiungere colonne selezionate a moduli e visualizzazioni in questa tabella senza doverle modificare nelle finestre di progettazione di moduli e visualizzazioni. Ulteri informazioni: Aggiornare moduli e visualizzazioni utilizzando la finestra di progettazione di tabelle
Elimina una tabella
L'utente con ruolo di sicurezza di amministratore di sistema può eliminare le tabelle personalizzate che non fanno parte di una soluzione gestita.
Avviso
Quando si elimina una tabella personalizzata, le tabelle di database in cui sono archiviati i dati per quella tabella vengono eliminate e i tutti dati contenuti vengono persi. Vengono eliminati anche tutti i record associati con una relazione con elemento padre alla tabella personalizzata. Per ulteriori informazioni sulle relazioni parentali, vedere Creare e modificare relazioni tra tabelle.
L'unico modo per recuperare dati da una tabella che è stata eliminata è ripristinare il database da un punto precedente all'eliminazione della tabella. Ulteriori informazioni: Backup e ripristino di istanze
Durante la visualizzazione delle tabelle, seleziona la tabella, quindi seleziona Elimina dal menu.
Se la tabella ha dipendenze che ne impediscono l'eliminazione, vedrai un messaggio di errore. Per identificare e rimuovere eventuali dipendenze, dovrai utilizzare Esplora soluzioni. Ulteriori informazioni Identificare le dipendenze delle tabelle