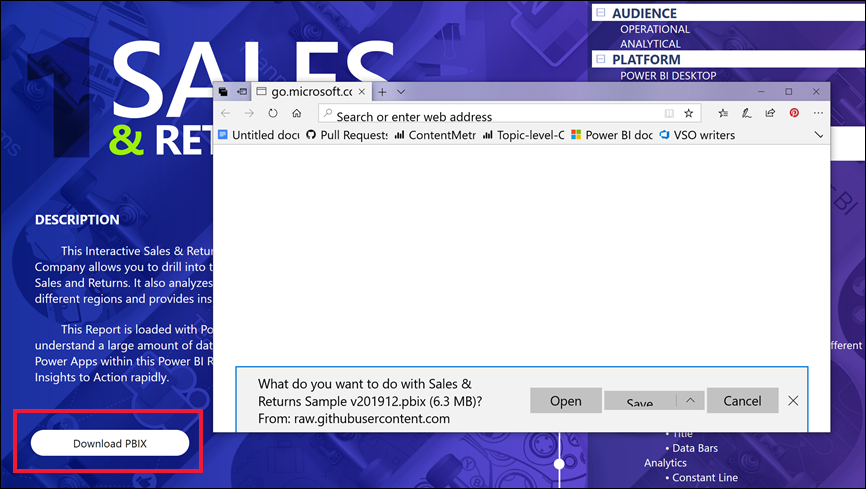Identificare e usare i pulsanti nel servizio Power BI
Nei report ricevuti dai colleghi è possibile notare i pulsanti e chiedersi come usarli. Alcuni pulsanti contengono parole, altri hanno frecce, altri ancora elementi grafici o addirittura menu a discesa. Questo articolo illustra come riconoscere e usare i pulsanti.
Per informazioni su come aggiungere pulsanti ai report, vedere Creare pulsanti nei report di Power BI.
Riconoscere un pulsante
Un pulsante può essere simile a una forma, un'immagine o un'icona da una pagina del report. Se si verifica un'azione quando la si seleziona, è probabile che si tratti di un pulsante.
Tipi di pulsanti
Gli autori di report aggiungono pulsanti ai report per facilitare lo spostamento e l'esplorazione. Ecco alcuni tipi di pulsante: Indietro, Segnalibro, Freccia, Domande e risposte di Microsoft Power BI (Q&A), Guida e vuoto.
Pulsanti Indietro
Un pulsante Indietro può avere un'icona a forma di freccia. Quando la si seleziona, Power BI passa alla pagina precedente. I pulsanti Indietro vengono spesso usati con il drill-through. Ecco un esempio dei passaggi di un pulsante Indietro usato con il drill-through.
Selezionare Word nel grafico a barre ed eseguire il drill-through all'analisi di Market basket.
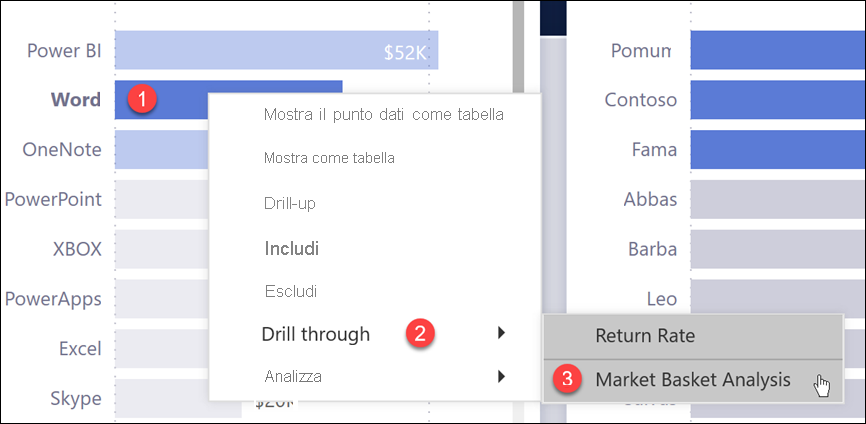
Power BI apre la pagina del report di Market basket analysis e usa le selezioni effettuate nella pagina di origine per filtrare gli elementi visualizzati nella pagina di destinazione. In questo esempio, la pagina del report di Market basket analysis viene filtrata per Word.
Selezionare il pulsante Indietro con etichetta Tornare indietro per tornare alla pagina precedente.
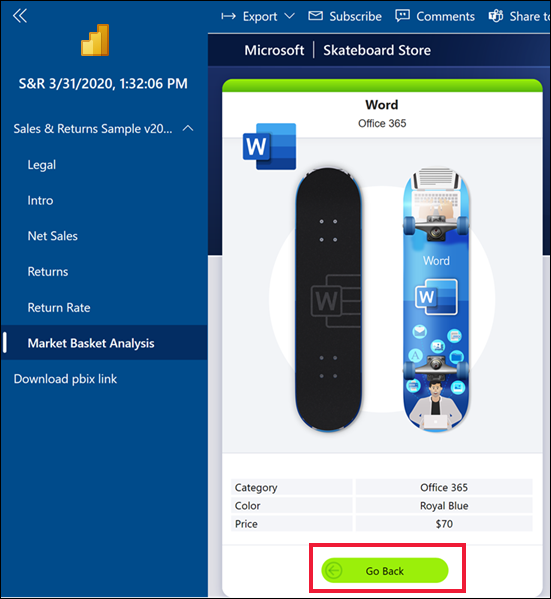
Pulsanti Segnalibro
I progettisti di report spesso includono segnalibri nei report. È possibile visualizzare l'elenco dei segnalibri di un report selezionando Segnalibri nell'angolo superiore destro. Quando un progettista aggiunge un pulsante Segnalibro, si tratta semplicemente di un modo alternativo per passare a una pagina specifica del report associata a tale segnalibro. La pagina ha i filtri e le impostazioni applicati acquisiti dal segnalibro. Per altre informazioni, vedere Segnalibri nel servizio Power BI.
Nell'esempio seguente il pulsante ha un'icona segnalibro e il nome del segnalibro Urban.
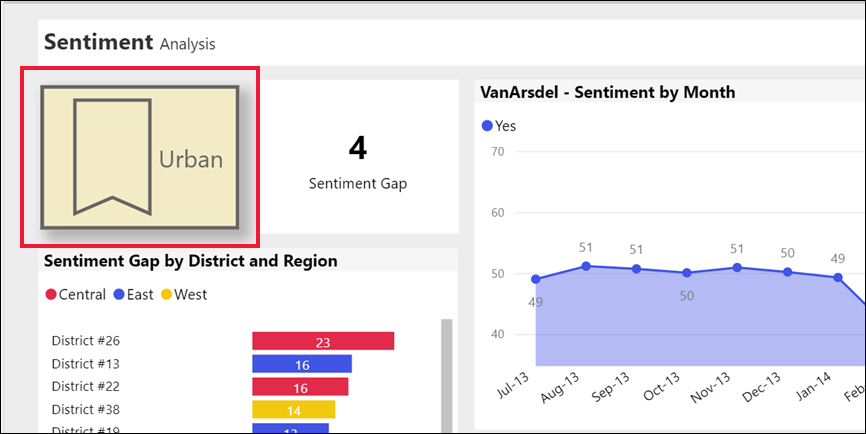
Se selezionato, il pulsante segnalibro consente di visualizzare la posizione e le impostazioni definite per tale segnalibro. In questo esempio il segnalibro si trova nella pagina del report di Opportunità di crescita ed è già filtrato in modo incrociato per Urban.
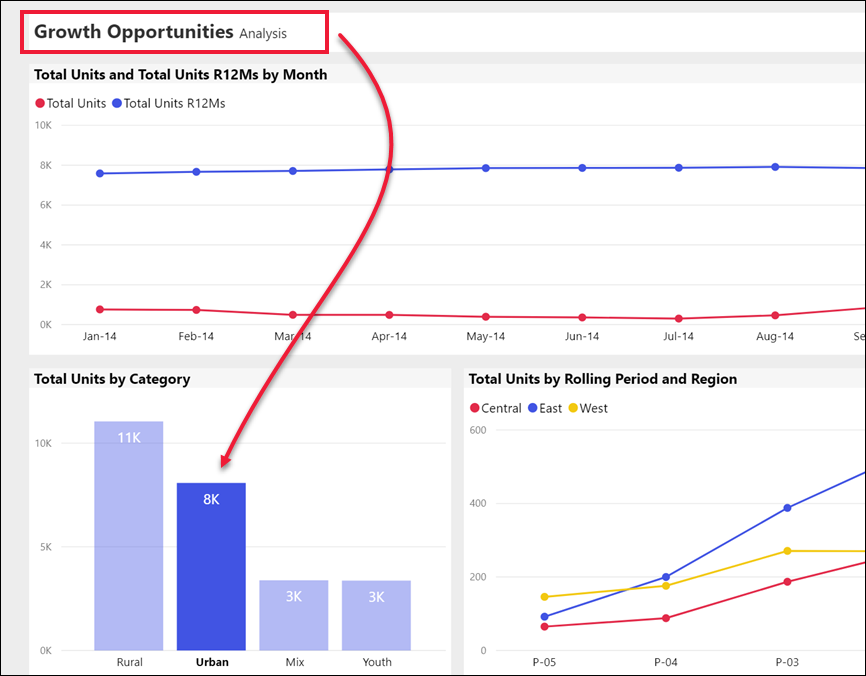
Pulsanti drill-through
Esistono due modi per eseguire il drill-through nel servizio Power BI. Il drill-through consente di passare a una pagina del report diversa. I dati nella pagina di destinazione vengono visualizzati in base ai filtri e alle selezioni effettuate nella pagina di origine.
Per eseguire il drill-through in un report è possibile fare clic con il pulsante destro del mouse su un punto dati in un oggetto visivo, selezionare Drill-through e scegliere la destinazione. Per altre informazioni su questo metodo, vedere Pulsanti Indietro. Il secondo metodo utilizzato dalle finestre di progettazione report consiste nell'aggiungere un pulsante drill-through. Il pulsante rende l'azione più ovvia e richiama l'attenzione a informazioni importanti.
I pulsanti Drill-through possono avere più prerequisiti. Se non si soddisfano tutti i prerequisiti, il pulsante non funziona. Di seguito è descritto un esempio.
Qui il pulsante drill-through è progettato per passare alla pagina dei dettagli dello Store. Passando il mouse sul pulsante viene visualizzata una descrizione comando con i prerequisiti. È necessario selezionare sia un negozio che un prodotto. Finché non si seleziona una di ognuna di esse, il pulsante rimane inattivo.
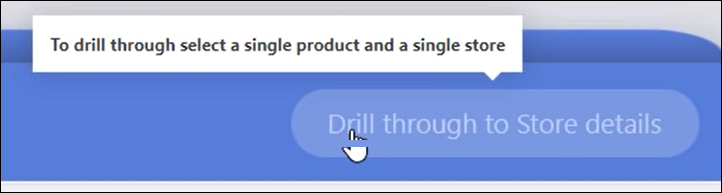
Dopo aver selezionato un prodotto (Word) e un negozio (Leo), il pulsante cambia colore, indicando che è ora attivo.
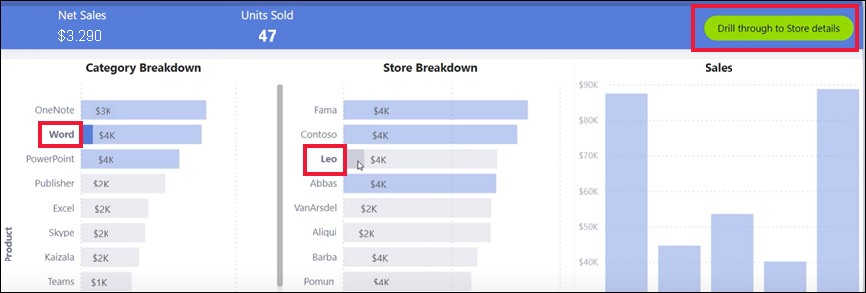
Se si seleziona il pulsante drill-through, si passa alla pagina del report Store. La pagina Store viene visualizzata in base ai filtri di Word e Leo.
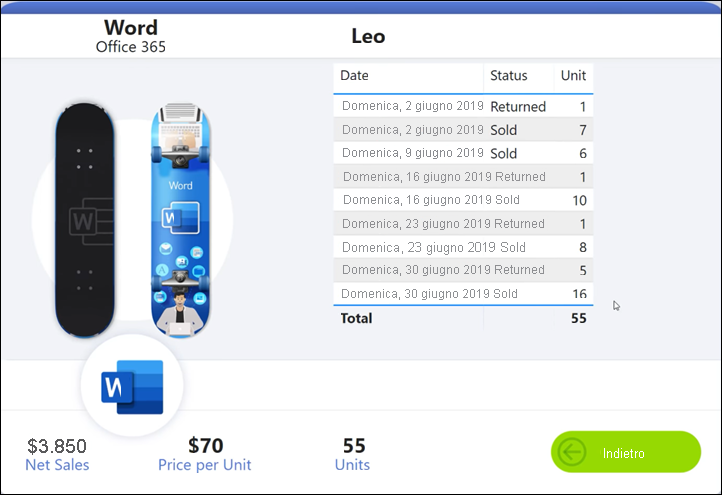
Sui pulsanti drill-through possono anche essere presenti menu a discesa che offrono una scelta di destinazioni. Una volta effettuate le selezioni nella pagina del report di origine, selezionare la pagina del report di destinazione per il drill-through. Nell'esempio seguente viene illustrata la modifica di selezione per eseguire il drill-through nella pagina del report Dettagli mercato.
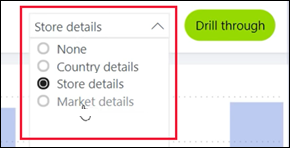
Pulsanti di navigazione tra le pagine
I pulsanti di spostamento tra pagine consentono di passare a un'altra pagina nello stesso report. I progettisti di report spesso creano pulsanti di spostamento per raccontare una storia o guidare l'utente attraverso le informazioni dettagliate del report. Nell'esempio seguente, progettazione report ha aggiunto un pulsante in ogni pagina del report. Il pulsante consente di tornare alla prima pagina (pagina di riepilogo di primo livello) del report. Il pulsante di spostamento della pagina è utile quando sono presenti più pagine in un report.
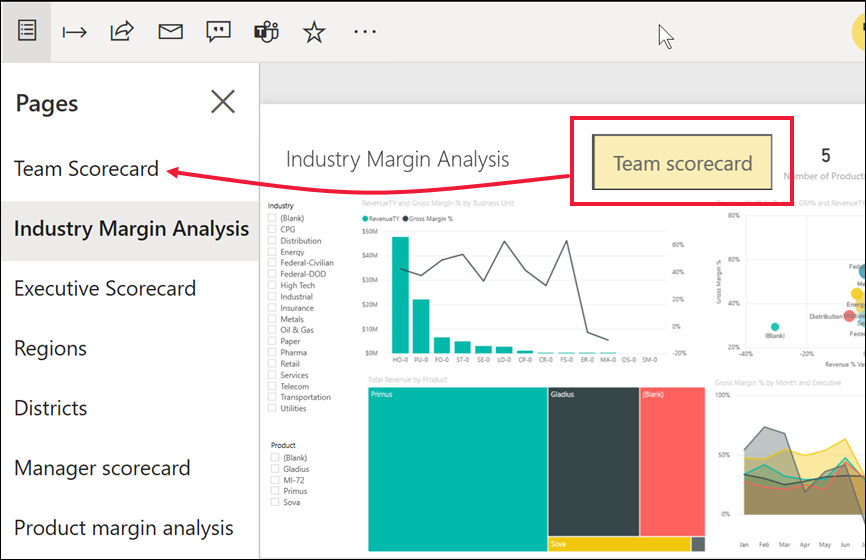
Pulsanti Domande e risposte
Se si seleziona un pulsante Q&A, viene visualizzata la finestra Q&A Explorer di Power BI. La finestra Q&A viene visualizzata nella parte superiore della pagina del report e si chiude quando si seleziona la X. Per altre informazioni, vedere Domande e risposte per gli utenti aziendali di Power BI.
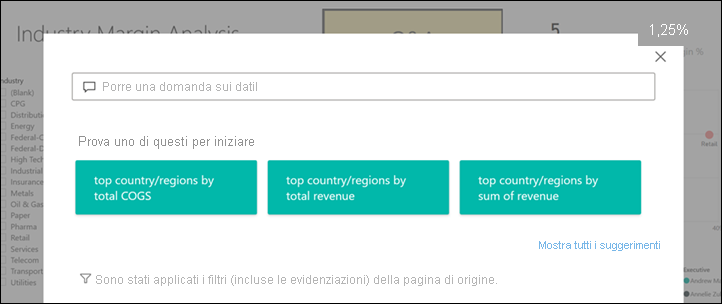
Pulsanti URL Web
I pulsanti URL Web aprono una nuova finestra del browser. I progettisti di report potrebbero aggiungere questo tipo di pulsante come origine di riferimento, per collegarsi al sito Web aziendale o alla pagina della Guida, oppure anche come collegamento a un altro report o dashboard. Nell'esempio seguente il pulsante URL Web consente di scaricare il file di origine per il report.
Poiché la pagina viene aperta in una finestra separata, per tornare al report di Power BI, chiudere la finestra o selezionare la scheda di Power BI.