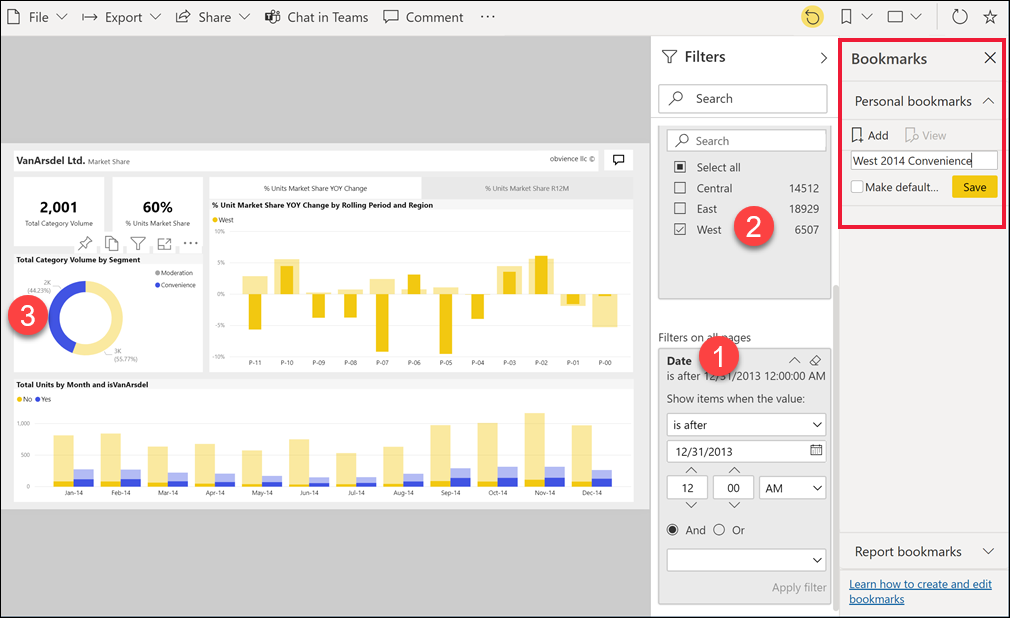Segnalibri nel servizio Power BI
SI APPLICA A: servizio Power BI per utenti aziendali
servizio Power BI per progettisti e sviluppatori
Power BI Desktop
 Richiede una licenza Pro o Premium
Richiede una licenza Pro o Premium
Introduzione ai segnalibri
Un segnalibro acquisisce lo stato di una pagina del report. Include le modifiche apportate a filtri, filtri dei dati e oggetti visivi in tale pagina. Dopo aver impostato la pagina del report nel modo desiderato, assegnargli un nome descrittivo. A questo punto è possibile tornare facilmente a tale stato della pagina del report. Selezionare un segnalibro, e Power BI consente di tornare a tale visualizzazione.
Tipi di segnalibri
Esistono due tipi di segnalibri Power BI: personali e del report. Le finestre di progettazione report aggiungono i segnalibri del report. Quando i progettisti condividono i report con i colleghi, i segnalibri viaggiano con i report. Tutti gli utenti che possono aprire e visualizzare il report possono visualizzare e usare anche i segnalibri del report. Chiunque possa aprire un report può creare segnalibri personali; non sono necessarie autorizzazioni di modifica. Tuttavia, se si creano segnalibri personali e si condivide il report, i segnalibri personali non viaggiano con il report. I segnalibri personali sono solo per l'uso.
Suggerimento
Esistono alcuni modi per condividere i segnalibri personali con altri utenti. Per suggerimenti e trucchi, vedere Condividere le modifiche più avanti in questo articolo.
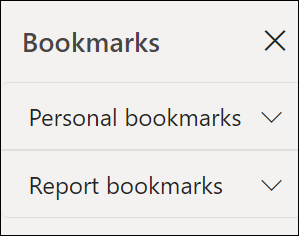
Questo articolo illustra come creare e usare segnalibri personali. Viene inoltre illustrato come interagire con i segnalibri del report creati da un altro utente e condivisioni con l'utente. La visualizzazione di report condivisi e segnalibri di report richiede uno o entrambi i prerequisiti seguenti:
- Una licenza Power BI Pro o una licenza Premium per utente (PPU) Di quale licenza si dispone?
- un report salvato nella capacità Premium e condiviso con l'utente.
Se si progettano dei report e si creano dei segnalibri di report che altri utenti possono usare, vedere Creare segnalibri di report.
Altri articoli sui segnalibri
- Nel servizio Power BI e in Power BI Desktop i proprietari dei report possono creare segnalibri di report. Per altre informazioni, vedere segnalibri del report.
- Se si dispone delle autorizzazioni di modifica per il report, è possibile creare rapidamente un'esperienza di navigazione segnalibro. Lo spostamento dei segnalibri è disponibile sia per i segnalibri personali che per i segnalibri del report. Ogni segnalibro viene convertito in un pulsante o in un menu a discesa personalizzabile.
Usare i segnalibri personali per salvare informazioni dettagliate e creare storie in Power BI
Esistono molti usi per i segnalibri personali. Se è stata trovata un'informazione interessante che non si vuole perdere, creare un segnalibro in modo che sarà possibile tornarvi in seguito. Se è necessario allontanarsi e non si vuole perdere il lavoro corrente, creare un segnalibro personale. È anche possibile creare un segnalibro personale per la visualizzazione predefinita di un report, in modo che, ogni volta che vi si torna, si apra prima quella visualizzazione della pagina del report.
È anche possibile creare una raccolta di segnalibri personali e disporre i segnalibri nell'ordine desiderato. È quindi possibile esaminare ogni segnalibro in una presentazione per evidenziare una serie di informazioni dettagliate che raccontano una storia. Questa funzionalità funziona come una presentazione, in cui si seleziona una freccia per andare avanti o indietro. È previsto un limite di 20 segnalibri personali per ogni report. Per altre informazioni sulla creazione di una presentazione di segnalibri, vedere Segnalibri come presentazione.
Aprire il riquadro Segnalibri
Per aprire il riquadro Segnalibri, iniziare in una pagina del report e selezionare l’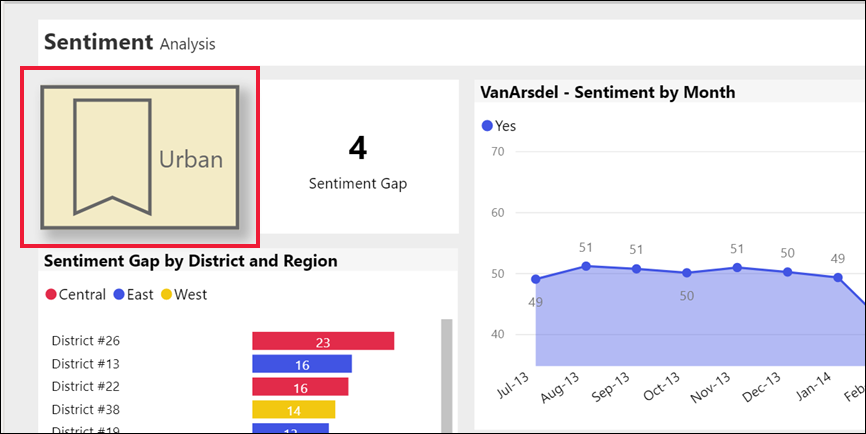 icona segnalibri e scegliere Mostra altri segnalibri.
icona segnalibri e scegliere Mostra altri segnalibri.
![]()
Creare segnalibri personali nel servizio Power BI
Se è possibile visualizzare un report, è anche possibile aggiungere segnalibri personali. Il numero massimo di segnalibri personali per report è 20. Quando si crea un segnalibro, insieme al segnalibro stesso vengono salvati gli elementi seguenti:
- Pagina corrente
- Filtri
- Filtro dei dati, incluso il tipo (ad esempio, elenco a discesa o elenco) e lo stato del filtro
- Stato di selezione dell'oggetto visivo (ad esempio, filtri di evidenziazione incrociata)
- Ordinamento
- Posizione drill
Se si dispone delle autorizzazioni di modifica per un report, è possibile impostare e salvare altri elementi salvati con un segnalibro. Ad esempio, è possibile decidere quali oggetti visivi nella pagina sono visibili quando viene selezionato il segnalibro. Per altre informazioni sui segnalibri del report e sul riquadro Selezione, vedere Uso del riquadro Selezione.
Creare due segnalibri personali diversi
Configurare una pagina di report nel modo in cui si vuole che venga visualizzata nel segnalibro. Nell'esempio seguente sono stati applicati filtri alla pagina predefinita del report:
- La data viene modificata in modo da includere tutte le date.
- Il filtro dell'area viene modificato in modo da includere solo West.
- Viene selezionato un punto dati specifico nell'oggetto visivo grafico ad anello. Questa selezione filtra e evidenzia gli altri oggetti visivi nell'area di disegno del report.
Creare il primo segnalibro
Dopo aver disposto la pagina e gli oggetti visivi del report, selezionare l'icona segnalibri
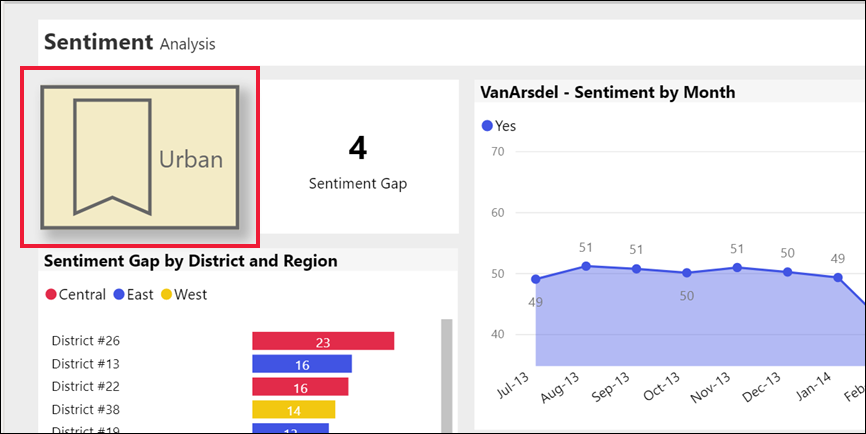 e scegliere Mostra altri segnalibri per aprire il riquadro Segnalibri.
e scegliere Mostra altri segnalibri per aprire il riquadro Segnalibri.Nel riquadro Segnalibri selezionare Segnalibri personali>Aggiungi.
Il segnalibro personale ottiene un nome generico oppure è possibile immettere un nome. Se si desidera che questa visualizzazione con segnalibro sia la visualizzazione predefinita, selezionare la casella di controllo Imposta come predefinita.
Seleziona Salva. Per modificare il segnalibro, selezionare i puntini di sospensione accanto al nome del segnalibro e scegliere Aggiorna, Imposta come predefinita, Rinomina o Elimina.
Nota
È anche possibile aggiungere e modificare segnalibri direttamente dal menu segnalibro, senza aprire il riquadro Segnalibri.
Creare il secondo segnalibro
Aprire una pagina del report diversa e creare un altro segnalibro personale. Il segnalibro nell'esempio seguente acquisisce le informazioni YTD per l'azienda VanArsdel.
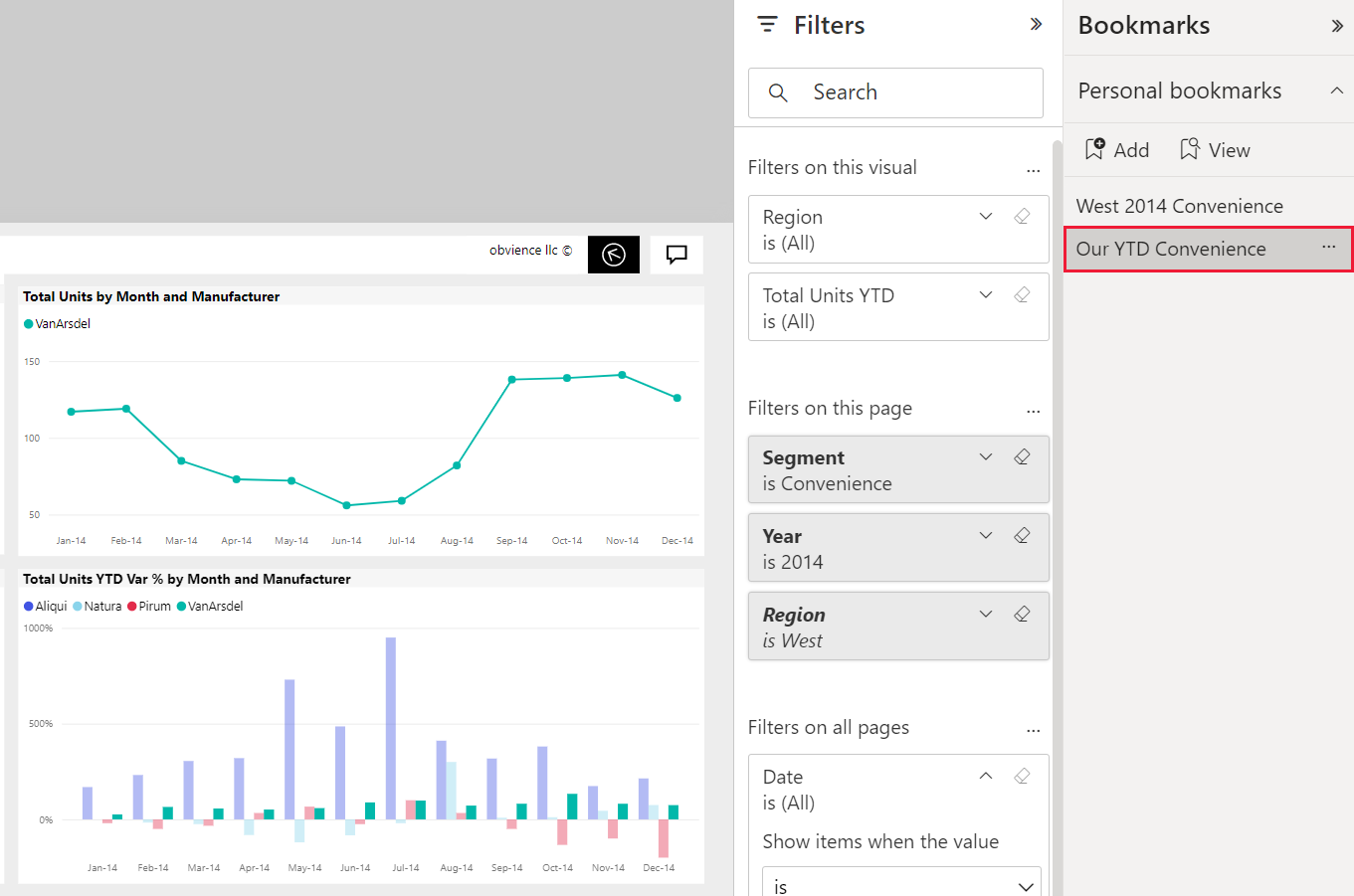
Ora che sono presenti due segnalibri, passare da un segnalibro all'altro selezionando il segnalibro nel riquadro Segnalibri o nel menu segnalibri.
Per tornare alla visualizzazione pubblicata originale del report, selezionare l'icona Reimposta e quindi selezionare Reimposta nella finestra di dialogo.
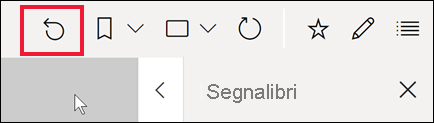
Aprire i segnalibri del report
Per visualizzare i segnalibri del report creati dalla finestra di progettazione report, nel riquadro Segnalibri selezionare Segnalibri report.
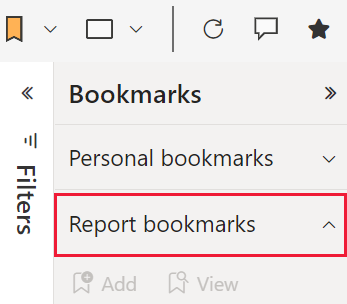
Nota
Per visualizzare i report condivisi o per salvare i report nella capacità Premium, è necessaria una licenza Power BI Pro o Premium per utente. Per altre informazioni, vedere Licenze e sottoscrizioni per gli utenti aziendali.
Segnalibri report
Se la finestra di progettazione report include segnalibri di report, vengono visualizzati sotto l'intestazione segnalibri del report. Questa pagina del report include due segnalibri di report: Panoramica per manager e Panoramica per prodotto.
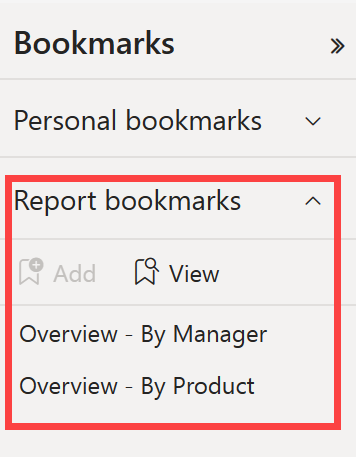
Segnalibri come presentazione
Per presentare o visualizzare i segnalibri in un determinato ordine, selezionare Visualizza dal riquadro Segnalibri per iniziare una presentazione.
Quando si usa la modalità Visualizzazione, si notino le funzionalità seguenti:
- Il nome del segnalibro viene visualizzato nella barra del titolo del segnalibro nella parte inferiore dell'area di disegno.
- La barra del titolo del segnalibro contiene delle frecce in cui è possibile passare al segnalibro successivo o precedente.
- Per uscire dalla modalità di visualizzazione, selezionare Esci dal riquadro Segnalibri oppure selezionare la X nella barra del titolo del segnalibro.
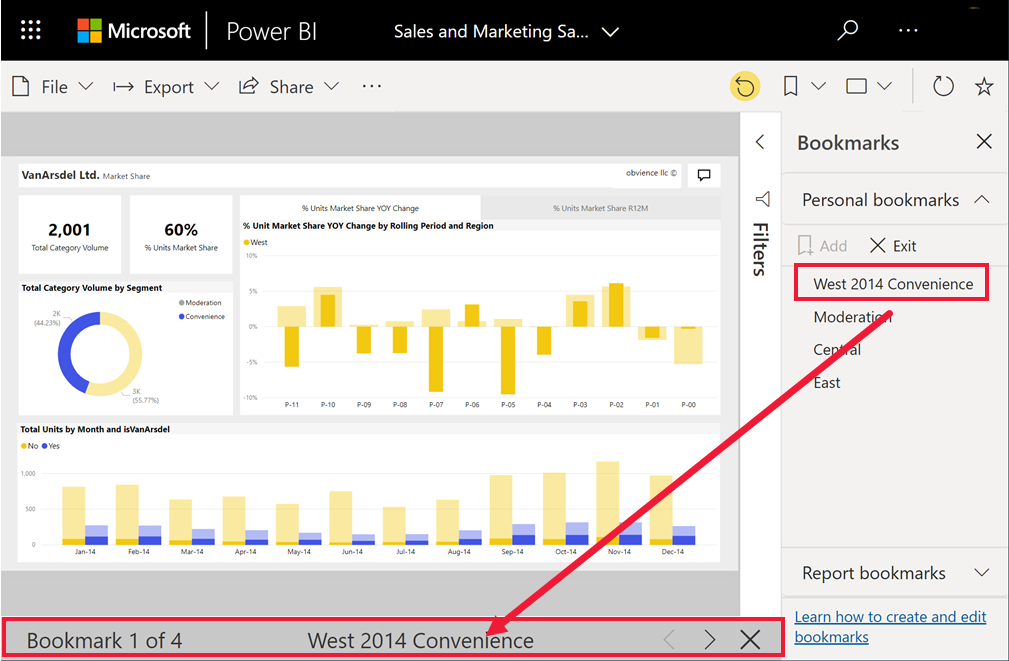
In modalità Visualizzazione è possibile comprimere il riquadro Segnalibri per fornire più spazio per la presentazione. In modalità visualizzazione, tutti gli oggetti visivi sono interattivi e disponibili per l'evidenziazione incrociata, come quando si interagisce con essi in altre modalità.
Condividere le modifiche
Anche se non è possibile condividere direttamente i segnalibri personali con altri utenti, esistono alcune soluzioni alternative. Per queste soluzioni alternative è necessario disporre di uno o entrambi i prerequisiti seguenti:
- Licenza Pro o PPU
- Autorizzazioni per il contenuto salvato in un'area di lavoro nella capacità Premium
Ecco alcuni modi per condividere la visualizzazione con altri utenti:
Condividere la visualizzazione attiva. Se si dispone di un segnalibro personale attivo quando si condivide un report, i destinatari che hanno accesso in lettura al report visualizzano la versione con segnalibro della pagina del report. I destinatari non visualizzano il segnalibro nell'elenco "Segnalibri personali". Vengono visualizzati il risultato del segnalibro personale.
Questa visualizzazione personalizzata del report non sostituisce il report originale della finestra di progettazione o i segnalibri del report della finestra di progettazione. La condivisione con colleghi che non hanno già l'accesso in lettura richiede autorizzazioni di ricondivisione. Se non si è in grado di condividere la visualizzazione del report, contattare il proprietario del report per richiedere l'autorizzazione di ricondivisione.
Quando si seleziona Condividi dal menu in alto del report, è possibile scegliere di includere le modifiche.
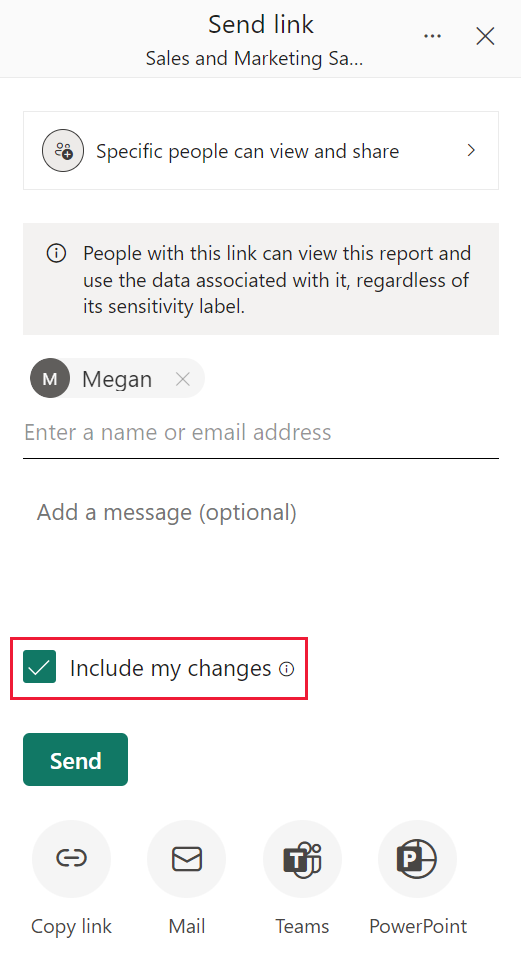
Chat in Teams. Come il metodo precedente, con un segnalibro personale attivo, è possibile condividere un report in Microsoft Teams. Selezionare Chat in Teams dal menu in alto. Nella finestra di dialogo Condividi in Microsoft Teams immettere il nome della persona, del gruppo o del canale a cui si vuole condividere. L'URL viene visualizzato automaticamente nella casella Pronunciare qualcosa su questo; è possibile immettere informazioni aggiuntive e modificare la modalità di visualizzazione del collegamento al report e quindi selezionare Condividi. Per altre informazioni, vedere Condivi un report di Power BI filtrato.
Usare la funzionalità di commento. Con un segnalibro personale attivo, aggiungere un commento. Quando altri utenti selezionano il commento, visualizzano la visualizzazione segnalibro personale. Per altre informazioni, vedere Aggiungere commenti a un dashboard o report.
Se si apportano modifiche al segnalibro personale dopo aver condiviso un report, non ha alcun effetto sulla visualizzazione dei destinatari. Ad esempio, se si condivide un report con un filtro di data 2021 applicato e quindi si modifica l'anno in 2022 nel segnalibro, il destinatario visualizza comunque il filtro 2021.
Nota
Per condividere i report, è necessaria una licenza power BI Pro o Premium per utente o per salvare il report nella capacità riservata. Per altre informazioni, vedere Licenze e sottoscrizioni per gli utenti aziendali.
Reimpostare tutte le modifiche apportate a un report
Nell'angolo in alto a destra dell'area di disegno del report selezionare Ripristina impostazioni predefinite. Questa azione rimuove tutte le modifiche apportate al report e lo imposta nuovamente sull'ultima visualizzazione salvata della finestra di progettazione del report. La reimpostazione del report non elimina i segnalibri.
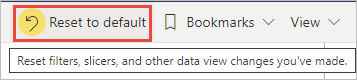
Considerazioni e limitazioni
In questa versione di segnalibri personali, esistono alcune considerazioni e limitazioni da tenere presenti.
Il segnalibro acquisisce lo stato della pagina al momento della creazione del segnalibro. Quando un utente seleziona il segnalibro, Power BI tenta di visualizzarli nello stato originale del report. Tuttavia, ci sono situazioni in cui la visualizzazione del segnalibro non è possibile. Ad esempio, se il proprietario del report modifica il nome di un campo usato dal segnalibro, Power BI non visualizza più oggetti visivi, filtri o filtri dei dati che usano tale campo. Alcuni oggetti visivi non visualizzano dati per il campo rinominato. Gli oggetti visivi filtrati o sezionati ripristinano la visualizzazione predefinita.
La maggior parte degli oggetti visivi personalizzati di Power BI dovrebbe funzionare bene con i segnalibri personali. Se si verificano problemi con i segnalibri e un oggetto visivo personalizzato di Power BI, contattare l'autore di tale oggetto visivo e richiedere l'aggiunta del supporto dei segnalibri.
In genere, i segnalibri personali non sono interessati se la finestra di progettazione report viene aggiornata o ripubblica il report. Se tuttavia il progettista apporta modifiche sostanziali al report, ad esempio la rimozione di campi usati da un segnalibro personale, al successivo tentativo di apertura del segnalibro verrà visualizzato un messaggio di errore.
I segnalibri e i segnalibri personali dei report creati in Power BI Desktop o nel servizio Power BI vengono riconosciuti nelle app Power BI per dispositivi mobili per tablet e telefoni iOS e Android. Tuttavia, non è possibile creare segnalibri in queste app. Per informazioni sull'uso di segnalibri nelle app Power BI per dispositivi mobili, vedere Esplorare i report nelle app Power BI per dispositivi mobili : segnalibri.
Poiché i segnalibri personali acquisiscono lo stato di esplorazione della pagina corrente, i segnalibri personali non acquisiscono modifiche ad altre pagine. Ad esempio, se nel report sono presenti filtri dei dati di sincronizzazione e si personalizza il filtro dei dati per usare un campo diverso e acquisire un segnalibro personale, il segnalibro personale acquisisce solo la modifica del filtro dei dati nella pagina corrente.
È possibile creare fino a 20 segnalibri per un singolo report.