Visualizzare i report di Power BI ottimizzati per il proprio telefono
Si applica a:
 |
 |
|---|---|
| iPhone | Telefoni Android |
Quando si visualizza un report di Power BI nel telefono, Power BI verifica se il report è stato ottimizzato per i telefoni. In caso affermativo, Power BI apre automaticamente il report nella visualizzazione ottimizzata.
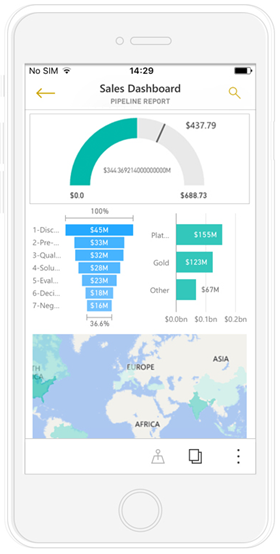
Se il report non ha una visualizzazione ottimizzata, nell'orientamento verticale verrà visualizzata una versione regolare di piccole dimensioni della pagina del report. Per un'occhiata più da vicino, è possibile ruotare il telefono in orientamento orizzontale oppure, se tutto ciò che serve è un rapido sguardo ai numeri, è possibile rimanere senza problemi nell'orientamento verticale e usare solo lo zoom con avvicinamento delle dita.
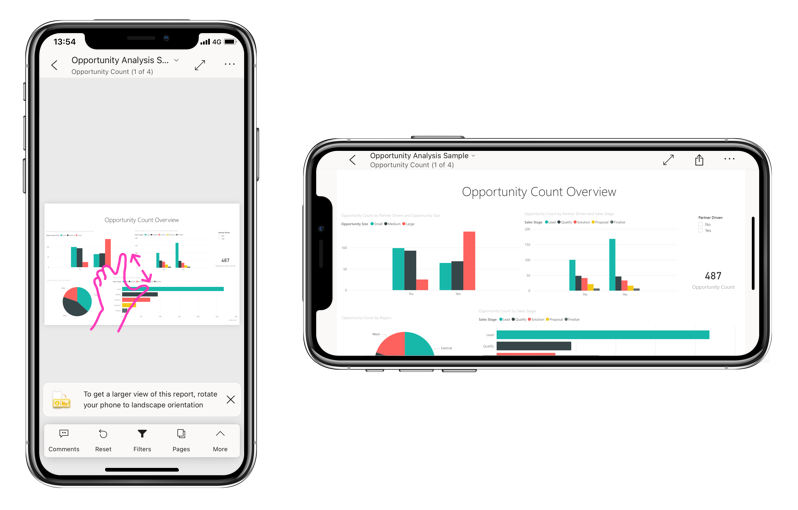
Tutte le altre funzionalità dei report di Power BI continueranno a funzionare nei report ottimizzati per il telefono. Altre informazioni sulle operazioni possibili in:
Filtrare la pagina del report in un telefono
Se per un report sono stati definiti dei filtri, quando si visualizza il report in un telefono è possibile usare tali filtri. Il report viene aperto in un telefono, filtrato in base ai valori usati per filtrare il report sul Web.
Un'icona di filtro compilata indica che nella pagina sono presenti filtri attivi. È possibile modificare i filtri nel telefono.
Toccare l'icona del filtro nel piè di pagina del report. I filtri vengono visualizzati nei pannelli nel riquadro filtro. I filtri attivi sono evidenziati.
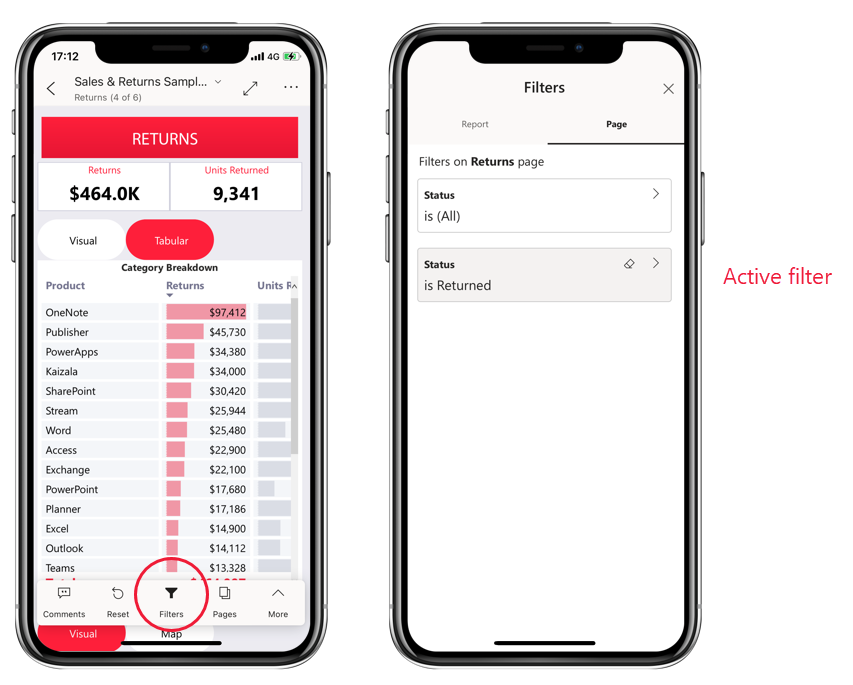
Toccare un filtro per aprirlo. È quindi possibile modificare il filtro, scegliere tra filtro di base e avanzato e così via.
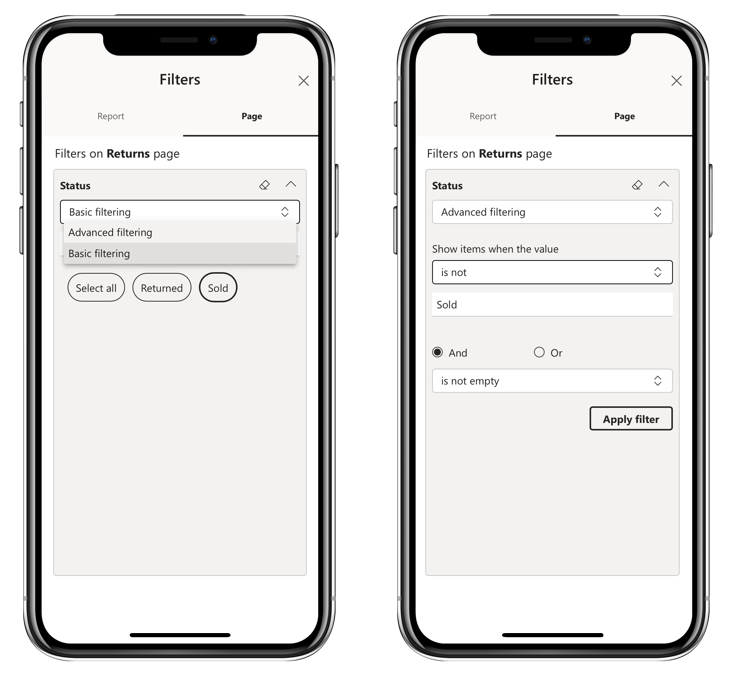
Il riquadro filtro supporta le personalizzazioni dei filtri eseguite dall'autore del report.
Evidenziare oggetti visivi
L'evidenziazione degli oggetti visivi nella visualizzazione orizzontale funziona esattamente come avviene nel servizio Power BI e nei telefoni in visualizzazione orizzontale: quando si selezionano i dati in un oggetto visivo, vengono evidenziati i dati correlati negli altri oggetti visivi in tale pagina.
Altre informazioni su filtri ed evidenziazione in Power BI.
Selezionare gli oggetti visivi
Nei report per il telefono, quando si seleziona un oggetto visivo il report per il telefono lo evidenzia e si concentra su di esso, neutralizzando i gesti nell'area di disegno.
Con l'oggetto visivo selezionato è possibile eseguire operazioni come lo scorrimento al suo interno. Per deselezionare un oggetto visivo, è sufficiente toccare in un punto qualsiasi all'esterno dell'area dell'oggetto visivo.
Aprire gli oggetti visivi in modalità messa a fuoco
I report telefonici offrono anche una modalità messa a fuoco: si ottiene una visualizzazione più ampia di un singolo oggetto visivo e la si può esplorare più facilmente.
In un report per il telefono toccare i puntini di sospensione (...) nell'angolo in alto a destra di un oggetto visivo >Espandi in modalità messa a fuoco.
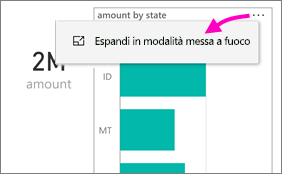
Le operazioni eseguite in modalità messa a fuoco si estendono all'area di disegno del report e viceversa. Se ad esempio si evidenzia un valore in un oggetto visivo e quindi si torna al report completo, questo viene filtrato in base al valore evidenziato nell'oggetto visivo.
Alcune azioni sono possibili solo in modalità messa a fuoco a causa di limitazioni delle dimensioni dello schermo:
Eseguire il drill-down nelle informazioni visualizzate in un oggetto visivo. Altre informazioni sul drill-down e drill-up in Power BI.
Ordinare i valori nell'oggetto visivo.
Annullare: cancellare i passaggi di esplorazione eseguiti in un oggetto visivo e annullare la definizione impostata quando il report è stato creato.
Per cancellare qualsiasi esplorazione da un oggetto visivo, toccare i puntini di sospensione (...) >Annulla.
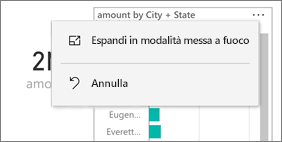
L'annullamento è disponibile a livello di report, per cancellare qualsiasi esplorazione da tutti gli oggetti visivi, oppure a livello di oggetto visivo, per cancellare l'esplorazione dall'oggetto visivo selezionato.
Eseguire il drill-down di un oggetto visivo
Se in un oggetto visivo sono definiti i livelli della gerarchia, è possibile eseguire il drill-down nelle informazioni dettagliate visualizzate in un oggetto visivo, quindi eseguire il backup. È possibile aggiungere il drill-down in un oggetto visivo nel servizio Power BI o in Power BI Desktop.
Esistono alcuni modi per eseguire il drill-down:
Drill-down su un valore
Tocco prolungato (toccare e tenere premuto) su un punto dati in un oggetto visivo.
Verrà visualizzata la descrizione comando e, se la gerarchia è definita, il piè di pagina della descrizione comando visualizzerà le frecce per il drill-down e per il drill-up.
Toccare la freccia verso il basso per eseguire il drill-down
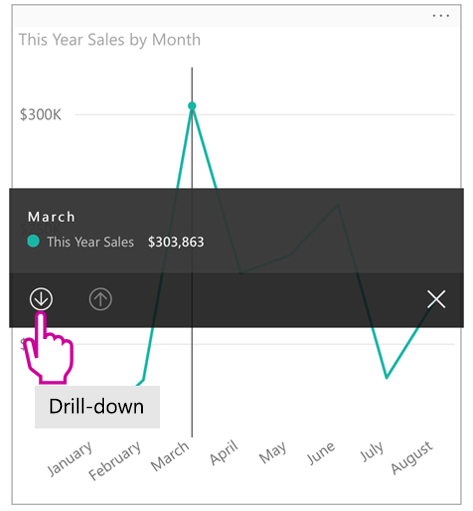
Toccare la freccia verso l'alto per eseguire il drill-up.
Espansione del livello successivo
In un report nel telefono toccare i puntini di sospensione (...) nell'angolo in alto a destra >Espandi in modalità messa a fuoco.
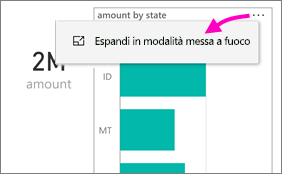
In questo esempio le barre mostrano i valori per gli stati.
Toccare l'icona di esplorazione
 in basso a sinistra.
in basso a sinistra.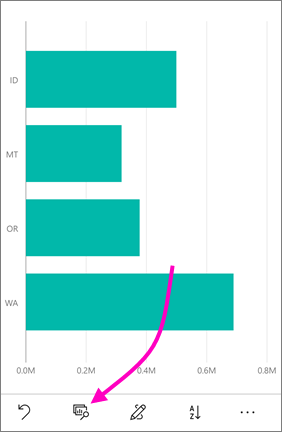
Toccare Mostra il livello successivo o Espandi al livello successivo. Mostra livello successivo mostra il livello successivo verso il basso. Espandi al livello successivo mostra sia il livello corrente che il livello successivo verso il basso.
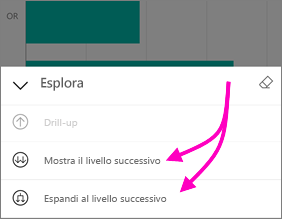
Ora le barre mostrano i valori per le città.
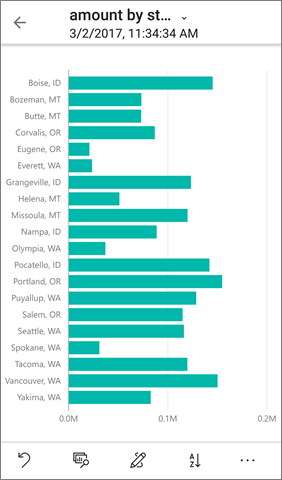
Se si tocca la freccia nell'angolo in alto a sinistra, si torna al report per il telefono con i valori ancora espansi al livello inferiore.
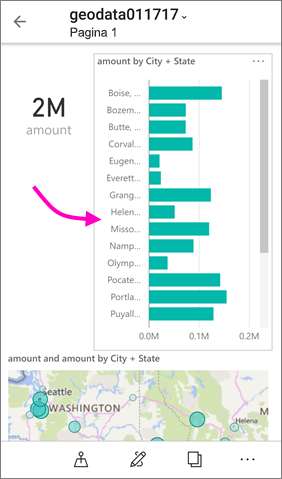
Per tornare al livello originale, toccare di nuovo i puntini di sospensione (...) >Annulla.
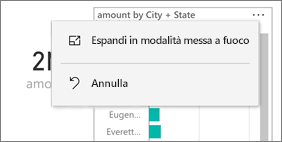
Drill-through da un valore
Il drill-through connette i valori in una pagina del report, con altre pagine del report. Quando si esegue il drill-through da un punto dati a un'altra pagina del report, i valori del punto dati vengono usati per filtrare la pagina a cui viene eseguito il drill-through, che altrimenti si troverà nel contesto dei dati selezionati. Gli autori del report possono definire il drill-through quando creano il report.
Tocco prolungato (toccare e tenere premuto) su un punto dati in un oggetto visivo.
Verrà visualizzata la descrizione comando e, se il drill-through è definito, il piè di pagina della descrizione comando visualizzerà la freccia per il drill-through.
Toccare la freccia per eseguire il drill-through
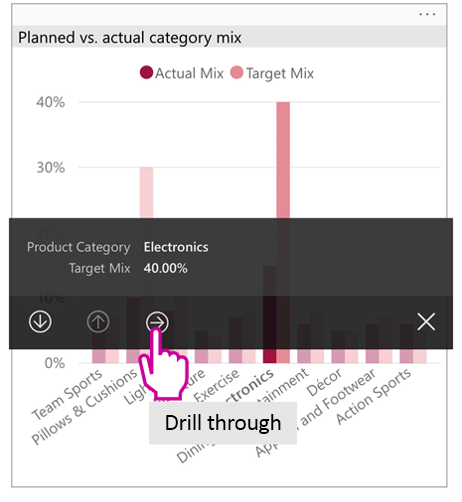
Scegliere la pagina del report per il drill-through
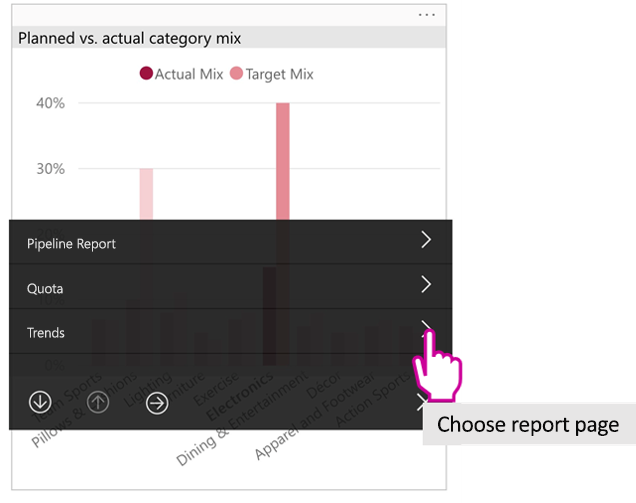
Usare la freccia indietro nell'intestazione dell'app per tornare alla pagina iniziale.