Creare segnalibri dei report in Power BI per condividere informazioni dettagliate e creare storie
SI APPLICA A: Power BI Desktop
Servizio Power BI
Quando si modifica un report in Power BI Desktop e nel servizio Power BI, è possibile aggiungere segnalibri per acquisire lo stato corrente di una pagina del report. I segnalibri salvano i filtri e i filtri dei dati correnti, gli oggetti visivi con evidenziazione incrociata, l'ordinamento e così via. Esistono due tipi di segnalibri: personali e del report. Questo articolo illustra la creazione e l'uso dei segnalibri del report. Quando si aggiungono segnalibri del report a un report e altri utenti visualizzano il report, possono tornare allo stato esatto corrispondente selezionando il segnalibro del report salvato.
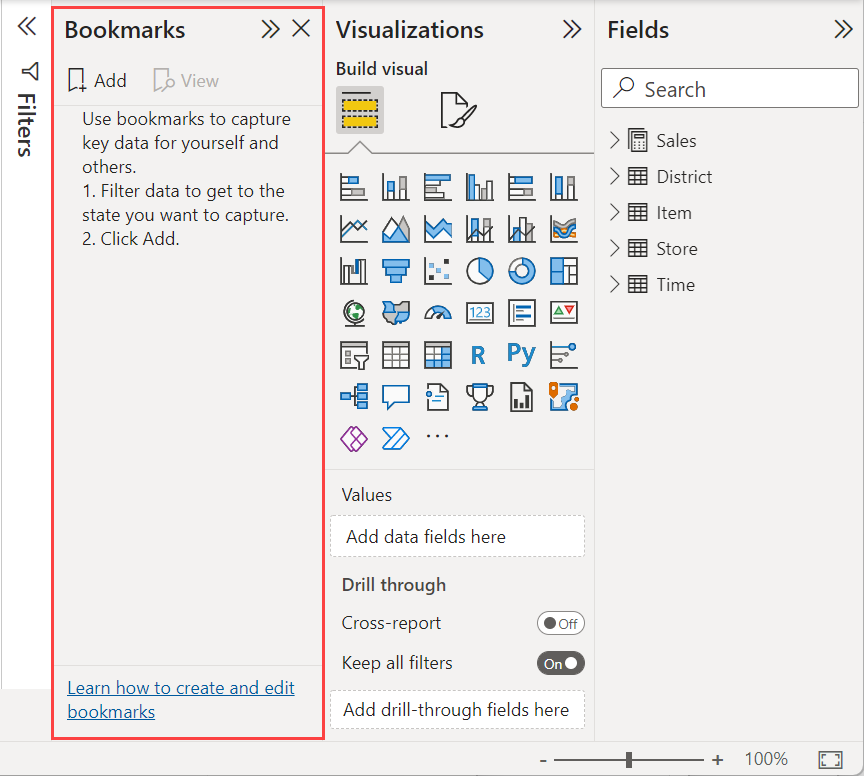 Sono disponibili molti usi per il segnalibro. Ad esempio, è possibile creare una raccolta di segnalibri e disporre i segnalibri nell'ordine desiderato. Successivamente, è possibile passare da un segnalibro all'altro in una presentazione per evidenziare una serie di informazioni dettagliate oppure la storia che si vuole narrare tramite gli oggetti visivi e i report. È anche possibile usare i segnalibri per tenere traccia dello stato di avanzamento nella creazione del report (i segnalibri sono facili da aggiungere, eliminare e rinominare).
Sono disponibili molti usi per il segnalibro. Ad esempio, è possibile creare una raccolta di segnalibri e disporre i segnalibri nell'ordine desiderato. Successivamente, è possibile passare da un segnalibro all'altro in una presentazione per evidenziare una serie di informazioni dettagliate oppure la storia che si vuole narrare tramite gli oggetti visivi e i report. È anche possibile usare i segnalibri per tenere traccia dello stato di avanzamento nella creazione del report (i segnalibri sono facili da aggiungere, eliminare e rinominare).
Altri articoli sui segnalibri
- Nel servizio Power BI chiunque visualizzi un report può creare un segnalibro personale. Per altre informazioni sui segnalibri personali, vedere segnalibri personali nel servizio Power BI.
- Dopo aver creato i segnalibri del report, l'utente e i lettori del report possono eseguire altre operazioni. È possibile creare rapidamente un'esperienza di esplorazione dei segnalibri con alcuni clic.
Creare segnalibri del report
Per creare segnalibri del report, è necessario avere le autorizzazioni di modifica per il report.
Power BI Desktop
Nella scheda Visualizza selezionare Segnalibri.
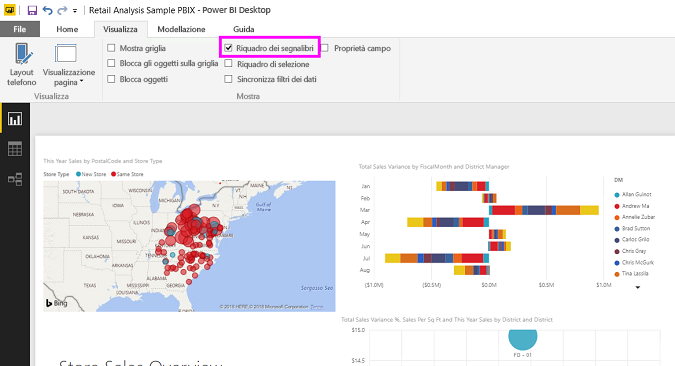
Servizio Power BI
Aprire un report in Visualizzazione di modifica.

Selezionare Visualizza e abilitare il riquadro Segnalibri.
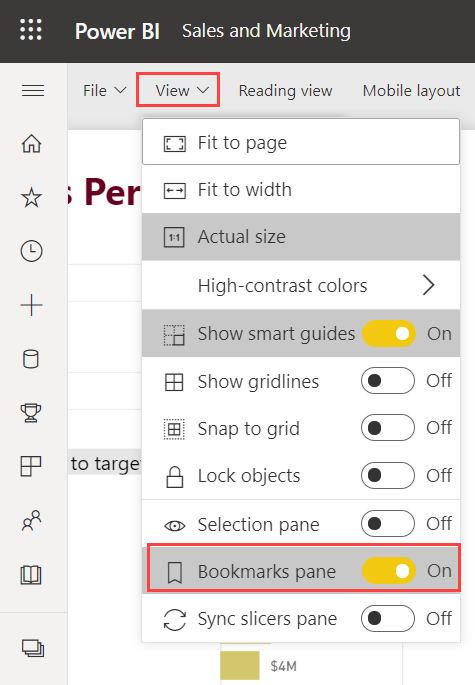
Quando si crea un segnalibro, insieme al segnalibro stesso vengono salvati gli elementi seguenti:
- Pagina corrente
- Filtri
- Filtro dei dati, incluso il tipo (ad esempio, elenco a discesa o elenco) e lo stato del filtro
- Stato di selezione dell'oggetto visivo (ad esempio, filtri di evidenziazione incrociata)
- Ordinamento
- Posizione drill
- Visibilità di un oggetto (usando il riquadro Selezione)
- Modalità messa a fuoco o modalità in evidenza di qualsiasi oggetto visibile
Configurare una pagina di report nel modo in cui si vuole che venga visualizzata nel segnalibro. Dopo aver disposto la pagina del report e gli oggetti visivi nel modo desiderato, per aggiungere un segnalibro selezionare Aggiungi nel riquadro Segnalibri.
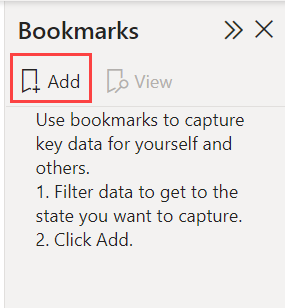
Power BI crea un segnalibro e gli assegna un nome generico. Per rinominare, eliminare o aggiornare un segnalibro facilmente, selezionare Altre opzioni (...) accanto al nome del segnalibro e quindi selezionare un'azione dal menu visualizzato.
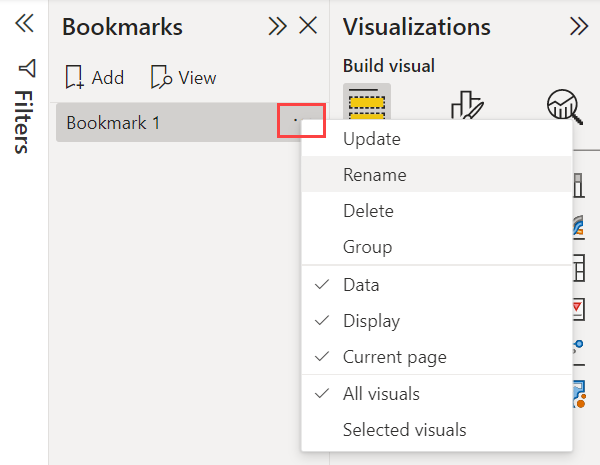
Dopo aver creato un segnalibro, visualizzarlo selezionandolo nel riquadro Segnalibri.
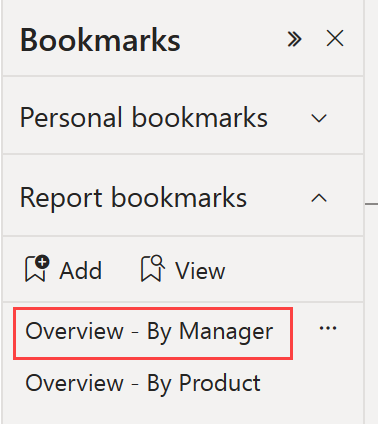
È anche possibile selezionare se ogni segnalibro applica altre proprietà nel report. Per apportare tali modifiche, selezionare Altre opzioni (...) accanto al nome del segnalibro, quindi selezionare o deselezionare i segni di spunta accanto a Dati, Visualizzazione e altri controlli. Le opzioni sono:
- Proprietà dei dati, ad esempio filtri e filtri dei dati.
- Proprietà di visualizzazione, ad esempio modalità in evidenza e visibilità.
- Modifiche della pagina corrente, che presentano la pagina visibile quando è stato aggiunto il segnalibro.
- Scegliere tra Tutti gli oggetti visivi e Oggetti visivi selezionati.
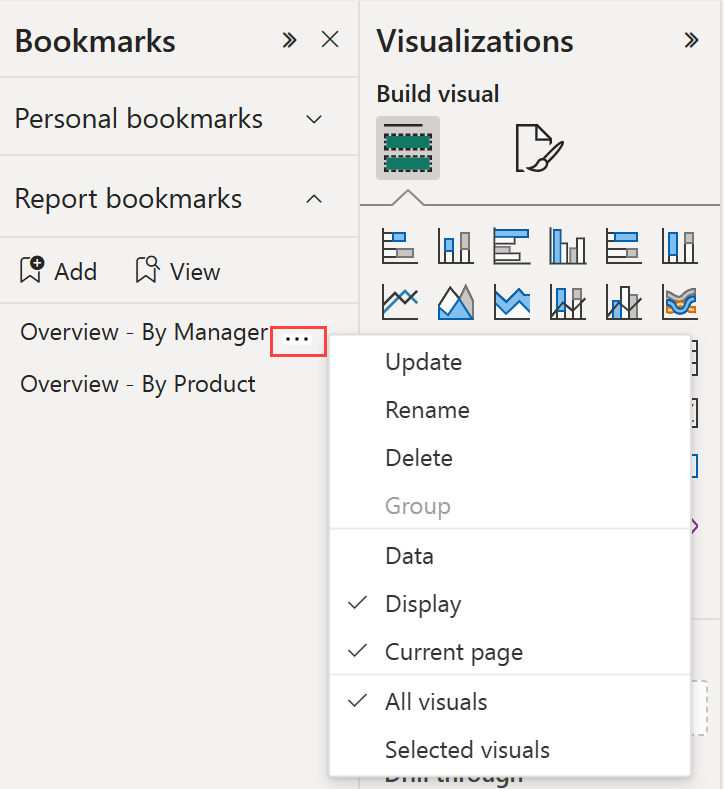
Queste funzionalità sono utili quando si usano segnalibri per passare da una visualizzazione di un report all'altra o tra le selezioni degli oggetti visivi. Per questo motivo, è probabile che si vogliano disattivare le proprietà dei dati, in modo che i filtri non vengano reimpostati quando gli utenti cambiano visualizzazione selezionando un segnalibro.
Disposizione dei segnalibri
Man mano che si creano i segnalibri del report, è possibile che l'ordine in cui vengono creati sia diverso da quello che si vuole presentare ai destinatari. Riorganizzare l'ordine dei segnalibri è facile.
Nel riquadro Segnalibri trascinare i segnalibri selezionati per modificarne l'ordine.
La barra gialla tra i segnalibri indica la posizione in cui viene collocato il segnalibro trascinato.
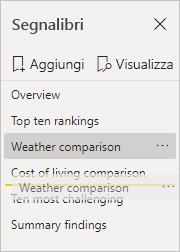
L'ordine dei segnalibri è importante quando si usa la funzionalità Visualizza dei segnalibri, come descritto nella sezione successiva Segnalibri come presentazione.
Nota
Non è possibile riorganizzare i segnalibri personali se non scegliendo la visualizzazione predefinita.
Segnalibri come presentazione
Quando si dispone di una raccolta di segnalibri da presentare in ordine, è possibile visualizzarli come presentazione in Power BI Desktop e nel servizio Power BI in modalità di Modifica o Lettura.
Nel riquadro Segnalibri selezionare Visualizza.
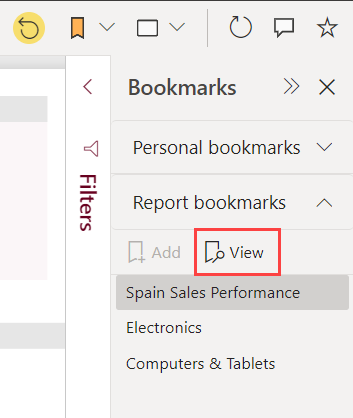
Vedere altre informazioni sull'uso di segnalibri come presentazione nel servizio Power BI.
Visibilità: utilizzo del riquadro Selezione
Il riquadro Selezione è simile al riquadro Segnalibri. Entrambi visualizzato un elenco di tutti gli oggetti nella pagina corrente e consentono di selezionare un oggetto e specificare se è visibile o meno.
Riquadro di selezione di Power BI Desktop
In Power BI Desktop il riquadro Selezione si trova nella scheda Visualizza.

Modifica report di Power BI
Quando si modifica un report nel servizio Power BI, il riquadro Selezione si trova nel menu Visualizza. Non viene visualizzato se non è possibile modificare il report.
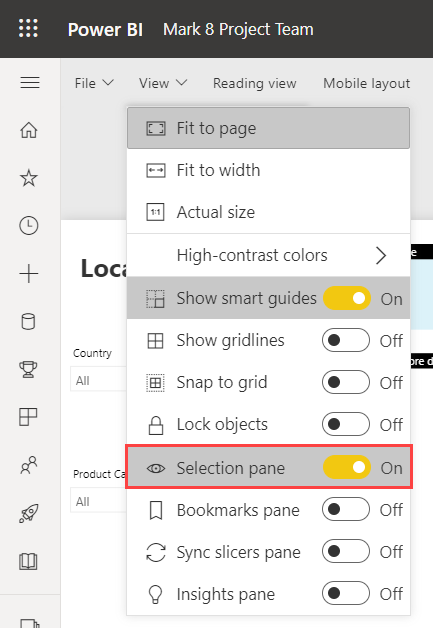
Nel riquadro Selezione si seleziona un oggetto e si attiva/disattiva la visibilità dell'oggetto selezionando l'icona a forma di occhio a destra dell'oggetto.
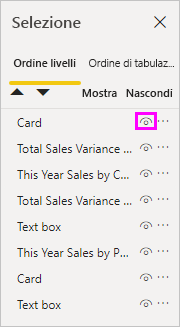
Quando si aggiunge un segnalibro, viene anche salvato lo stato di visibilità di ogni oggetto, in base all'impostazione corrispondente nel riquadro Selezione.
È importante notare che i filtri dei dati continueranno a filtrare una pagina di report indipendentemente dal fatto che siano visibili o meno. Di conseguenza, è possibile creare molti segnalibri diversi, con impostazioni differenti per i filtri dei dati e ottenere una visualizzazione diversa (evidenziando informazioni dettagliate diverse) per una singola pagina di report in vari segnalibri.
Nota
Quando si usa il riquadro Selezione in combinazione con i segnalibri, la modifica della visibilità di una selezione determina il ripristino della visibilità all'impostazione predefinita. Dopo aver apportato queste modifiche, fare clic con il pulsante destro del mouse su un segnalibro e selezionare Aggiorna per aggiornarne la visibilità.
Assegnare segnalibri ai pulsanti
È possibile collegare segnalibri a forme e immagini. Con questa funzionalità, quando si seleziona un oggetto, viene mostrato il segnalibro associato a tale oggetto. Questa funzionalità può essere particolarmente utile quando si utilizzano i pulsanti. Altre informazioni sull'uso dei pulsanti in Power BI. Prendere in considerazione anche la creazione di uno strumento di esplorazione dei segnalibri, che crea un set di pulsanti collegati automaticamente a un gruppo di segnalibri.
Segnalibro di Power BI Desktop
Per assegnare un segnalibro a un pulsante in Power BI Desktop:
Nella barra multifunzione Inserisci selezionare Pulsanti>Vuoto.
Nel riquadro Pulsante Formato impostare il dispositivo di scorrimento Azione su Sì.
Espandere la sezione Azione. In Tipo selezionare Segnalibro.
In Segnalibri selezionare un segnalibro.
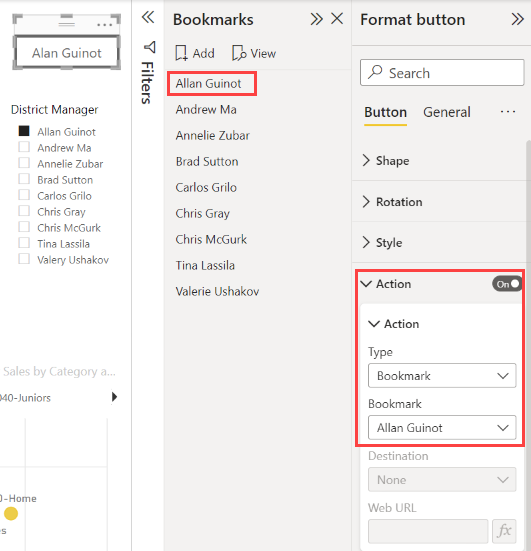
Segnalibro di Power BI
Per assegnare un segnalibro a un pulsante nel servizio Power BI:
Nella barra dei menu in alto selezionare l'icona Pulsanti e scegliere Vuoto.
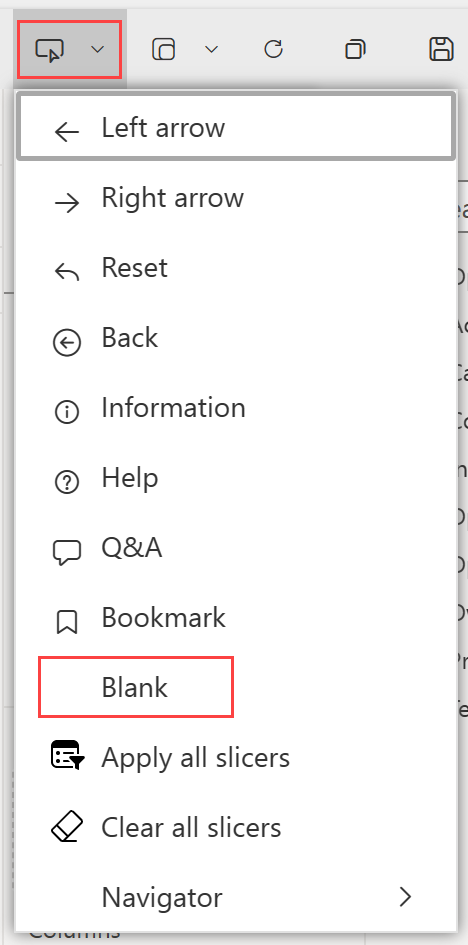
Nel riquadro Pulsante Formato impostare il dispositivo di scorrimento Azione su Sì.
Espandere la sezione Azione. In Tipo selezionare Segnalibro.
In Segnalibri selezionare un segnalibro.
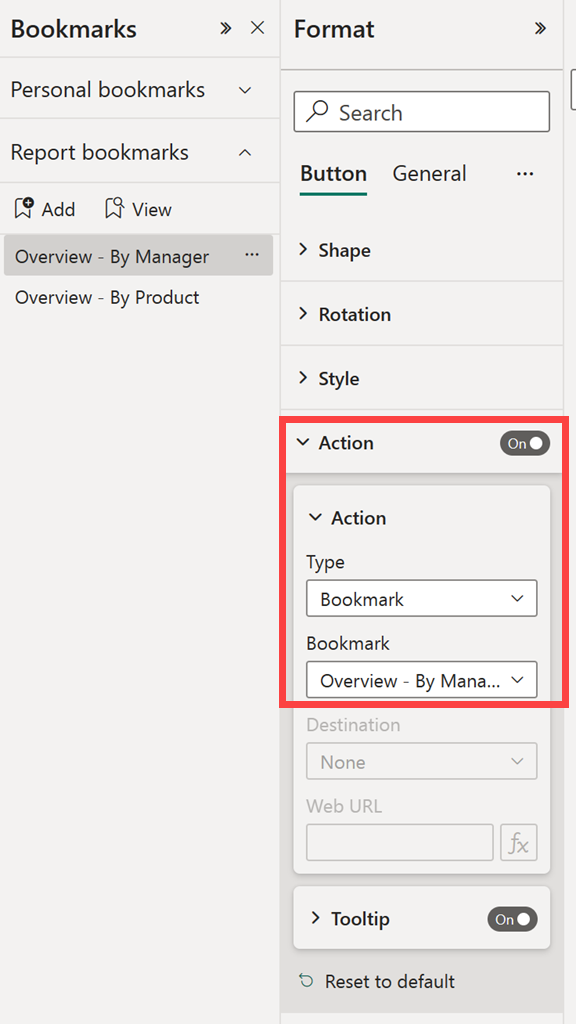
Con i segnalibri collegati agli oggetti, è possibile effettuare diverse operazioni. Si può creare un sommario visivo nella pagina del report o fornire visualizzazioni diverse, ad esempio tipi di oggetti visivi, delle stesse informazioni.
Nella modalità di modifica premere CTRL e selezionare il collegamento per seguirlo. Se non si è nella modalità di modifica, selezionare l'oggetto per seguire il collegamento.
Gruppi di segnalibri
Quando si modifica un report, è possibile creare e usare i gruppi di segnalibri. Un gruppo di segnalibro è una raccolta di segnalibri specificati dall'utente, che possono essere visualizzati e organizzati come gruppo. Non è possibile creare gruppi di segnalibri personali.
Creare un gruppo di segnalibri
Premere CTRL e selezionare i segnalibri che si vogliono includere nel gruppo.
Selezionare Altre opzioni (...) accanto ai segnalibri selezionati e quindi scegliere Raggruppa dal menu visualizzato.
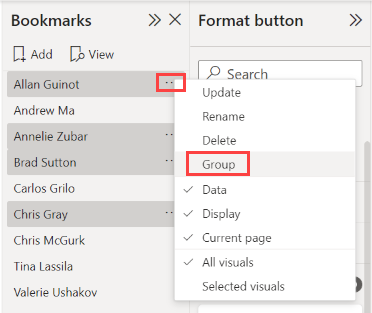
Power BI Desktop denomina automaticamente il gruppo Group 1. È possibile selezionare Altre opzioni (...) accanto a questo nome, selezionare Rinomina e rinominarlo nel modo desiderato.
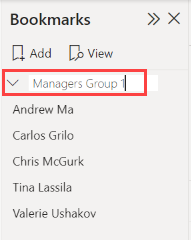
Espandendo il nome del gruppo si espande o si comprime semplicemente il gruppo di segnalibri e il gruppo non rappresenta un segnalibro da solo.
Gruppi di segnalibri in modalità Visualizza
Quando si usa la funzionalità Visualizza per i segnalibri, si applicano i dettagli seguenti:
Se il segnalibro selezionato è in un gruppo quando si seleziona Visualizza dai segnalibri, solo i segnalibri in tale gruppo vengono visualizzati nella sessione di visualizzazione.
Se il segnalibro selezionato non è in un gruppo o è nel primo livello (ad esempio è il nome di un gruppo di segnalibri), vengono riprodotti tutti i segnalibri per l'intero report, inclusi i segnalibri in qualsiasi gruppo.
Separare i segnalibri
Selezionare un segnalibro in un gruppo e selezionare Altre opzioni (...).
Selezionare Separa dal menu visualizzato.
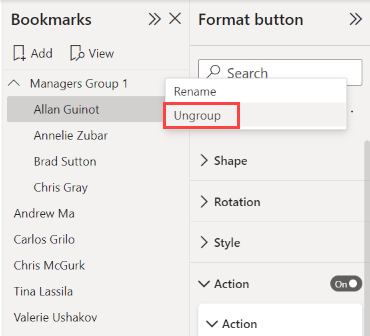
Quando si seleziona Separa per qualsiasi segnalibro di un gruppo, tutti i segnalibri vengono rimossi dal gruppo e viene eliminato il gruppo, ma non i segnalibri stessi.
Rimuovere un singolo segnalibro da un gruppo
Se si seleziona Separa per un membro di tale gruppo, viene eliminato l'intero raggruppamento.
Selezionare i membri da aggiungere al nuovo gruppo premendo CTRL e selezionando ogni segnalibro e quindi selezionare di nuovo Raggruppa.
Considerazioni e limitazioni
Per questa versione della funzionalità dei segnalibri, tenere presenti alcune considerazioni e limitazioni.
- La maggior parte degli oggetti visivi di Power BI funziona bene con i segnalibri. Tuttavia, se si verificano problemi con i segnalibri e un oggetto visivo personalizzato, contattare l'autore di tale oggetto visivo personalizzato e richiedere l'aggiunta del supporto dei segnalibri all'oggetto visivo.
- Se si aggiunge un filtro dei dati a una pagina in cui sono stati creati segnalibri in precedenza, il filtro dei dati viene cancellato.
- I segnalibri si applicano allo stato degli oggetti visivi in una pagina del report e non alla posizione degli oggetti visivi nella pagina del report. È possibile creare un segnalibro e quindi spostare gli oggetti visivi in tale pagina. La selezione del segnalibro non riporta gli oggetti visivi nelle posizioni precedenti.
Contenuto correlato
Per altre informazioni sulle funzionalità simili o su come interagire con i segnalibri, vedere gli articoli seguenti: