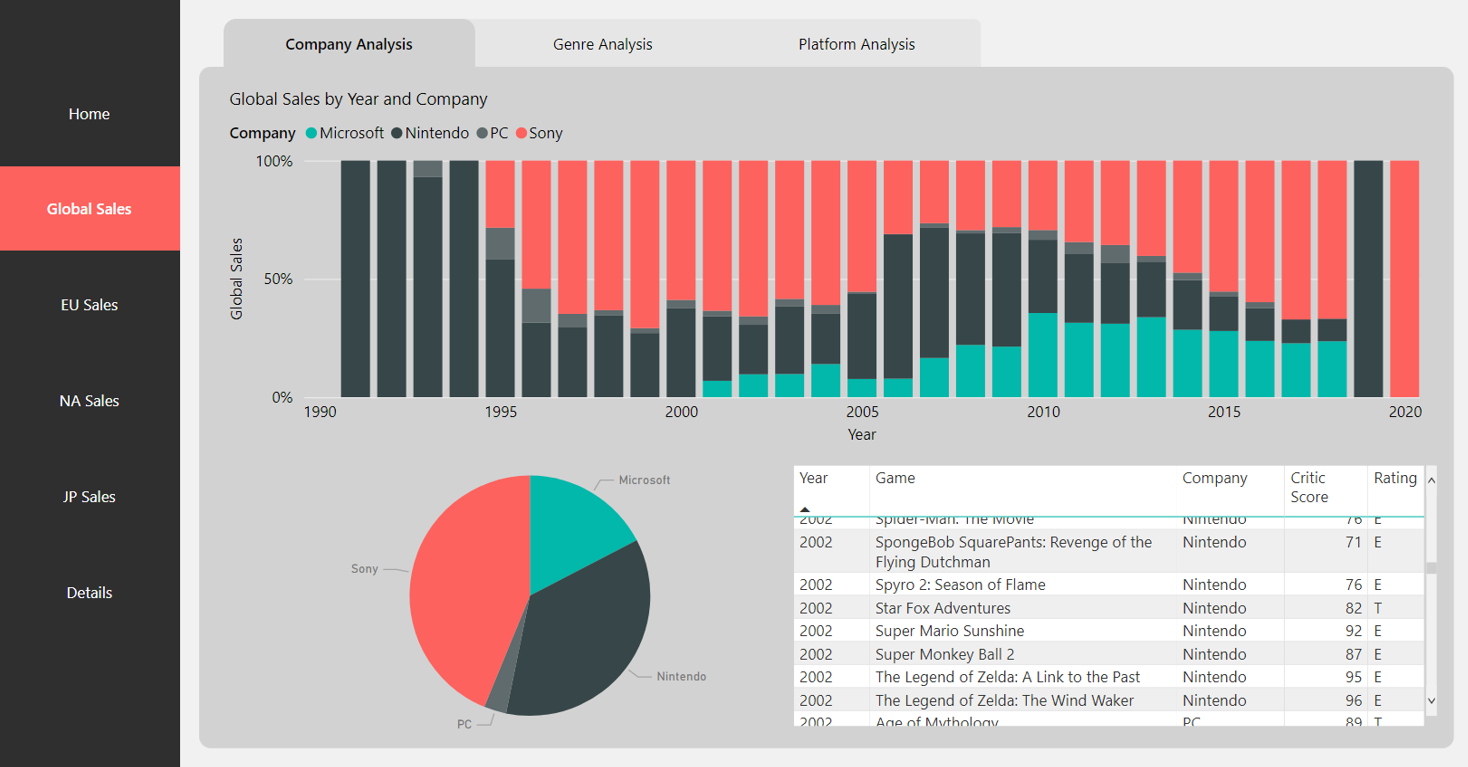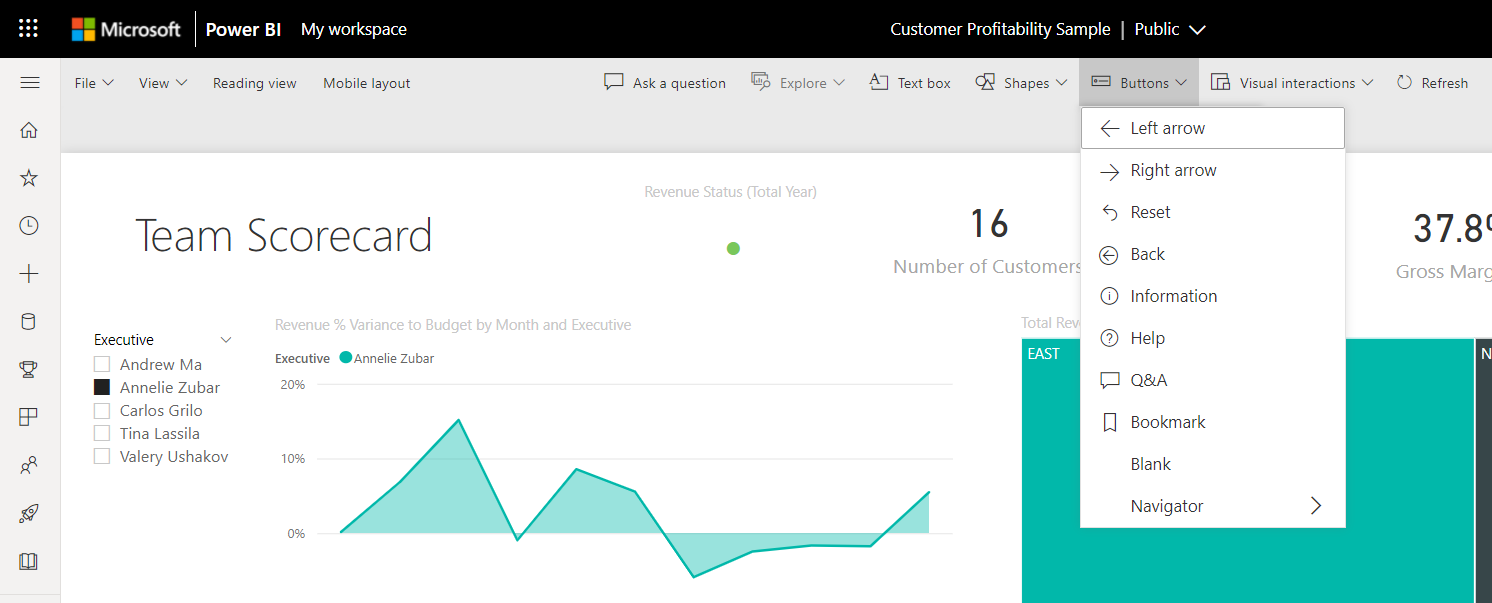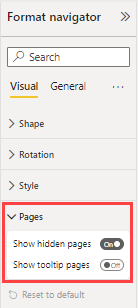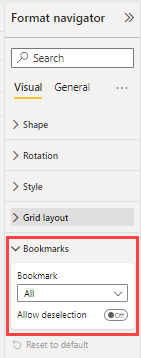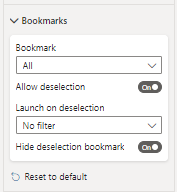Creare strumenti di spostamento per pagine e segnalibri
SI APPLICA A: Power BI Desktop
Servizio Power BI
Usando gli strumenti di spostamento predefiniti di Power BI, è possibile creare rapidamente esperienze di navigazione tra pagine e segnalibri con pochi clic. Questi navigatori dovrebbero risparmiare ore di lavoro per la creazione e la gestione delle esperienze di spostamento di pagine o segnalibri.
È possibile trovare questa funzionalità in Power BI Desktop o nel servizio Power BI.
Video
Guardare questo video che mostra come aggiungere gli strumenti di navigazione di pagine e segnalibri e quindi provarlo manualmente.
Nota
Questo video potrebbe usare versioni precedenti di Power BI Desktop o del servizio Power BI.
Strumento di spostamento delle pagine
Nella scheda Inserisci selezionare Pulsanti>Strumento di spostamento>Pagina strumento di navigazione.
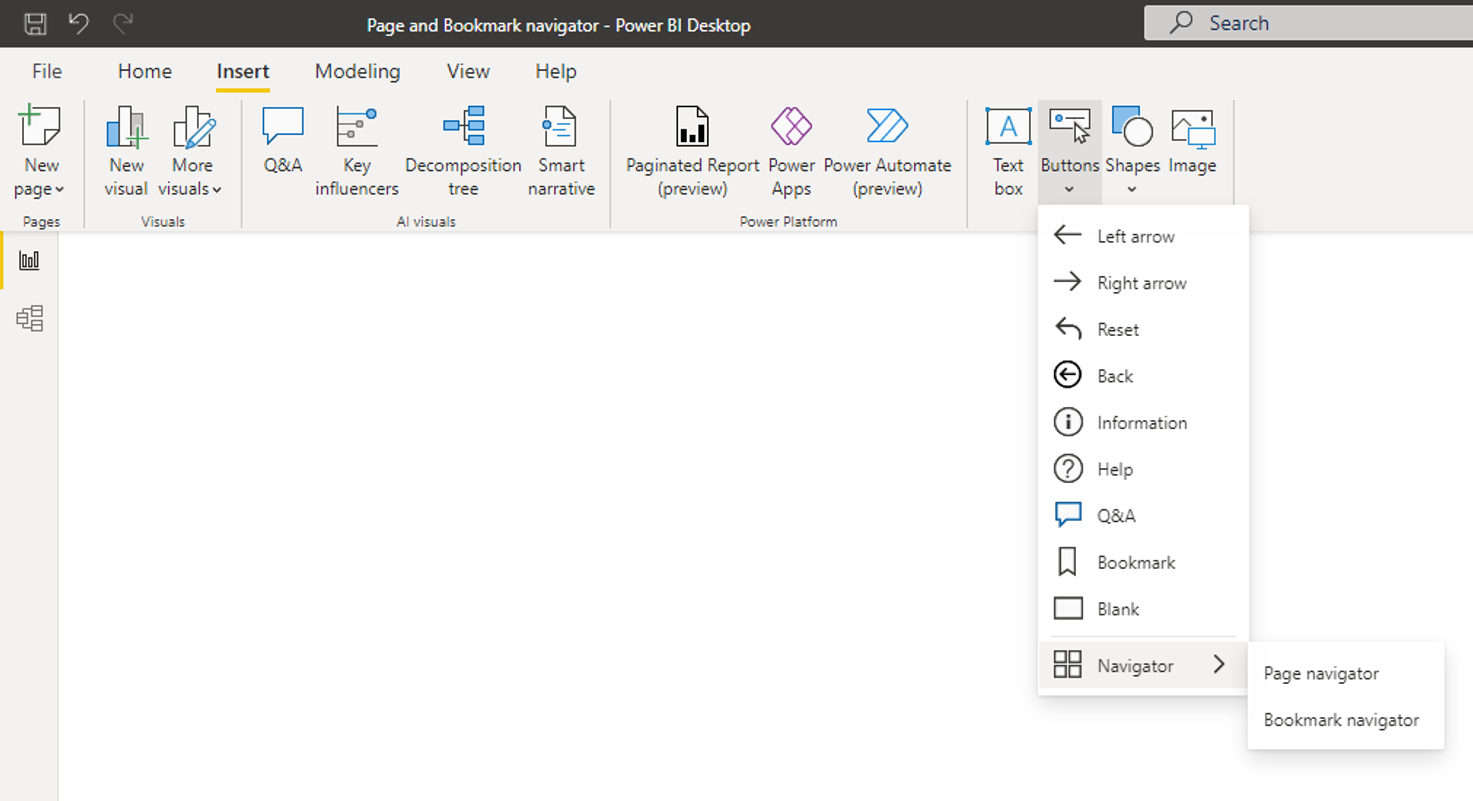
Quando si seleziona l'opzione Strumento di navigazione pagine, Power BI crea automaticamente uno strumento di navigazione per le pagine:

Lo strumento di spostamento delle pagine viene sincronizzato automaticamente con le pagine del report, ovvero:
- I titoli dei pulsanti corrispondono ai nomi visualizzati della pagina.
- L'ordinamento dei pulsanti corrisponde all'ordine delle pagine del report.
- Il pulsante selezionato è la pagina corrente.
- Lo strumento di navigazione viene aggiornato automaticamente quando si aggiungono o rimuovono pagine nel report.
- I titoli dei pulsanti vengono aggiornati automaticamente durante la ridenominazione delle pagine.
Per personalizzare ulteriormente le pagine visualizzate o nascoste nello strumento di spostamento delle pagine, passare al riquadro Strumento di spostamento del formato scheda >Pagine. È possibile visualizzare/nascondere le pagine nascoste o mostrare/nascondere le pagine della descrizione comando:
Nota
Se si sta testando lo strumento di spostamento delle pagine in Power BI Desktop o in modalità di modifica del servizio Power BI, è necessario premere CTRL+ clic per passare alla pagina desiderata.
Strumento di spostamento segnalibro
Prima di poter creare lo strumento di spostamento segnalibro, è necessario creare i segnalibri. Inoltre, creare gruppi di segnalibri separati se si prevede di creare strumenti di spostamento dei segnalibri diversi all'interno dello stesso report.
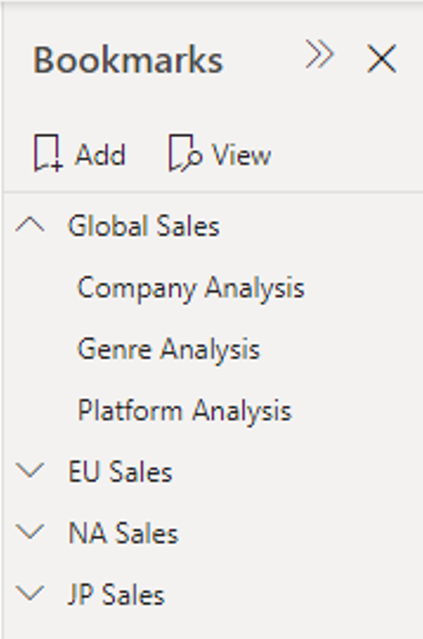
Dopo aver creato i segnalibri, selezionare l'opzione Strumento di spostamento per Segnalibro.
Nella scheda Inserisci selezionare Pulsanti>Strumento di spostamento>Segnalibro.
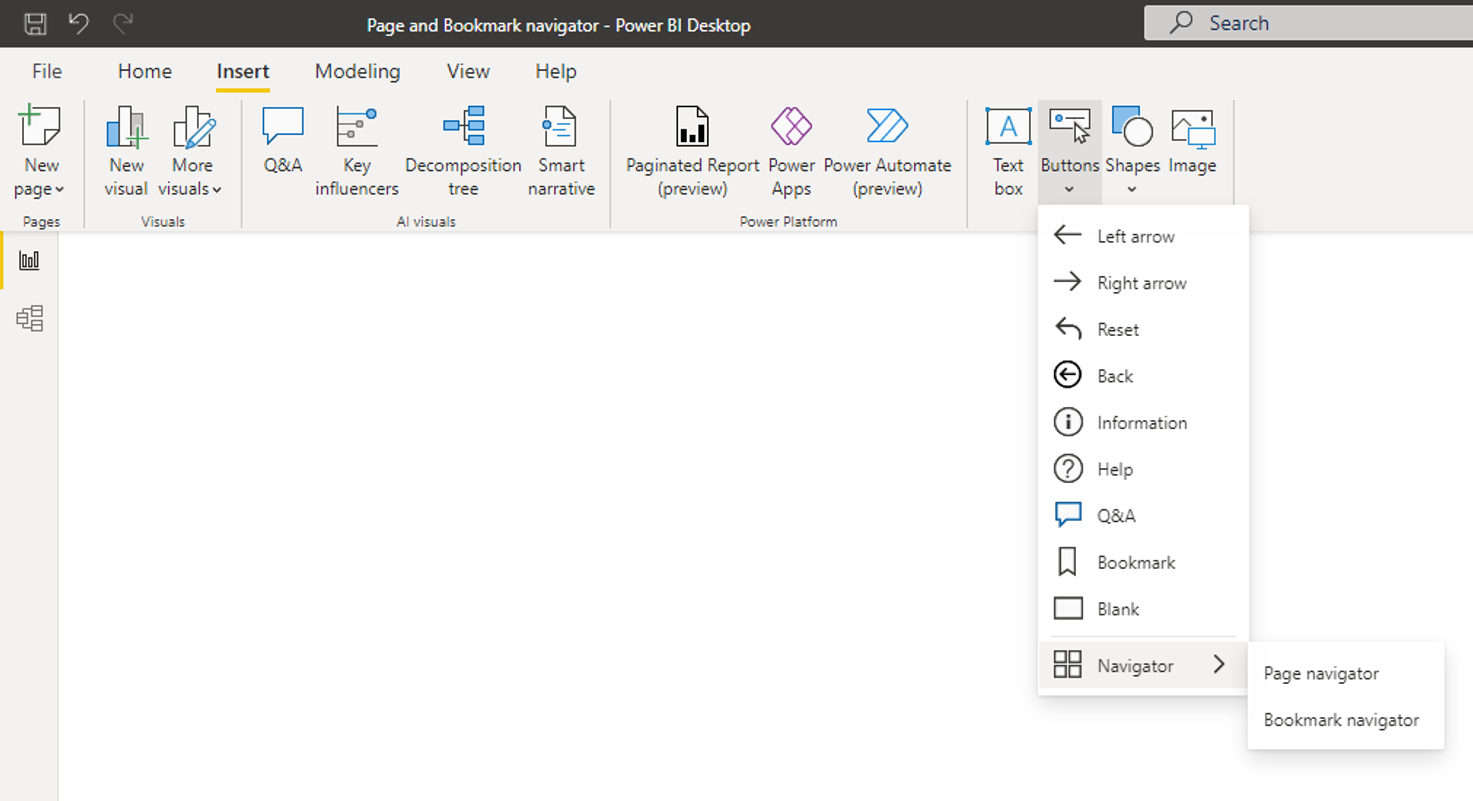
Power BI crea automaticamente uno strumento di navigazione per i segnalibri:
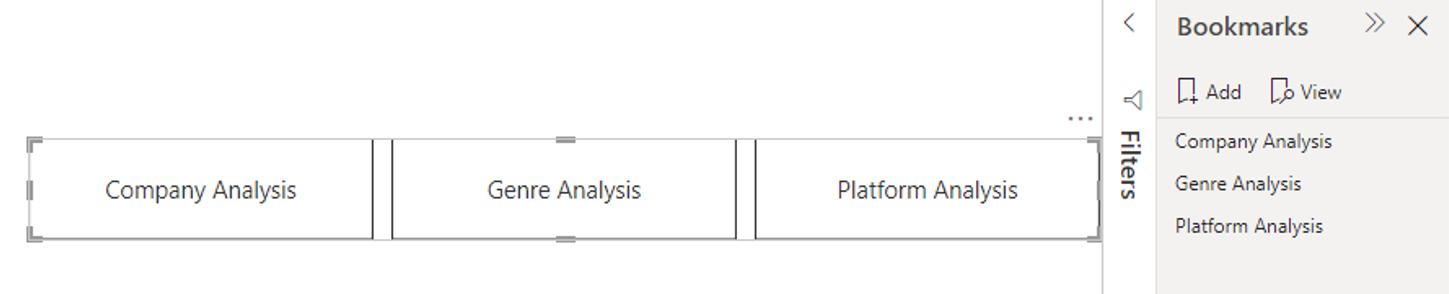
Lo strumento di spostamento dei segnalibri viene sincronizzato automaticamente con i segnalibri del report, ovvero:
- I titoli dei pulsanti corrispondono ai nomi visualizzati dei segnalibri.
- L'ordinamento dei pulsanti corrisponde all'ordine dei segnalibri del report.
- Il pulsante selezionato è l'ultimo segnalibro selezionato.
- Lo strumento di navigazione viene aggiornato automaticamente quando si aggiungono o rimuovono segnalibri nel report.
- I titoli dei pulsanti vengono aggiornati automaticamente quando si rinominano i segnalibri.
Per personalizzare ulteriormente i segnalibri visualizzati o nascosti nello strumento di spostamento dei segnalibri, passare al riquadro strumento di spostamento formato scheda >Segnalibri:
Per impostazione predefinita, tutti i segnalibri vengono visualizzati nello strumento di spostamento dei segnalibri. È tuttavia possibile creare e selezionare un gruppo di segnalibri specifico per visualizzare solo i segnalibri all'interno di tale gruppo.
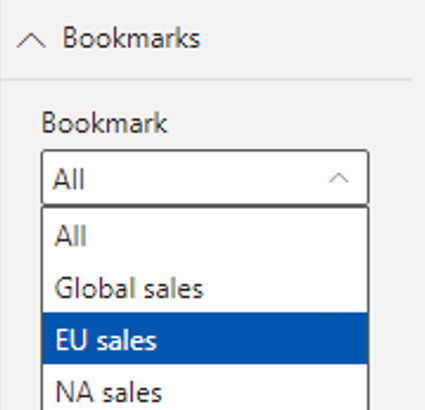
È anche possibile consentire la deselezione, ovvero gli utenti possono deselezionare tutti i pulsanti nello strumento di spostamento dei segnalibri. Questa opzione è ideale per creare un'esperienza di attivazione/disattivazione o consentire uno stato predefinito deselezionato. Per configurare uno di questi tipi di esperienze, creare prima di tutto un segnalibro con lo stato deselezionato desiderato. Ecco un esempio di stato deselezionato:
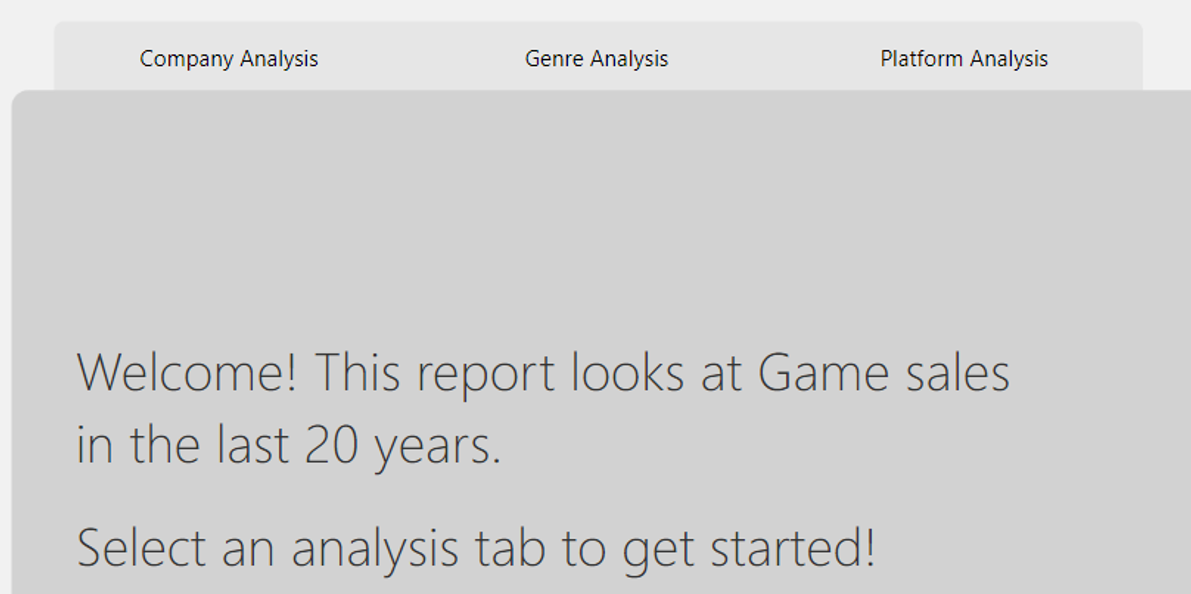
Dopo aver aggiunto un segnalibro allo stato deselezionato, attivare Consenti deselezione e selezionare il segnalibro che si vuole avviare in fase di deselezione. In questo caso, il segnalibro è denominato Nessun filtro.
Se il segnalibro usato per la deselezione si trova già nello strumento di spostamento segnalibro, è possibile scegliere Nascondi il segnalibro di deselezione all'interno dello strumento di navigazione se non si vuole visualizzarlo:
Opzioni di formattazione
Proprio come per gli altri pulsanti, sono disponibili numerose opzioni di formattazione per gli strumenti di navigazione, tra cui:
- Compila
- Testo
- Struttura
- Forma
- Ombreggiatura forma
- Alone forma
- Rotazione
Gli strumenti di navigazione includono anche altre due opzioni di formattazione:
- Layout griglia
- Stato selezionato
Layout griglia
La scheda layout griglia include opzioni per modificare l'orientamento dello strumento di spostamento nei moduli seguenti:
- Orizzontale
- Verticale
- Griglia
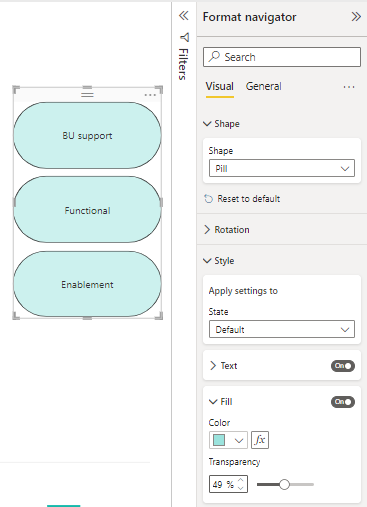
Include anche l'opzione per modificare la spaziatura interna tra i pulsanti nello strumento di navigazione.
Stato selezionato
Gli strumenti di spostamento possono personalizzare lo stato Selezionato del pulsante. È possibile usare questa opzione per aiutare lo stato selezionato del pulsante a distinguersi dallo stato predefinito. In questo esempio è stata personalizzata sia la formattazione Riempimento che testo per lo stato Selezionato:
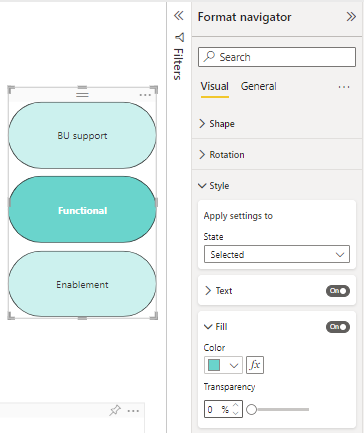
Impostare la destinazione di spostamento pagina in modo condizionale
È possibile usare la formattazione condizionale per impostare la destinazione di spostamento, in base all'output di una misura creata in Power BI Desktop. Ad esempio, può essere utile risparmiare spazio nell'area di disegno del report usando un solo pulsante per spostarsi in pagine diverse in base alla selezione dell'utente:
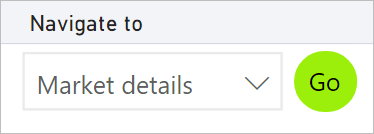
Per creare questo esempio, iniziare creando una tabella a colonna singola in Power BI Desktop con i nomi delle destinazioni di spostamento:
Nella scheda Home selezionare Immetti dati.
Verrà visualizzata la finestra di dialogo Crea tabella.
Nella finestra di dialogo Crea tabella immettere i nomi delle pagine nella colonna. Power BI usa una corrispondenza di stringa esatta per impostare la destinazione drill-through, quindi assicurarsi che i valori immessi corrispondano esattamente ai nomi delle pagine drill-through.
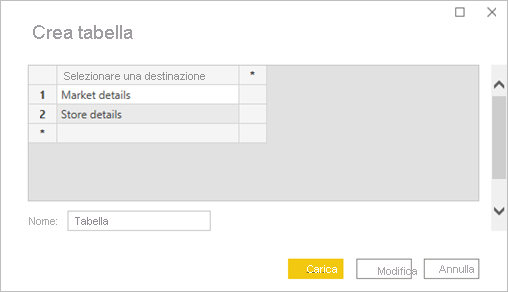
Dopo aver creato la tabella, aggiungerla alla pagina come filtro dei dati a selezione singola:
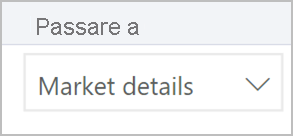
Quindi, creare un pulsante di navigazione tra le pagine e selezionare l'opzione di formattazione condizionale per la destinazione:
In Stile impostare Azione su On, quindi espandere Azione. Selezionare Spostamento pagina per Tipo e quindi selezionare l'icona Formattazione condizionale (fx) accanto a Destinazione.
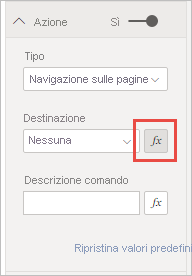
Nella pagina Destinazione - Azione selezionare il nome della colonna creata. In questo caso, è Selezionare una destinazione.
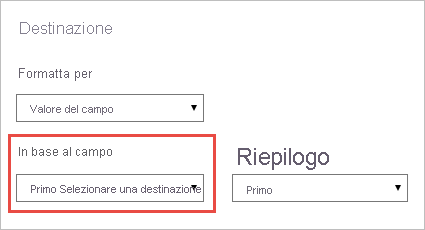
Il pulsante consente ora di navigare tra pagine diverse, in base alla selezione dell'utente.
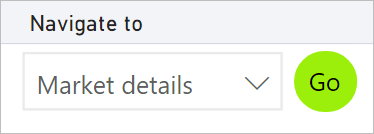
Considerazioni e limitazioni
- Se le impostazioni grassetto, corsivo e sottolineatura sono On per lo stato predefinito, non è possibile disattivarle per lo stato Selezionato.
Contenuto correlato
Per altre informazioni sulle funzionalità simili o su come interagire con i pulsanti, vedere gli articoli seguenti: