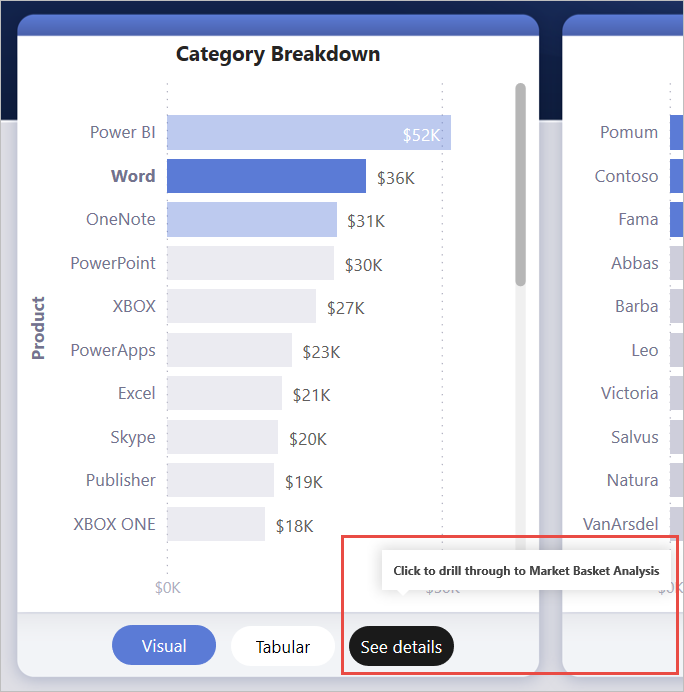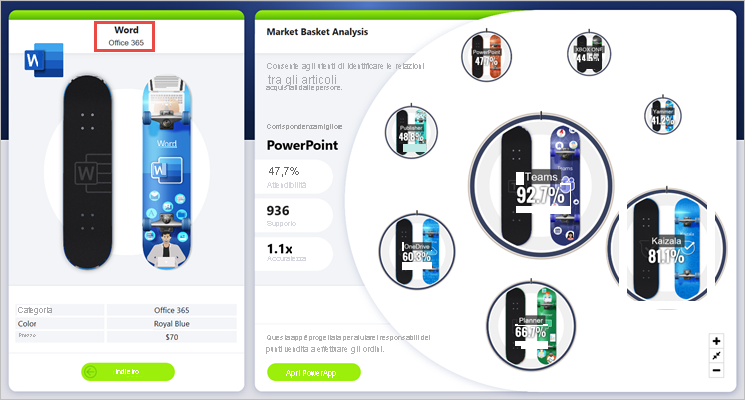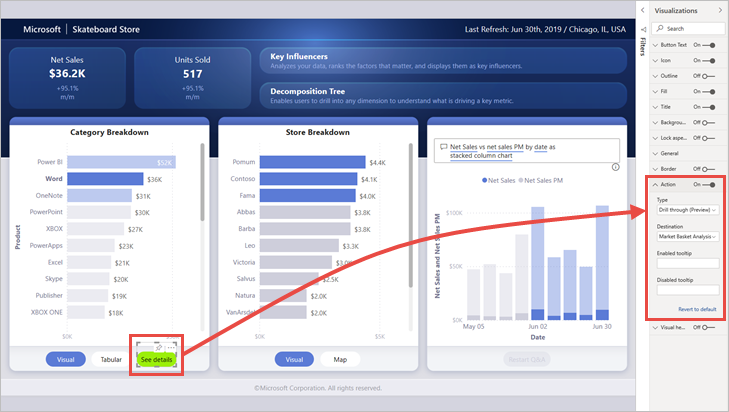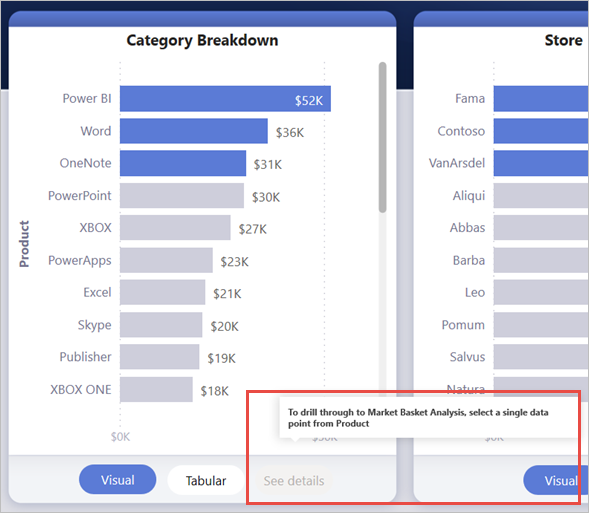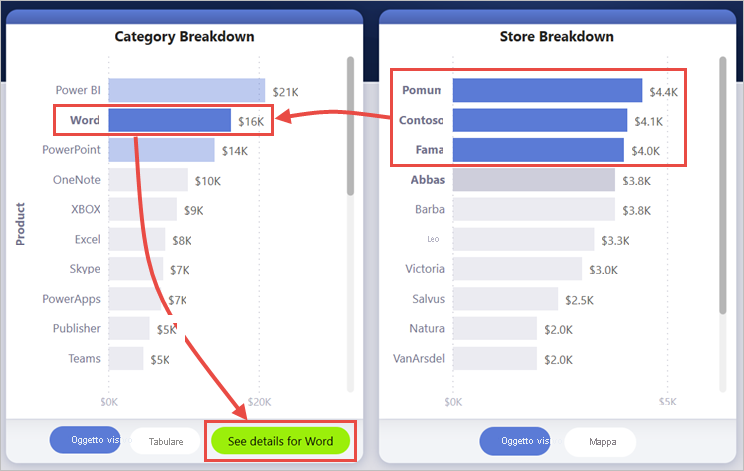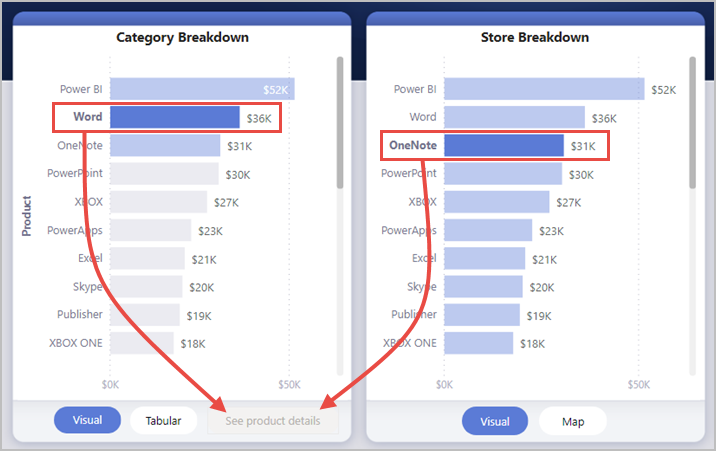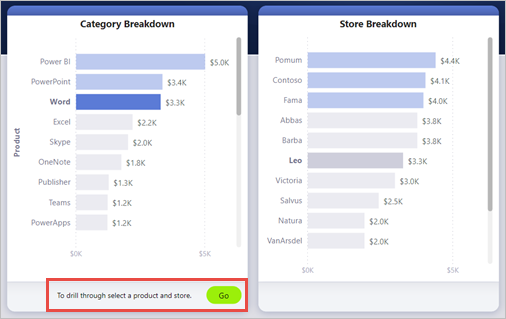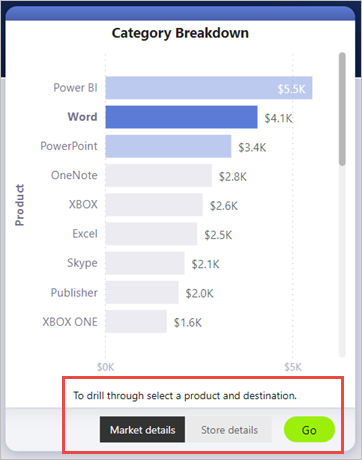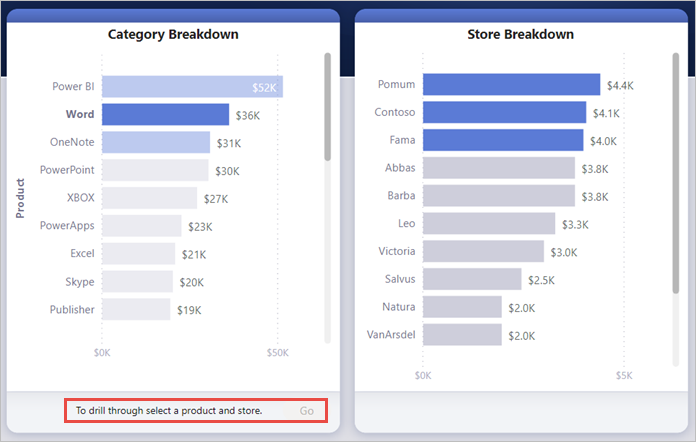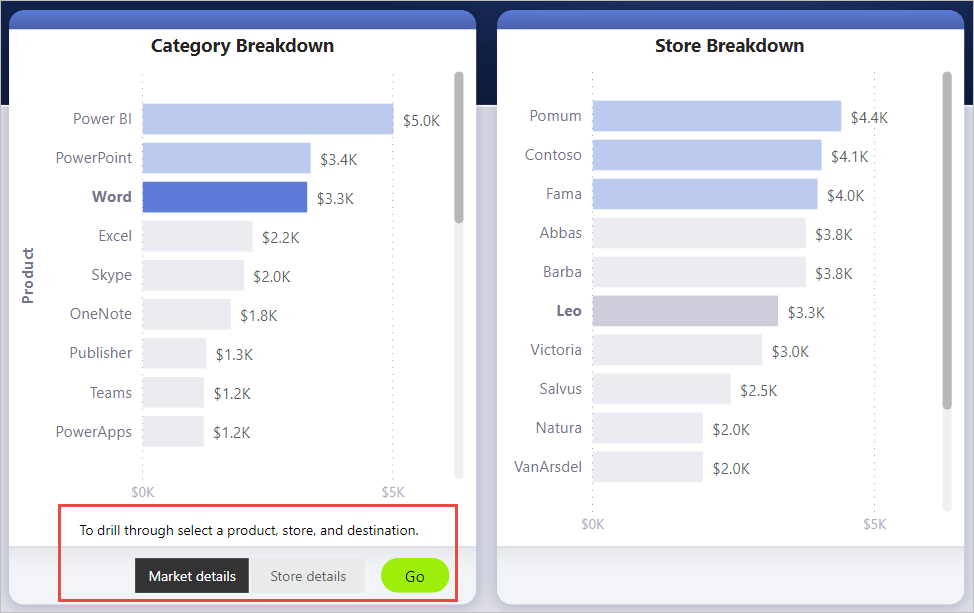Creare un pulsante drill-through in Power BI
SI APPLICA A: Power BI Desktop
Servizio Power BI
È possibile creare un pulsante drill-through in Power BI. Questo pulsante esegue il drill-through in una pagina con dettagli filtrati in base a un contesto specifico.
Un modo per eseguire il drill-through in un report è fare clic con il pulsante destro del mouse in un oggetto visivo. Tuttavia, se si vuole che l'azione di drill-through sia più evidente, è possibile creare invece un pulsante di drill-through. Un pulsante drill-through può aumentare l'individuabilità di importanti scenari di drill-through nei report ed è possibile determinare in modo condizionale l'aspetto e l'azione del pulsante. Ad esempio, è possibile che sul pulsante vengano visualizzati testi diversi se vengono soddisfatte determinate condizioni.
In questo esempio, quando si seleziona la barra di Word nel grafico, viene abilitato il pulsante di drill-through Visualizza dettagli.
Quando viene selezionato il pulsante See details (Visualizza dettagli), viene eseguito il drill-through nella pagina Market basket analysis. Come si può vedere nell'oggetto visivo seguente, la pagina drill-through è ora filtrata per Parola.
Configurare un pulsante drill-through
Per configurare un pulsante di drill-through, è prima necessario configurare una pagina di drill-through valida all'interno del report. Creare poi un pulsante con tipo di azione Drill-through e selezionare la pagina di drill-through come Destinazione.
Poiché il pulsante di drill-through ha due stati, abilitato o disabilitato, sono disponibili due opzioni per la descrizione comando.
Se si lasciano vuote le caselle delle descrizioni comando, Power BI le genera automaticamente in base ai campi di destinazione e di drill-through.
L'esempio seguente mostra una descrizione comando generata automaticamente quando il pulsante è disabilitato:
"Per eseguire il drill-through in Market basket analysis [pagina di destinazione], selezionare un singolo punto dati da Product [campo di drill-through]."
L'esempio seguente mostra una descrizione comando generata automaticamente quando il pulsante è abilitato:
"Click to drill through to Market Basket Analysis [the destination page]."(Fare clic per eseguire il drill-through in Market basket analysis [pagina di destinazione]).
Per fornire descrizioni comando personalizzate, è comunque possibile immettere una stringa statica. È anche possibile applicare la formattazione condizionale alle descrizioni comandi.
Passare il contesto di filtro
Il pulsante funziona come il drill-through normale: è possibile passare filtri su più campi filtrando gli oggetti visivi che contengono il campo drill-through. Ad esempio, usando CTRL + clic e il filtro incrociato, è possibile passare più filtri per Suddivisione negozi nella pagina di drill-through, perché le selezioni applicano il filtro incrociato all'oggetto visivo che contiene Product, ovvero il campo di drill-through:
Dopo aver selezionato il pulsante di drill-through, vengono passati i filtri sia per il negozio che per il prodotto alla pagina di destinazione:
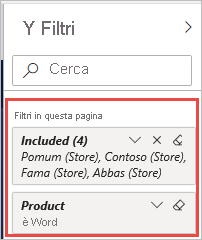
Contesto di filtro ambiguo
Poiché il pulsante di drill-through non è associato a un singolo oggetto visivo, se la selezione è ambigua, il pulsante viene disabilitato.
In questo esempio il pulsante è disabilitato perché due oggetti visivi contengono entrambi una singola selezione per Product. L'ambiguità riguarda a quale punto dati di quale oggetto visivo associare l'azione drill-through:
Personalizzare la formattazione per i pulsanti disabilitati
È possibile personalizzare le opzioni di formattazione per lo stato disabilitato dei pulsanti di drill-through.
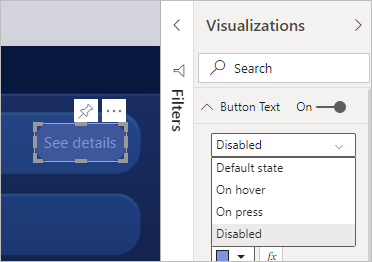
Le opzioni di formattazione includono:
Controlli di testo pulsante: testo, famiglia di caratteri, dimensioni del carattere, colore del carattere, allineamento e spaziatura interna
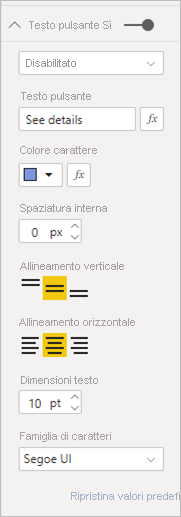
Controlli riempimento pulsante: colore, immagine di riempimento e trasparenza
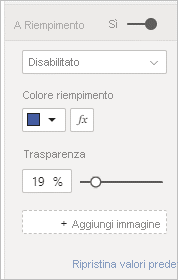
Controlli icone pulsanti: forma, colore linea, peso, trasparenza, allineamento e spaziatura interna
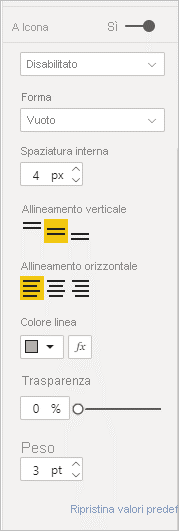
Controlli bordo pulsante: colore, larghezza, trasparenza
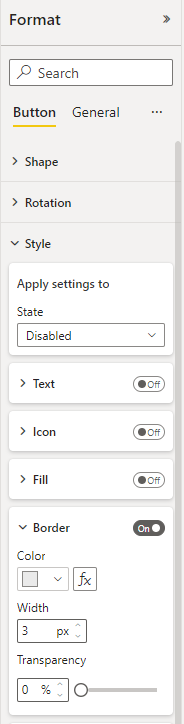
Impostare la formattazione per il testo del pulsante in modo condizionale
In Power BI Desktop è possibile usare la formattazione condizionale per modificare il testo del pulsante in base al valore selezionato di un campo. A tale scopo, creare una misura che restituisce la stringa desiderata in base alla funzione DAX SELECTEDVALUE.
Nell'esempio seguente viene restituito l'output "Vedi dettagli prodotto" se un singolo valore Prodotto non è selezionato. Se è selezionato un singolo valore di prodotto, la misura restituisce "Vedi dettagli per [il prodotto selezionato]":
String_for_button = If(SELECTEDVALUE('Product'[Product], 0) == 0, "See product details", "See details for " & SELECTEDVALUE('Product'[Product]))
Dopo aver creato questa misura, seguire questa procedura in Power BI Desktop:
Selezionare l'opzione Formattazione condizionale (fx) per il testo del pulsante.
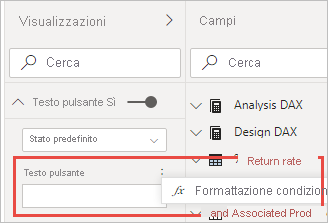
Selezionare la misura creata per il testo del pulsante:
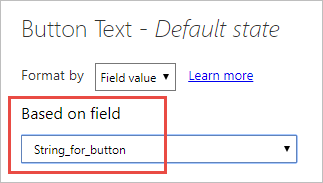
Quando viene selezionato un singolo prodotto, il testo del pulsante sarà:
"See details for Word"
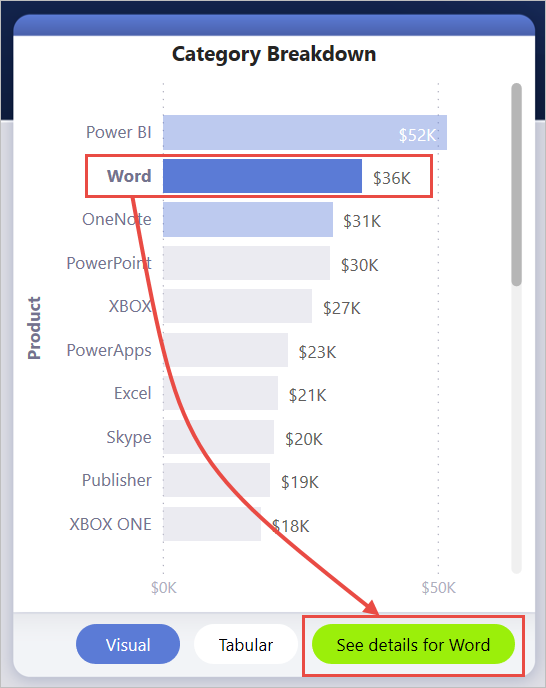
Quando non viene selezionato alcun prodotto oppure vengono selezionati più prodotti, il pulsante è disabilitato e il testo è:
"See product details"
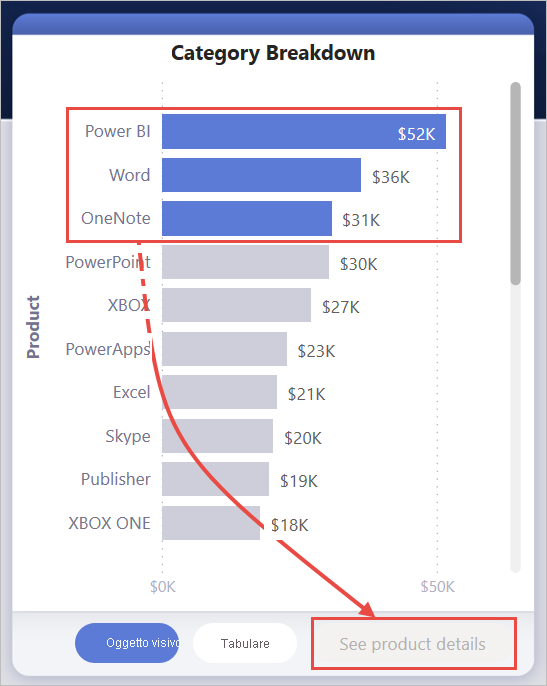
Impostare la formattazione per la descrizione dei comandi in modo condizionale
È possibile formattare in modo condizionale la descrizione comando per il pulsante di drill-through per quando è abilitato e disabilitato. Se si usa la formattazione condizionale per impostare dinamicamente la destinazione di drill-through, è possibile che la descrizione comando per lo stato del pulsante contenga maggiori informazioni, in base alla selezione dell'utente finale. Di seguito sono riportati alcuni esempi.
È possibile impostare la descrizione comando per lo stato disabilitato in modo che sia prescrittivo caso per caso usando una misura personalizzata. Se, ad esempio, si vuole che l'utente selezioni un singolo prodotto e un singolo negozio prima di poter eseguire il drill-through nella pagina dell'analisi di mercato, è possibile creare una misura con la logica seguente:
Se l'utente non seleziona un singolo prodotto o un singolo negozio, la misura restituisce: "Selezionare un singolo prodotto e premere CTRL+ clic per selezionare anche un singolo negozio".
Se l'utente seleziona un singolo prodotto ma non un singolo negozio, la misura restituisce: "Premere CTRL+ clic per selezionare anche un singolo negozio".
Analogamente, è possibile impostare la descrizione comando dello stato abilitato in modo da essere specifica per la selezione dell'utente. Se ad esempio si vuole che l'utente visualizzi il prodotto e il negozio in base ai quali la pagina di drill-through applicherà i filtri,è possibile creare una misura che restituisca:
"Fare clic per eseguire il drill-through in [pagina di drill-through] per visualizzare maggiori dettagli sulle vendite di [nome prodotto] nei negozi [nome negozio]."
Impostare la destinazione drill-through in modo condizionale
È possibile usare la formattazione condizionale per impostare la destinazione drill-through in base all'output di una misura.
Di seguito sono riportati alcuni scenari in cui potrebbe essere necessario che la destinazione del pulsante di drill-through sia condizionale:
Si vuole abilitare il drill-through solo in una pagina quando sono state soddisfatte più condizioni. In caso contrario, il pulsante è disabilitato.
Si vuole, ad esempio, che gli utenti selezionino un singolo prodotto e un singolo negozio prima di poter eseguire il drill-through nella pagina dei dettagli di mercato. In caso contrario, il pulsante è disabilitato.
Si vuole che il pulsante supporti più destinazioni di drill-through in base alle selezioni dell'utente.
Ad esempio, se si dispone di più destinazioni (dettagli di mercato e dettagli del negozio) per cui gli utenti possono eseguire il drill-through, è possibile selezionare una destinazione specifica per cui eseguire il drill-through prima che il pulsante diventi abilitato per tale destinazione drill-through.
È anche possibile avere casi interessanti di uno scenario ibrido per supportare più destinazioni di drill-through e condizioni specifiche in cui si vuole disabilitare il pulsante. Continuare a leggere per informazioni dettagliate su queste tre opzioni.
Disabilitare il pulsante fino a quando non vengono soddisfatte più condizioni
Si osservi il primo caso, in cui si vuole lasciare il pulsante disabilitato fino a quando non vengono soddisfatte le condizioni aggiuntive. In Power BI Desktop è necessario creare una misura DAX di base che restituisce una stringa vuota (“”) a meno che non venga soddisfatta la condizione. Quando viene soddisfatta, la misura restituisce il nome della pagina di destinazione drill-through.
Di seguito è riportato un esempio di misura DAX che richiede la selezione di un negozio prima che l'utente possa eseguire il drill-through di un prodotto in una pagina di dettagli dei negozi:
Destination logic = If(SELECTEDVALUE(Store[Store], “”)==””, “”, “Store details”)
Dopo aver creato la misura, seguire questa procedura in Power BI Desktop:
Selezionare Formattazione condizionale (fx) accanto a Destinazione per l'azione del pulsante.
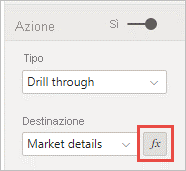
Per l'ultimo passaggio, selezionare la misura DAX creata come valore del campo per la destinazione.
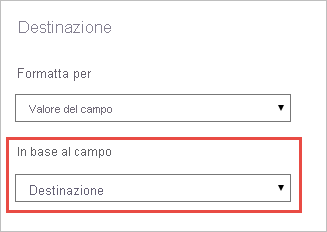
Si noterà che il pulsante è disabilitato anche quando è selezionato un singolo prodotto, perché la misura richiede anche la selezione di un singolo negozio.
Supportare più destinazioni
Per l'altro caso comune in cui si vogliono supportare più destinazioni, seguire questa procedura:
Creare una tabella a colonna singola con i nomi delle destinazioni drill-through.
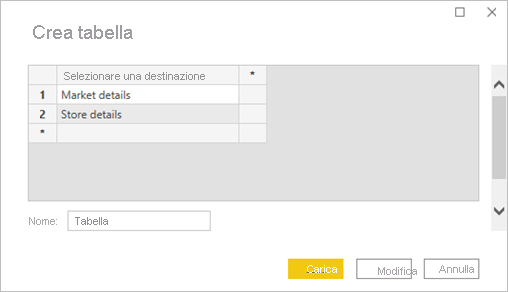
Poiché Power BI usa una corrispondenza di stringa esatta per impostare la destinazione drill-through, assicurarsi che i valori immessi siano allineati esattamente ai nomi delle pagine drill-through.
Dopo aver creato la tabella, aggiungerla alla pagina come filtro dei dati a selezione singola.

Se è necessario più spazio verticale, convertire il filtro dei dati in un elenco a discesa. Rimuovere l'intestazione del filtro dei dati e aggiungere una casella di testo con il titolo accanto.

In alternativa, modificare il filtro dei dati dell'elenco dall'orientamento verticale a quello orizzontale.
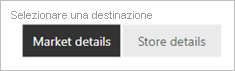
Per l'input di destinazione per l'azione di drill-through, selezionare il pulsante della formattazione condizionale (fx) accanto a Destinazione per l'azione del pulsante.
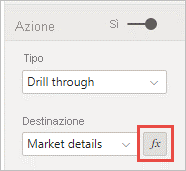
Nella pagina Destinazione - Azione selezionare il nome della colonna creata. In questo caso, è Selezionare una destinazione.
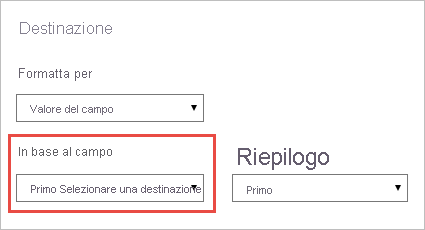
A questo punto si noterà che il pulsante di drill-through viene abilitato solo dopo aver selezionato un prodotto e una destinazione:
Ibrido dei due scenari
Se si è interessati a un ibrido dei due scenari, è possibile creare una misura DAX e farvi riferimento in Power BI Desktop per aggiungere ulteriore logica per la selezione della destinazione.
Di seguito è riportato un esempio di misura DAX che richiede la selezione di un negozio prima che l'utente possa eseguire il drill-through di un prodotto in una qualsiasi pagina di drill-through:
Destination logic = If(SELECTEDVALUE(Store[Store], “”)==””, “”, SELECTEDVALUE(‘Table'[Select a destination]))
In Power BI Desktop, selezionare la misura DAX creata come valore del campo per la destinazione. In questo esempio l'utente deve selezionare un prodotto, un negozio e una pagina di destinazione prima che il pulsante drill-through sia abilitato:
Considerazioni e limitazioni
- Questo pulsante non consente più destinazioni usando un solo pulsante.
- Questo pulsante supporta solo i drill-through all'interno dello stesso report. In altre parole, non supporta il drill-through tra report.
- La formattazione dello stato disabilitato per il pulsante è associata alle classi di colore nel tema del report. Altre informazioni sulle classi di colori.
- L'azione drill-through funziona per tutti gli oggetti visivi predefiniti e per alcuni oggetti visivi importati da AppSource. Tuttavia, non è garantito che funzioni con tutti gli oggetti visivi importati da AppSource.
Contenuto correlato
Per altre informazioni sulle funzionalità simili o su come interagire con i pulsanti, vedere gli articoli seguenti: