Esempio di analisi della spesa IT per Power BI: Panoramica
Nota
Per una versione aggiornata di questo esempio, vedere Esempio Corporate Spend per Power BI: Presentazione.
L'esempio predefinito analisi della spesa IT contiene dashboard, report e modello semantico che analizza i costi pianificati ed effettivi di un reparto IT. Il confronto consente di valutare l'accuratezza delle pianificazioni per l'anno in corso e verificare le aree che evidenziano importanti deviazioni dalla pianificazione. La società di questo esempio prevede un ciclo di pianificazione annuale e genera una nuova ultima stima ogni trimestre per valutare le variazioni nella spesa IT nel corso dell'esercizio fiscale.
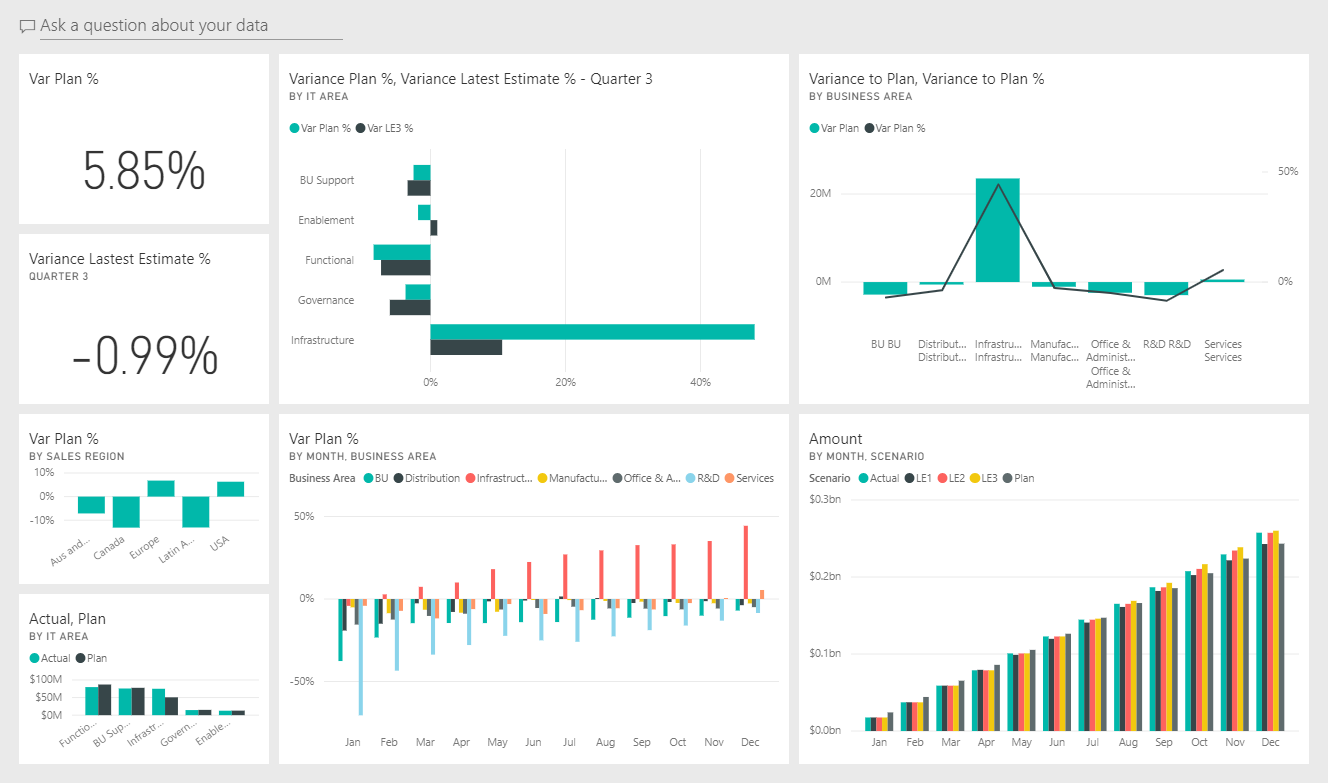
Questo esempio fa parte di una serie che illustra come usare Power BI con dati, report e dashboard orientati al business. L'azienda obviEnce ha creato questo esempio usando dati reali anonimi. I dati sono disponibili in diversi formati: esempio predefinito nel servizio Power BI, file di Power BI Desktop .pbix o cartella di lavoro di Excel. Vedere Esempi per Power BI.
Questa presentazione illustra l'esempio predefinito esempio di analisi della spesa IT nel servizio Power BI. Dato che l'esperienza per i report è simile in Power BI Desktop e nel servizio Power BI Desktop, è anche possibile continuare usando il file .pbix di esempio in Power BI Desktop.
Prerequisiti
Non occorre una licenza di Power BI per esplorare gli esempi in Power BI Desktop. È sufficiente avere una licenza gratuita di Fabric per esplorare l'esempio nel servizio Power BI e salvarlo nell'Area di lavoro personale.
Ottenere l'esempio
Prima di poterlo usare, ottenere l'esempio in uno dei modi seguenti:
- Ottenere l'esempio predefinito nel servizio.
- Scaricare il file PBIX.
- Scaricare la cartella di lavoro di Excel.
Ottenere l’esempio predefinito
Aprire il servizio Power BI (
app.powerbi.com) e selezionare Learn nel riquadro di spostamento a sinistra.Nella pagina Centro di apprendimento in Report di esempio, scorrere fino a visualizzare l'Esempio di analisi della spesa IT.
Selezionare l'esempio. Viene aperto in modalità di lettura.
Power BI importa l'esempio predefinito, aggiungendo un nuovo dashboard, un report e un modello semantico all'area di lavoro corrente.

Selezionare il dashboard per visualizzare il dashboard di esempio.
Scaricare il file con estensione pbix per questo esempio
In alternativa, è possibile scaricare l'esempio di analisi della spesa IT come file con estensione pbix, progettato per l'uso con Power BI Desktop.
Dopo aver aperto il file in Power BI Desktop, selezionare File>Pubblica>Pubblica in Power BI o scegliere Pubblica nella barra multifunzione Home.
Nella finestra di dialogo Pubblica in Power BI, scegliere un'area di lavoro e quindi Seleziona.
Nel servizio Power BI, nell'area di lavoro, scorrere verso il basso fino al report Esempio di analisi della spesa IT e selezionare per aprire.
Dal menu Altre opzioni (...), selezionare Aggiungi a un dashboard. Selezionare Nuovo dashboard, immettere un nome e scegliere Aggiungi oggetto dinamico.
Il dashboard creato in questo modo non corrisponde al dashboard di esempio creato dall'esempio predefinito. È comunque possibile usare domande e risposte e apportare modifiche al dashboard.
Scaricare la cartella di lavoro di Excel per questo esempio
Se si vuole visualizzare l'origine dati per questo esempio, è disponibile anche come cartella di lavoro di Excel. Per vedere i dati non elaborati, abilitare i componenti aggiuntivi di Analisi dati, quindi selezionare Power Pivot>Gestisci.
Per ottenere e usare il file di Excel nel servizio Power BI, attenersi alla procedura seguente:
Scaricare l'esempio da esempi di Power BI Desktop. Il file è denominato IT Spend Analysis Sample-no-PV.xlsx.
Aprire il file in Excel e quindi selezionare File>Pubblica>Pubblica in Power BI.
Selezionare un'area di lavoro, ad esempio Area di lavoro personale e scegliere Esporta.
Esistono diversi modi per lavorare con i file di Excel. Per altre informazioni, vedere Esplorare gli esempi di Excel in Excel.
Nel servizio Power BI, i dati esportati vengono visualizzati come modello semantico nell'area di lavoro selezionata. Selezionare Altre opzioni (...) >Crea automaticamente il report.
Selezionare Salva, immettere un nome per il report e quindi scegliere Salva.
Dal menu Altre opzioni (...), selezionare Aggiungi a un dashboard. Selezionare Nuovo dashboard, immettere un nome e scegliere Aggiungi oggetto dinamico.
Il dashboard creato in questo modo non corrisponde al dashboard di esempio creato dall'esempio predefinito. È comunque possibile usare domande e risposte e apportare modifiche al dashboard.
Dashboard di Esempio di analisi della spesa IT
Se è stato usato l'esempio predefinito, i due riquadri numerici nella parte sinistra del dashboard, Var Plan % (% piano di varianza) e Variance Latest Estimate % Quarter 3 (% varianza ultima stima - 3° trimestre), offrono una panoramica dell'andamento rispetto ai piani e alla stima dell'ultimo trimestre (LE3 = Latest Estimate Quarter 3). In generale, la varianza rispetto al piano è di circa il 6%. È ora necessario analizzare la causa di questa varianza e individuare quando, dove e in quale categoria si verifica.
Pagina YTD IT Spend Trend Analysis (Analisi della spesa IT da inizio anno)
Quando si seleziona il riquadro del dashboard Var Plan % by Sales Region (% piano di varianza per regione di vendita), viene visualizzata la pagina YTD IT Spend Trend Analysis (Analisi della spesa IT da inizio anno) del report di Esempio di analisi della spesa IT. È subito possibile osservare che esiste una varianza positiva negli Stati Uniti e in Europa e una varianza negativa in Canada, America Latina e Australia. Per gli Stati Uniti la varianza è del 6% +LE, mentre per l'Australia è del 7% -LE.
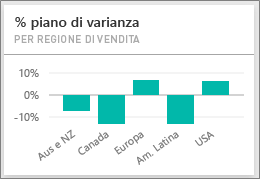
Tuttavia, osservare semplicemente il grafico e trarne delle conclusioni può essere fuorviante. È necessario esaminare gli importi in valuta effettivi per ridimensionare il tutto.
Selezionare Aus and NZ (Aus e NZ) nel grafico Var Plan % by Sales Region (% piano di varianza per regione di vendita) e osservare il grafico Var Plan by IT Area (Piano di varianza per area IT).
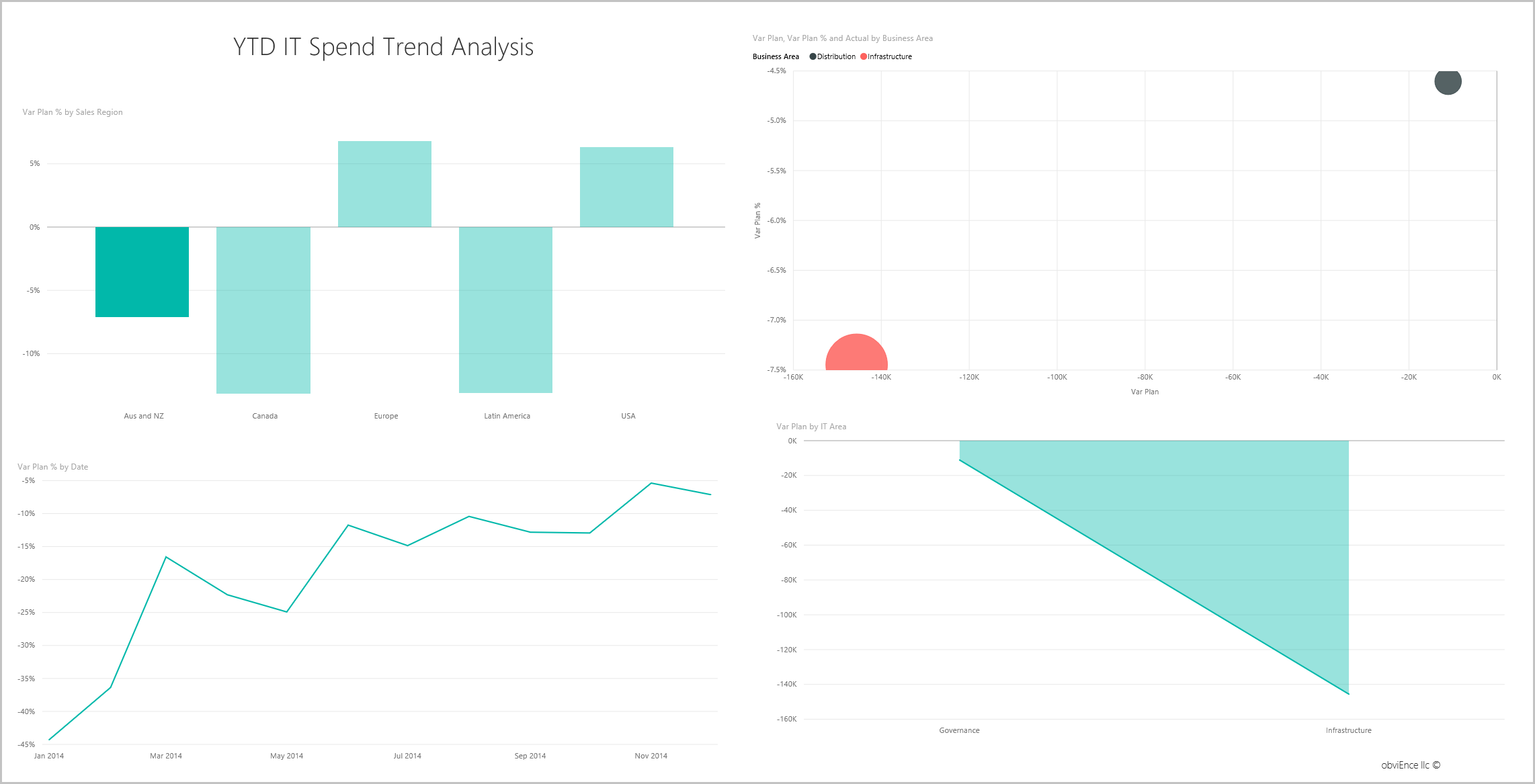
A questo punto, selezionare USA. Si noti che Australia e Nuova Zelanda contribuiscono in minima parte alla spesa complessiva se confrontate con gli Stati Uniti.
Successivamente, occorre esplorare quale categoria negli Stati Uniti è causa della varianza.
Pagina YTD Spend by Cost Elements (Spesa per elementi di costo da inizio anno)
Tornare al dashboard ed esaminare il riquadro Variance Plan %, Variance Latest Estimate % - Quarter 3 (% piano di varianza, % varianza ultima stima - 3° trimestre).
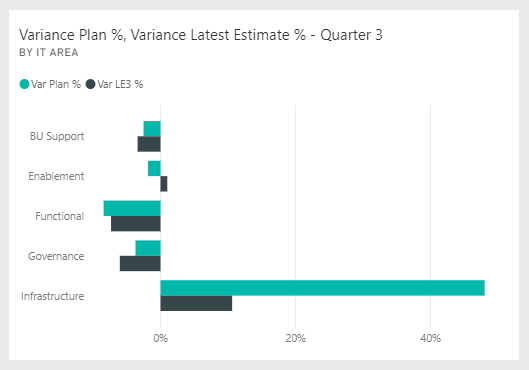
Si noti che l'area Infrastructure (Infrastruttura) risalta per la notevole varianza positiva rispetto al piano.
Selezionare questo riquadro per aprire il report e visualizzare la pagina YTD Spend by Cost Elements (Spesa per elementi di costo da inizio anno).
Selezionare la barra Infrastructure (Infrastruttura) nel grafico Var Plan % and Var LE3 % by IT Area (% piano di varianza e % var LE3 per area IT) in basso a destra e osservare i valori della varianza rispetto al piano nel grafico Var Plan % by Sales Region (% piano di varianza per regione di vendita) in basso a sinistra.
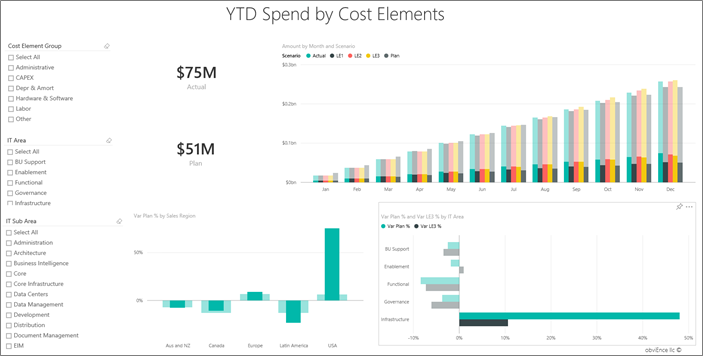
Selezionare un nome dopo l'altro nel filtro dei dati Cost Element Group (Gruppo elementi di costo) per trovare l'elemento di costo con la varianza maggiore.
Tenendo Other (Altro) selezionato, selezionare Infrastructure (Infrastruttura) nel filtro dei dati IT Area (Area IT) e selezionare le aree secondarie del filtro dei dati IT Sub Area (Area secondaria IT) per trovare l'area secondaria con la varianza maggiore.
Si noti la varianza notevole per Networking (Rete). Apparentemente l'azienda ha deciso di regalare ai propri dipendenti dei servizi telefonici come benefit, anche se questa iniziativa non era stata pianificata.
Ottenere le risposte dai dati
Nel dashboard selezionare Porre una domanda sui dati.
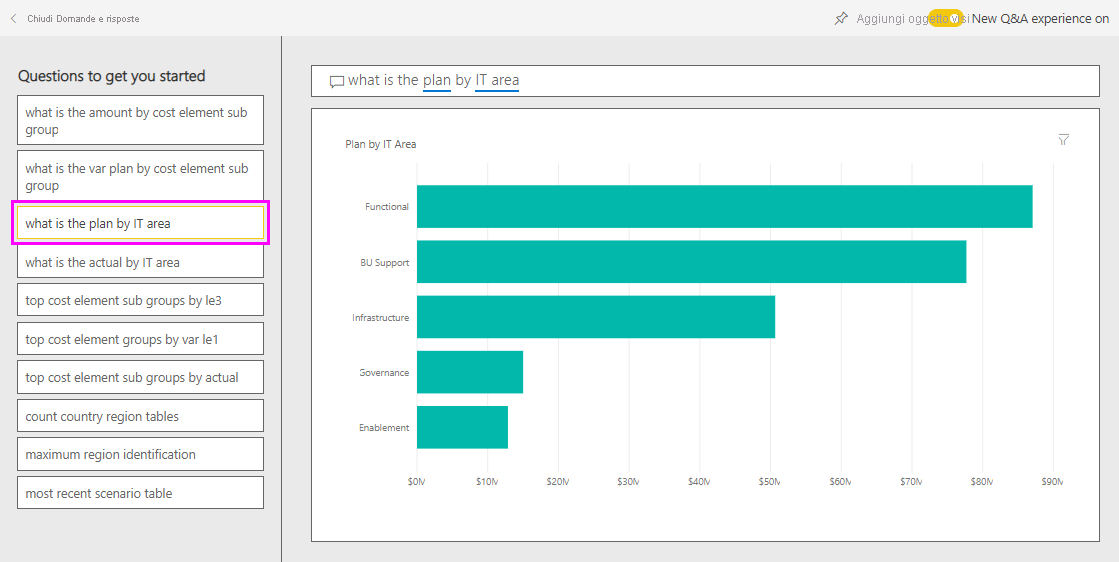
Dall'elenco sul lato sinistro Prova uno di questi elementi per iniziare, seleziona i gruppi di elementi di costo principali per piano.
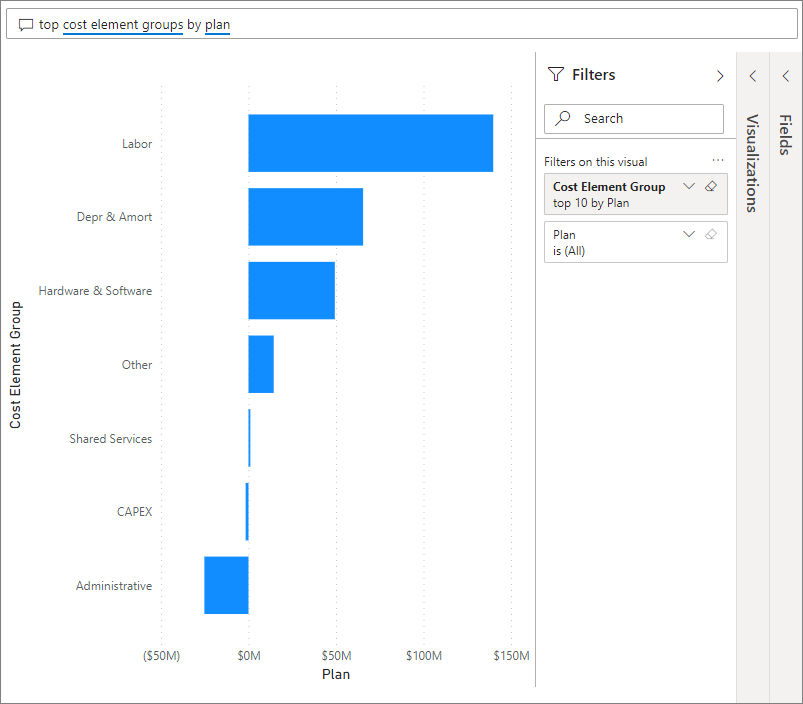
Nella casella Domande e risposte eliminare la voce precedente e immettere show IT areas, var plan % and var le3 % bar chart (mostra grafico a barre aree IT, % piano di varianza e % var LE3).
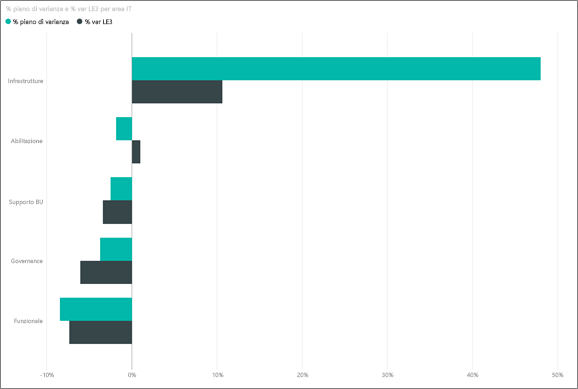
Nella prima area IT, Infrastructure, la percentuale è cambiata drasticamente tra il piano di varianza iniziale e la stima più recente del piano di varianza.
Pagina Plan Variance Analysis (Analisi varianza del piano)
Selezionare la pagina Plan Variance Analysis (Analisi varianza del piano).
Nel grafico Var Plan and Var Plan % by Business Area (Piano di varianza e % piano di varianza per area commerciale) a sinistra selezionare la colonna Infrastructure (Infrastruttura) per evidenziare i valori dell'area commerciale dell'infrastruttura nel resto della pagina.
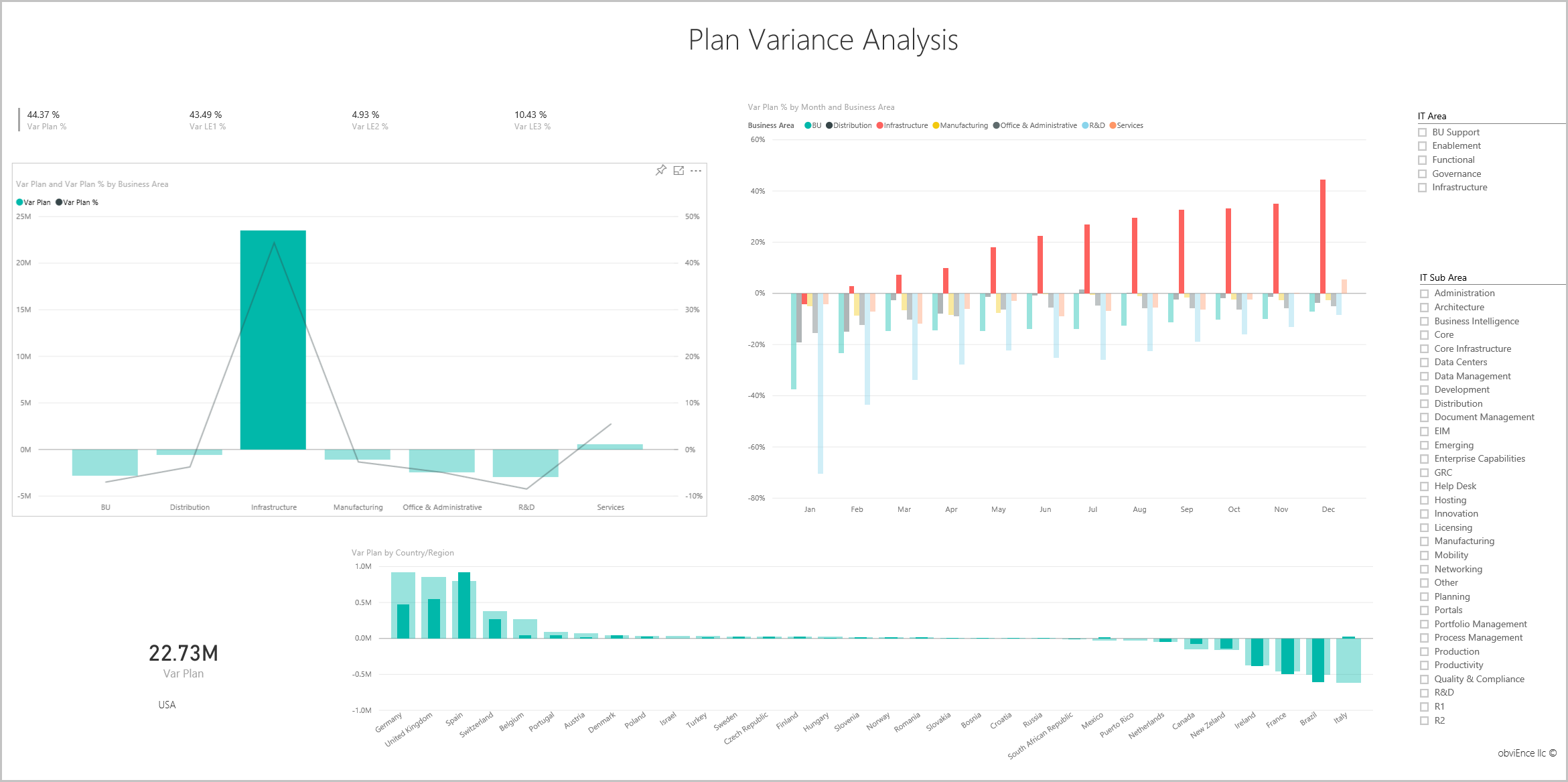
Si noti nel grafico Var plan % by Month and Business Area (% piano di varianza per mese e area commerciale) che l'area commerciale dell'infrastruttura ha iniziato ad avere una varianza positiva nel mese di febbraio. Si noti anche come il valore della varianza rispetto al piano per quell'area commerciale vari in base al paese o alla rispetto a tutte le altre aree commerciali.
Usare i filtri dei dati IT Area (Area IT) e IT Sub Area (Area secondaria IT) a destra per filtrare i valori nel resto della pagina ed esplorare i dati.
Modificare il report
Selezionare Modifica nella barra dell'intestazione di Power BI nera per esplorare nella visualizzazione di modifica:
- Osservare la conformazione delle pagine, con i campi in ogni grafico e i filtri nelle pagine.
- Aggiungere pagine e grafici basati sugli stessi dati.
- Modificare il tipo di visualizzazione per ogni grafico.
- Aggiungere i grafici di interesse al dashboard.
Contenuto correlato
Questo ambiente è sicuro perché è possibile scegliere di non salvare le modifiche, Tuttavia, se si salvano, è sempre possibile tornare al Centro di apprendimento per a nuova copia di questo esempio.
La presentazione ha tentato di mostrare il modo in cui i dashboard, la casella Domande e risposte e i report di Power BI possono fornire analisi approfondite dei dati di esempio. Passare ora all'azione. Connessione ai propri dati. Con Power BI è possibile connettersi a una vasta gamma di origini dati. Per altre informazioni, vedere Introduzione alla creazione nel servizio Power BI.