Esercitazione: Aggiungere un modulo alla pagina
Power Pages consente di aggiungere componenti del modulo a una pagina per consentire agli utenti di creare, modificare o visualizzare record Microsoft Dataverse.
I moduli nelle pagine vengono creati da moduli di tabella Microsoft Dataverse.
Questa esercitazione mostra come creare e aggiungere un modulo alla tua pagina, acquisire informazioni dettagliate tramite i componenti del codice e configurare le azioni del modulo quando le informazioni nel modulo vengono inviate.
In questa esercitazione apprenderai a:
- Creare un modulo
- Aggiungere componenti di codice
- Aggiungere un modulo a una pagina
- Configurare le opzioni di codice
Prerequisiti
- Una sottoscrizione o versione di valutazione di Power Pages. Scarica una versione di valutazione di Power Pages qui.
- Un sito di Power Pages creato. Crea un sito di Power Pages.
- Completa l'esercitazione Aggiungere e progettare una pagina.
- Completa l'esercitazione Visualizzare i dati sulle pagine in sicurezza.
Creare un modulo
Questo video fornisce una panoramica dei passaggi per creare un modulo.
Vai a Power Pages.
Nell'area di lavoro dei dati, seleziona la tabella Commenti e scegli la scheda Moduli.

Seleziona + Nuovo modulo per aprire l'editor di moduli.
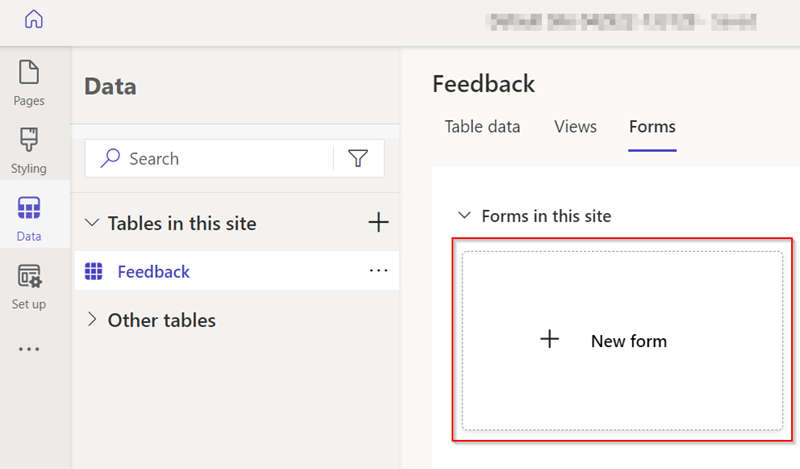
Immetti i dettagli.
Assegna un nome al modulo. Puoi anche aggiungere una descrizione se preferisci.
Seleziona Crea.

Modifica il modulo utilizzando l'opzione di menu Aggiungi campo o trascinando i campi esistenti per riordinarli.
Seleziona Pubblica modulo.
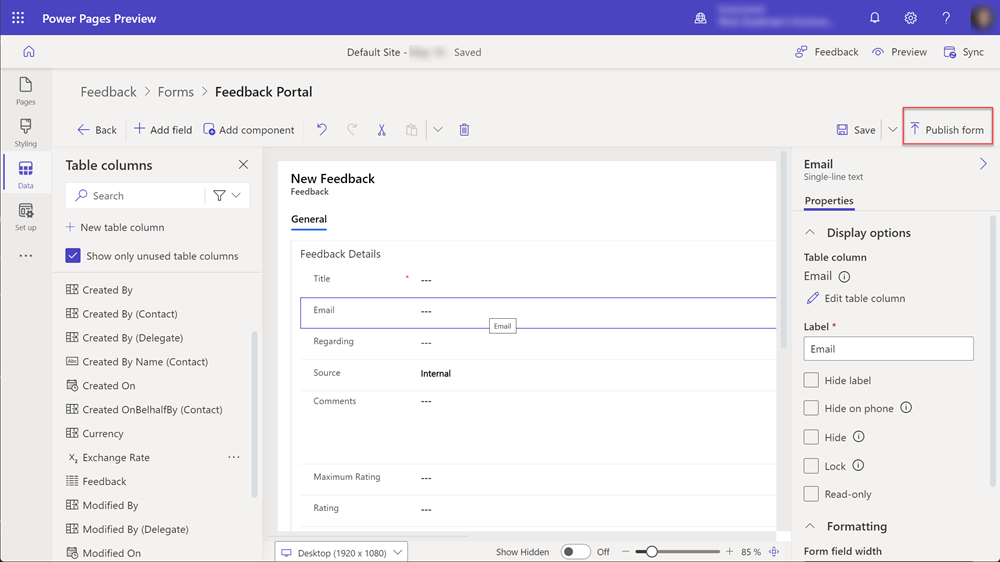
Seleziona Indietro.

Il modulo apparirà nell'elenco dei moduli per quella tabella.
Vedi anche
- Aggiungere il modulo
- Come creare e modificare moduli Dataverse utilizzando l'area di lavoro dei dati
Aggiungere componenti di codice
Puoi aggiungere componenti di codice ai moduli Dataverse per permettere l'interazione avanzata con campi dati specifici. Ad esempio, possiamo abilitare funzionalità di modifica del testo RTF in un campo di testo su più righe di un modulo.
Nell'area di lavoro Dati, seleziona la tabella Commenti e scegli la scheda Moduli.
Seleziona il modulo creato in precedenza.
Seleziona il campo Commenti nel modulo.
Nella sezione di destra, scegli Componenti e seleziona il controllo Editor di testo RTF.

Seleziona Fatto.
Il modulo ora ha un componente di codice collegato al campo.
Aggiungere un modulo a una pagina
I passaggi seguenti forniscono dettagli su come aggiungere il modulo a una pagina.
Questo video fornisce una panoramica dei passaggi per aggiungere un modulo a una pagina.
Apri un sito Power Pages nello studio di progettazione.
Scegli l'icona + accanto alla navigazione principale per aggiungere una nuova pagina.
Immetti i dettagli.
- Assegna un nome alla pagina.
- Scegli il modello Inizia da vuoto.
- Selezionare Aggiungi.

Seleziona Modulo dalla barra dei componenti.
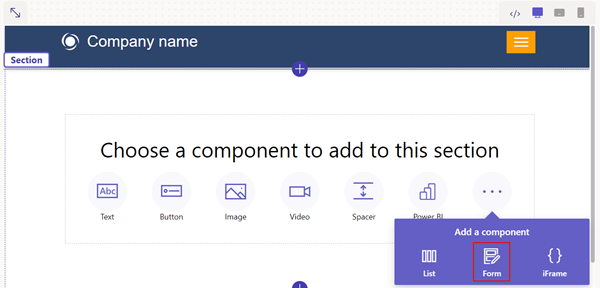
Seleziona + Nuovo modulo.
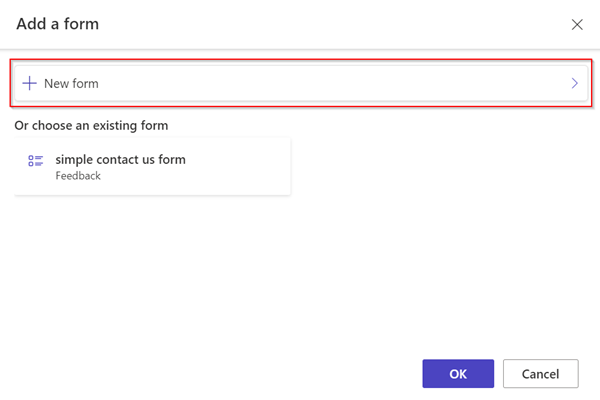
Immetti i dettagli.
- Seleziona la tabella Commenti.
- Seleziona il modulo creato in precedenza.
- Selezionare OK.

Seleziona il pulsante Autorizzazioni.
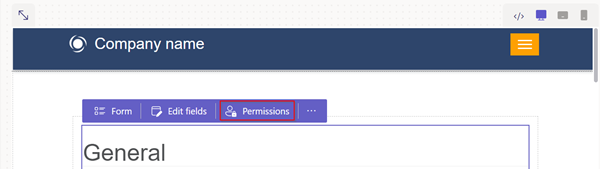
Seleziona Autorizzazioni commenti.
- Verifica che Crea privilegio sia selezionata e che i ruoli Web Anonimo e Autenticato siano collegati.
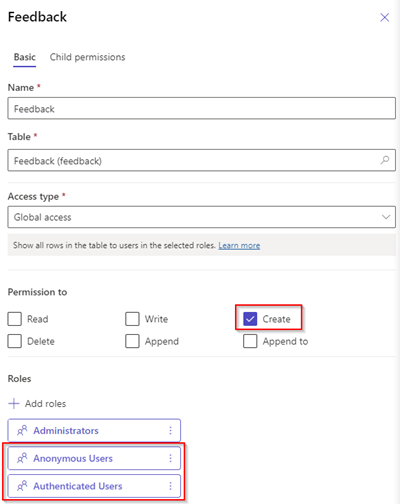
Seleziona Anteprima pagina.

Abilita i componenti del codice nei campi del modulo
Questo video offre una panoramica dei passaggi per configurare il controllo dell'editor di testo RTF in un modulo.
Se un campo del modulo Dataverse è stato configurato per utilizzare un componente di codice utilizzando l'area di lavoro Dati o un'app basata su modello, è possibile abilitare l'utilizzo del componente di codice quando un modulo viene utilizzato in una pagina Web.
Per abilitare un componente di codice:
Seleziona il pulsante Modifica componente di codice dal menu.
Sposta l'interruttore Abilita campo componente personalizzato sulla posizione Attivato.
I componenti personalizzati sono ora abilitati per quel campo.
Dallo studio di progettazione, seleziona Anteprima e vai alla tua pagina.
Il modulo dovrebbe mostrare i controlli dell'editor di testo RTF sul campo.
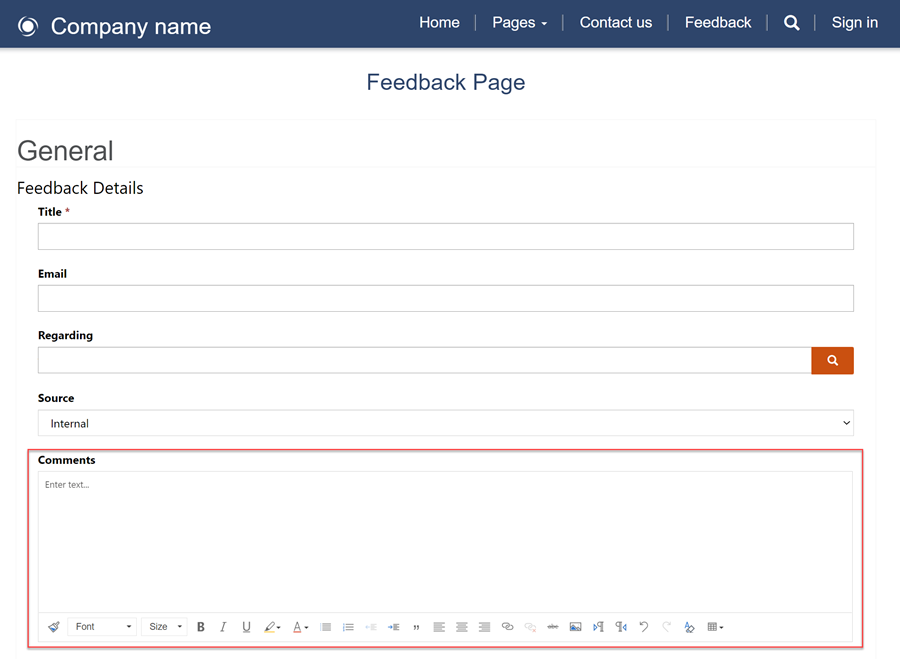
Abilitare gli allegati sui moduli
Questo video mostra come abilitare gli allegati nei moduli.
Gli utenti possono caricare un allegato con l'invio del modulo.
Per abilitare gli allegati su un modulo:
Aggiungi un modulo o modifica un modulo esistente.
Nella finestra modale Aggiungi un modulo, scegli Allegati dal pannello di sinistra.
- Configura le opzioni seguenti:
- Attiva/disattiva l'interruttore Abilita allegati.
- Attiva/disattiva l'interruttore Allegato obbligatorio.
- Attiva/disattiva l'interruttore Consenti più file.
- Dimensioni massime file consentite
- Configura le opzioni seguenti:
Nota
I seguenti tipi di file sono consentiti:
- Tutte le date
- Audio
- Documento
- Image
- Video
- Specifico (valori delimitati da virgole)
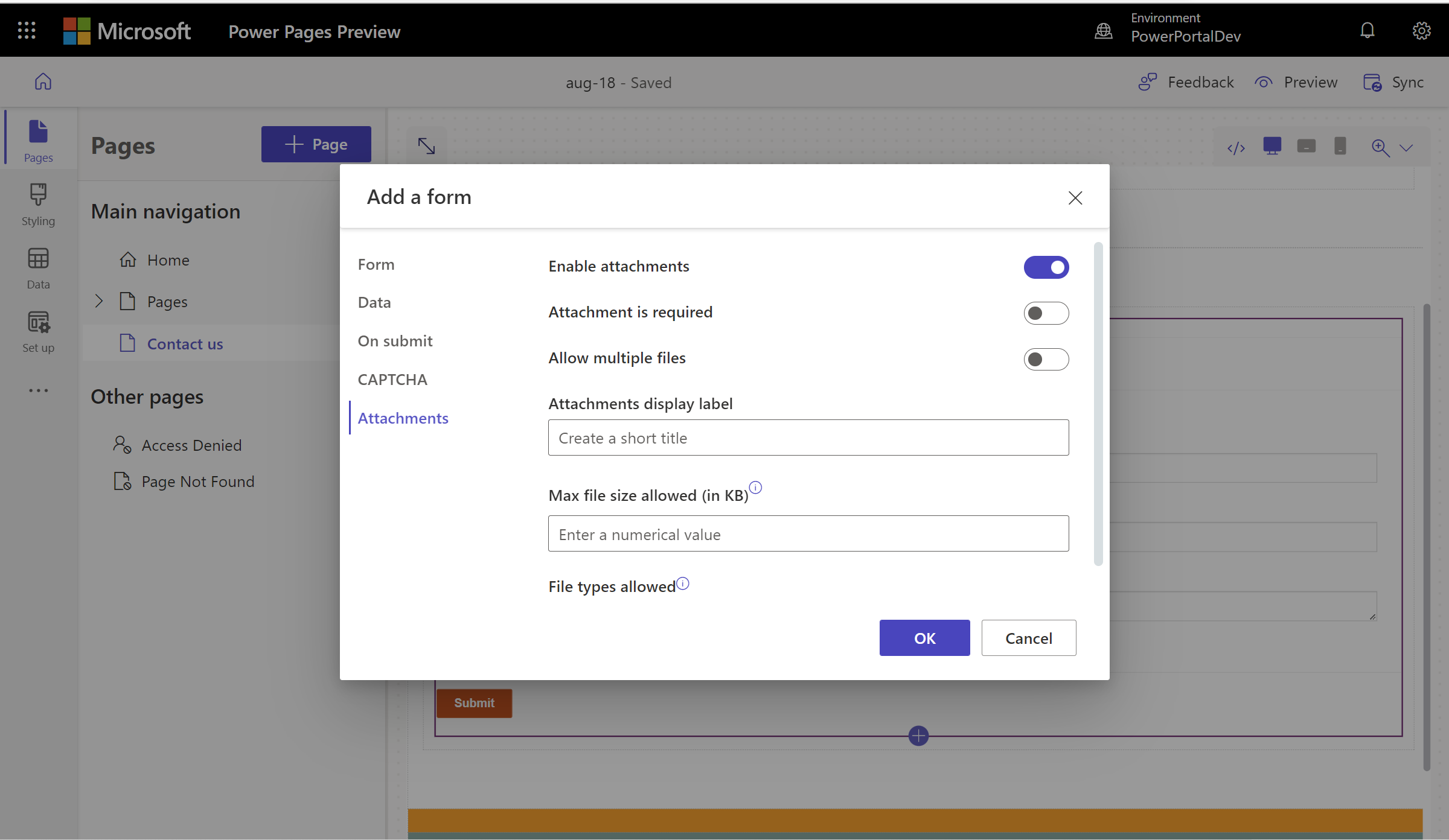
Una volta configurato, il segnaposto di caricamento del file verrà visualizzato nel canvas.
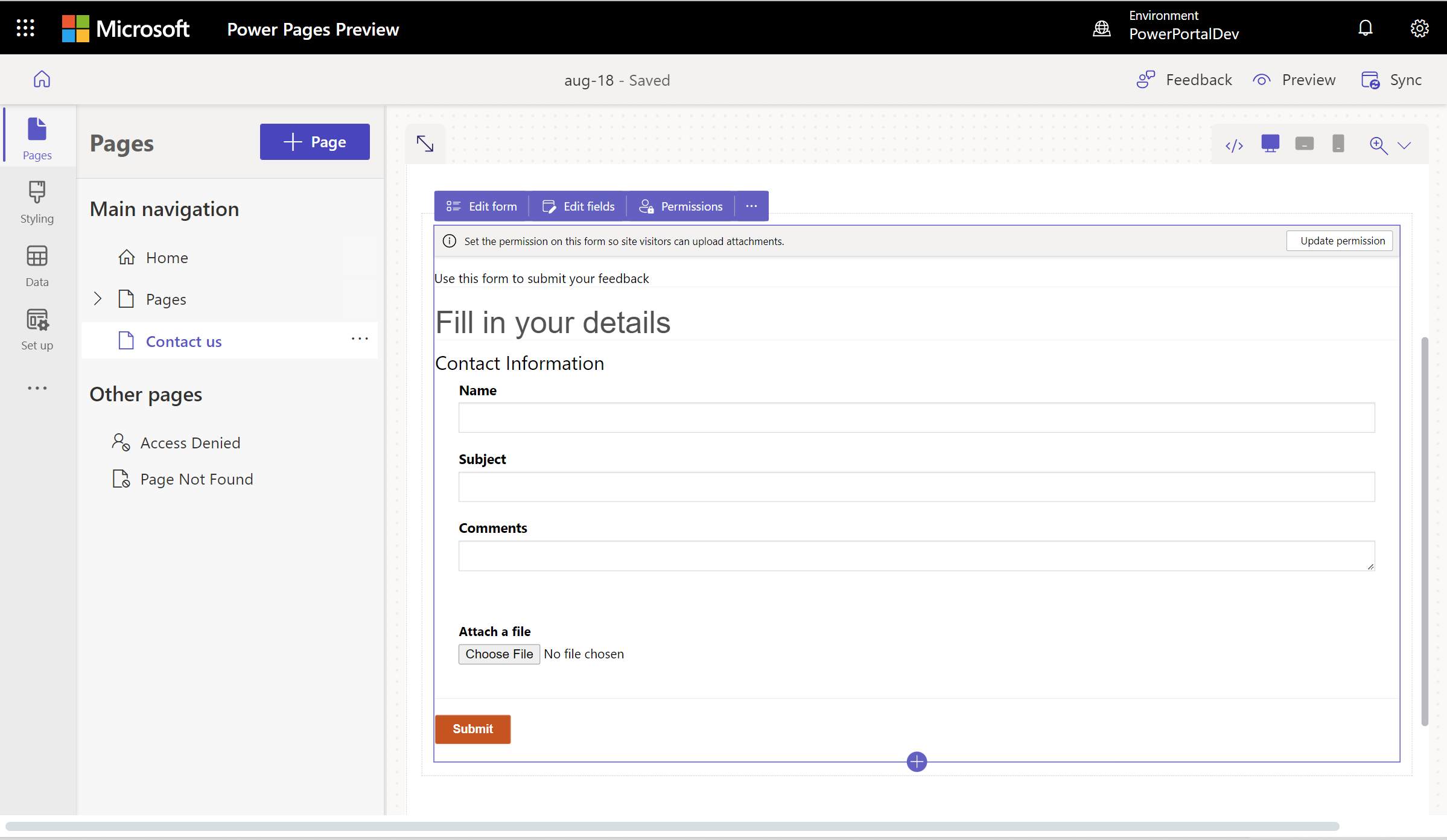
Passaggi successivi
Successivamente, scopri come creare un modulo in più passaggi (avanzato) nella tua pagina.