Usare l'SDK del server back-end .NET per App per dispositivi mobili di Azure
Questo argomento mostra come usare l'SDK del server back-end .NET in scenari chiave di App per dispositivi mobili del servizio app di Azure. Azure Mobile Apps SDK aiuta a lavorare con i client mobili dall'applicazione ASP.NET.
Suggerimento
L'SDK del server .NET per App per dispositivi mobili di Azure è open source su GitHub. Il repository contiene tutto il codice sorgente, incluso l'intero gruppo di unit test dell'SDK del server, e alcuni progetti di esempio.
Documentazione di riferimento
La documentazione di riferimento per l'SDK del server è disponibile qui: Riferimento .NET di App per dispositivi mobili di Azure.
Procedura: Creare un back-end dell'app per dispositivi mobili .NET
Se si inizia un nuovo progetto, è possibile creare un'applicazione del servizio app usando il portale di Azure o Visual Studio. È possibile eseguire l'applicazione del servizio app localmente o pubblicare il progetto nell'app per dispositivi mobili del servizio app basata sul cloud.
Se si devono aggiungere funzionalità per dispositivi mobili a un progetto esistente, vedere la sezione Scaricare e inizializzare l'SDK .
Creare un back-end .NET usando il portale di Azure
Per creare un back-end per dispositivi mobili del servizio app, seguire l'esercitazione introduttiva oppure questi passaggi:
Accedere al portale di Azure.
Selezionare +NUOVO>Web +App per dispositivi mobili> e quindi specificare un nome per il back-end delle app per dispositivi mobili.
Per Gruppo di risorse selezionare un gruppo di risorse esistente o crearne uno nuovo usando lo stesso nome dell'app.
Per Piano di servizio app viene selezionato il piano predefinito nel livello Standard. È anche possibile selezionare un piano diverso oppure crearne uno nuovo.
Le impostazioni del piano di servizio app determinano la posizione, le funzionalità, i costi e le risorse di calcolo associate all'app. Per altre informazioni sui piani di servizio app e su come creare un nuovo piano in un diverso piano tariffario e nella località desiderata, vedere la panoramica approfondita dei piani di servizio app di Azure.
Selezionare Crea. Questo passaggio crea il back-end di App per dispositivi mobili.
Nel riquadro Impostazioni per il nuovo back-end delle app per dispositivi mobili selezionare Avvio> rapido della piattaforma > app client Connettere un database.
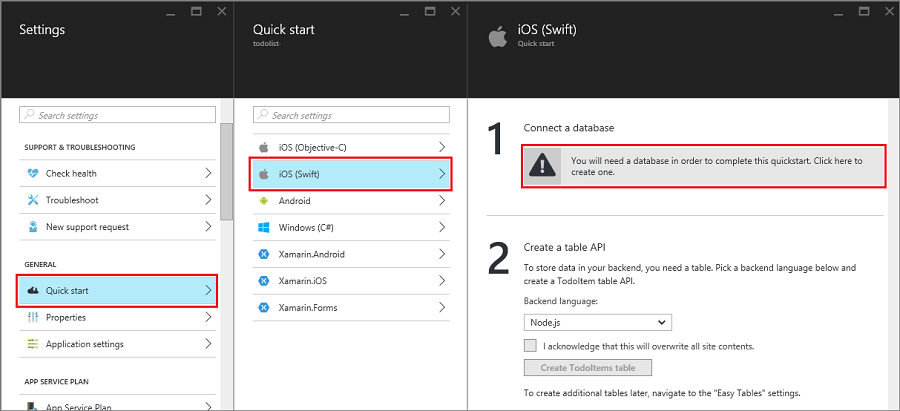
Nel riquadro Aggiungi connessione dati selezionare Database SQL>Crea un nuovo database. Immettere il nome del database, scegliere un piano tariffario e quindi selezionare Server. È possibile riutilizzare questo nuovo database. Se si ha già un database nella stessa località, è possibile scegliere Usare un database esistente. Non è consigliabile usare un database in una località diversa a causa dei costi di larghezza di banda e della latenza più elevata.
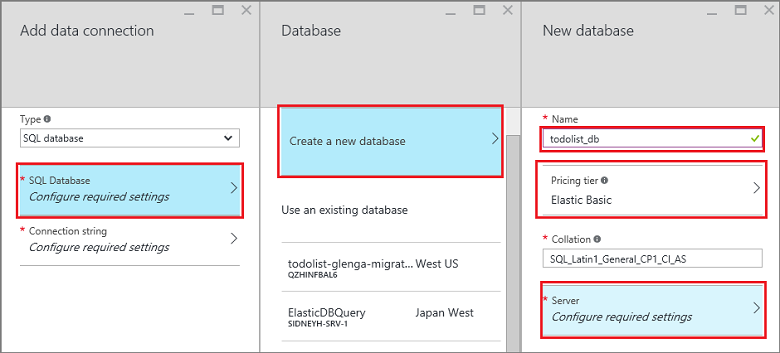
Nel riquadro Nuovo server immettere un nome server univoco nella casella Nome server, specificare un account di accesso e una password e selezionare Consenti ai servizi di Azure di accedere al server e quindi OK. Questo passaggio crea il nuovo database.
Nel riquadro Aggiungi connessione dati selezionare Stringa di connessione, immettere i valori di account di accesso e password per il database e selezionare OK.
Prima di procedere, attendere alcuni minuti che la distribuzione del database venga completata.
Nel pannello Attività iniziali in Create a table API (Creare un'API di tabella) scegliere C# come Backend language (Linguaggio back-end). Fare clic su Download, estrarre i file di progetto compressi nel computer locale e aprire la soluzione in Visual Studio.
Creare un back-end .NET usando Visual Studio 2017
Installare il carico di lavoro di Azure tramite il Programma di installazione di Visual Studio per pubblicare il progetto App per dispositivi mobili di Azure da Visual Studio. Dopo avere installato l'SDK, creare un'applicazione ASP.NET seguendo questa procedura:
- Aprire la finestra di dialogo Nuovo progetto (da File>Nuovo>Progetto...).
- Espandere Visual C# e selezionare Web.
- Selezionare ASP.NET Web Application (.NET Framework) (Applicazione Web ASP.NET - .NET Framework).
- Immettere il nome del progetto. Quindi fare clic su OK.
- Selezionare App per dispositivi mobili di Azure dall'elenco dei modelli.
- Fare clic su OK per creare la soluzione.
- Fare clic con il pulsante destro del mouse sul progetto in Esplora soluzioni e scegliere Pubblica..., quindi scegliere Servizio app come destinazione di pubblicazione.
- Seguire le istruzioni per autenticare e scegliere un Servizio app di Azure nuovo o esistente da pubblicare.
Creare un back-end .NET usando Visual Studio 2015
Per creare un progetto App per dispositivi mobili di Azure in Visual Studio, installare Azure SDK per .NET (versione 2.9.0 o successiva). Dopo avere installato l'SDK, creare un'applicazione ASP.NET seguendo questa procedura:
- Aprire la finestra di dialogo Nuovo progetto (da File>Nuovo>Progetto...).
- Espandere Modelli>Visual C#e selezionare Web.
- Selezionare Applicazione Web ASP.NET.
- Immettere il nome del progetto. Quindi fare clic su OK.
- In Modelli ASP.NET 4.5.2 selezionare App mobile di Azure. Selezionare Host nel cloud per creare un back-end mobile nel cloud in cui è possibile pubblicare questo progetto.
- Fare clic su OK.
Procedura: Scaricare e inizializzare l'SDK
L'SDK è disponibile in NuGet.org. Questo pacchetto include la funzionalità di base necessaria per iniziare a usare l'SDK. Per inizializzare l'SDK, è necessario eseguire alcune operazioni nell'oggetto HttpConfiguration .
Installare l'SDK
Per installare l'SDK, fare clic con il pulsante destro del mouse sul progetto server in Visual Studio, scegliere Gestisci pacchetti NuGet, cercare il pacchetto Microsoft.Azure.Mobile.Server e quindi fare clic su Installa.
Inizializzare il progetto server
Un progetto server back-end .NET viene inizializzato in modo simile ad altri progetti ASP.NET, includendo una classe di avvio OWIN. Assicurarsi che si sia fatto riferimento al pacchetto NuGet Microsoft.Owin.Host.SystemWeb. Per aggiungere questa classe in Visual Studio, fare clic con il pulsante destro del mouse sul progetto server e selezionare Aggiungi>nuovo elemento, quindila classe Di avvio OWINGenerale>Web>. Viene generata una classe con l'attributo seguente:
[assembly: OwinStartup(typeof(YourServiceName.YourStartupClassName))]
Nel metodo Configuration() della classe di avvio OWIN usare un oggetto HttpConfiguration per configurare l'ambiente di App per dispositivi mobili di Azure.
L'esempio seguente inizializza il progetto server senza funzionalità aggiuntive:
// in OWIN startup class
public void Configuration(IAppBuilder app)
{
HttpConfiguration config = new HttpConfiguration();
new MobileAppConfiguration()
// no added features
.ApplyTo(config);
app.UseWebApi(config);
}
Per abilitare le singole funzionalità, è necessario chiamare i metodi di estensione nell'oggetto MobileAppConfiguration prima di chiamare ApplyTo. Ad esempio, il codice seguente aggiunge le route predefinite a tutti i controller API che hanno l'attributo [MobileAppController] durante l'inizializzazione:
new MobileAppConfiguration()
.MapApiControllers()
.ApplyTo(config);
L'avvio rapido del server nel portale di Azure chiama UseDefaultConfiguration(). Questo equivale alla configurazione seguente:
new MobileAppConfiguration()
.AddMobileAppHomeController() // from the Home package
.MapApiControllers()
.AddTables( // from the Tables package
new MobileAppTableConfiguration()
.MapTableControllers()
.AddEntityFramework() // from the Entity package
)
.AddPushNotifications() // from the Notifications package
.MapLegacyCrossDomainController() // from the CrossDomain package
.ApplyTo(config);
I metodi di estensione usati sono:
-
AddMobileAppHomeController()fornisce la home page di App per dispositivi mobili di Azure predefinita. -
MapApiControllers()fornisce le funzionalità API per i controller WebAPI decorati con l'attributo[MobileAppController]. -
AddTables()fornisce una mapping degli endpoint/tablesai controller delle tabelle. -
AddTablesWithEntityFramework()è una sintassi abbreviata per il mapping degli endpoint/tablescon i controller basati su Entity Framework. -
AddPushNotifications()fornisce un semplice metodo di registrazione dei dispositivi per Hub di notifica. -
MapLegacyCrossDomainController()fornisce intestazioni CORS standard per lo sviluppo locale.
Estensioni SDK
I pacchetti di estensione basati su NuGet seguenti forniscono diverse funzionalità per dispositivi mobili che l'applicazione può usare. È possibile abilitare le estensioni durante l'inizializzazione usando l'oggetto MobileAppConfiguration .
- Microsoft.Azure.Mobile.Server.Quickstart Supporta la configurazione di base di app per dispositivi mobili. Viene aggiunta alla configurazione chiamando il metodo di estensione UseDefaultConfiguration durante l'inizializzazione. Questa estensione include le estensioni seguenti: pacchetti Notifications, Authentication, Entity, Tables, Crossdomain e Home. Questo pacchetto viene usato da Avvio rapido di App per dispositivi mobili disponibile nel portale di Azure.
- Microsoft.Azure.Mobile.Server.Home Implementa la pagina predefinita this mobile app is up and running per la radice del sito Web. Viene aggiunta alla configurazione chiamando il metodo di estensione AddMobileAppHomeController .
- Microsoft.Azure.Mobile.Server.Tables include le classi per usare i dati e configura la pipeline dei dati. Viene aggiunta alla configurazione chiamando il metodo di estensione AddTables .
- Microsoft.Azure.Mobile.Server.Entity consente a Entity Framework di accedere ai dati nel database SQL. Viene aggiunta alla configurazione chiamando il metodo di estensione AddTablesWithEntityFramework .
- Microsoft.Azure.Mobile.Server.Authentication Consente l'autenticazione e configura il middleware OWIN usato per convalidare i token. Viene aggiunta alla configurazione chiamando i metodi di estensione AddAppServiceAuthentication e IAppBuilder.UseAppServiceAuthentication.
- Microsoft.Azure.Mobile.Server.Notifications Consente le notifiche push e definisce un endpoint di registrazione push. Viene aggiunta alla configurazione chiamando il metodo di estensione AddPushNotifications .
- Microsoft.Azure.Mobile.Server.CrossDomain Crea un controller che fornisce i dati ai Web browser legacy dall'app per dispositivi mobili. Viene aggiunta alla configurazione chiamando il metodo di estensione MapLegacyCrossDomainController .
- Microsoft.Azure.Mobile.Server.Login offre il metodo AppServiceLoginHandler.CreateToken(), che è un metodo statico usato negli scenari di autenticazione personalizzati.
Procedura: Pubblicare il progetto server
Questa sezione illustra come pubblicare il progetto back-end .NET da Visual Studio. È inoltre possibile distribuire il progetto back-end usando Git o uno qualsiasi degli altri metodi disponibili.
In Visual Studio compilare nuovamente il progetto per ripristinare i pacchetti NuGet.
In Esplora soluzioni fare clic con il pulsante destro del mouse sul progetto, quindi scegliere Pubblica. La prima volta che si crea una pubblicazione, è necessario definire un profilo di pubblicazione. Se si ha già un profilo definito, è possibile selezionarlo e fare clic su Pubblica.
Se richiesto di selezionare una destinazione di pubblicazione, fare clic su Microsoft Servizio app di Azure>Next, quindi, se necessario, accedere con le credenziali di Azure. Visual Studio scaricherà e memorizzerà le impostazioni di pubblicazione direttamente da Azure.

Scegliere la Sottoscrizione, selezionare Tipo di risorsa da Visualizza, espandere App per dispositivi mobili e fare clic sul back-end di App per dispositivi mobili, quindi su OK.

Verificare le informazioni sul profilo di pubblicazione e fare clic su Pubblica.

Quando il back-end dell'app per dispositivi mobili ha eseguito la pubblicazione, viene visualizzata una pagina di destinazione.

Procedura: Definire un controller tabelle
Definire un controller tabelle per esporre una tabella SQL ai client per dispositivi mobili. Per configurare un controller tabelle, sono necessari tre passaggi:
- Creare una classe di oggetti di trasferimento dei dati.
- Configurare un riferimento a tabella nella classe DbContext per dispositivi mobili.
- Creare un controller tabelle.
Un oggetto di trasferimento dei dati è un oggetto C# normale che eredita EntityData. Ad esempio:
public class TodoItem : EntityData
{
public string Text { get; set; }
public bool Complete {get; set;}
}
L'oggetto di trasferimento dei dati viene usato per definire la tabella nel database SQL. Per creare la voce del database, aggiungere una proprietà DbSet<> alla classe DbContext usata. Nel modello di progetto predefinito per App per dispositivi mobili di Azure DbContext è chiamata Models\MobileServiceContext.cs:
public class MobileServiceContext : DbContext
{
private const string connectionStringName = "Name=MS_TableConnectionString";
public MobileServiceContext() : base(connectionStringName)
{
}
public DbSet<TodoItem> TodoItems { get; set; }
protected override void OnModelCreating(DbModelBuilder modelBuilder)
{
modelBuilder.Conventions.Add(
new AttributeToColumnAnnotationConvention<TableColumnAttribute, string>(
"ServiceColumnTable", (property, attributes) => attributes.Single().ColumnType.ToString()));
}
}
Se Azure SDK è installato, ora è possibile creare un controller tabelle per il modello, come segue:
- Fare clic con il pulsante destro del mouse sulla cartella Controller e scegliere Aggiungi>controller....
- Selezionare l'opzione Controller tabelle di App mobili di Azure, quindi fare clic su Aggiungi.
- Nella finestra di dialogo Aggiungi controller :
- Nell'elenco a discesa Classe modello selezionare il nuovo oggetto di trasferimento dei dati.
- Nell'elenco a discesa DbContext selezionare la classe DbContext di Servizi mobili.
- Viene automaticamente creato il nome Controller.
- Scegliere Aggiungi.
Il progetto server di Avvio rapido contiene un esempio di TodoItemControllersemplice.
Procedura: Modificare le dimensioni di pagina delle tabelle
Per impostazione predefinita, App mobili di Azure restituisce 50 record per ogni richiesta. Il paging garantisce che il client non occupi il thread dell'interfaccia utente o il server troppo a lungo e quindi un'esperienza utente ottimale. Per modificare le dimensioni di paging delle tabelle, aumentare le "dimensioni della query consentite" lato server e le dimensioni della pagina lato client. Le "dimensioni della query consentite" lato server vengono regolate usando l'attributo EnableQuery:
[EnableQuery(PageSize = 500)]
Verificare che il valore di PageSize sia uguale o maggiore delle dimensioni richieste dal client. Fare riferimento alle procedure specifiche del client per informazioni dettagliate su come modificare le dimensioni di pagina del client.
Procedura: Definire un controller API personalizzato
Il controller API personalizzato fornisce le funzionalità di base per il back-end dell'app per dispositivi mobili esponendo un endpoint. È possibile registrare un controller API specifico per dispositivi mobili usando l'attributo [MobileAppController]. L'attributo MobileAppController registra la route, configura il serializzatore JSON delle app per dispositivi mobili e attiva i controlli di versione client.
In Visual Studio fare clic con il pulsante destro del mouse sulla cartella Controller, quindi scegliere Aggiungicontroller, selezionare Web API 2 Controller( Vuoto) e fare clic su Aggiungi>.
Specificare un nome in Nome controller, ad esempio
CustomController, e fare clic su Aggiungi.Nella nuovo file della classe controller aggiungere l'istruzione using seguente:
using Microsoft.Azure.Mobile.Server.Config;Applicare l'attributo [MobileAppController] alla definizione di classe controller API, come nell'esempio seguente:
[MobileAppController] public class CustomController : ApiController { //... }Nel file App_Start/Startup.MobileApp.cs aggiungere una chiamata al metodo di estensione MapApiControllers, come nell'esempio seguente:
new MobileAppConfiguration() .MapApiControllers() .ApplyTo(config);
È anche possibile usare il metodo di estensione UseDefaultConfiguration() invece di MapApiControllers(). I controller a cui non è applicato MobileAppControllerAttribute continuano a essere accessibili da parte dei client, ma potrebbero non essere usati correttamente dai client con l'SDK client di App per dispositivi mobili.
Procedura: Usare l'autenticazione
App per dispositivi mobili di Azure usa l'autenticazione/autorizzazione del servizio app per proteggere il back-end mobile. Questa sezione illustra come eseguire le attività seguenti relative all'autenticazione nel progetto server back-end .NET:
- Procedura: Aggiungere l'autenticazione a un progetto server
- Procedura: Usare l'autenticazione personalizzata per la propria applicazione
- Procedura: Recuperare le informazioni utente autenticate
- Procedura: Limitare l'accesso ai dati per gli utenti autorizzati
Procedura: Aggiungere l'autenticazione a un progetto server
È possibile aggiungere l'autenticazione al progetto server estendendo l'oggetto MobileAppConfiguration e configurando il middleware OWIN. Quando si installa il pacchetto Microsoft.Azure.Mobile.Server.Quickstart e si chiama il metodo di estensione UseDefaultConfiguration , è possibile andare al passaggio 3.
In Visual Studio installare il pacchetto Microsoft.Azure.Mobile.Server.Authentication .
Nel file di progetto Startup.cs aggiungere la riga di codice seguente all'inizio del metodo Configuration :
app.UseAppServiceAuthentication(config);Questo componente del middleware OWIN convalida i token rilasciati dal gateway del servizio app associato.
Aggiungere l'attributo
[Authorize]a qualsiasi controller o metodo che richiede l'autenticazione.
Per informazioni su come autenticare i client nel back-end di App per dispositivi mobili, vedere l'articolo Aggiungere l'autenticazione all'app.
Procedura: Usare l'autenticazione personalizzata per la propria applicazione
Importante
Per abilitare l'autenticazione personalizzata, è prima necessario abilitare l'autenticazione del servizio app senza selezionare un provider per il servizio app nel portale di Azure. In tal modo, viene abilitata la variabile di ambiente WEBSITE_AUTH_SIGNING_KEY quando ospitata.
Se non si vuole usare uno dei provider di autenticazione/autorizzazione del servizio app, è possibile implementare il proprio sistema di accesso. Installare il pacchetto Microsoft.Azure.Mobile.Server.Login per facilitare la generazione dei token di autenticazione. Fornire il proprio codice per la convalida delle credenziali utente. È possibile, ad esempio, confrontare le password con salting e hashing in un database. Nell'esempio seguente il metodo isValidAssertion() (definito altrove) è responsabile di questi controlli.
L'autenticazione personalizzata viene esposta creando un ApiController ed esponendo le azioni register e login. Il client dovrà usare un'interfaccia utente personalizzata per raccogliere le informazioni dall'utente. Le informazioni vengono quindi inviate all'API con una chiamata HTTP POST standard. Dopo la convalida dell'asserzione da parte del server, viene rilasciato un token con il metodo AppServiceLoginHandler.CreateToken() . ApiController non dovrà usare l'attributo [MobileAppController].
Azione login di esempio:
public IHttpActionResult Post([FromBody] JObject assertion)
{
if (isValidAssertion(assertion)) // user-defined function, checks against a database
{
JwtSecurityToken token = AppServiceLoginHandler.CreateToken(new Claim[] { new Claim(JwtRegisteredClaimNames.Sub, assertion["username"]) },
mySigningKey,
myAppURL,
myAppURL,
TimeSpan.FromHours(24) );
return Ok(new LoginResult()
{
AuthenticationToken = token.RawData,
User = new LoginResultUser() { UserId = userName.ToString() }
});
}
else // user assertion was not valid
{
return this.Request.CreateUnauthorizedResponse();
}
}
Nell'esempio precedente LoginResult e LoginResultUser sono oggetti serializzabili che espongono le proprietà necessarie. Il client si aspetta che le risposte di accesso vengano restituite come oggetti JSON nel formato:
{
"authenticationToken": "<token>",
"user": {
"userId": "<userId>"
}
}
Il metodo AppServiceLoginHandler.CreateToken() include un parametro audience e un parametro issuer. Entrambi i parametri vengono impostati sull'URL della radice dell'applicazione, usando lo schema HTTPS. Allo stesso modo, è consigliabile impostare secretKey come valore della chiave per la firma dell'applicazione. Non distribuire la chiave di firma in un client perché può essere usata per creare chiavi e rappresentare utenti. È possibile ottenere la chiave di firma ospitata in servizio app facendo riferimento alla variabile di ambiente WEBSITE_AUTH_SIGNING_KEY. Se necessario in un contesto di debug locale, seguire le istruzioni nella sezione Debug locale con autenticazione per recuperare la chiave e archiviarla come impostazione dell'applicazione.
Il token rilasciato può anche includere altre attestazioni e una data di scadenza. Il token rilasciato deve includere almeno un'attestazione soggetto (sub).
È possibile supportare il metodo loginAsync() client standard tramite l'overload della route di autenticazione. Se il client chiama client.loginAsync('custom'); per eseguire l'accesso, la route deve essere /.auth/login/custom. È possibile impostare la route per il controller di autenticazione personalizzata usando MapHttpRoute():
config.Routes.MapHttpRoute("custom", ".auth/login/custom", new { controller = "CustomAuth" });
Suggerimento
Usare l'approccio loginAsync() assicura che il token di autenticazione sia collegato a ogni chiamata successiva al servizio.
Procedura: Recuperare le informazioni sull'utente autenticato
Quando un utente viene autenticato dal servizio app, è possibile accedere all'ID utente assegnato e ad altre informazioni nel codice di back-end .NET. Le informazioni utente possono essere usate per prendere decisioni relative all'autorizzazione nel back-end. Il codice seguente ottiene l'ID utente associato a una richiesta:
// Get the SID of the current user.
var claimsPrincipal = this.User as ClaimsPrincipal;
string sid = claimsPrincipal.FindFirst(ClaimTypes.NameIdentifier).Value;
Il SID è derivato dall'ID utente specifico del provider ed è statico per un determinato utente e provider di accesso. Il SID è null per i token di autenticazione non validi.
Il servizio app consente anche di richiedere le attestazioni specifiche dal provider di accesso. Ogni provider di identità può fornire altre informazioni usando l'SDK del provider di identità. È possibile, ad esempio, usare l'API Graph Facebook per informazioni sugli amici. È possibile specificare le attestazioni richieste nel pannello del provider nel portale di Azure. Alcune attestazioni richiedono una configurazione aggiuntiva con il provider di identità.
Il codice seguente chiama il metodo di estensione GetAppServiceIdentityAsync per ottenere le credenziali di accesso, che includono il token di accesso necessario per effettuare richieste nell'API Graph di Facebook:
// Get the credentials for the logged-in user.
var credentials =
await this.User
.GetAppServiceIdentityAsync<FacebookCredentials>(this.Request);
if (credentials.Provider == "Facebook")
{
// Create a query string with the Facebook access token.
var fbRequestUrl = "https://graph.facebook.com/me/feed?access_token="
+ credentials.AccessToken;
// Create an HttpClient request.
var client = new System.Net.Http.HttpClient();
// Request the current user info from Facebook.
var resp = await client.GetAsync(fbRequestUrl);
resp.EnsureSuccessStatusCode();
// Do something here with the Facebook user information.
var fbInfo = await resp.Content.ReadAsStringAsync();
}
Aggiungere un'istruzione using per System.Security.Principal per fornire il metodo di estensione GetAppServiceIdentityAsync.
Procedura: Limitare l'accesso ai dati per gli utenti autorizzati
Nella sezione precedente, è stato illustrato come recuperare l'ID utente di un utente autenticato. È possibile limitare l'accesso ai dati e ad altre risorse in base a questo valore. Ad esempio, l'aggiunta di una colonna userId alle tabelle e l'applicazione di filtri ai risultati delle query in base all'ID utente sono modi semplici per limitare i dati restituiti solo agli utenti autorizzati. Il codice seguente restituisce righe di dati solo quando il SID corrisponde al valore nella colonna UserId nella tabella TodoItem:
// Get the SID of the current user.
var claimsPrincipal = this.User as ClaimsPrincipal;
string sid = claimsPrincipal.FindFirst(ClaimTypes.NameIdentifier).Value;
// Only return data rows that belong to the current user.
return Query().Where(t => t.UserId == sid);
Il metodo Query() restituisce IQueryable che può essere modificato da LINQ per gestire i filtri.
Procedura: Aggiungere notifiche push a un progetto server
Aggiungere notifiche push al progetto server estendendo l'oggetto MobileAppConfiguration e creando un client di Hub di notifica.
In Visual Studio fare clic con il pulsante destro del mouse sul progetto server, quindi scegliere Gestisci pacchetti NuGet, cercare
Microsoft.Azure.Mobile.Server.Notificationse infine fare clic su Installa.Ripetere questo passaggio per installare il pacchetto
Microsoft.Azure.NotificationHubs, che include la libreria client di Hub di notifica.In App_Start/Startup.MobileApp.cs aggiungere una chiamata al metodo di estensione AddPushNotifications() durante l'inizializzazione:
new MobileAppConfiguration() // other features... .AddPushNotifications() .ApplyTo(config);Aggiungere il codice seguente per creare un client di Hub di notifica:
// Get the settings for the server project. HttpConfiguration config = this.Configuration; MobileAppSettingsDictionary settings = config.GetMobileAppSettingsProvider().GetMobileAppSettings(); // Get the Notification Hubs credentials for the Mobile App. string notificationHubName = settings.NotificationHubName; string notificationHubConnection = settings .Connections[MobileAppSettingsKeys.NotificationHubConnectionString].ConnectionString; // Create a new Notification Hub client. NotificationHubClient hub = NotificationHubClient .CreateClientFromConnectionString(notificationHubConnection, notificationHubName);
Ora è possibile usare il client di Hub di notifica per inviare notifiche push ai dispositivi registrati. Per altre informazioni, vedere Aggiungere notifiche push all'app. Per altre informazioni su Hub di notifica, vedere Panoramica di Hub di notifica.
Procedura: Abilitare le notifiche push mirate usando i tag
Hub di notifica consente di inviare notifiche mirate a registrazioni specifiche tramite tag. Diversi tag vengono creati automaticamente:
- L'ID installazione identifica un dispositivo specifico.
- L'ID utente basato sul SID autenticato identifica un utente specifico.
È possibile accedere all'ID di installazione dalla proprietà installationId inMobileServiceClient. L'esempio seguente illustra come usare un ID di installazione per aggiungere un tag a una specifica installazione di Hub di notifica:
hub.PatchInstallation("my-installation-id", new[]
{
new PartialUpdateOperation
{
Operation = UpdateOperationType.Add,
Path = "/tags",
Value = "{my-tag}"
}
});
I tag forniti dal client durante la registrazione per le notifiche push vengono ignorati dal back-end durante la creazione dell'installazione. Per consentire a un client di aggiungere tag all'installazione, è necessario creare un'API personalizzata che aggiunge tag usando il modello precedente.
Per un esempio, vedere Client-added push notification tags (Tag di notifica push aggiunti dal client) nell'esempio di avvio rapido completato di app per dispositivi mobili del servizio app.
Procedura: Inviare notifiche push agli utenti autenticati
Se un utente autenticato esegue la registrazione per le notifiche push, viene automaticamente aggiunto un tag con l'ID utente. Usando questo tag, è possibile inviare notifiche push a tutti i dispositivi registrati da tale persona. Il codice seguente ottiene il SID dell'utente che esegue la richiesta e invia un modello di notifica push a ogni registrazione del dispositivo per tale persona:
// Get the current user SID and create a tag for the current user.
var claimsPrincipal = this.User as ClaimsPrincipal;
string sid = claimsPrincipal.FindFirst(ClaimTypes.NameIdentifier).Value;
string userTag = "_UserId:" + sid;
// Build a dictionary for the template with the item message text.
var notification = new Dictionary<string, string> { { "message", item.Text } };
// Send a template notification to the user ID.
await hub.SendTemplateNotificationAsync(notification, userTag);
Durante la registrazione per le notifiche push da un client autenticato, assicurarsi che l'autenticazione sia stata completata prima di tentare la registrazione. Per altre informazioni, vedere Push to users (Eseguire il push agli utenti) nell'esempio di avvio rapido completato per le app per dispositivi mobili del servizio app per back-end .NET.
Procedura: Eseguire il debug e risolvere i problemi di .NET Server SDK
Il servizio app di Azure offre diverse tecniche di debug e risoluzione dei problemi per le applicazioni ASP.NET:
- Monitoraggio di un servizio app di Azure
- Abilitare la registrazione diagnostica in Servizio app di Azure
- Risoluzione dei problemi di un Servizio app di Azure in Visual Studio
Registrazione
È possibile scrivere nei log di diagnostica del servizio app usando la scrittura di tracce ASP.NET standard: Prima di poter scrivere nei log, è necessario abilitare la diagnostica nel back-end di App per dispositivi mobili.
Per abilitare la diagnostica e scrivere nei log:
Seguire la procedura descritta in Abilitare la registrazione delle applicazioni (Windows).Follow the steps in Enable application logging (Windows).
Aggiungere l'istruzione using seguente al file del codice:
using System.Web.Http.Tracing;Creare un writer di traccia per scrivere dal back-end .NET nei log di diagnostica, come indicato di seguito:
ITraceWriter traceWriter = this.Configuration.Services.GetTraceWriter(); traceWriter.Info("Hello, World");Ripubblicare il progetto server e accedere al back-end di App per dispositivi mobili per eseguire il percorso del codice con la registrazione.
Scaricare e valutare i log, come descritto in Accedere ai file di log.
Debug locale con autenticazione
È possibile eseguire l'applicazione in locale per testare le modifiche prima di pubblicarle nel cloud. Per la maggior parte dei back-end di App per dispositivi mobili di Azure, premere F5 in Visual Studio. Esistono però alcune considerazioni aggiuntive quando si usa l'autenticazione.
È necessaria un'app per dispositivi mobili basata sul cloud con l'autenticazione/autorizzazione del servizio app configurata e il client deve avere l'endpoint cloud specificato come host di accesso alternativo. Per i passaggi specifici da eseguire, vedere la documentazione della piattaforma client.
Verificare che nel back-end mobile sia installato Microsoft.Azure.Mobile.Server.Authentication . Quindi nella classe di avvio OWIN dell'applicazione aggiungere quanto segue, dopo che MobileAppConfiguration è stato applicato a HttpConfiguration:
app.UseAppServiceAuthentication(new AppServiceAuthenticationOptions()
{
SigningKey = ConfigurationManager.AppSettings["authSigningKey"],
ValidAudiences = new[] { ConfigurationManager.AppSettings["authAudience"] },
ValidIssuers = new[] { ConfigurationManager.AppSettings["authIssuer"] },
TokenHandler = config.GetAppServiceTokenHandler()
});
Nell'esempio precedente è consigliabile configurare le impostazioni dell'applicazione authAudience e authIssuer nel file Web.config in modo che ognuna sia l'URL della radice dell'applicazione, usando lo schema HTTPS. Allo stesso modo, è consigliabile impostare authSigningKey come valore della chiave per la firma dell'applicazione. Per ottenere la chiave di firma:
- Andare all'app nel portale di Azure
- Fare clic su Strumenti, Kudu, Vai.
- Nel sito di gestione di Kudu fare clic su Environment(Ambiente).
- Trovare il valore per WEBSITE_AUTH_SIGNING_KEY.
Usare la chiave di firma per il parametro authSigningKey nella configurazione dell'applicazione locale. Il back-end per dispositivi mobili è ora dotato di convalidare i token durante l'esecuzione in locale, che il client ottiene il token dall'endpoint basato sul cloud.