Stream supporto per i report, le autorizzazioni e l'incorporamento dello strumento di migrazione
Importante
Leggere la panoramica della migrazione per ottenere un riepilogo del processo. Per altri dettagli, vedere il processo di migrazione & elenco di controllo e collegarsi a tutti gli articoli e le pagine importanti.
In caso di domande o commenti e suggerimenti sullo strumento di migrazione, è possibile partecipare al nostro orario di ufficio clienti per comunicare direttamente con il team di progettazione.
Esaminare la sequenza temporale Stream (versione classica) ritiro perché alcune date sono state estese per concedere ai clienti più tempo per la migrazione.
Questo articolo illustra vari articoli sulla migrazione che richiedono una spiegazione dettagliata.
È possibile scaricare questo video per informazioni su come generare e leggere un report di inventario.
report video Stream (versione classica)
Si tratta di un report di inventario di tutti i video in Stream (versione classica) e fornisce una serie di informazioni sui metadati. Il report consente di pianificare la migrazione e di prendere decisioni su quale video eseguire la migrazione a Stream (su SharePoint). L'output è un file CSV con una riga per ogni video in Stream (versione classica). È stato anche creato un esempio di Power BI Desktop modello di report che è possibile usare per analizzare, filtrare e comprendere i dati di inventario.
Nota
Stream ruolo di amministratore è un prerequisito per eseguire il report
Il report contiene le informazioni seguenti per ogni video.
- Identificatore video: trovato anche alla fine dell'URL quando si riproduce un video Stream (classico)
- Nome del video
- Stato del video: fare riferimento alla definizione seguente
- Creato = Record creato ma il caricamento non è stato avviato
- Caricamento = Il video è in corso di caricamento
- Elaborazione = Caricamento completato ma attualmente in fase di elaborazione
- Completato = L'elaborazione è stata completata
- Deleted = Soft Deleted (disponibile nel Cestino)
- Errore = Errore durante il caricamento o l'elaborazione
- Live = La trasmissione in tempo reale è in corso
- Descrizione del video
- Data di pubblicazione
- Data ultima visualizzazione: data dell'ultima visualizzazione del video. Questa data è stata acquisita da circa luglio 2021. Qualsiasi video caricato e visualizzato prima di luglio 2021 avrebbe questo campo vuoto, anche se è stato visualizzato.
- Dimensioni: in byte
- Numero di visualizzazioni
- Numero di mi piace
- Tipo di contenuto: può accettare i valori seguenti
- Generale
- Riunione
- Evento live
- Modalità privacy: può accettare i valori seguenti
- Organizzazione: visibile a tutti gli utenti dell'organizzazione
- Privato: visibile a pochi utenti selezionati
- Autore: Email ID del caricatore originale del video.
- Proprietari: contiene l'ID di posta elettronica dell'utente o del gruppo di Microsoft 365. Può essere di più utenti e/o gruppi. A partire dal 30 giugno 2023, nella colonna sono indicati anche Stream gruppo, il canale aziendale e il gruppo di sicurezza abilitato per la posta elettronica, se contrassegnati come proprietari del video. È stato anche migliorato il formato di questa colonna aggiungendo il tipo di contenitore prima del nome del contenitore
- Contenitore (ID, Nome, Tipo, Email): sono utili se si vuole eseguire il mapping dei video ai contenitori perché lo strumento visualizza i dati a livello di contenitore.
- Microsoft Entra ID contenitore: ID Microsoft Entra. Per alcuni contenitori, sono diversi da "ID contenitore", ad esempio contenitori utente. Consente agli amministratori di eseguire il mapping delle informazioni a livello di organizzazione con il report di inventario.
- Destinazione migrata: posizione migrata del video.
- ContainerVideosInClassicUI: mostra il numero di video per contenitore in Stream (versione classica). Può essere diverso dal numero di video di cui viene eseguita la migrazione tramite lo stesso contenitore nello strumento.
- IsEligibleForMigration: Sì o No, a seconda che il video sia idoneo per la migrazione.
- IsRemigrationNeeded: Sì/No. Questa colonna identifica i video, che devono essere remigrati a causa di problemi di sincronizzazione dello stato. Ciò consentirà di identificare il contenuto, migrato prima del 15 agosto 2023, ma i reindirizzamenti non sono stati attivati, non sono stati eliminati temporaneamente da Stream (versione classica) o la colonna di destinazione nel report di inventario non è stata popolata. Per risolvere questi problemi, è necessario che vengano migrati dall'amministratore. IMP: poiché sono necessarie fino a 48 ore per la sincronizzazione dello stato delle migrazioni aggiornate, vengono visualizzati anche i video migrati di recente che richiedono la migrazione fino al completamento della sincronizzazione dello stato dal back-end. È consigliabile attendere un paio di giorni dopo la migrazione per identificare in modo affidabile i contenitori che necessitano di migrazioni.
Video non idonei per la migrazione
Di conseguenza, i video non idonei per la migrazione sono:
I video non pubblicati o in bozza, ovvero l'unica persona che può visualizzarlo, sono l'autore del caricamento originale. Gli amministratori devono chiedere a questi utenti di pubblicare il video, in modo che vengano selezionati dallo strumento per la migrazione.
I video in stato di elaborazione o di caricamento degli errori e quindi non possono essere riprodotti. Non è mai possibile eseguirne la migrazione.
Video eliminati dall'utente e che si trovano nel Cestino
Per identificare i video idonei tramite report, cercare gli elementi di riga che soddisfano i criteri seguenti.
- Stato elaborazione o completato
- Pubblicato
- ID contenitore non campionamento
Formato report
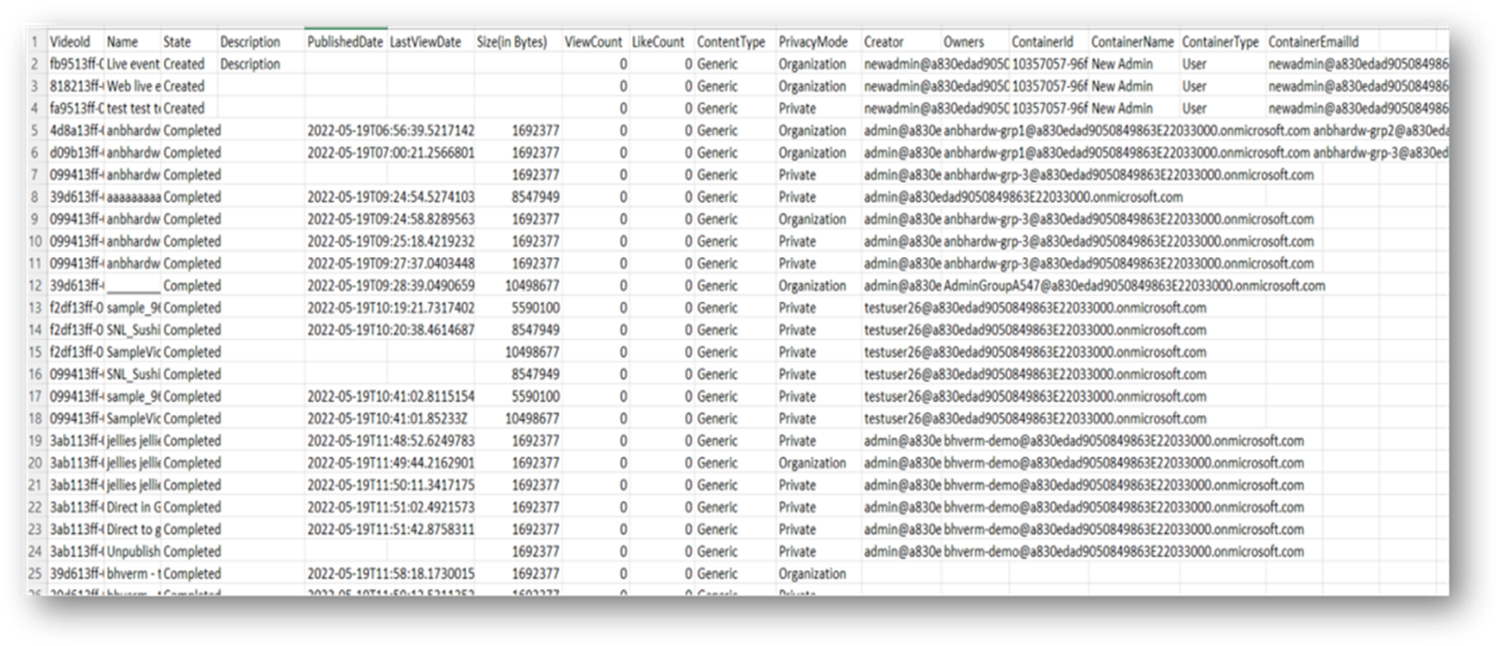
Informazioni importanti sul report:
- Data ultima visualizzazione: questa data è stata acquisita da circa luglio 2021. Qualsiasi video caricato e visualizzato prima di questo avrebbe questo campo come vuoto
Passaggi per eseguire lo script
- Passare a Impostazioni Stream Amministrazione -> Migrazione Stream -> Report e scaricare lo script
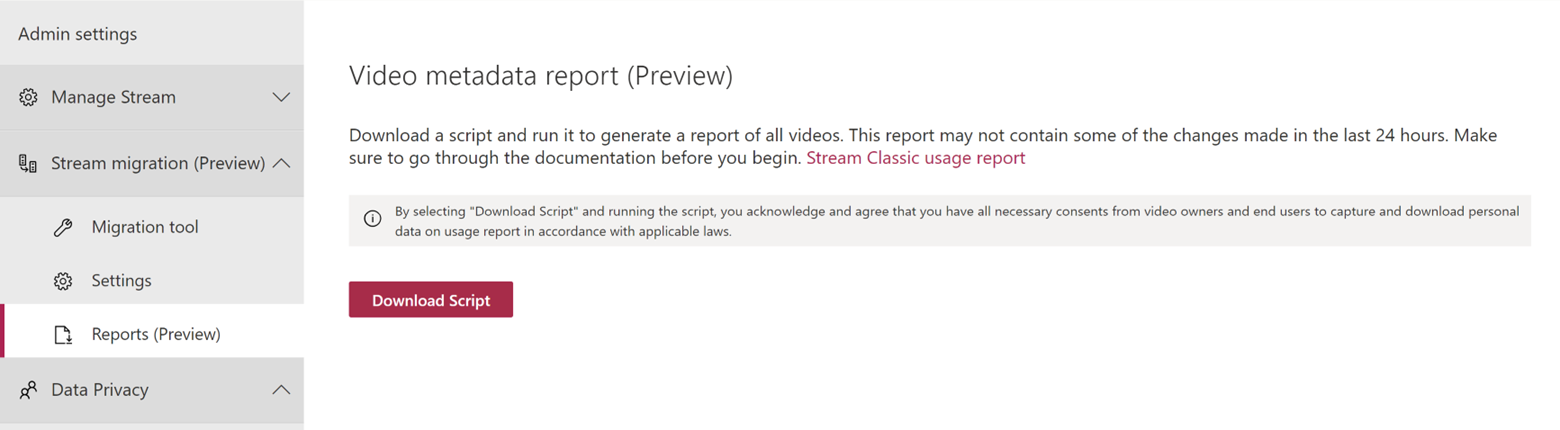
- Copiare il token Stream dal browser e salvarlo in un file.
- Aprire il browser, premere F12 e passare a Stream Portale
- Selezionare la scheda Rete e filtrare in base a refreshtoken. Tra le due richieste a sinistra selezionare quella con metodo di richiesta: GET.
- Cercare l'intestazione Authorization in Request headers (Intestazioni richiesta) e copiare il valore dopo 'Bearer'
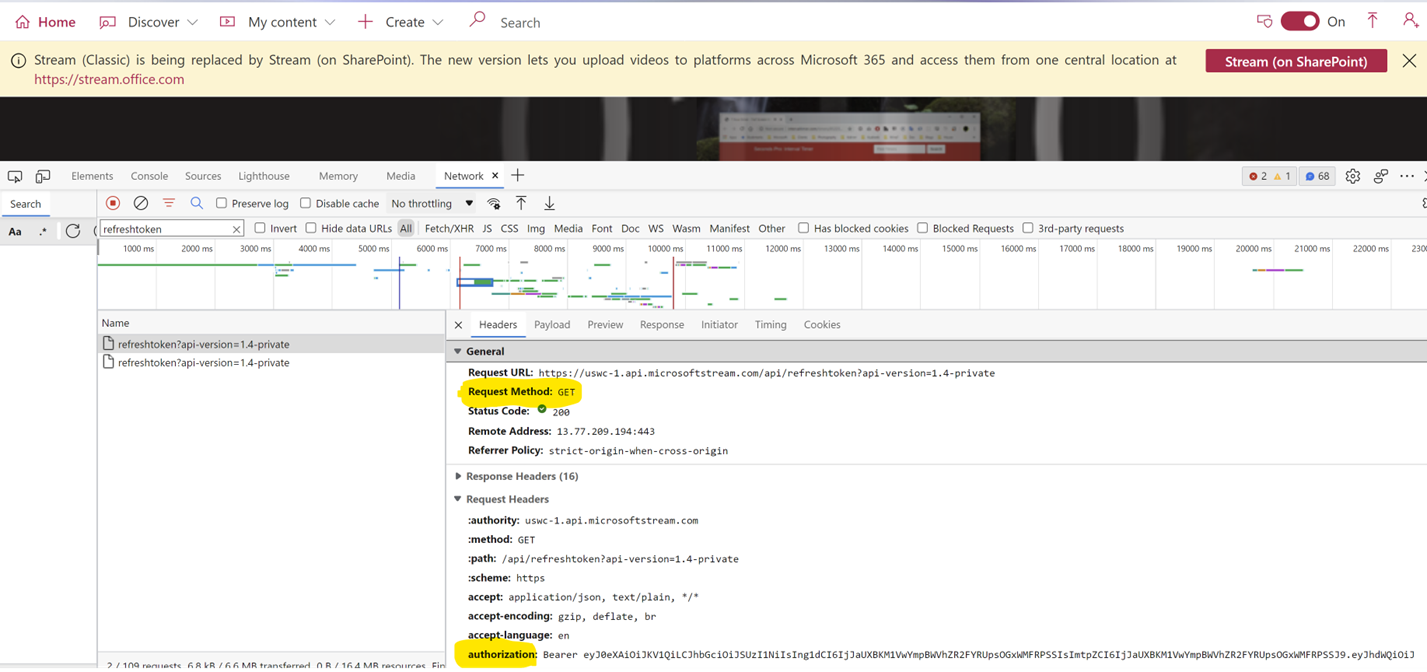
- Salvarlo in un file con l'indirizzo seguente, ad esempio: C:\Alias> Utenti<\Documents\StreamReportGenerator\token.txt
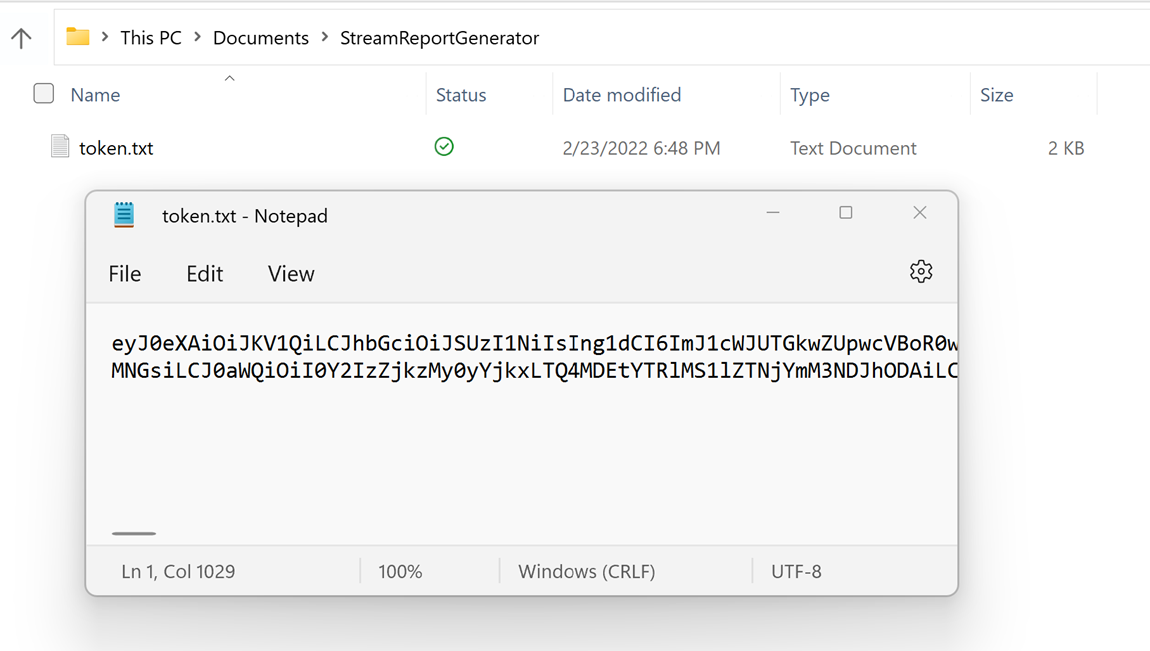
Aggiornamento del token per tenant di grandi dimensioni
- I tenant di grandi dimensioni potrebbero dover immettere il token più di una volta, poiché il token scade dopo un'ora
- Aggiornare il file di token con il token più recente dal browser ed eseguire di nuovo lo script
- Aprire PowerShell ed eseguire lo script fornendo quattro input:
- InputFile(Obbligatorio): percorso file per importare il token di Stream
- OutDir (obbligatorio): percorso della cartella in cui vengono archiviati il report finale e alcuni file intermedi
- AadTenantId (obbligatorio): MICROSOFT ENTRA ID tenant del tenant
- ResumeLastRun (Facoltativo): flag true/false per controllare se l'esecuzione deve essere ripresa dall'ultima esecuzione o avviare di nuovo il recupero di tutti i video dall'inizio. Valore predefinito = true
- PublishedDateLe (Facoltativo): recupera le voci video per cui La data di pubblicazione è minore del valore. Ad esempio: "2022-07-15"
- PublishedDateGe (Facoltativo): recupera le voci video per cui La data di pubblicazione è maggiore del valore. Ad esempio: "2022-01-15"
Utilizzo di esempio
.\StreamClassicVideoReportGenerator_V1.11.ps1 -AadTenantId "00000000-0000-0000-00000-000000000000" -InputFile "C:\Users\alias\Desktop\token.txt" -OutDir "C:\Users\alias\Desktop" -ResumeLastRun true
.\StreamClassicVideoReportGenerator_V1.11.ps1 -AadTenantId "000000000-0000-0000-00000-000000000000" -InputFile "C:\Users\alias\Desktop\tokentxt" -OutDir "C:\Users\alias\Desktop" -ResumeLastRun true -PublishedDateLe "2022-07-15" -PublishedDateGe "2022-01-15"
- Lo script avvia l'esecuzione e recupera i dati dalle API report
- La risposta delle chiamate API viene archiviata in una cartella 'StreamClassicVideoReport' nella cartella OutDir
- Al termine dell'esecuzione dello script, i file CSV del report finale sono disponibili nella cartella StreamClassicVideoReport (il percorso viene visualizzato nella console)
- All'interno della cartella StreamClassicVideoReport è stata generata una nuova cartella per ogni esecuzione dello script. I file CSV all'interno di queste cartelle contengono i dati video per il tenant
- Il report di inventario elenca solo i contenitori a cui è assegnato almeno un video in base alla gerarchia di assegnazione. Per identificare i contenitori in cui non è stato assegnato alcun video e pertanto non sono disponibili nel report di inventario, fare riferimento qui.
Nota:
- Non aprire i file generati mentre lo script è in esecuzione. Si verificano errori durante l'esecuzione dello script
- I file generati potrebbero avere voci duplicate per un video
Riprendere lo script in caso di errore
- Se lo script si arresta a metà strada a causa di problemi di rete/computer, Amministrazione possibile eseguire di nuovo lo script e riprende dal punto in cui è stato arrestato
- Per impostazione predefinita, il flag di ripresa è true. Se si vuole avviare una nuova esecuzione, passare il parametro ResumeLastRun come 'false'
Esempio: .\StreamClassicVideoReportGenerator_V1.11.ps1 -AadTenantId "000000000-0000-0000-0000000000000" -InputFile "C:\Users\alias\Desktop\token.txt" -OutDir "C:\Users\alias\Desktop" -ResumeLastRun false
Risoluzione degli errori
Per assistenza nella risoluzione degli errori, condividere i file log.txt e state.csv generati nella cartella OutDir .
Report di analisi di Power BI di esempio
Ultimo aggiornamento alla versione 1.04
Per analizzare l'output del report di inventario, è stato creato un modello di esempio Power BI Desktop che inserisce l'output dei file CSV dallo script. Il report di Power BI di esempio consente di comprendere meglio il contenuto in Stream (versione classica), a chi appartiene e se non è aggiornato. È possibile usare questo report per decidere quali contenitori eseguire la migrazione.
Nota
Questo modello di esempio viene fornito così come è. Si tratta di un passaggio rapido per l'analisi della migrazione. È possibile usare il nostro esempio, modificarlo e creare report personalizzati. Non viene fornito il supporto per questo modello stesso. Se si riscontrano problemi o si hanno suggerimenti, microsoft farà del nostro meglio per risolverli in base al tempo a disposizione.
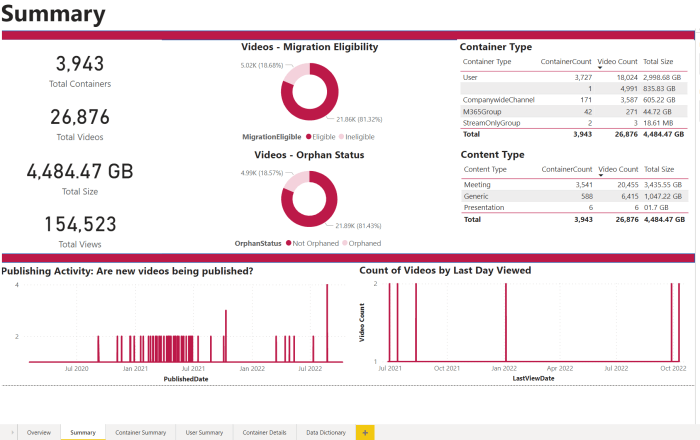
Come eseguire il report di analisi
Scaricare il modello PowerBI di esempio che analizza il csv di inventario Stream (versione classica). Ultima versione del modello aggiornata alla versione 1.04. Assicurarsi di usare la versione più recente.
Aprire il file con estensione pbit scaricato in PowerBI Desktop
Immettere il percorso del file locale della cartella contenente le esportazioni .csv generate dallo script (rimuovere le barre rovesciate finali alla fine del percorso)
Esempio: C:\StreamClassicVideoReport\20221013T1155251021
Selezionare Carica
Report di mapping di destinazione
Se SharePoint include più di 100.000 siti, il mapping di destinazione automatica dei gruppi di Microsoft 365 potrebbe non funzionare perfettamente. È possibile utilizzare lo stesso report di inventario per compilare i movimenti mancanti. Seguire questa procedura:
Dal pulsante "Carica destinazioni" nella scheda Migrazioni scaricare il modello MigrationDestination (CSV). Usare questo file come input per lo script.
Eseguire il comando seguente e passare il file nel passaggio 1 come valore di parametro a 'MigrationDestinationCsvFilePath'.
Utilizzo di esempio
.\StreamClassicVideoReportGenerator_V1.11.ps1 -AadTenantId "000000000-0000-0000-0000000000000" -InputFile "C:\Users\alias\Desktop\token.txt" -OutDir "C:\Users\alias\Desktop" -CreateDestinationPathMappingForM365GroupContainers true -MigrationDestinationCsvFilePath "C:\Users\Username\Desktop\MigrationDestinations.csv"
Output:
In OutDir viene creato un nuovo file CSV denominato 'MigrationDestinationMappingForM365GroupContainers_guid.csv'. Caricare questo file in MigrationTool tramite 'Upload Destinations'.
Viene anche creato un file di log logs_guid.txt, che può essere usato per analizzare eventuali errori.
Callout:
- Per i gruppi di Microsoft 365 che non hanno un sito di SharePoint collegato, il riempimento automatico tramite lo script precedente fornisce un percorso vuoto. Assegnare manualmente in questi casi.
- Lo script richiede che il cmdlet ExchangeOnline installato in PowerShell sia in grado di chiamare l'API Get-UnifiedGroup di ExchangeOnline. Viene gestito nello script e per l'installazione di questo cmdlet è necessario l'accesso Amministrazione sistema. Eseguire lo script in modalità con privilegi elevati la prima volta.
- Le API di ExchangeOnline possono essere richiamate solo dagli amministratori di ExchangeOnline. Trovare le autorizzazioni necessarie per eseguire i cmdlet di Exchange
Script per correggere le autorizzazioni per Stream (versione classica)
Scaricare lo script per correggere le autorizzazioni in Stream (versione classica)
Fare riferimento alla documentazione di questo script per conoscere le varie modalità e lo scopo di ognuno di essi.
Assicurarsi che lo script e le relative dipendenze siano configurati correttamente come indicato nel passaggio 4. Identificare la modalità da eseguire: Modalità 1, Modalità 2 o Modalità 3.
Decidere se eseguire lo script con il flag di ripresa impostato su true o false.
- Se si sceglie di eseguire lo script con il flag resume impostato su false, lo script avvia l'elaborazione dei valori dall'inizio.
- Se si sceglie di eseguire lo script con il flag di ripresa impostato su true, lo script riprenderà automaticamente da dove è stato interrotto nell'esecuzione precedente. Per impostazione predefinita, lo script viene eseguito solo nel flag Resume false
Specificare i file di input seguenti specifici per la modalità selezionata:
- Modalità 1: Preparare un file CSV con nomi di colonna ContainerID e ContainerType. Questa modalità accetta come input il gruppo di Microsoft 365, il canale aziendale Stream gruppo.Scaricare il file di input di esempio
- Modalità 2: Preparare un file CSV con nomi di colonna VideoId, ContainerId e ContainerType. Questa modalità accetta i contenitori Microsoft 365 Group, CWC e User come input per l'ID contenitore. Scaricare il file di input di esempio
- Modalità 3: preparare un file CSV di input con nomi di colonna ContainerID e ContainerType. Questa modalità accetta solo Il gruppo di Microsoft 365 come input per l'ID contenitore. Scaricare il file di input di esempio
L'output dello script generato da ogni modalità viene archiviato nelle rispettive directory. La struttura di directory è comune in tutte le modalità:
ModeName_TimeStamp
Out: questa directory contiene i file di output
Stato: questa directory contiene i file di statoAmministrazione token è necessario per l'esecuzione dello script e può essere estratto come per il report inventario.
Utilizzo di esempio
.\StreamPermissionUpdate_V1.1.ps1 -AadTenantId "000000000-0000-0000-0000000000000" -OutDir "C:\Users\alias\Desktop" -Resume $false -tokenFilePath "C:\Users\alias\Desktop\token.txt"
Dopo aver eseguito il comando precedente, viene richiesto di selezionare la modalità e il percorso CSV di input al prompt dei comandi.
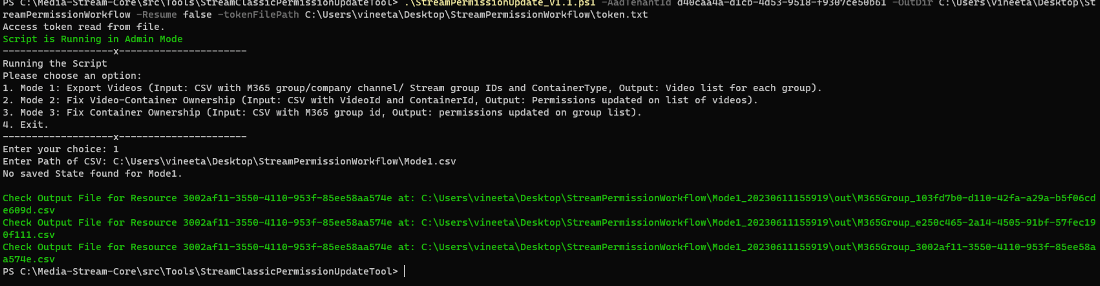
- I file di output di varie modalità hanno le colonne seguenti:
- Modalità 1: ContainerId, VideoId, Name, Description, Permissions on Video.
- Modalità 2: VideoId,ContainerId,ContainerType,Status, Error.
- Modalità 3: VideoId , ContainerId , Status , Error.
Autorizzazioni e destinazioni
In questa sezione viene illustrato il mirroring delle autorizzazioni tra Stream (versione classica) e Stream (su SharePoint).
Sono già state illustrate le impostazioni predefinite per il percorso di destinazione della migrazione video. Gli amministratori sono liberi di superare le impostazioni predefinite. Possono scegliere di modificare la posizione di una singola destinazione o in blocco.
Differenze tra le autorizzazioni di Stream (versione classica) e Stream (su SharePoint)
In Stream (versione classica), un video può avere più proprietari. In OneDrive e SharePoint (ODSP), un video può avere più proprietari in SharePoint, ma avere sempre un singolo proprietario in OneDrive for Business (ODB).
ODSP ha un significato di limiti fisici, video in una posizione fisica (ad esempio una cartella o una raccolta documenti). Stream (versione classica) ha limiti flessibili, il che significa che i video possono essere visibili in più posizioni e gruppi, ad esempio MyContent e Gruppi.
Stream (versione classica) ha costrutti legacy, ad esempio gruppi Stream o un canale aziendale. ODSP dispone di gruppi e siti di comunicazione di Microsoft 365.
Per un gruppo di Microsoft 365 in SharePoint, i membri di un gruppo avranno sempre diritti di modifica. Per Stream (versione classica), i membri possono avere diritti di modifica o visualizzazione in base all'impostazione Collaboratore al momento della creazione del gruppo.
Verrà eseguito il mirroring delle autorizzazioni per un video tra Stream (versione classica) e Stream (su SharePoint). Tuttavia, a causa delle differenze precedenti nel comportamento delle autorizzazioni, è consigliabile esaminare questo articolo in dettaglio. Dopo aver acquisito familiarità con le differenze nelle autorizzazioni, impostare autorizzazioni personalizzate per alcuni video di test, eseguirne la migrazione e quindi verificare che le autorizzazioni si comportino come previsto. Alcuni video sono associati a più entità, ad esempio utenti, gruppi, gruppi Stream e un canale aziendale. La destinazione di migrazione e le autorizzazioni per questi video a più entità sono illustrate nei casi seguenti.
Caso 1: Video personale, singolo caso proprietario
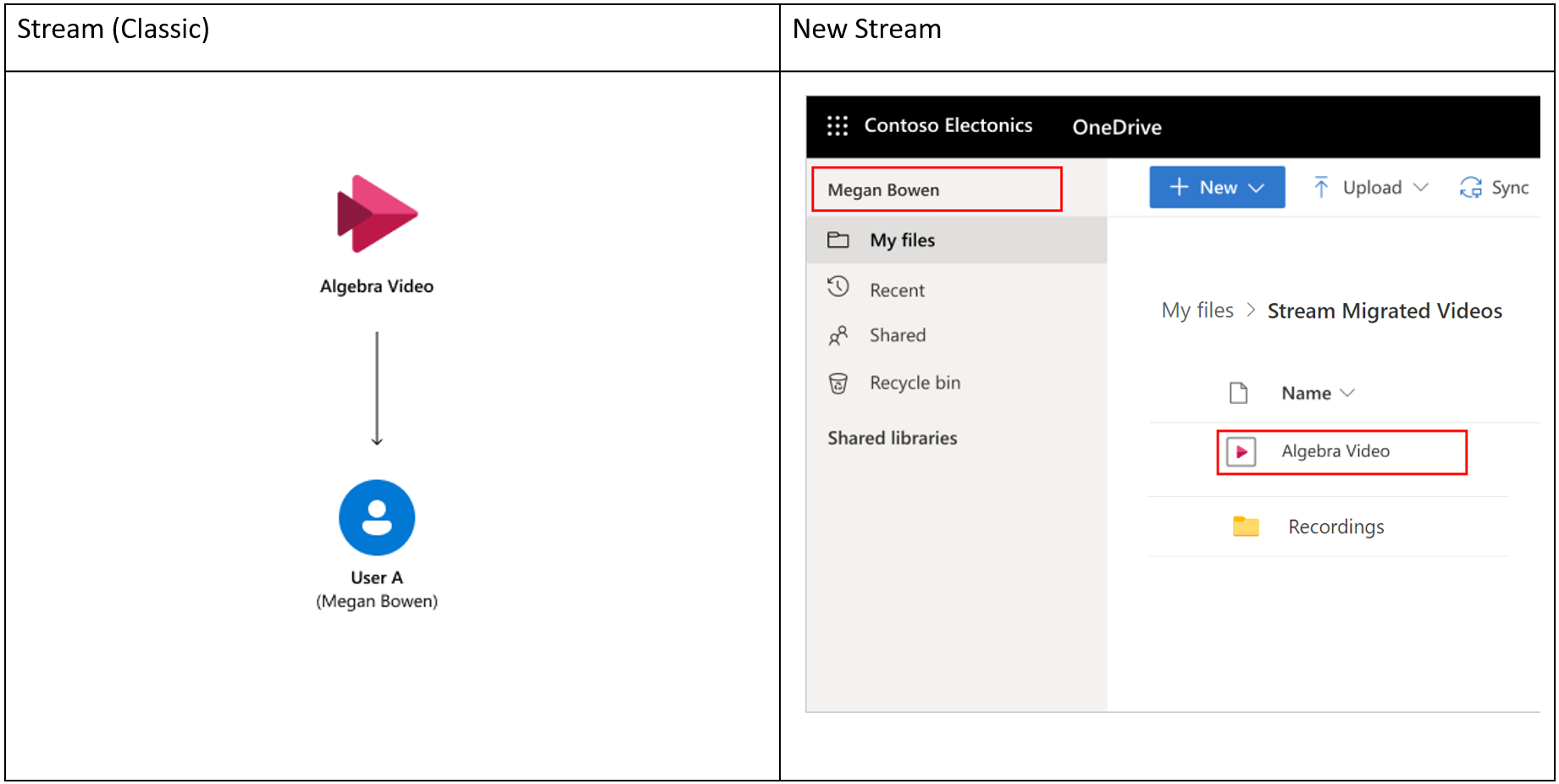
L'utente A carica un video in Stream (versione classica). Il video non viene mai visualizzato in un gruppo o in un canale e l'utente A è l'unico proprietario. Mapping della migrazione predefinito in Stream:
- Il video viene aggiunto alla cartella "Stream Migrated Videos" nel OneDrive for Business dell'utente A. L'utente A ottiene l'autorizzazione di proprietario per impostazione predefinita.
- Se un video è una registrazione di riunioni di Teams, viene migrato nella cartella "Registrazioni" all'interno della stessa cartella "Stream Migrated Videos".
- (Personalizzato) Le autorizzazioni di visualizzazione sono impostate nel video in OneDrive che corrisponde alle autorizzazioni impostate in Stream (versione classica). I visualizzatori non saranno in grado di scaricare i file.
Caso 2: Video personale, più proprietari
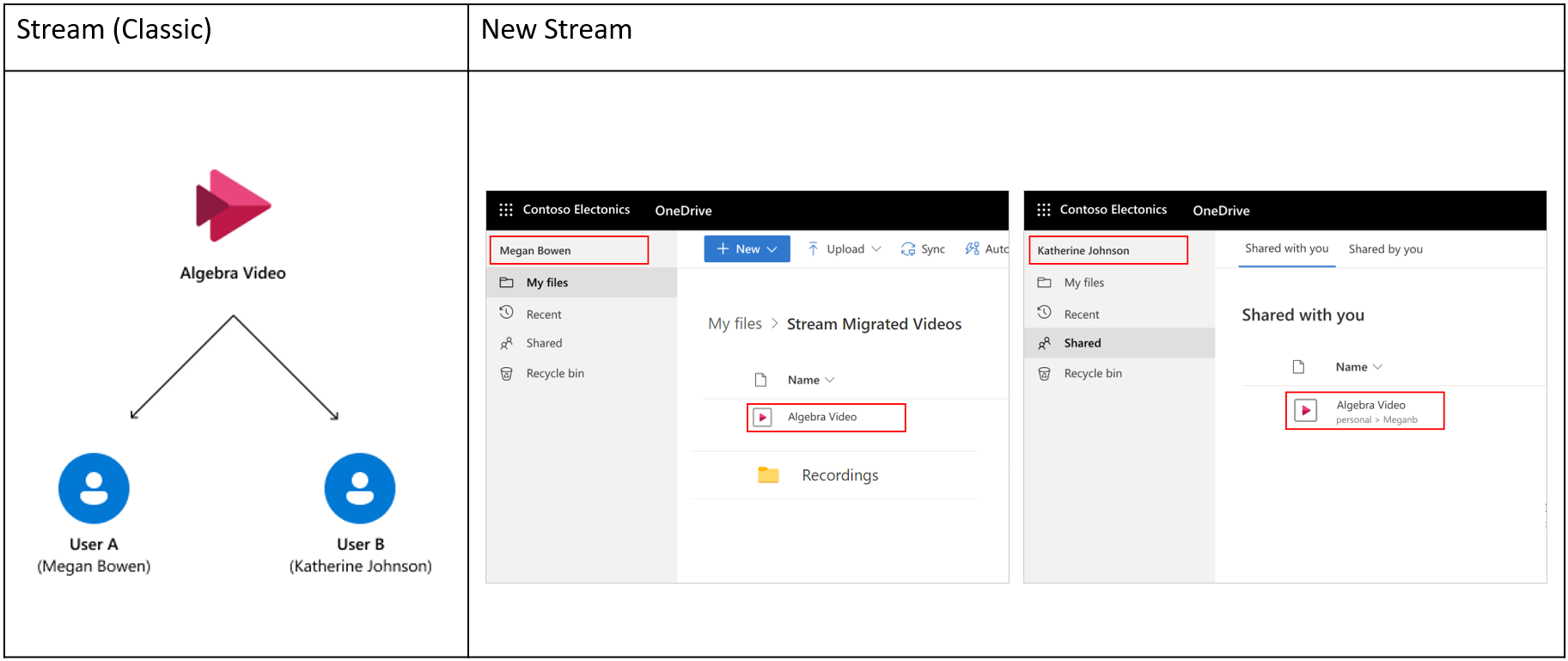
L'utente A carica un video in Stream (versione classica) e condivide la proprietà con l'utente B. Il video non viene mai visualizzato in un gruppo o in un canale. Mapping della migrazione predefinito in Stream:
- Il video viene aggiunto alla cartella "Stream Migrated Videos" nel OneDrive for Business dell'utente A. L'utente A ottiene l'autorizzazione di proprietario per impostazione predefinita.
- Se il video è registrazioni di riunioni di Teams, viene migrato nella cartella "Registrazioni" all'interno della stessa cartella "Stream Migrated Videos".
- (Personalizzato) L'utente B ottiene le autorizzazioni di proprietario per il video.
- (Personalizzato) Le autorizzazioni di visualizzazione sono impostate nel video in OneDrive che corrisponde alle autorizzazioni impostate in Stream (versione classica). I visualizzatori non saranno in grado di scaricare i file.
- L'utente B visualizza questo video in "Condivisi con me" in office.com, OneDrive e così via tramite la ricerca di Microsoft 365.
Caso 3: video di gruppo e caso di proprietario personale e di gruppo
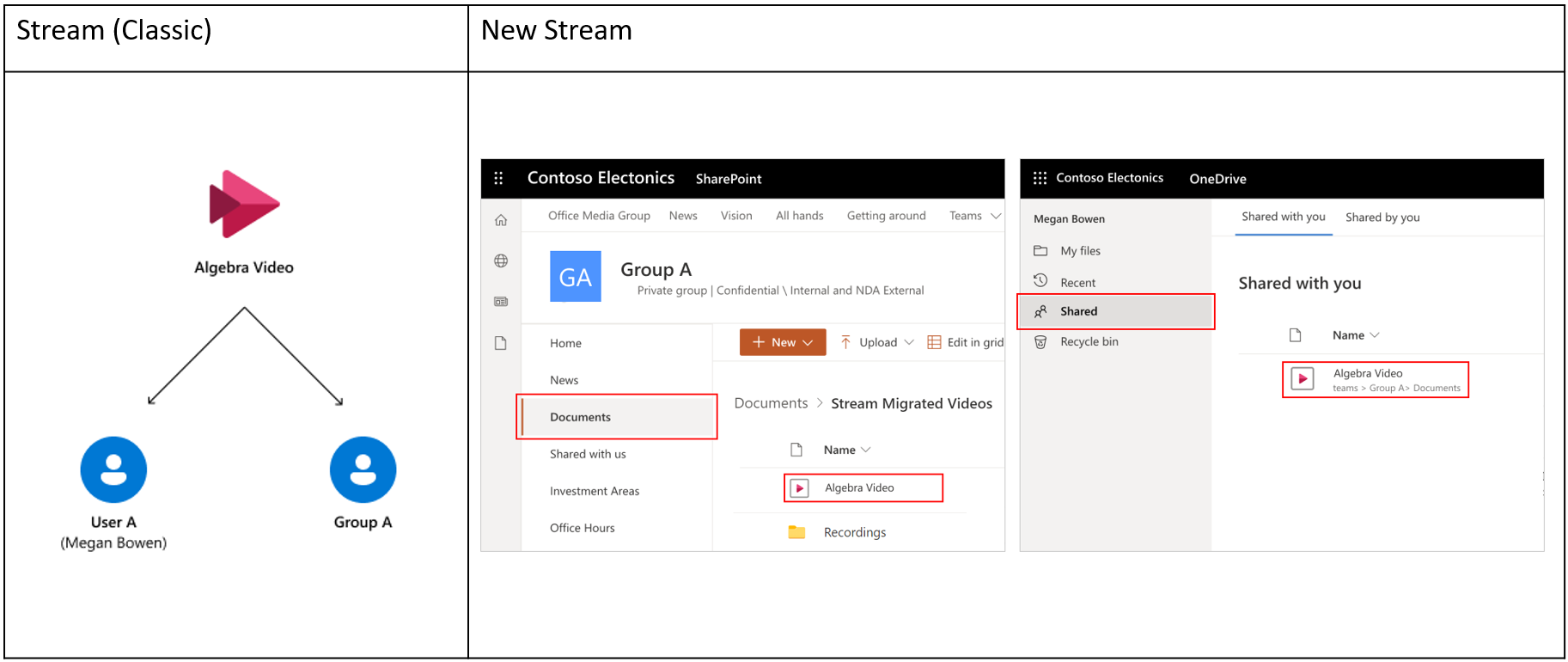
L'utente A carica un video in Stream (versione classica) e condivide la proprietà con il mapping di migrazione del gruppo A.Default in Stream:
- Il video viene aggiunto alla cartella "Stream Migrated Videos" nel sito del team di SharePoint del gruppo A.
- (Personalizzato) L'ereditarietà viene interrotta nella cartella "Stream Migrated Videos" e non erediterà alcuna autorizzazione dal sito padre. Inoltre, vengono applicate autorizzazioni specifiche per la cartella in modo che corrispondano a quelle per l'appartenenza al gruppo corrispondente in Stream (versione classica). I file all'interno di questa cartella continuano a ereditare le autorizzazioni da essa.
- (Personalizzato) All'utente A vengono assegnate le autorizzazioni di proprietario per il video.
- L'utente A visualizza questo video in "Condiviso con me" in office.com, OneDrive e così via tramite la ricerca di Microsoft 365.
- (Personalizzato) Le autorizzazioni di visualizzazione sono impostate nel video in SharePoint che corrisponde alle autorizzazioni impostate in Stream (versione classica). I visualizzatori non saranno in grado di scaricare i file.
- Se un video è costituito da registrazioni di riunioni di Teams, viene migrato nella cartella "Registrazioni" all'interno della stessa cartella "Stream Video migrati" e nelle rispettive cartelle del canale.
Caso 4: video di gruppo, caso di più proprietari di gruppi
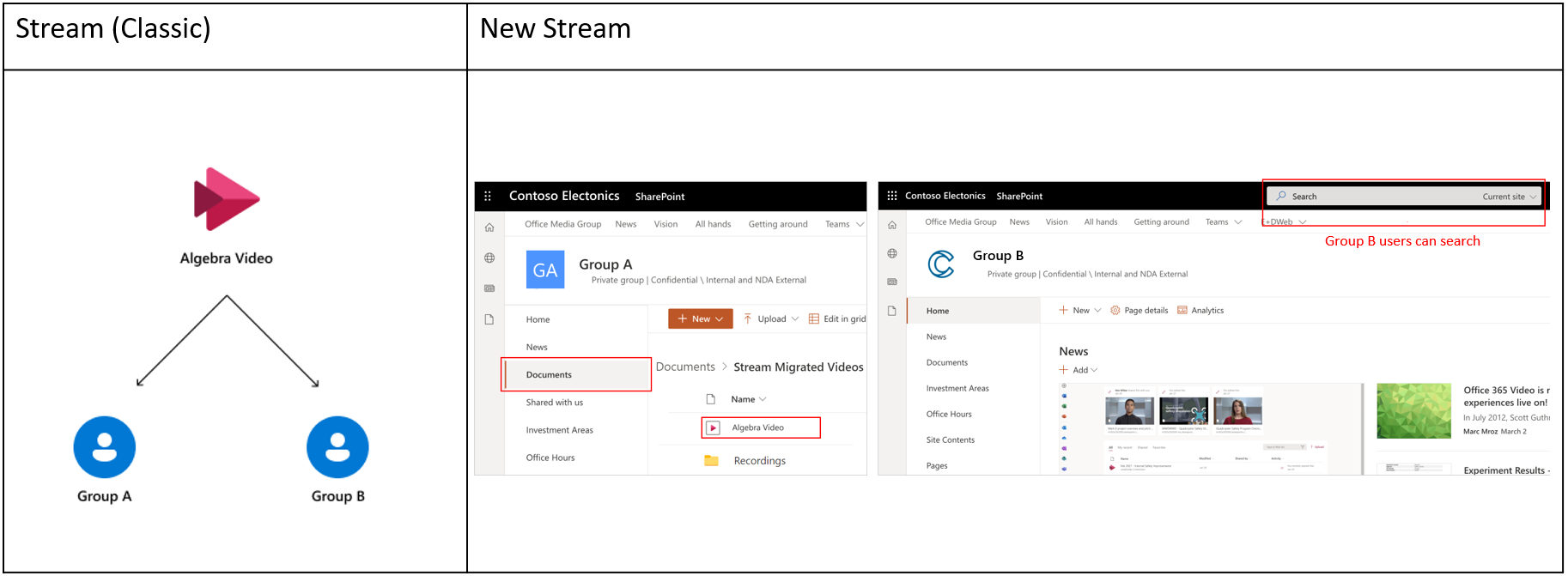
L'utente A carica un video in Stream (versione classica) e condivide la proprietà sia con il gruppo A che con il gruppo B. Mapping della migrazione predefinito in Stream:
- Il primo gruppo di Microsoft 365 a cui è stato aggiunto il video sarà il proprietario predefinito.
- Il video viene aggiunto alla cartella "Stream Migrated Videos" nel sito del team di SharePoint del gruppo A.
- (Personalizzato) L'ereditarietà viene interrotta nella cartella "Stream Migrated Videos" e non erediterà alcuna autorizzazione dal sito padre A. Inoltre, vengono applicate autorizzazioni specifiche per questa cartella in modo che corrispondano a quelle per l'appartenenza al gruppo A corrispondente in Stream (versione classica). I file all'interno di questa cartella continueranno a ereditare le autorizzazioni da essa.
- (Personalizzato) Ai membri del gruppo B di Microsoft 365 vengono assegnate le autorizzazioni di proprietario per il video. Questo video non verrà visualizzato direttamente nel gruppo di Microsoft 365, ma potrà comunque accedere tramite la ricerca di Microsoft 365.
- (Personalizzato) All'autore del caricamento originale di questo video in Stream (versione classica) viene assegnata l'autorizzazione di proprietario e questo video verrà visualizzato in "Condiviso con me" in office.com, OneDrive e così via tramite la ricerca di Microsoft 365.
- (Personalizzato) Le autorizzazioni di visualizzazione sono impostate nel video in SharePoint che corrisponde alle autorizzazioni impostate in Stream (versione classica). I visualizzatori non saranno in grado di scaricare i file.
- Se il video è una registrazione di riunioni di Teams, viene migrato nella cartella "Registrazioni" all'interno della stessa cartella "Stream Migrated Videos" e nelle rispettive cartelle del canale.
Caso 5: video di gruppo solo Stream, caso di più proprietari di gruppi
Nota
Stream gruppi vengono dal video Office 365 alla migrazione Stream (versione classica). Se non è stata eseguita la migrazione a Stream (versione classica) da Office 365 Video, questo caso non influirà sull'utente.
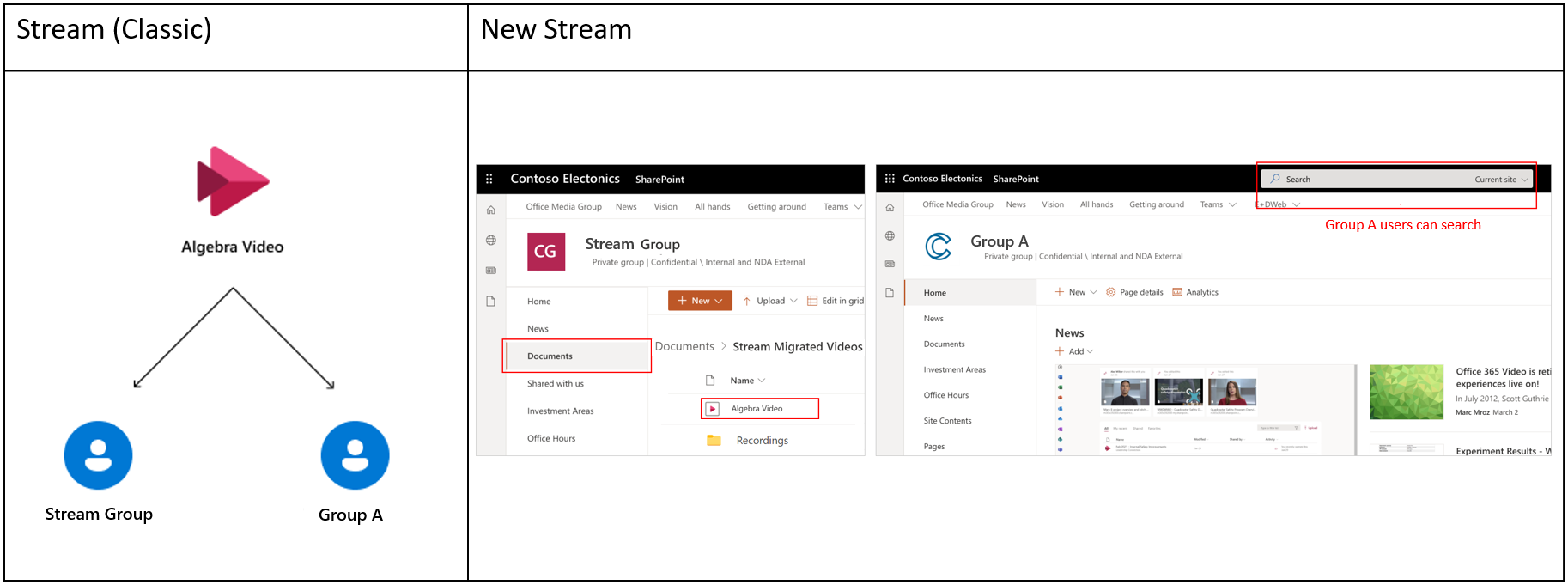
L'utente A carica un video per Stream (versione classica) e condivide la proprietà sia con il gruppo di soli Stream che con Il gruppo A di Microsoft 365 come altri proprietari del video. Mapping della migrazione predefinito in Stream:
- Tra Microsoft 365 e Stream unico gruppo, il primo gruppo di solo Stream a cui è stato aggiunto il video viene selezionato come destinazione.
- Gli amministratori possono creare un nuovo sito di SharePoint o usare un sito esistente per eseguire la migrazione del contenuto di "Stream gruppo"
- Nella raccolta documenti radice del sito precedente viene creata una cartella di primo livello "Stream Migrated Videos". All'interno di questa cartella di primo livello viene creata una cartella (con il nome del gruppo). Il video viene quindi aggiunto alla cartella del gruppo.
- (Personalizzato) L'ereditarietà viene interrotta nella cartella "Stream Migrated Videos" e non erediterà alcuna autorizzazione dal sito padre A. Inoltre, vengono applicate autorizzazioni specifiche per la singola cartella di gruppo in modo che corrispondano a quelle per l'appartenenza del gruppo corrispondente a Stream (versione classica). I file all'interno della cartella specifica del gruppo ereditano le autorizzazioni da essa.
- (Personalizzato) Ai membri del gruppo A del gruppo microsoft 365 vengono assegnate le autorizzazioni di proprietario per il video.
- I membri del gruppo A non visualizzeranno questo video direttamente nel sito del gruppo, ma avranno comunque accesso tramite la ricerca di Microsoft 365.
- (Personalizzato) All'autore del caricamento originale di questo video in Stream (versione classica) viene assegnata l'autorizzazione di proprietario e questo video verrà visualizzato in "Condiviso con me" in office.com, OneDrive e così via tramite la ricerca di Microsoft 365.
- (Personalizzato) Le autorizzazioni di visualizzazione sono impostate nel video che corrisponde alle autorizzazioni impostate in Stream (versione classica). I visualizzatori non saranno in grado di scaricare i file.
- Se il video è una registrazione di riunioni di Teams, viene migrato nella cartella "Registrazioni" all'interno dei rispettivi gruppi e delle relative cartelle del canale.
Caso 6: Video del canale aziendale, caso di più proprietari di gruppi
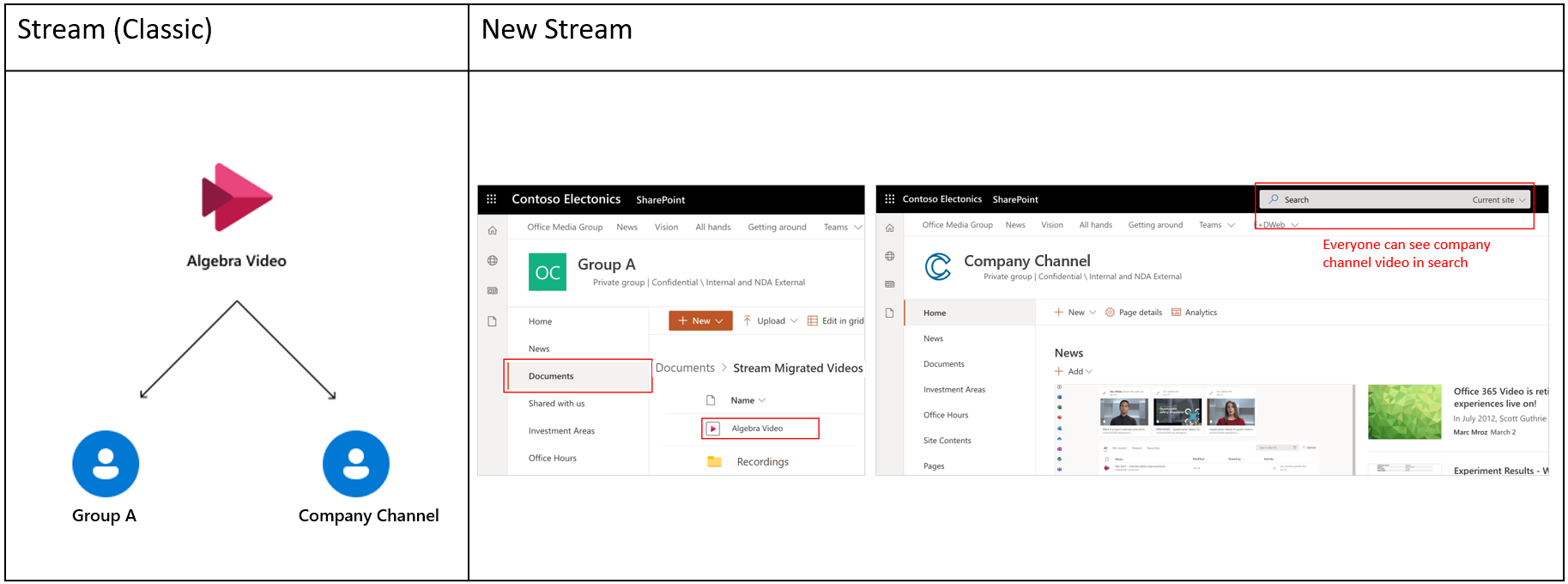
L'utente A carica un video per Stream (versione classica) e condivide la proprietà sia con il canale aziendale che con il gruppo A di Microsoft 365 come altri proprietari del video. Mapping della migrazione predefinito in Stream:
- Tra il gruppo di Microsoft 365 e il canale aziendale, il primo gruppo di Microsoft 365 a cui è stato aggiunto il video viene selezionato come destinazione.
- Il video viene aggiunto alla cartella "Stream Migrated Videos" nel sito del team di SharePoint del gruppo A.
- (Personalizzato) L'ereditarietà viene interrotta nella cartella "Stream Migrated Videos" e non erediterà alcuna autorizzazione dal sito padre A. Inoltre, vengono applicate autorizzazioni specifiche per questa cartella in modo che corrispondano a quelle per l'appartenenza al gruppo A corrispondente in Stream (versione classica). I file all'interno di questa cartella continuano a ereditare le autorizzazioni da essa.
- (Personalizzato) Il canale aziendale non visualizzerà questo video all'interno del sito, ma il video sarà accessibile a tutti gli utenti dell'organizzazione con autorizzazioni di visualizzazione (EEEU) tramite la ricerca di Microsoft 365.
- (Personalizzato) All'autore del caricamento originale di questo video in Stream (versione classica) viene assegnata l'autorizzazione di proprietario e questo video verrà visualizzato in "Condiviso con me" in office.com, OneDrive e così via tramite la ricerca di Microsoft 365.
- (Personalizzato) Le autorizzazioni di visualizzazione sono impostate nel video in SharePoint che corrisponde alle autorizzazioni impostate in Stream (versione classica). I visualizzatori non saranno in grado di scaricare i file.
- Se un video è costituito da registrazioni di riunioni di Teams, viene migrato nella cartella "Registrazioni" all'interno della stessa cartella "Stream Video migrati" e nelle rispettive cartelle del canale.
Caso 7: Video del canale aziendale, Caso dei proprietari degli utenti
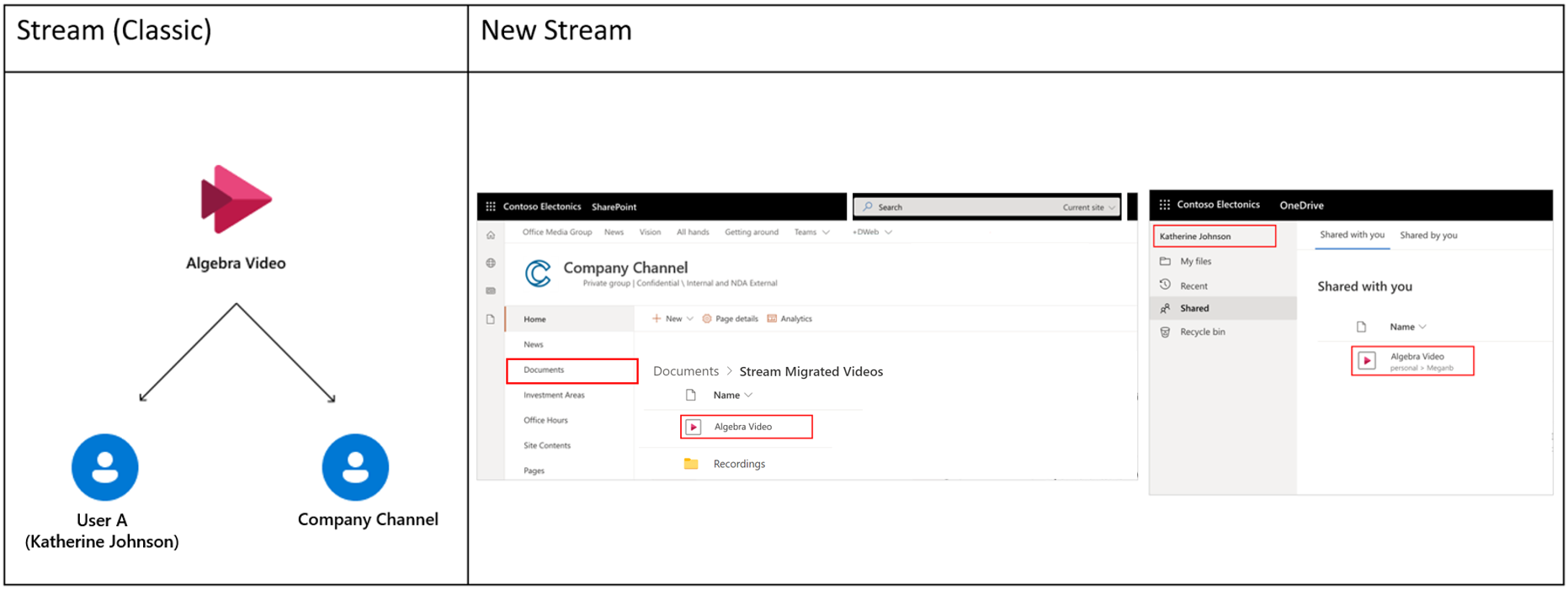
L'utente A carica un video per Stream (versione classica) e lo associa al canale aziendale. Mapping della migrazione predefinito in Stream
- Tra più utenti e canali a livello aziendale, il primo canale a livello aziendale a cui è stato aggiunto il video viene selezionato come destinazione.
- Gli amministratori possono creare un nuovo sito di SharePoint o usare un sito esistente per eseguire la migrazione dei contenuti di un "canale a livello aziendale".
- Nella raccolta documenti radice del sito precedente viene creata una cartella di primo livello "Stream Migrated Videos". All'interno di questa cartella di primo livello viene creata una cartella (con il nome del canale). Il video viene quindi aggiunto alla cartella del canale.
- (Personalizzato) L'ereditarietà viene interrotta nella cartella "Stream Migrated Videos" e non erediterà alcuna autorizzazione dal sito padre A. Viene inoltre applicata l'autorizzazione di visualizzazione EEEU per questa cartella di primo livello. I file all'interno della cartella del canale ereditano le autorizzazioni dalla cartella del canale padre.
- (Personalizzato) All'autore del caricamento originale di questo video in Stream (versione classica) viene assegnata l'autorizzazione di proprietario e questo video verrà visualizzato in "Condiviso con me" in office.com, OneDrive e così via tramite la ricerca di Microsoft 365.
- (Personalizzato) Le autorizzazioni di visualizzazione sono impostate nel video che corrisponde alle autorizzazioni impostate in Stream (versione classica). I visualizzatori non saranno in grado di scaricare i file.
- Se il video è registrazioni di riunioni di Teams, viene migrato nella cartella "Registrazioni" all'interno delle rispettive cartelle del canale.
Alla luce di quanto sopra, è consigliabile:
- Eseguire la migrazione di più gruppi solo Stream in un singolo sito ed eseguire la migrazione di canali a livello aziendale in un singolo sito. Non eseguire la migrazione di entrambi allo stesso sito.
- Non eseguire la migrazione di tutti i canali o gruppi solo Stream in singoli siti perché le autorizzazioni personalizzate impostate per ogni file esauriranno le quote a livello di sito di SharePoint.
- Preferisce le impostazioni predefinite per la maggior parte delle destinazioni di migrazione. Eseguire la migrazione dei gruppi di Microsoft 365 ai siti e agli utenti esistenti agli ODB corrispondenti.
Motivi delle decisioni precedenti
- L'unione dei video in un gruppo garantisce l'allineamento con il modello di autorizzazioni di SharePoint. Inoltre, gli utenti possono visualizzare tutti i video in un'unica posizione. Se le impostazioni predefinite non vengono scelte per i video in un gruppo, alcuni video di gruppo vengono migrati agli ODB dei singoli utenti.
- Per un video associato sia a un gruppo di soli Stream che a un gruppo di Microsoft 365, il video verrà spostato nel primo perché non è possibile assegnare le autorizzazioni a un gruppo solo Stream in SharePoint
- Se decidi di spostare prima il gruppo di Microsoft 365, non avrà i video comuni perché questi video si sposterebbero con il gruppo solo Stream.
- D'altra parte, se si esegue prima la migrazione del gruppo solo Stream, si esegue la migrazione di tutti i video, inclusi quelli comuni, e si impostano le autorizzazioni per il gruppo di Microsoft 365 anche in quelli comuni. È possibile perché in ODSP esiste già un'identità di gruppo di Microsoft 365. Tuttavia, viceversa non è possibile.
- Analogamente, per i video associati sia a un canale aziendale che a un gruppo di Microsoft 365, il video verrà spostato su quest'ultimo perché non è possibile impostare le autorizzazioni per il canale aziendale (i video sono visibili a tutti gli utenti dell'organizzazione).
- Lo spostamento di video nelle cartelle del canale aziendale è preferibile rispetto all'aggiunta al database ODB di un utente, perché si ottengono i vantaggi di mantenere il video unito nel canale aziendale.
In sintesi, se un video è associato a più entità, ad esempio un gruppo di Microsoft 365, Stream gruppo e un canale aziendale, seguiremo questo ordine:

Scenari di autorizzazione dettagliati
La tabella seguente illustra cosa accade alle autorizzazioni utente in vari casi:
| Un'unità | SharePoint (gruppo pubblico, gruppo privato o sito di comunicazioni) | |
|---|---|---|
| Utente A (autore & solo proprietario) Contenitore padre: Utente A^ |
#1. Posizione: ODB dell'utente A L'utente A ha accesso proprietario a file e cartelle. Visualizzatori- 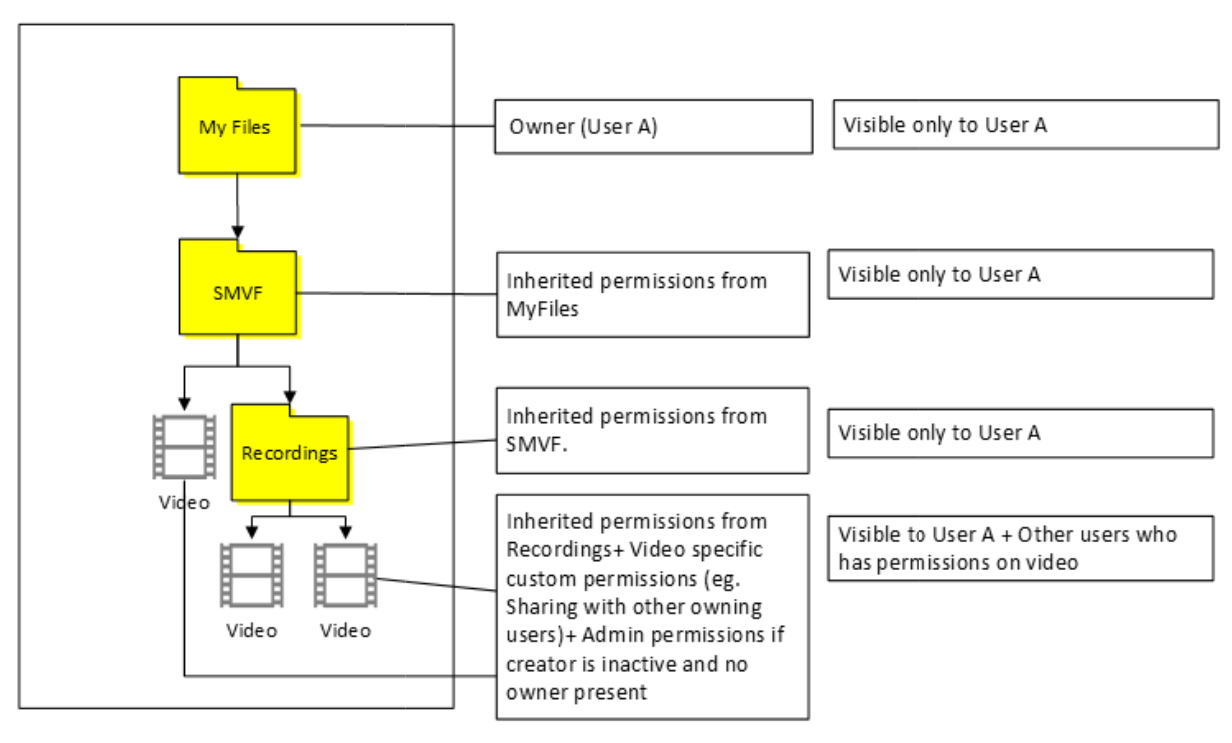 #2. Posizione: qualsiasi altro database ODB #2. Posizione: qualsiasi altro database ODBL'utente A e un'altra persona ottengono l'accesso come proprietario ai file & cartella. 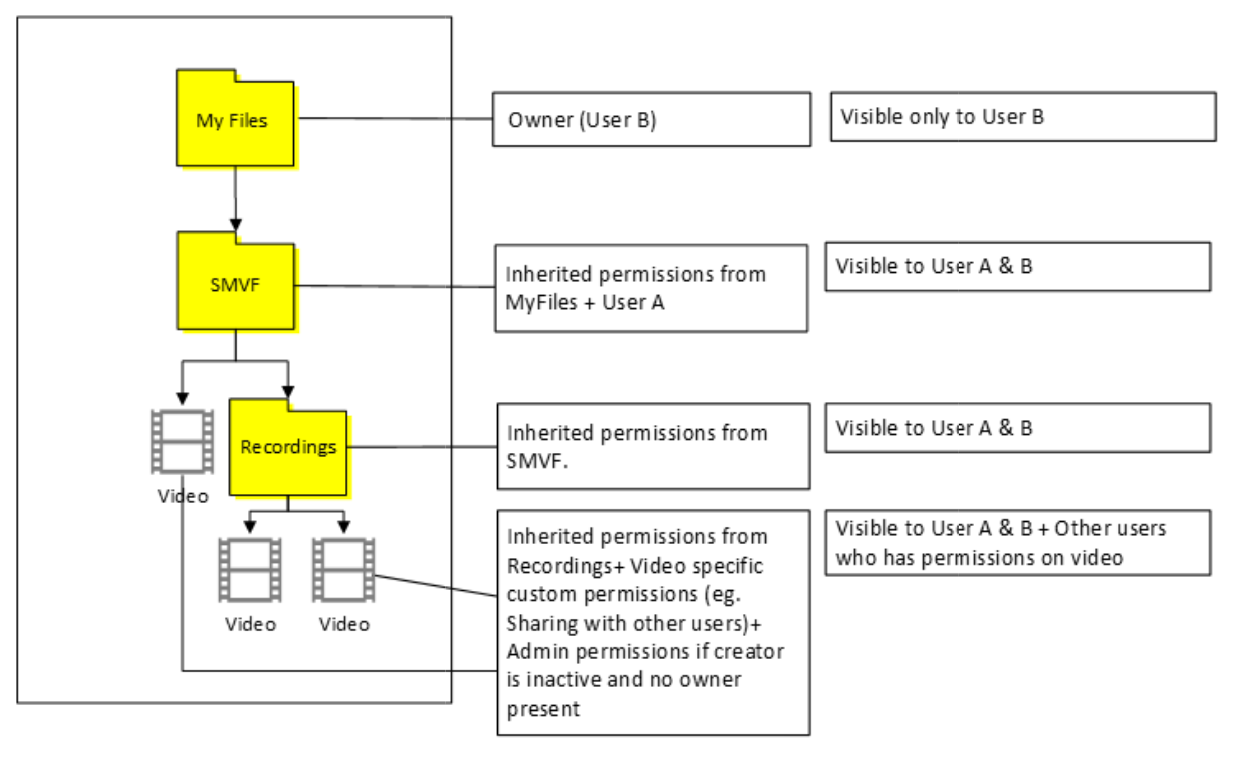 |
#3. L'utente A ottiene l'accesso al proprietario e l'amministratore della raccolta siti ottiene l'accesso come proprietario in tutti i file e le cartelle. 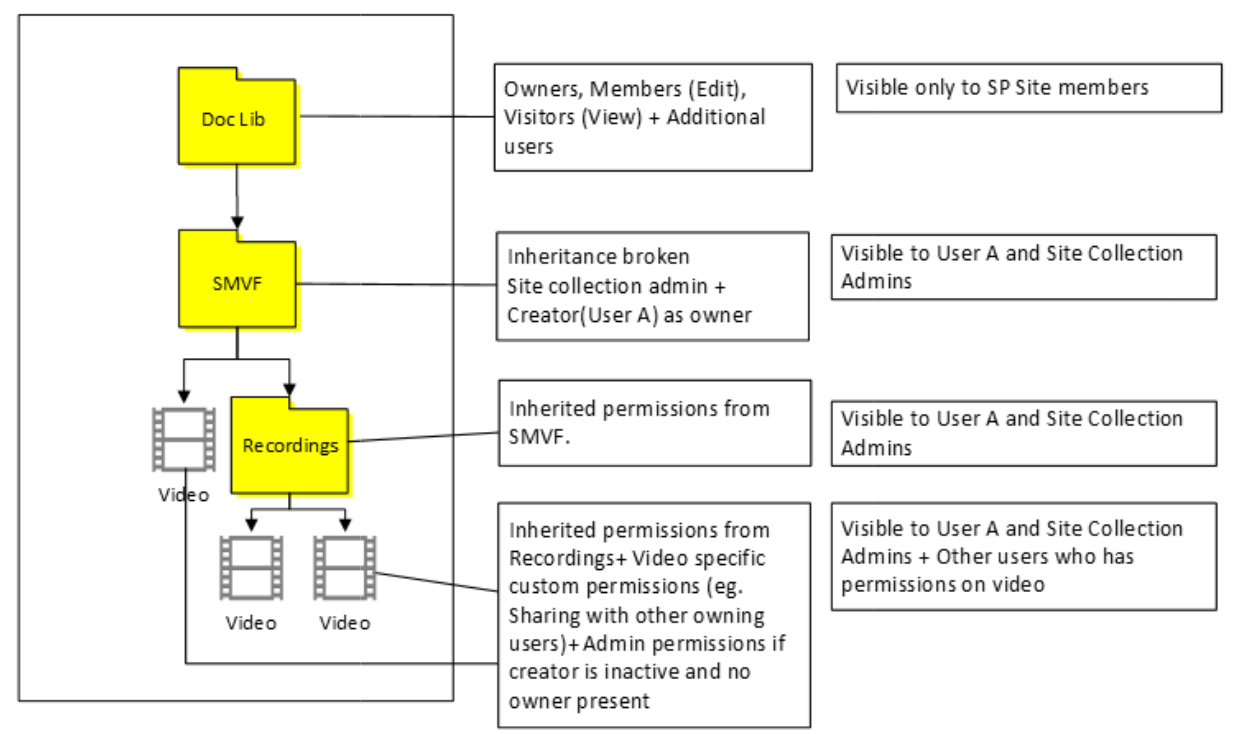 |
| Utente A (creatore) e Utente B (secondo proprietario) Contenitore padre: Utente A |
#4. Posizione: ODB dell'utente A L'utente A ha accesso proprietario su file e cartelle. L'utente B ha accesso proprietario solo su file video. L'utente B non visualizzerà la cartella SMVF. L'utente B può cercare il file e watch il video. 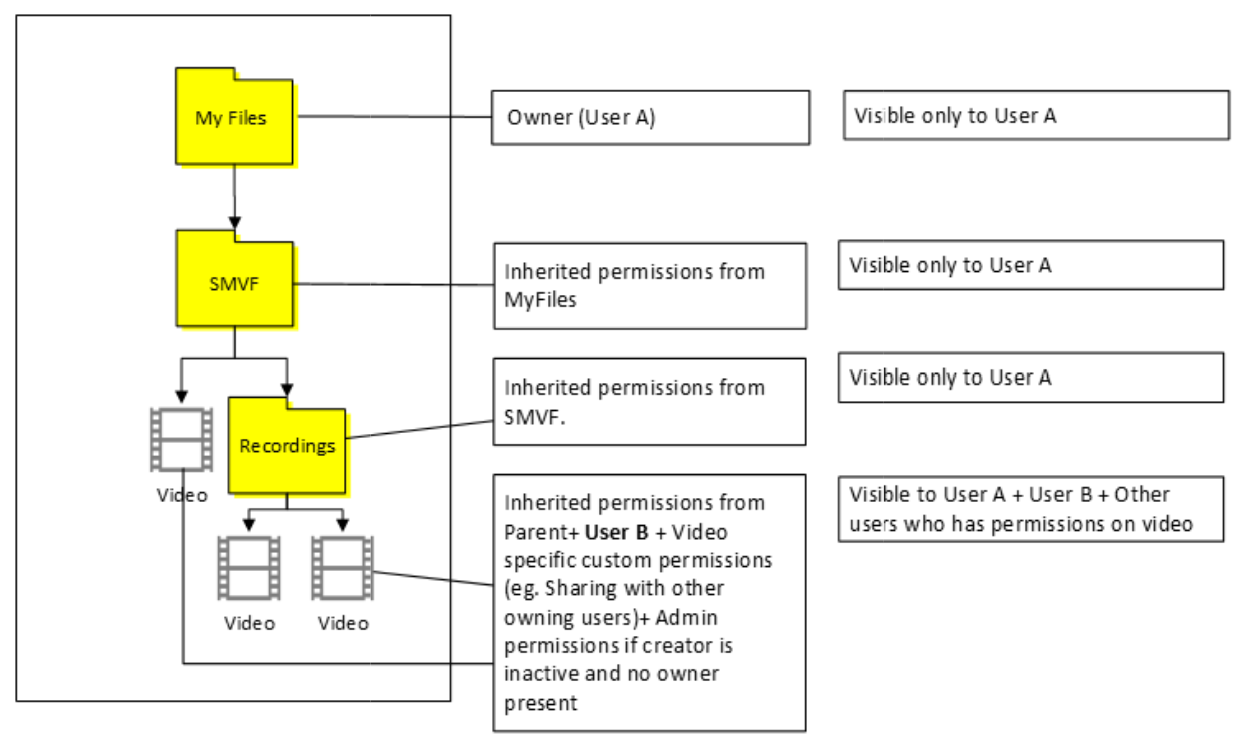 #5. Posizione: ODB dell'utente B Sia l'utente A che l'utente B hanno accesso come proprietario in tutti i file e le cartelle.  |
#6. L'utente A ottiene l'accesso al proprietario e l'amministratore della raccolta siti ottiene l'accesso come proprietario in tutti i file e le cartelle. L'utente B ha accesso proprietario solo nel file video e non visualizzerà SMVF^. 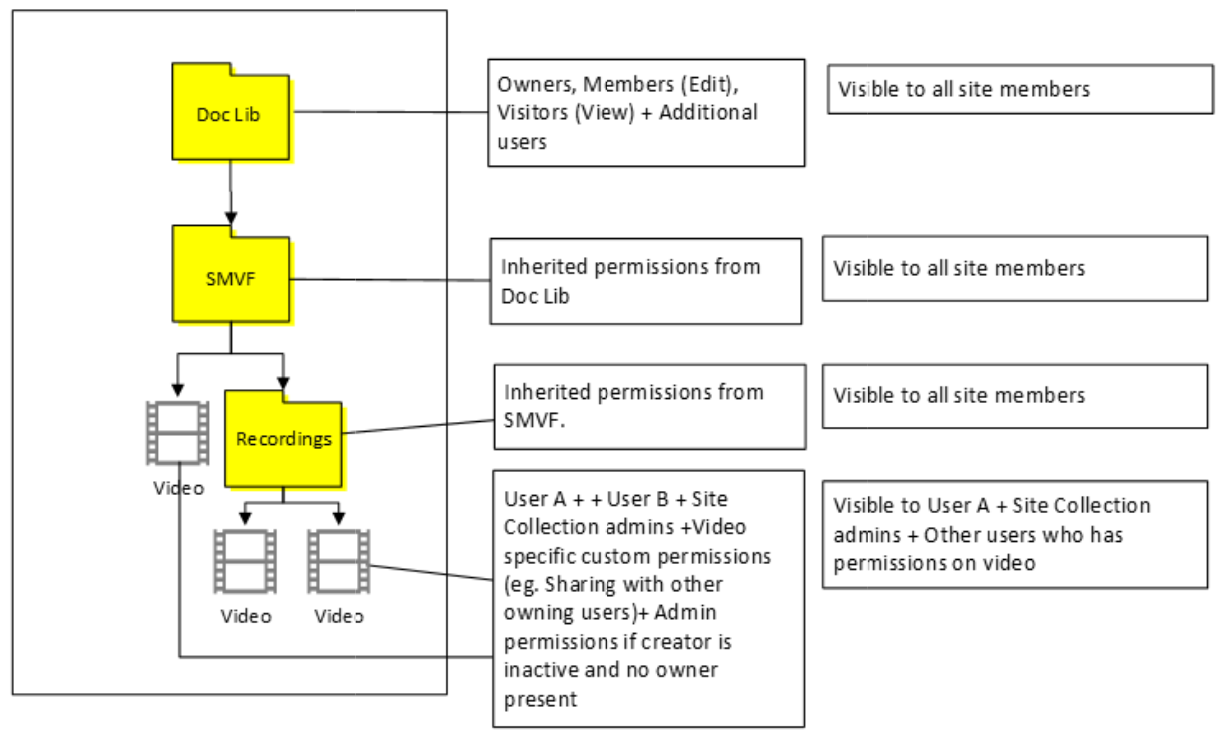 |
| Utente A con gruppo A Contenitore padre: Gruppo A |
#7. Posizione: ODB dell'utente A L'utente A ottiene l'accesso proprietario ai file e a SMVF. I membri del gruppo dispongono di autorizzazioni di modifica o visualizzazione in base all'impostazione del flag collaboratore in Stream (versione classica) in tutti i file e SMVF. I membri del gruppo A di Microsoft 365 devono essere aggiunti come proprietari del file. Possono semplicemente watch il video e cercarlo, ma non possono visualizzare i file o la cartella nel 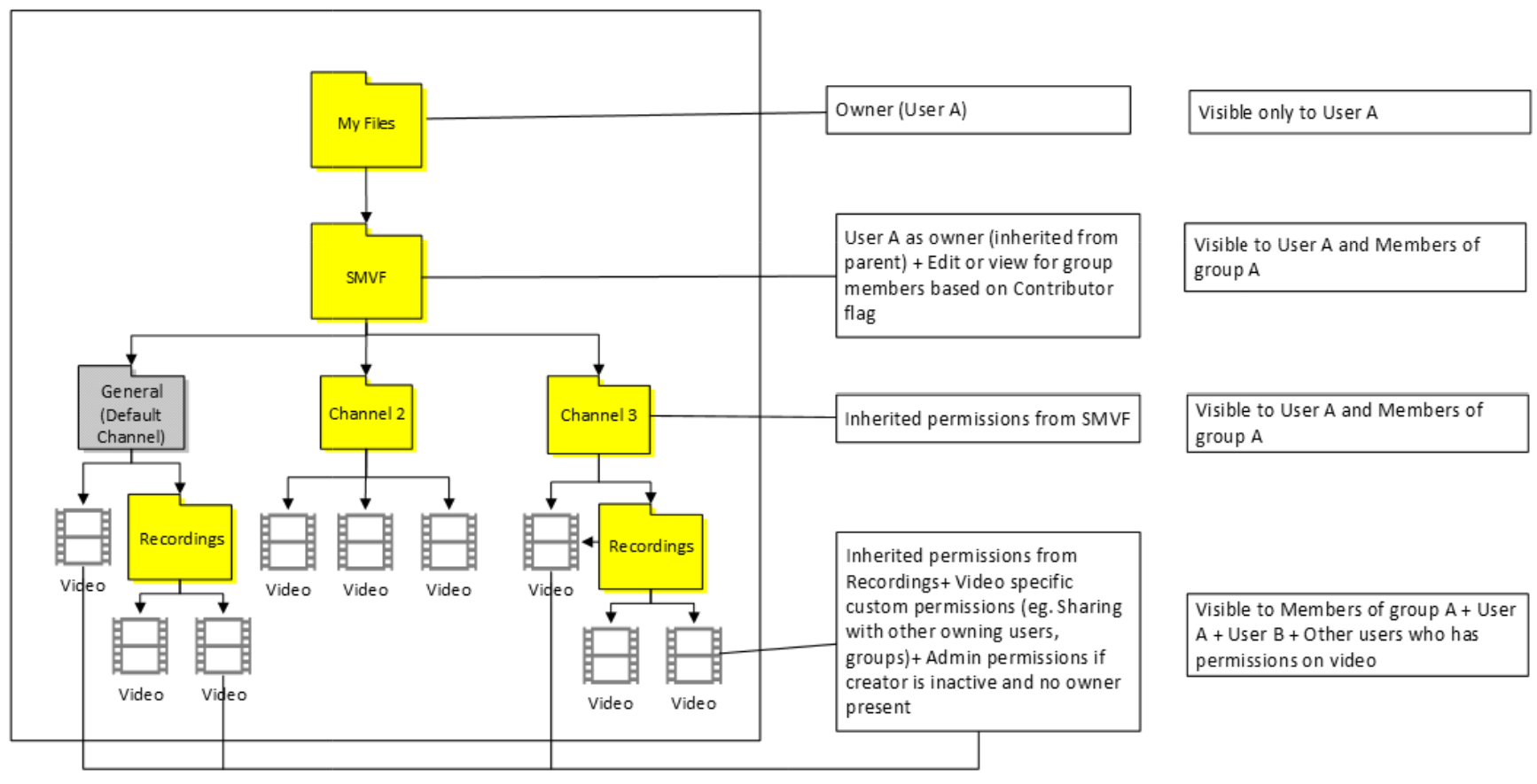 |
#8. Località: Raggruppare un sito pubblico Il proprietario del gruppo A ottiene l'accesso a tutti i file e a SMVF. I membri del gruppo A ottengono il visualizzatore /Modifica l'accesso in base al flag collaboratore nella versione classica. L'utente A ha accesso proprietario solo sui file video e non visualizzerà SMVF. 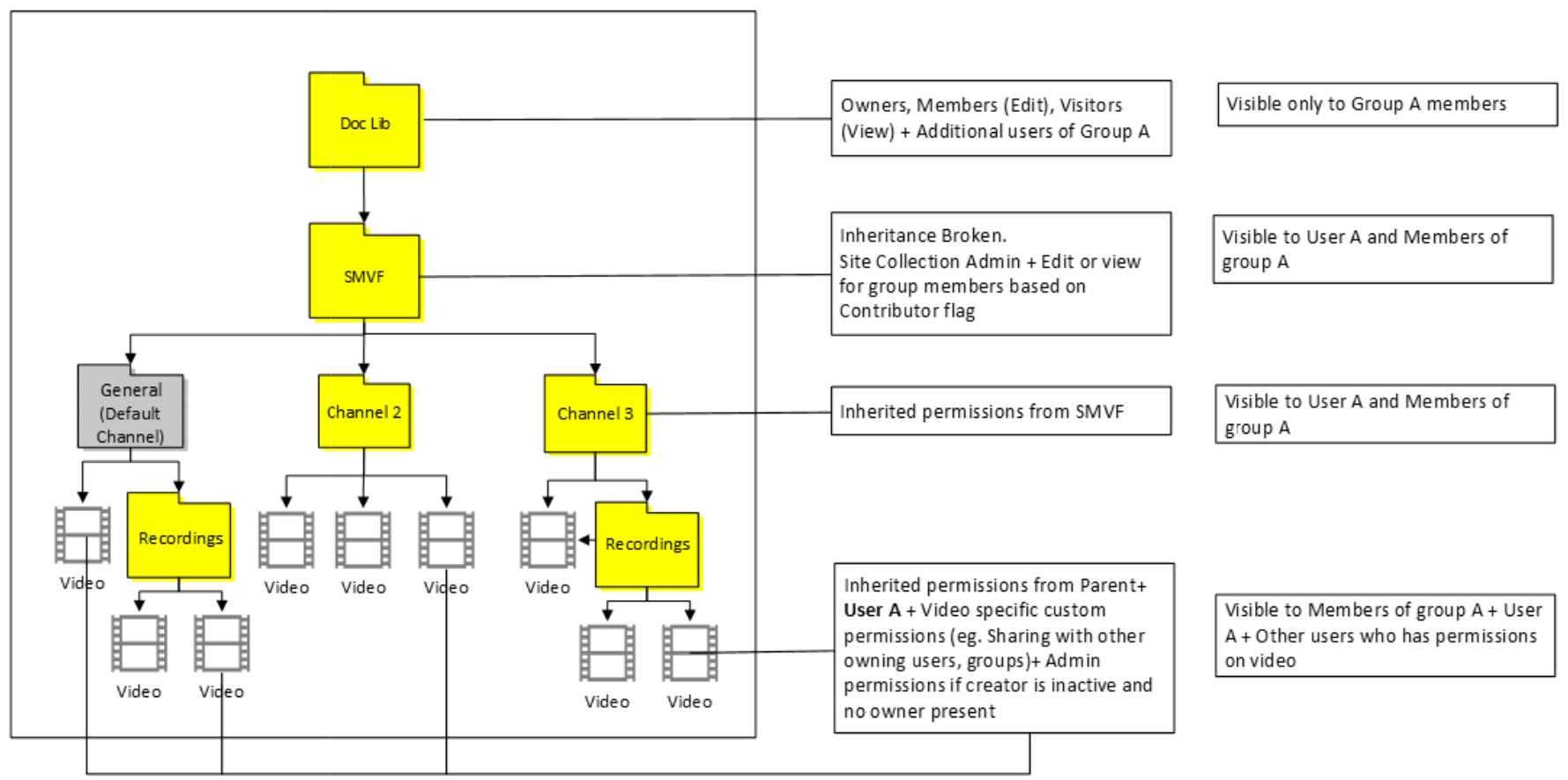 #9. Località: qualsiasi altro sito pubblico del gruppo Il proprietario del gruppo ottiene l'accesso a tutti i file e a SMVF. I membri del gruppo A ottengono l'accesso al visualizzatore o alla modifica in base al flag collaboratore nella versione classica. Gli altri membri del gruppo non ottengono alcun accesso perché l'ereditarietà viene interrotta in SMVF. L'utente A ha accesso proprietario solo sul file video e non visualizzerà SMVF. 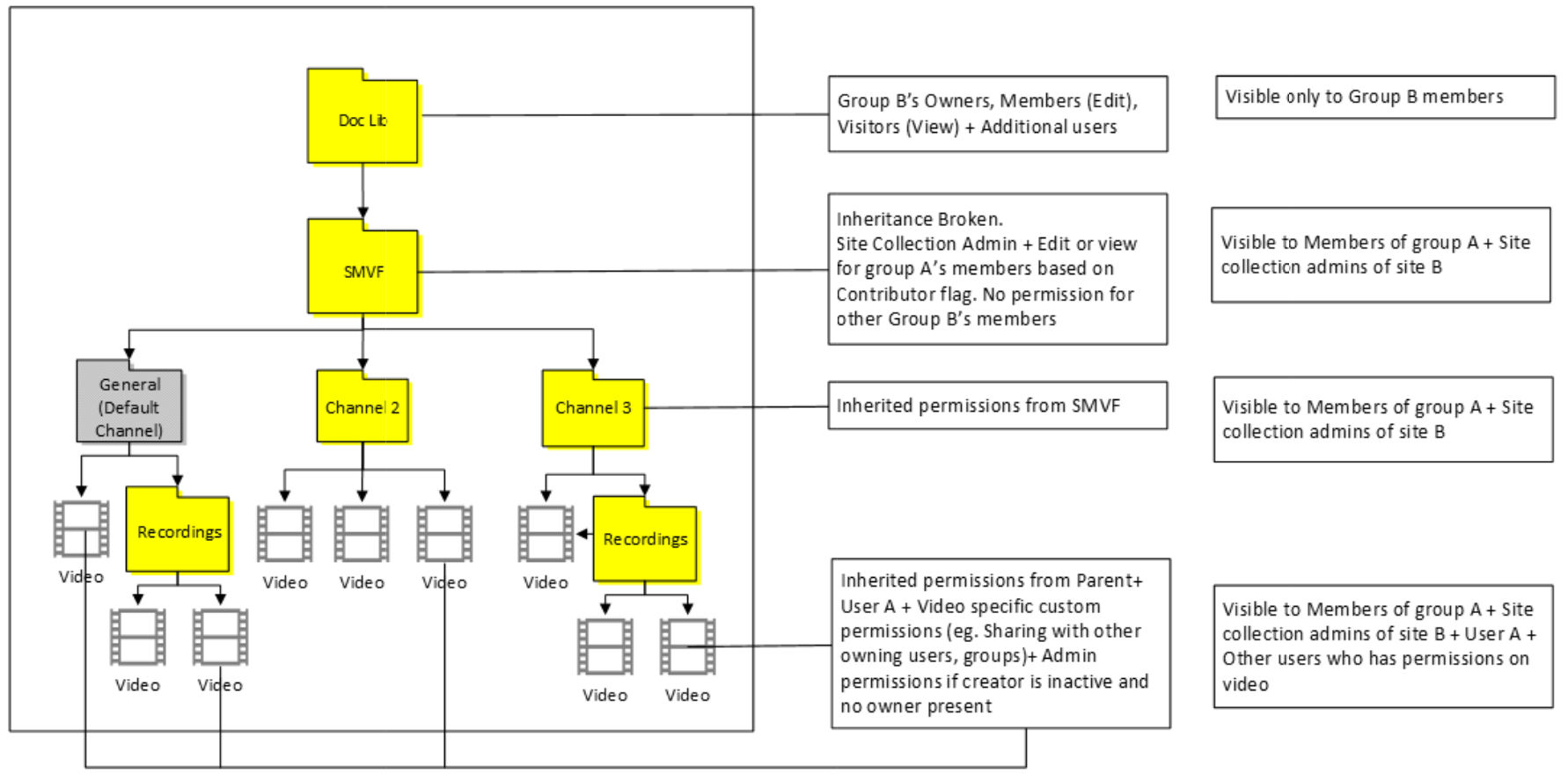 |
| Utente A con gruppo A e gruppo B Contenitore padre: Gruppo A |
#10. Posizione: ODB dell'utente A L'utente A ottiene l'accesso proprietario ai file e a SMVF. I membri del gruppo A dispongono delle autorizzazioni di modifica o visualizzazione in base all'impostazione del flag collaboratore in Stream (versione classica) in tutti i file e SMVF I membri del gruppo B dispongono delle autorizzazioni di modifica o visualizzazione in base all'impostazione del flag collaboratore nella versione classica, ma solo nel file. 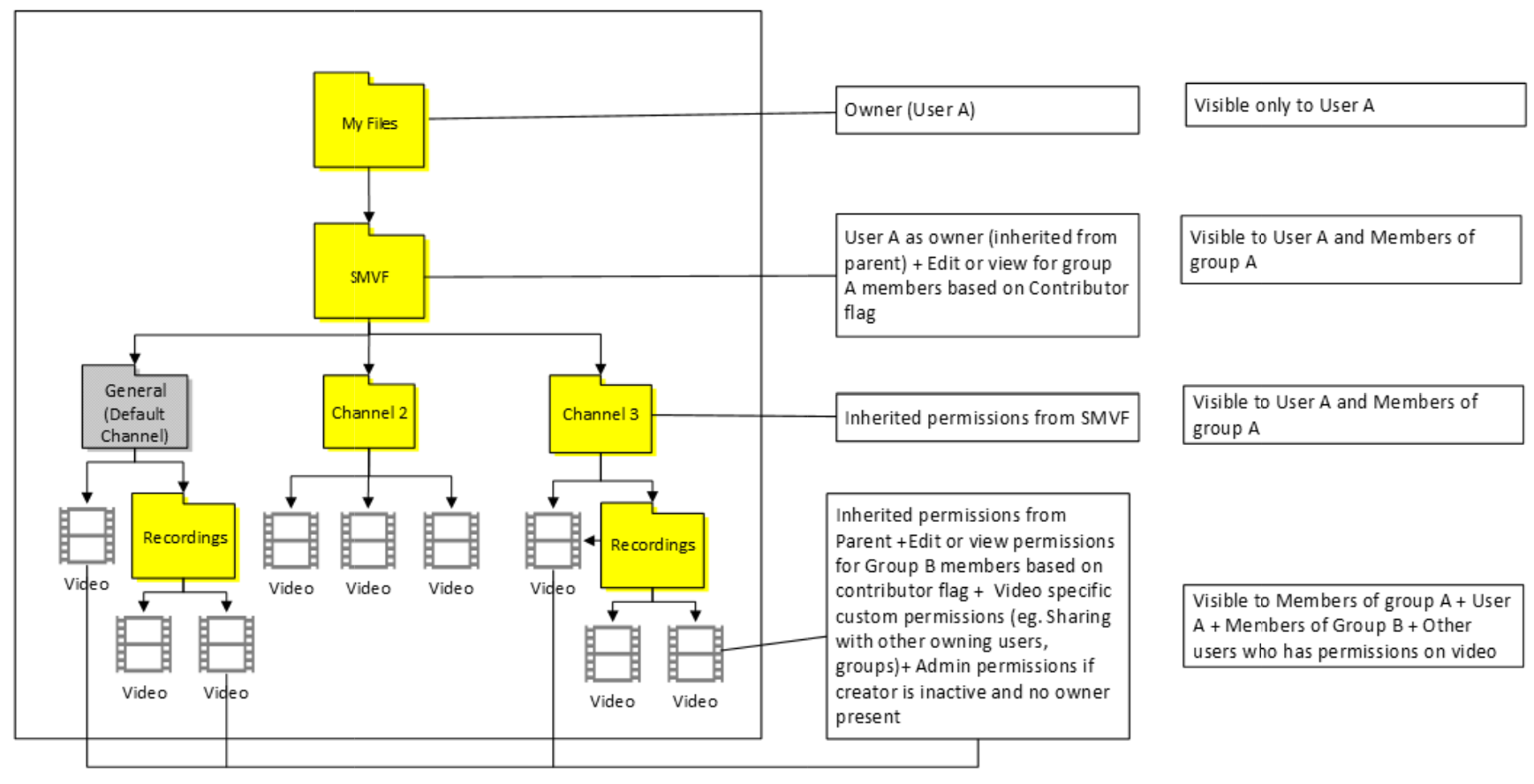 |
#11. Località: Raggruppare un sito pubblico Il proprietario del gruppo A ottiene l'accesso a tutti i file e a SMVF. I membri del gruppo A ottengono il visualizzatore /Modifica l'accesso in base al flag collaboratore nella versione classica. I membri del gruppo B dispongono delle autorizzazioni di modifica o visualizzazione in base all'impostazione del flag collaboratore nella versione classica, ma solo nel file. L'utente A ha accesso proprietario solo sul file video e non visualizzerà SMVF. 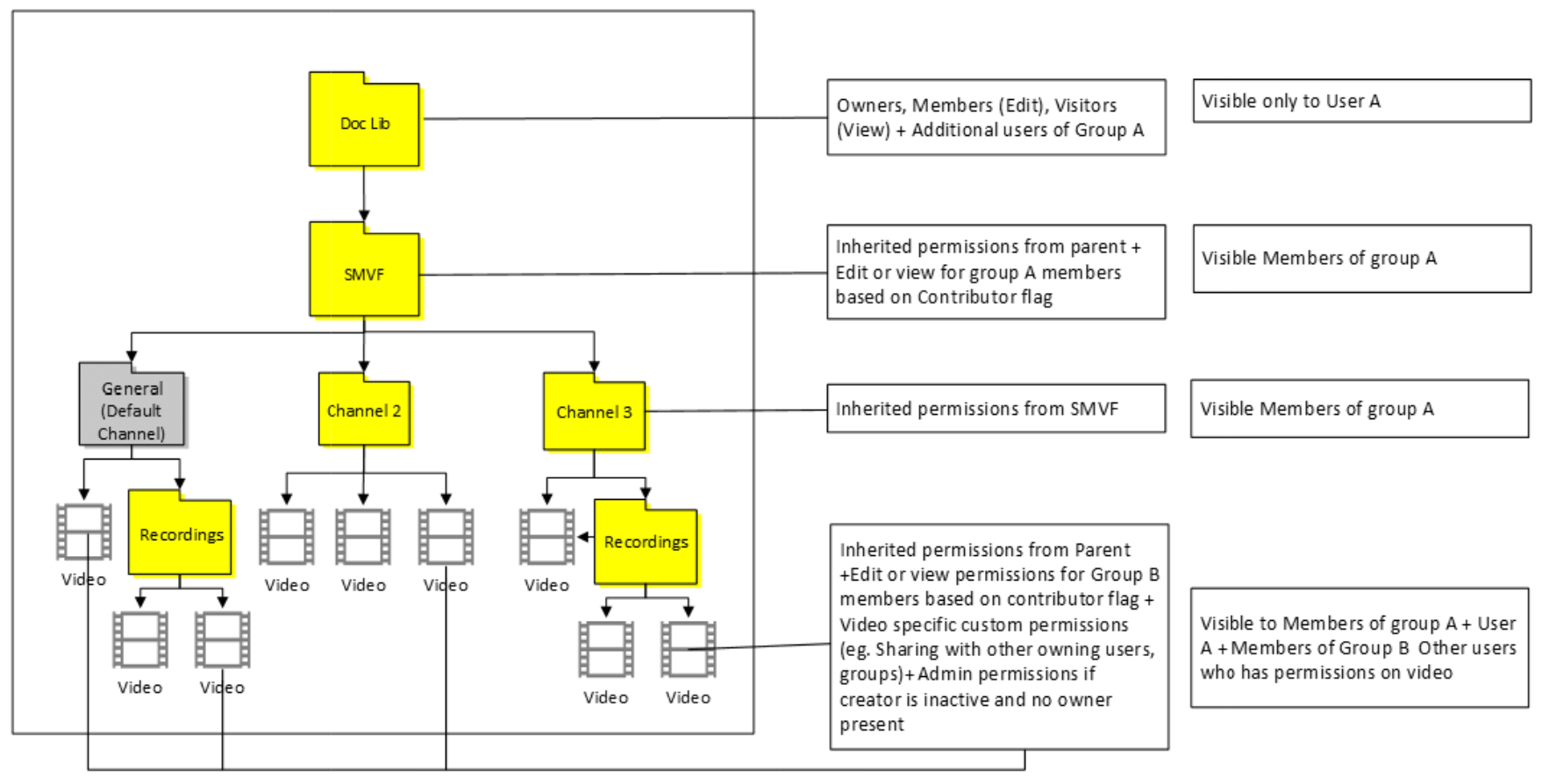 #12. Località: qualsiasi altro sito pubblico del gruppo Il proprietario del gruppo ottiene l'accesso a tutti i file e a SMVF. I membri del gruppo A ottengono l'accesso al visualizzatore o alla modifica in base al flag collaboratore nella versione classica. Gli altri membri del gruppo non ottengono alcun accesso perché l'ereditarietà viene interrotta in SMVF. Il membro del gruppo B dispone delle autorizzazioni di modifica o visualizzazione in base all'impostazione del flag collaboratore nella versione classica, ma solo nel file. L'utente A ha accesso proprietario solo sul file video e non visualizzerà SMVF. 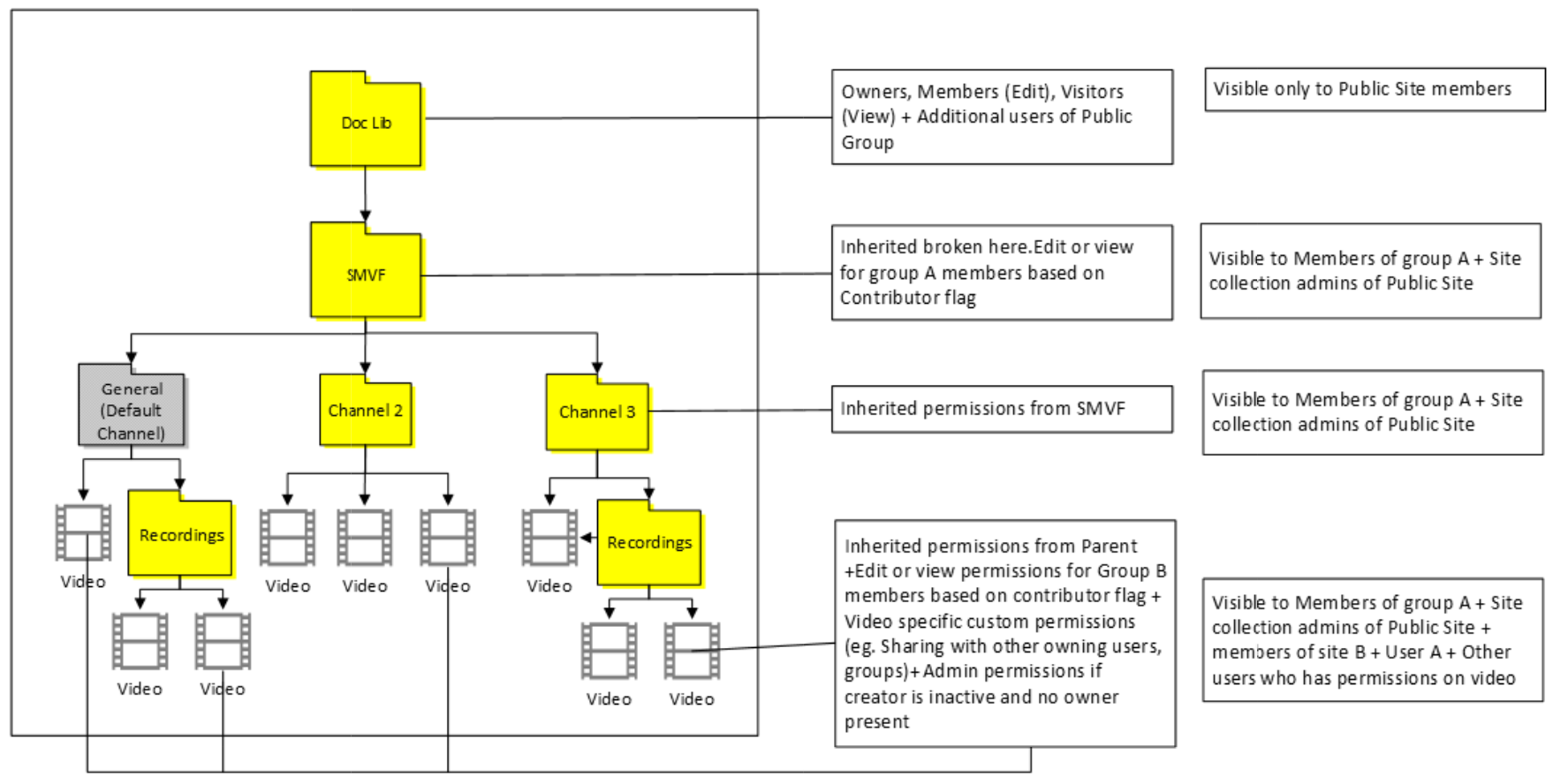 |
| Utente A con Microsoft 365 Group A e CWC Contenitore padre: Gruppo A |
#13. Posizione: Utente A ODB L'utente A ottiene l'accesso proprietario sui file e SMVF^. Il membro del gruppo A dispone delle autorizzazioni di modifica o visualizzazione in base all'impostazione del flag collaboratore in Stream (versione classica) in tutti i file e in SMVF. Le autorizzazioni di visualizzazione EEEU vengono applicate al file. E tutti in azienda saranno in grado di watch il video 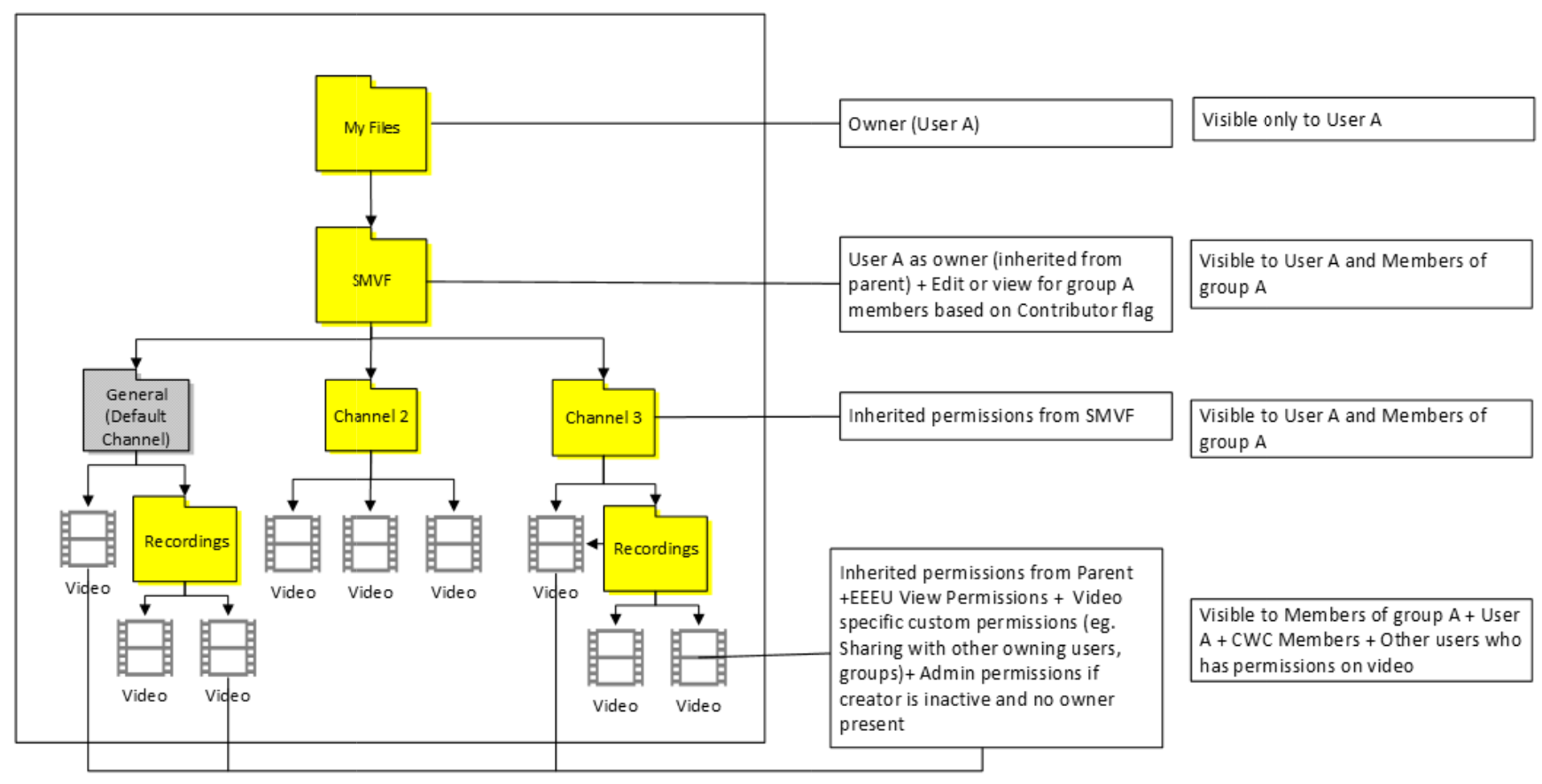 |
#14. Località: Raggruppare un sito pubblico Il proprietario del gruppo A ottiene l'accesso a tutti i file e a SMVF. I membri del gruppo A ottengono il visualizzatore /Modifica l'accesso in base al flag collaboratore nella versione classica. Nel file viene applicata solo l'autorizzazione di visualizzazione EEEU. E tutti in azienda saranno in grado di watch il video. L'utente A ha accesso proprietario solo nel file video e non visualizzerà SMVF^. 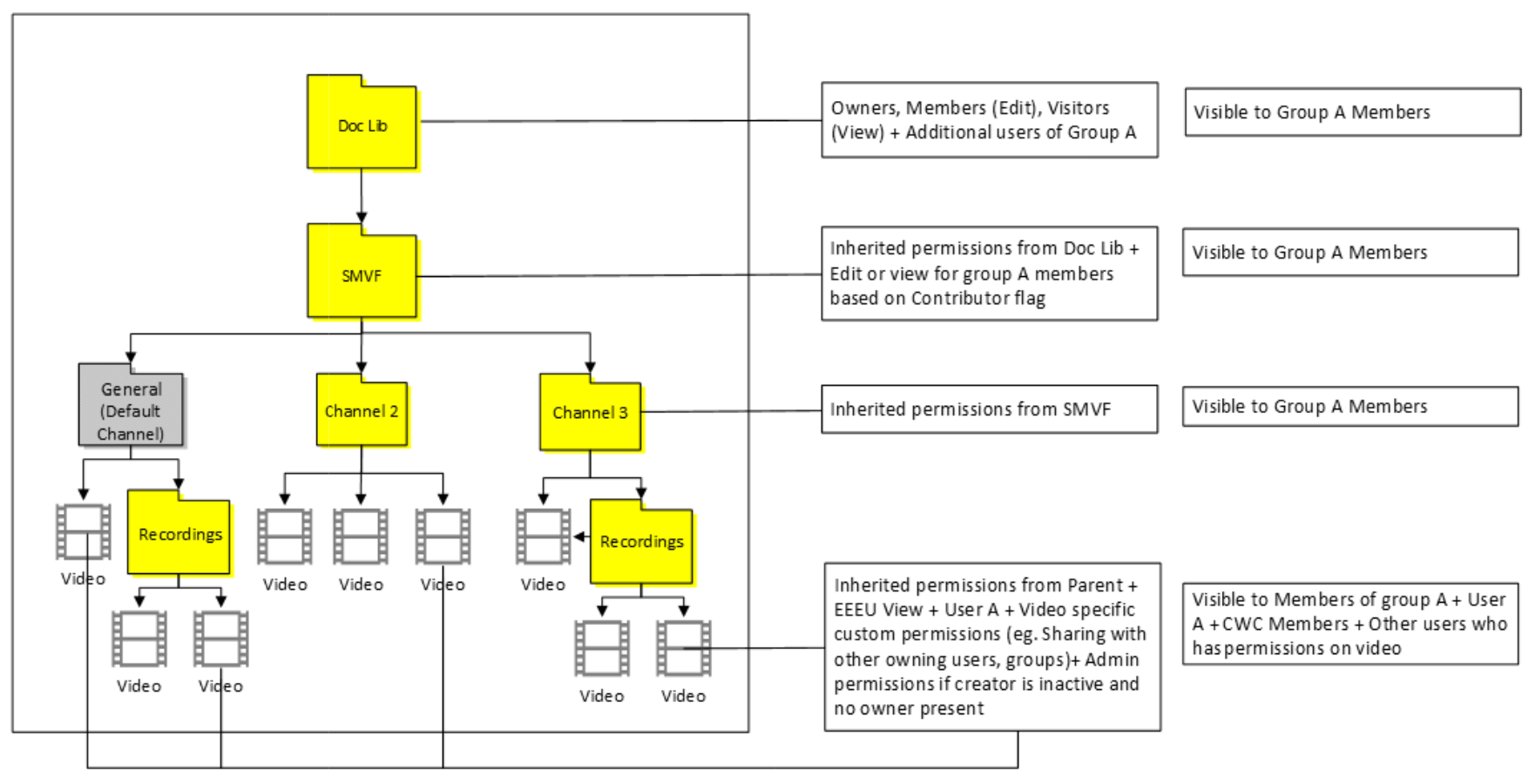 #15. Località: qualsiasi altro sito pubblico del gruppo Il proprietario del gruppo ottiene l'accesso a tutti i file e a SMVF. I membri del gruppo A ottengono l'accesso al visualizzatore o alla modifica in base al flag collaboratore nella versione classica. Le autorizzazioni di visualizzazione EEEU vengono applicate, quindi tutti gli utenti dell'azienda potranno watch il video. L'utente A ha accesso proprietario solo nel file video e non visualizzerà SMVF^. 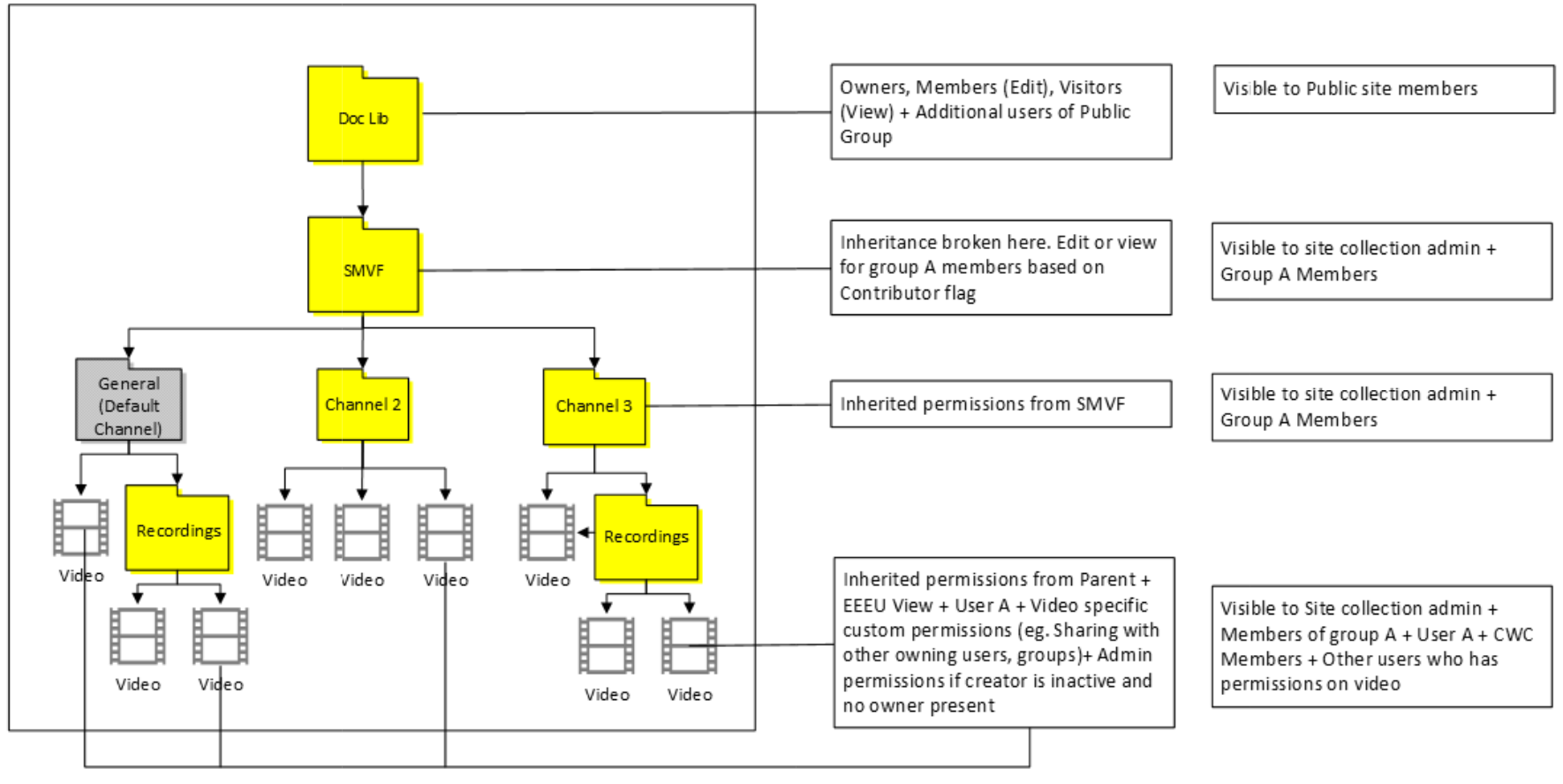 |
| Utente A con Microsoft 365 Group A e SoG Gruppo padre: SoG |
#16. Posizione: Utente A ODB L'utente A ottiene l'accesso proprietario sui file e SMVF^. Il membro del gruppo A dispone delle autorizzazioni di modifica o visualizzazione in base all'impostazione del flag collaboratore in Stream (versione classica) solo nel video. Tutti i proprietari, il visualizzatore e il membro di SoG otterranno singolarmente le autorizzazioni corrispondenti per questa cartella denominata SoG all'interno di SMVF. 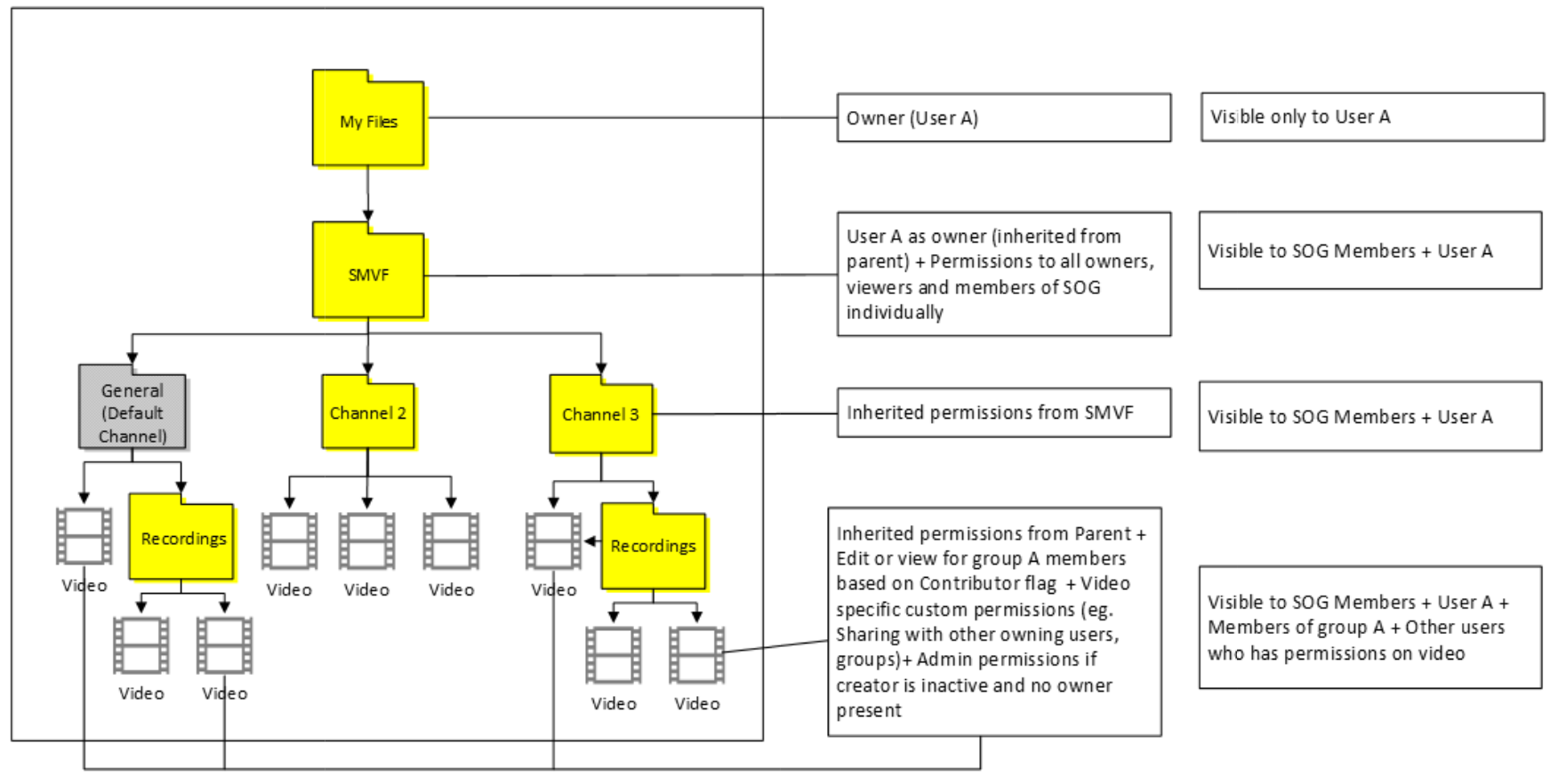 |
#17. Località: qualsiasi sito Il proprietario del gruppo ottiene l'accesso a tutti i file e a SMVF. I membri del gruppo ottengono il visualizzatore /Modifica l'accesso in base al flag collaboratore nella versione classica solo nel video. Tutti i proprietari, il visualizzatore e il membro di SoG otterranno singolarmente le autorizzazioni corrispondenti per questa cartella denominata SoG all'interno di SMVF. L'utente A ha accesso proprietario solo nel file video 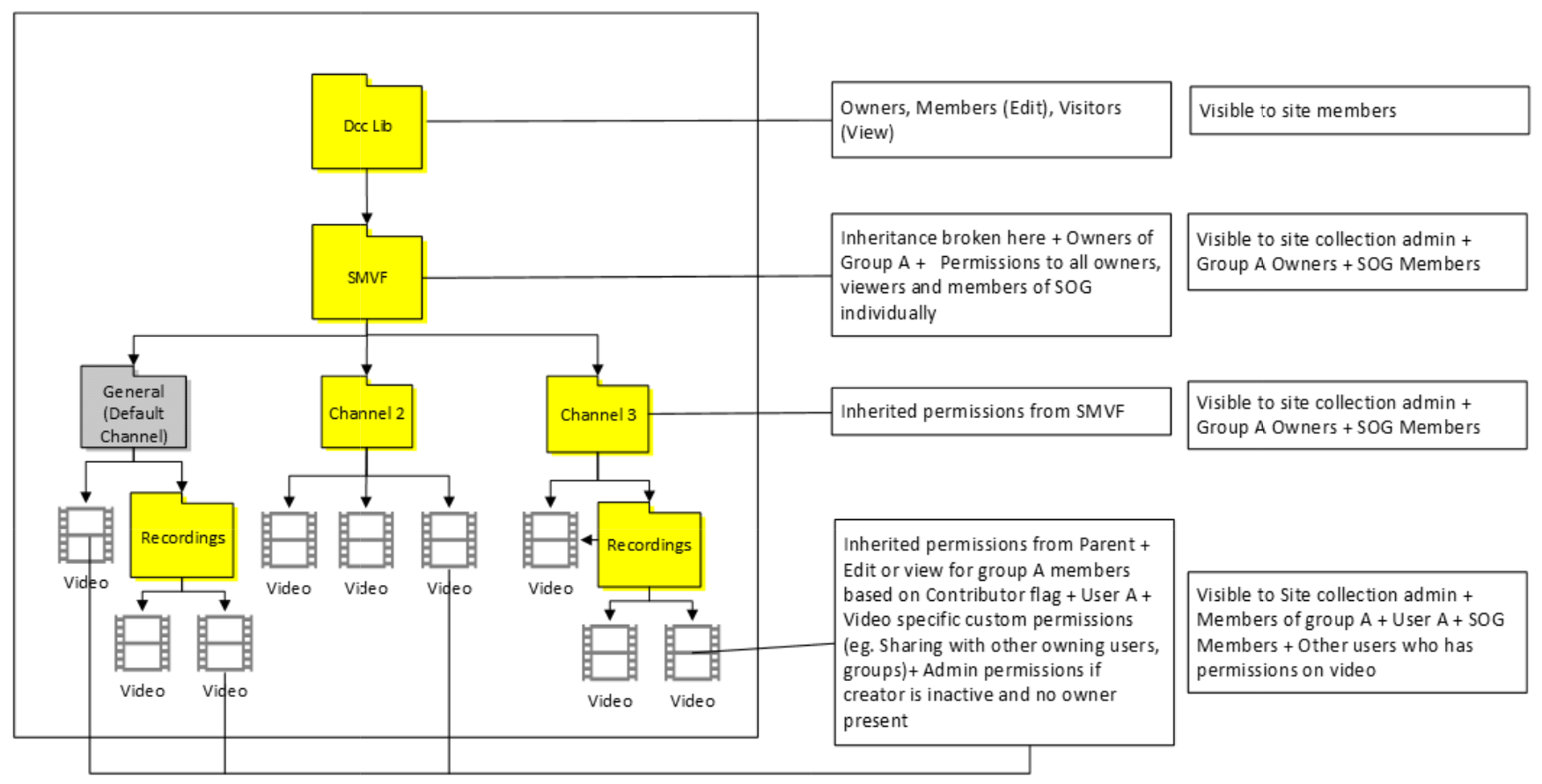 #18. Località: qualsiasi altro sito pubblico del gruppo Il proprietario del gruppo ottiene l'accesso a tutti i file e a SMVF. I membri del gruppo A ottengono l'accesso al visualizzatore o alla modifica in base al flag collaboratore nella versione classica solo nel file video Gli altri membri del gruppo & i visualizzatori ottengono le autorizzazioni corrispondenti per SMVF^. Questo caso è diverso da altri perché l'ereditarietà non viene interrotta in Stream cartella del gruppo invece di SMVF1. L'utente A ha accesso proprietario solo su file video. 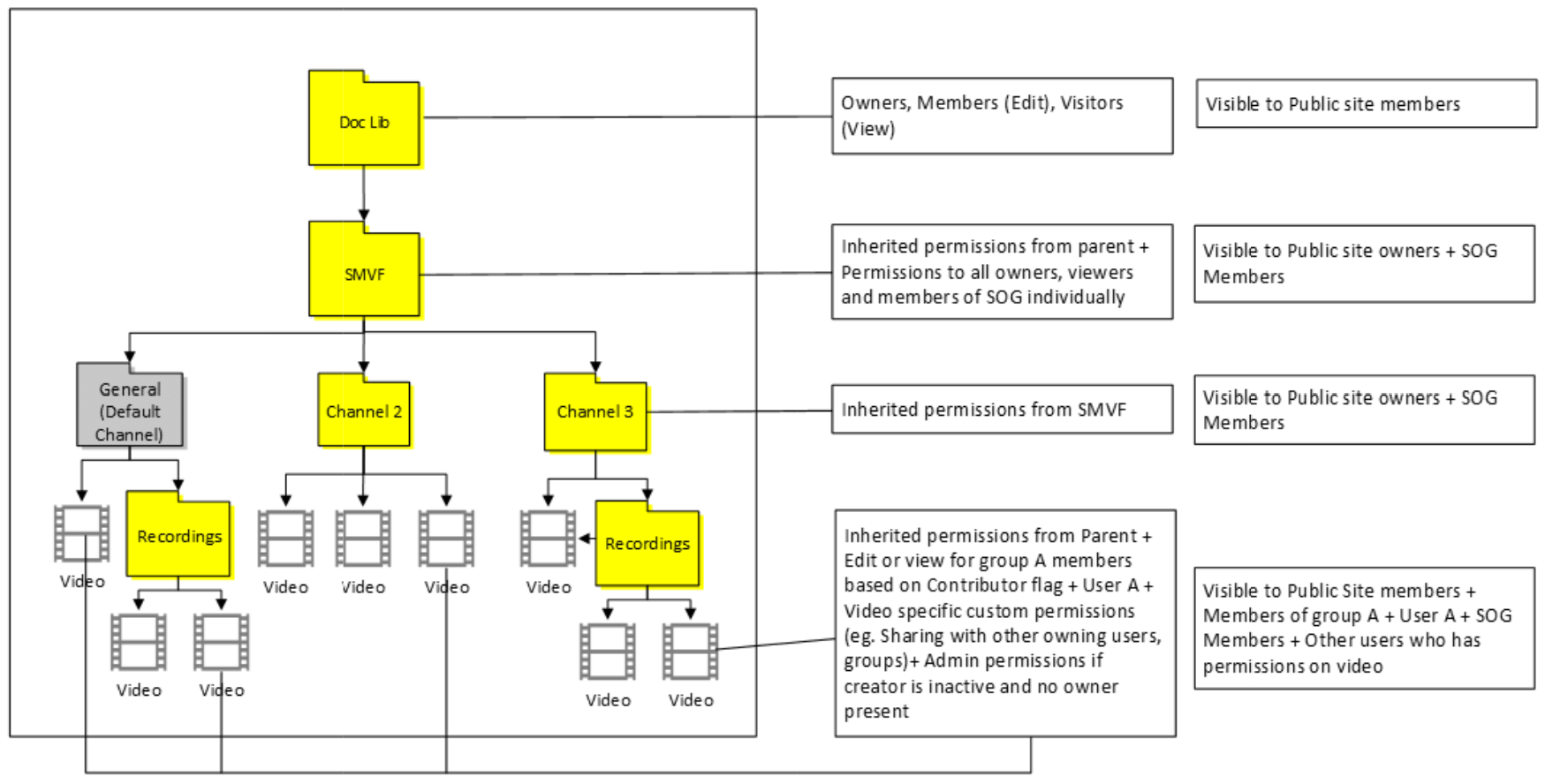 |
| Utente A con canale aziendale Contenitore padre: canale aziendale |
#19. Posizione: Utente A ODB L'utente A ottiene l'accesso proprietario sui file e SMVF^. Le autorizzazioni di visualizzazione EEEU vengono applicate a SMVF. E tutti in azienda saranno in grado di watch il video. 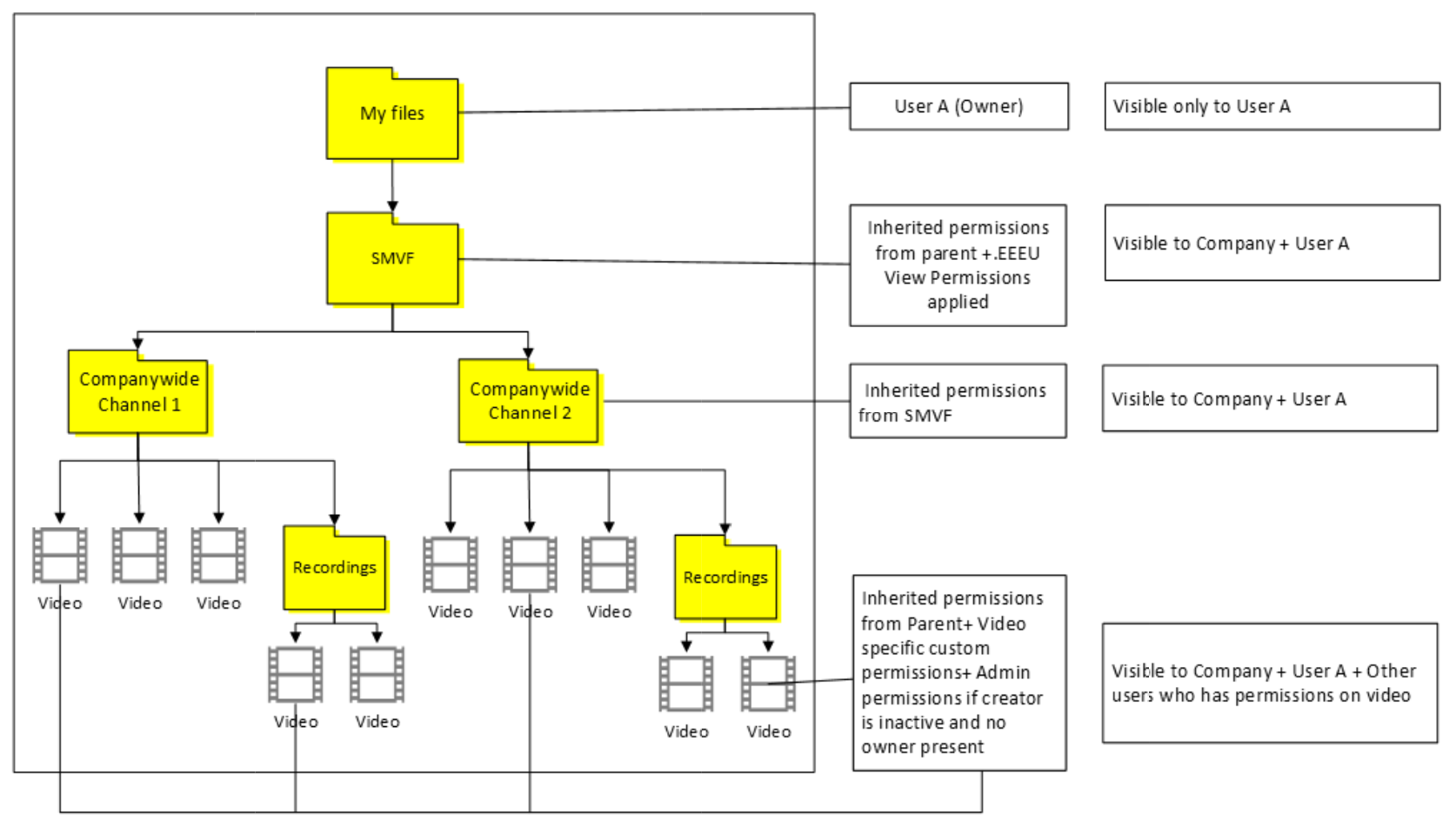 |
#20. Località: qualsiasi sito del gruppo Il proprietario del gruppo ottiene l'accesso a tutti i file e a SMVF. Le autorizzazioni di visualizzazione EEEU vengono applicate a SMVF. E tutti in azienda saranno in grado di watch il video. L'utente A ha accesso proprietario solo su file video. 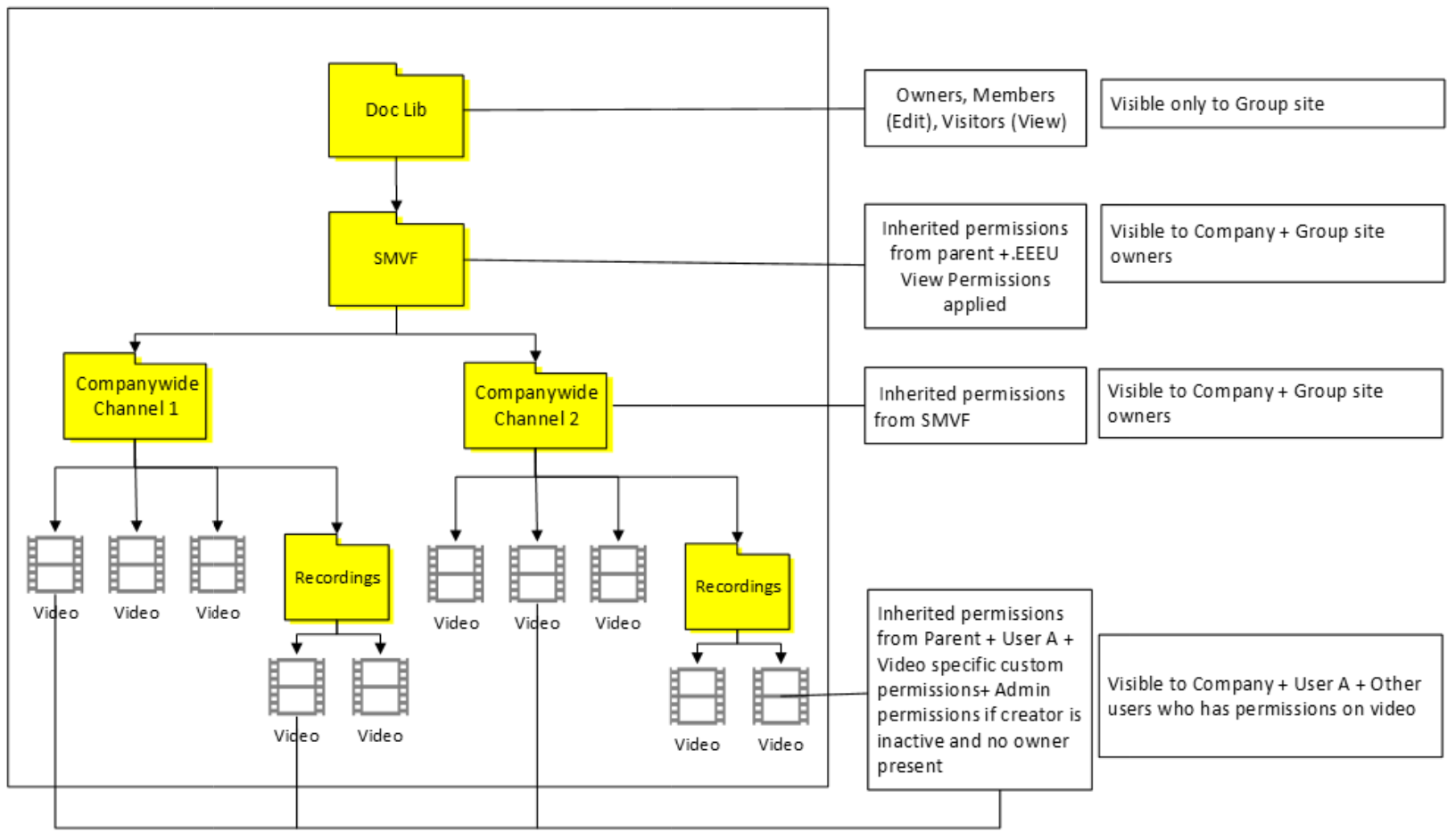 |
| Video orfano | #21. L'utente ottiene l'accesso come proprietario per i file e SMVF^. Si interrompe l'ereditarietà in SMVF e si assegnano le autorizzazioni di proprietario a un amministratore globale. Se non esiste alcun amministratore di questo tipo, vengono assegnate le autorizzazioni di proprietario a un amministratore Stream. 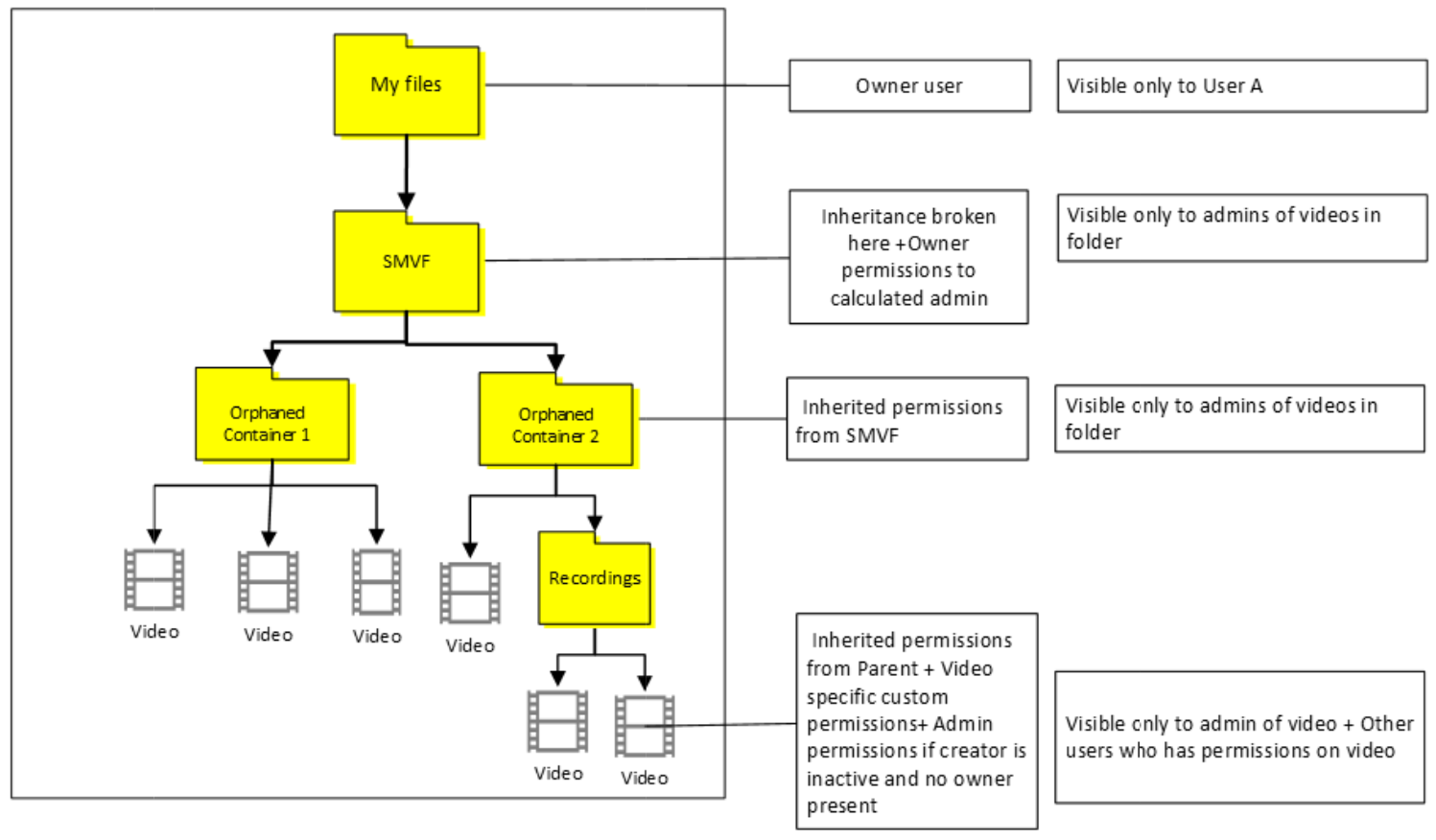 |
#22. Il proprietario del gruppo ottiene l'accesso a tutti i file e a SMVF^. Si interrompe l'ereditarietà in SMVF e si assegnano le autorizzazioni di proprietario a un amministratore globale. Se non esiste alcun amministratore di questo tipo, vengono assegnate le autorizzazioni di proprietario a un amministratore Stream. 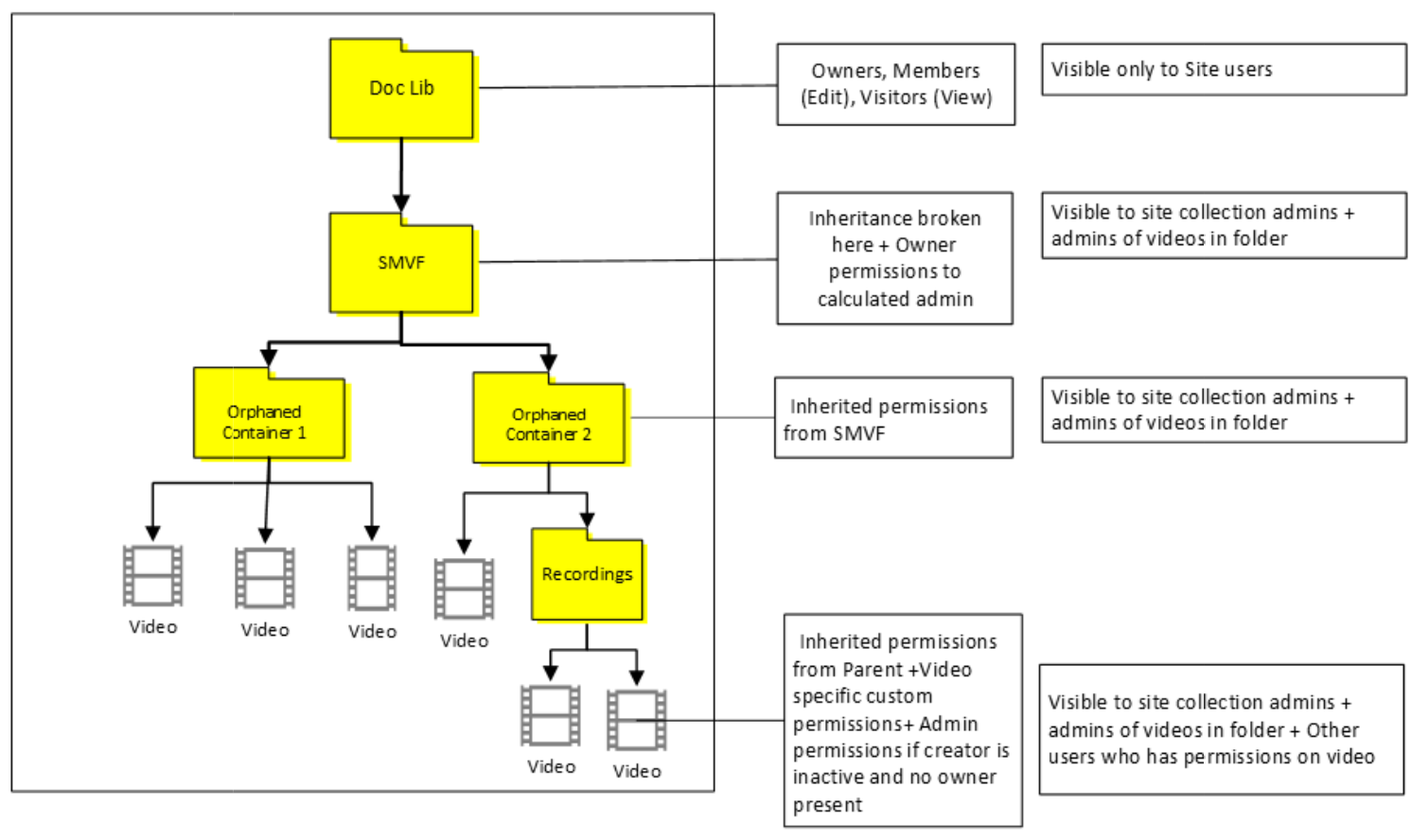 |
Altri fattori da tenere a mente
- Stream (classico) sincronizza solo Gruppi di Microsoft 365 da Teams e SharePoint e non dai canali creati nei gruppi. Qualsiasi riunione basata su canale in tali gruppi non avrà tale canale disponibile in Stream (versione classica) e le registrazioni dal canale verranno visualizzate all'interno della visualizzazione elenco di gruppi, ma questo gruppo non verrà impostato come proprietario. Vedere l'immagine seguente. Di conseguenza, tali video vengono migrati nel contenitore User non seguendo la regola indicata in precedenza.
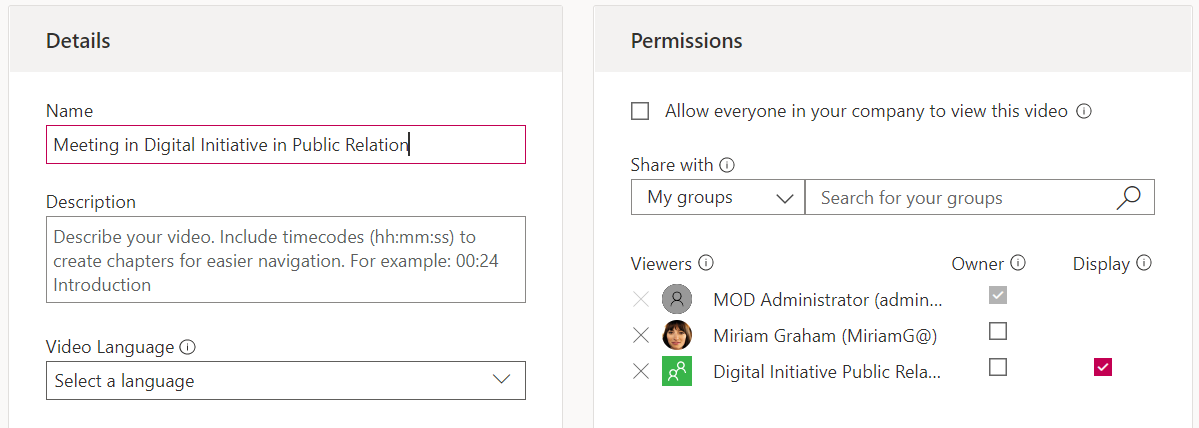
- Per la registrazione delle riunioni precedente a causa di un bug di Teams legacy, se è stata caricata una registrazione di riunione associata a un gruppo, Teams ha appiattito l'appartenenza al gruppo e ha assegnato ai membri le singole autorizzazioni. In questi casi, il file è associato al contenitore User del creatore e passa al relativo ODB. I membri vengono aggiunti singolarmente alle registrazioni nell'interfaccia utente delle autorizzazioni anziché come gruppo. Vedere l'immagine seguente.
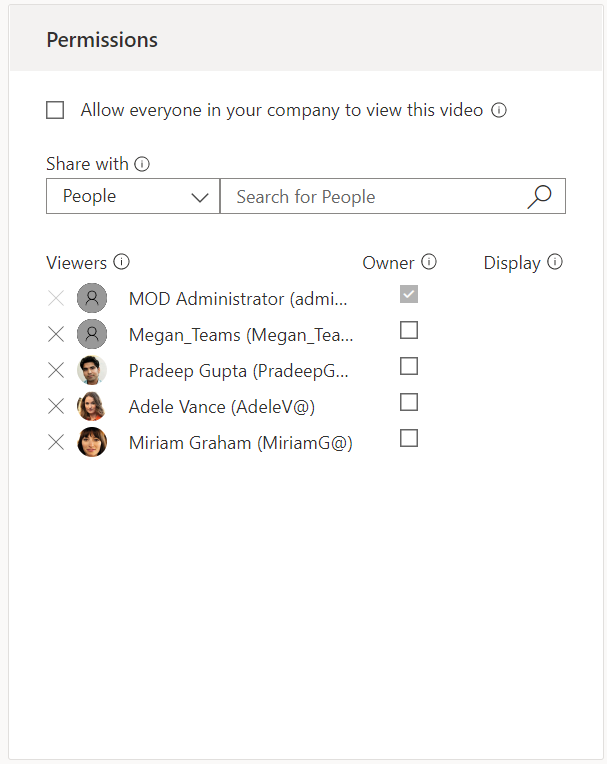
Ereditarietà che causa un'interruzione della migrazione delle autorizzazioni
Quando si è deciso di eseguire la migrazione delle autorizzazioni tra due versioni di Stream, sono disponibili due opzioni:
- Eseguire il mirroring delle autorizzazioni tra le due versioni di Stream interrompendo l'ereditarietà e assegnando autorizzazioni personalizzate. OPPURE
- Evitare l'ereditarietà delle interruzioni e consentire ai video di ereditare le autorizzazioni dal sito di SharePoint.
Scegliamo l'opzione 1 in base al feedback dei clienti. Più clienti volevano eseguire il mirroring delle autorizzazioni. Anche se anche gli amministratori della raccolta siti avrebbero comunque accesso anche se si sceglie il numero 1. Ma questo è il costrutto di SharePoint.
Il proprietario del gruppo & membri hanno accesso al video migrato tramite la ricerca ( potrebbero essere in grado di visualizzare il video in doc lib a seconda che siano i proprietari 1° o 2° del gruppo). Anche se si esegue il mirroring delle autorizzazioni durante la migrazione, il numero 2 è ancora raggiungibile tramite i metodi seguenti
- Assegnazione di nuovi proprietari/membri alla cartella "Stream video migrati". Le autorizzazioni assegnate nella cartella SMV scorrono verso il basso in tutti i file.
- Fare clic sull'eliminazione delle autorizzazioni personalizzate nelle impostazioni predefinite all'interno della gestione dell'accesso. In questo modo vengono eliminate tutte le autorizzazioni personalizzate e viene ripristinata l'ereditarietà. Questa operazione può essere eseguita manualmente passando alla cartella SMV in ogni sito o usando lo script seguente. Nota: questo script è stato condiviso da alcuni clienti che l'hanno usato correttamente. Questo non è progettato o supportato da Microsoft.
$SiteURL = "https://(insert tenant).sharepoint.com/sites/strim/"
$ListName ="Documenti condivisi"
#Connect PNP Online
Connect-PnPOnline -Url $SiteURL -Credentials (Get-Credential)
#Get contesto
$Context = Get-PnPContext
#Get gli elementi dell'elenco
$items = Get-PnPListItem -List $ListName
foreach ($item in $items) { #Remove autorizzazioni univoche $item. ResetRoleInheritance() $item.update() $Context.ExecuteQuery() }
Stream (versione classica) l'URL e il supporto dell'incorporamento dopo la migrazione
Stream (versione classica) gli URL e gli incorporamenti saranno supportati per un anno dopo Stream fine del ciclo di vita (versione classica). La tabella seguente riepiloga il piano di supporto.
| Tipo di collegamento | Video | Canale aziendale | Gruppo | Stream all (webpart) |
|---|---|---|---|---|
| Collegamenti URL | Sì | Sì | Sì | N/D |
| Incorpora | Sì | Parzialmente | Non supportato | Non supportato |
Collegamenti URL
Il collegamento video Stream (versione classica) esistente continua a funzionare dopo la migrazione. Verrà eseguito il reindirizzamento per la riproduzione dalla destinazione migrata in ODSP.
Un collegamento di gruppo esistente dal portale di Stream (versione classica) verrà reindirizzato alla cartella di destinazione scelta dall'amministratore durante la migrazione.
Un collegamento di canale esistente dal portale di Stream (versione classica) verrà reindirizzato alla cartella del canale creata all'interno del sito SP di destinazione scelto o ODB dall'amministratore durante la migrazione.
Nota
Esaminare il piano di transizione e le sequenze temporali di deprecazione per Stream webpart (Clasic).
Incorporamento video
I video precedenti archiviati nel team di SharePoint, nei siti di comunicazione o in OneDrive non vengono riprodotti dopo la migrazione inline. Era invece necessario selezionare un pulsante per aprire il video migrato in una nuova scheda nella nuova posizione. A questo punto, tutti i video migrati vengono riprodotti inline e non è necessario avviare la riproduzione in una scheda separata.
Incorporamento canale
Gli incorporamenti di canale in SharePoint e Teams sono parzialmente supportati* dopo la migrazione. Non verranno più visualizzati o riprodotti video inline. La nuova anteprima del canale fornisce un collegamento alla cartella video del canale migrato (vedere lo screenshot seguente). Il pulsante Visualizza canale porta gli utenti nella cartella video del canale migrato in ODSP.
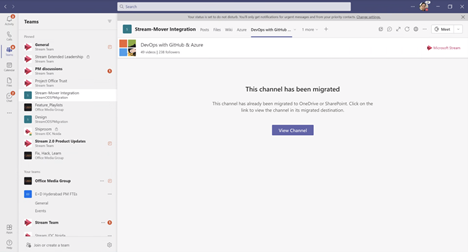
Nota
Sia per un URL che per un incorporamento, se viene eseguita la migrazione di un video e quindi viene spostato di nuovo dalla destinazione di cui è stata eseguita la migrazione, il collegamento Stream (versione classica) associato a tale video smetterà di funzionare. Stream (versione classica) collegamenti continueranno a funzionare per 1 anno dopo Stream fine della vita classica. Assicurarsi di controllare la sezione sequenza temporale del ritiro per le attività cardine dettagliate.
Cosa accade al termine del supporto dei collegamenti di reindirizzamento
I reindirizzamenti per i video migrati saranno supportati fino a un anno dopo Stream fine del ciclo di vita (classico). Per mantenere i video in esecuzione dopo tale periodo di tempo, i proprietari del video dovranno modificare i collegamenti. Agli utenti finali verranno fornite le informazioni seguenti:
- Gli amministratori riceveranno le informazioni sui video riprodotti come incorporamenti o reindirizzamenti tramite URL. Saranno in grado di identificare tali video e l'app Microsoft 365 corrispondente dal report di inventario. Gli amministratori, tuttavia, non ottengono la posizione da cui vengono riprodotti questi incorporamenti. Si noti che questa funzionalità è nel backlog e non è ancora disponibile, pertanto, altre informazioni, tra cui come accedere a questo report, verranno condivise una volta che la funzionalità è stata eseguita in produzione. Aggiornamento: questa funzionalità è stata eliminata a causa di una domanda insufficiente
- Gli utenti finali visualizzano un messaggio nel video migrato sulla scadenza dei reindirizzamenti. Screenshot seguente.
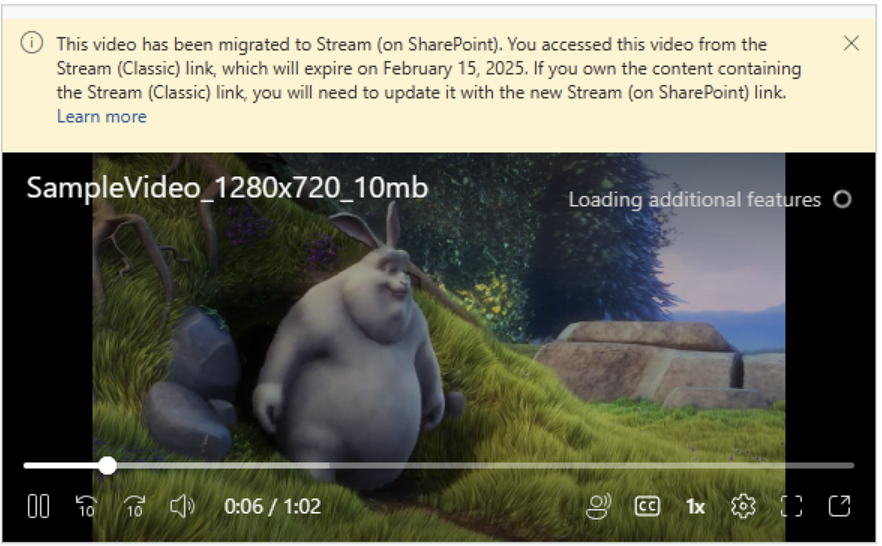
Come aggiornare gli incorporamenti video classici
Ultimo aggiornamento: 7 settembre 2023
Stream (versione classica) incorporamento sarà supportato fino al 15 febbraio 2025, dopo il quale l'URL non verrà più reindirizzato per la riproduzione dalla nuova posizione di cui è stata eseguita la migrazione. Pertanto, gli utenti finali devono aggiornare gli incorporamenti video classici prima di questa data di interruzione. Agli utenti finali verrà visualizzato un avviso (fare riferimento all'immagine nella sezione precedente) sulla migrazione Stream (versione classica) incorporamenti che informano che l'URL del video deve essere aggiornato. La tabella seguente riepiloga il modo in cui gli incorporamenti video classici possono essere aggiornati su alcune delle superfici di Microsoft 365 più diffuse:
| App | Come sostituire il collegamento video classico con il nuovo collegamento Stream | Collegamento video da usare |
|---|---|---|
| App 3P | 1. Aprire il video migrato in ODSP* 2. Copiare il codice di incorporamento facendo clic sul pulsante condividi 3. Sostituire il codice di incorporamento precedente con il nuovo codice di incorporamento in HTML |
Incorporare il codice |
| SharePoint | 1. Riprodurre il video incorporato nella web part Stream classica 2. Aprire il video migrato in ODSP* 3. Copiare l'URL dalla condivisione -> copiare il collegamento con l'accesso corretto 4. Sostituire la web part Stream classica con la web part "Stream". 5. Configurare il video usando l'URL copiato |
URL di condivisione |
| Teams-Web + Nativo | Il supporto per riprodurre video o playlist incorporati da nuovi Stream (su SharePoint) sarà disponibile il 15 maggio 2024. Per aggiornare i video Stream classici esistenti: 1. Riprodurre il video incorporato nella web part Stream classica. 2. Aprire il video migrato in ODSP*. 3. Copiare l'URL dalla condivisione -> copiare il collegamento con l'accesso corretto. 4. Sostituire l'app classica Stream con Stream app. 5. Configurare il video usando l'URL copiato. Per aggiornare i canali Stream classici esistenti: 1. Aprire il percorso della cartella migrata in ODSP. 2. Create una playlist da tutto il video dalla cartella. 3. Sostituire l'app classica Stream con Stream app. 4. Configurare la playlist usando l'URL di condivisione. |
URL di condivisione |
| PPT-Web + Nativo; Word-Web + Nativo, OneNote-Native Nota: 1. Word nativo non supporta la riproduzione inline per Stream classico. Stream incorporamenti di URL ODSP sono supportati, quindi è possibile sostituire l'URL classico con l'incorporamento ODSP 2. Alcune di queste funzionalità sono attualmente in fase di implementazione da parte del team di Word, PPT e OneNote. |
1. Aprire il video migrato in ODSP* 2. Copiare l'URL dalla condivisione -> copiare il collegamento con l'accesso corretto 3. Selezionare in Inserisci -> Video online e incollare l'URL (nota: non è ancora disponibile per OneNote Web) 4. Rimuovere l'incorporamento classico Stream |
URL di condivisione |
| Yammer (Viva Engage)-Web | TBD | URL di condivisione |
* Qualsiasi video migrato in ODSP può essere aperto da uno dei due metodi seguenti:
- Selezionare il pulsante pop-out nella parte inferiore destra della riproduzione di incorporamento per aprirlo nella nuova app Web Stream
- Cercare il video Stream pagina Iniziale (stream.office.com) e riprodurre il video
Vedere anche
Guida alle strategie di migrazione
Guida alle strategie di adozione
Panoramica della migrazione a Stream (su SharePoint)
Eseguire la migrazione dei video da Stream (versione classica) a Stream (su SharePoint)
Dettagli dello strumento di migrazione
Altre informazioni su Stream (su SharePoint)