Installare connettore Stampa universale in Windows
Prerequisiti
La stampa universale è abilitata nel tenant di Azure
L'account utente ha il ruolo Amministratore stampante o Amministratore globale
All'account utente viene assegnata una licenza di stampa universale
Se si usa il client Windows, disabilitare la modalità risparmio energia
Piattaforme consigliate
- Windows 11 a 64 bit, Pro o Enterprise, versione 22631 o successiva
- Windows Server 2025 a 64 bit o versione successiva
Piattaforme meno recenti ancora supportate (non consigliate)
- Windows 10 a 64 bit, Pro o Enterprise, versione 19045 o successiva
- Windows Server 2022 a 64 bit
- Windows Server 2019 a 64 bit (l'uso di questa versione di Windows Server è sconsigliato e verrà eliminato gradualmente dal supporto)
.NET Framework 4.8 o versione successiva (pagina di download)
Un PC host che soddisfa i requisiti seguenti
- Esecuzione di 24x7 (ad esempio, sospensione/ibernazione sono disabilitate).
- Ha sempre una connessione a Internet.
- L'accesso agli endpoint elencati nel connettore e nel cloud (in genere commerciale) in Quali sono i set di endpoint usati da Stampa universale?
Importante
Se si usa un server proxy per accedere a Internet, è necessario impostare la configurazione proxy per l'account del sistema locale usando il comando bitsadmin.
Avviso
Dopo aver installato il connettore e aver registrato le stampanti, non clonare il computer ed eseguirlo in parallelo con il computer originale. I connettori interferiscono tra loro e bloccano la stampa. In futuro si prevede di aggiungere il supporto per i connettori ridondanti.
Se si è già in questa situazione, disattivare il clone o seguire solo i passaggi descritti in Disinstallare il connettore per rimuovere il connettore dal clone senza annullare la registrazione delle stampanti.
Nota
Se si sta tentando di aggiornare il connettore, è sufficiente scaricare ed eseguire il programma di installazione di connettore Stampa universale da https://aka.ms/UPConnector.
Operazioni preliminari
- Leggere questo articolo per determinare il numero di stampanti da installare in ogni connettore e il numero di connettori necessari nell'ambiente.
- Vedere i driver di stampa consigliati per il connettore Stampa universale e i problemi noti con altri driver.
Installare il software connettore
Eseguire il programma di installazione connettore Stampa universale e seguire la procedura per installare e avviare l'applicazione connettore Stampa universale.
Registrare il connettore
Se l'applicazione connettore non viene avviata immediatamente dopo il completamento del programma di installazione, è possibile avviarla usando il collegamento sul desktop.
Nella schermata Start fare clic sul pulsante Accedi e accedere usando le credenziali del tenant.
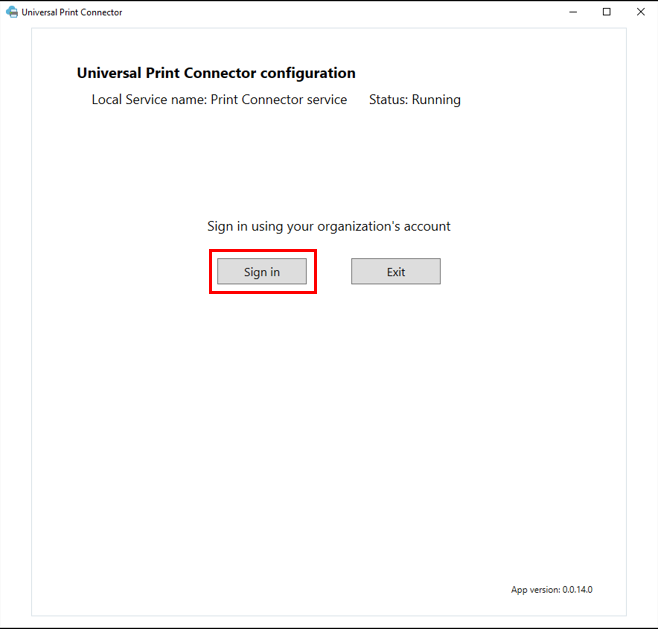
Nella casella Nome connettore immettere il nome desiderato e quindi selezionare il pulsante Registra.
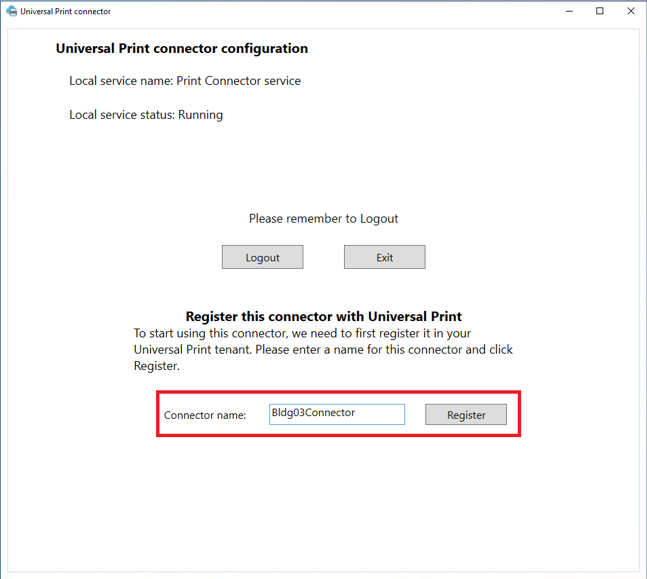
Al termine della registrazione del connettore, l'app visualizza un elenco di stampanti disponibili pronte per la registrazione con Stampa universale.
Configurare il connettore
Sono disponibili due opzioni che devono essere configurate per il connettore:
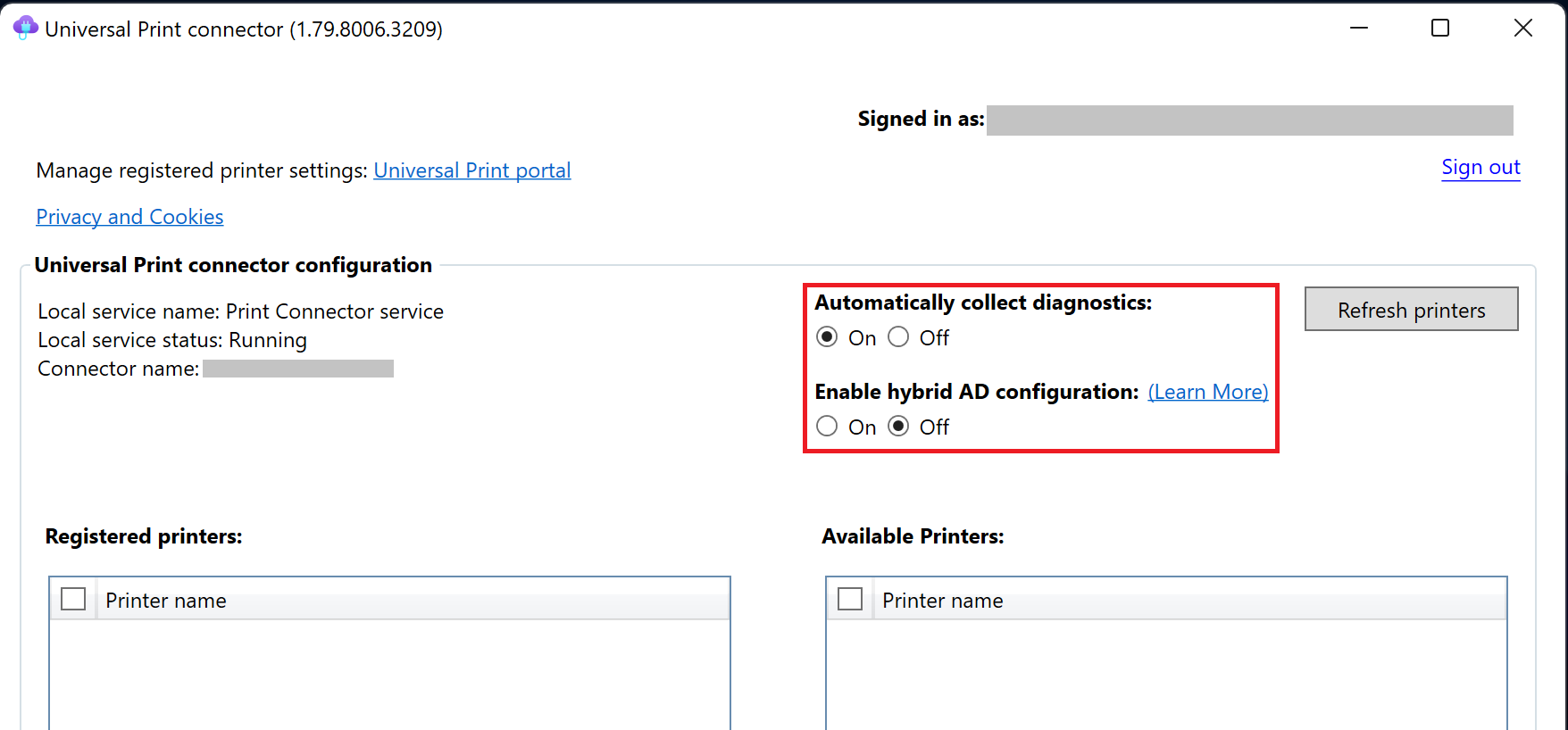
- Raccolta automatica della diagnostica: il connettore Stampa universale può raccogliere i dati di diagnostica quando si verifica un errore e inviarli a Microsoft per l'analisi. I dati di diagnostica vengono usati per risolvere i problemi e proteggere il prodotto. Se si preferisce inviare manualmente i dati a Microsoft quando necessario, è possibile disattivare la raccolta automatica della diagnostica.
- Abilitare la configurazione di Active Directory ibrida: l'attivazione di questa opzione consente al connettore di usare le informazioni dai controller di dominio ACTIVE nell'organizzazione per rappresentare l'account utente che ha inviato il processo di stampa. In questo modo il connettore può inviare il processo di stampa alla stampante di destinazione usando l'identità dell'utente di origine. In caso contrario, il connettore invia il processo di stampa alla stampante di destinazione usando l'account di sistema locale nel PC connettore. Per informazioni sui prerequisiti per attivare questa opzione, vedere questo articolo .
Importante
Se si dispone di un ambiente con una configurazione ibrida sia di Active Directory (AD) che di Microsoft Entra ID, è importante prendere in considerazione l'abilitazione della configurazione ibrida di AD per il connettore. Alcune app di gestione della stampa esistenti ,ad esempio app di stampa sicure, app per la creazione di report dei processi di stampa e così via, si basano sull'identità utente di AD locale usata per inviare un processo di stampa alla stampante. Queste app potrebbero non comportarsi come previsto se questa opzione non è attivata. Tuttavia, l'attivazione di questa opzione quando l'ambiente non soddisfa i prerequisiti per tale ambiente può causare errori del processo di stampa. Leggere questo articolo che consente di decidere se attivare questa opzione è la scelta giusta per l'ambiente in uso.
Passaggi successivi
Nota
Quando si installa l'app connettore in un computer Windows (client o server), il connettore può connettere le stampanti installate nel computer a Stampa universale. Vedere questo articolo sul numero di stampanti da installare in un connettore.
A questo punto, si è pronti per registrare stampanti con Stampa universale. I passaggi di registrazione della stampante sono disponibili qui.