ネットワーク プランナーの使用 - 例のシナリオ
ネットワーク プランナーは、Teams 管理センターで利用できる新しいツールです。 ネットワーク プランナーでは組織全体で Teams ユーザーに接続するためのネットワーク要件を決定し、整理できます。 このシナリオ例は、ツールを使用して、Contoso という会社のサイト、ペルソナ、および実行レポートを作成する方法を示しています。
開始する前に
Teams 管理センターの使い方をすでに知っており、Teams 用にネットワークを準備するために必要なことを理解していることを前提としています。 これがネットワーク プランナー関連で読む記事の場合は、まず次の記事を読むことをお勧めします。
Contoso ネットワークの概要
Contoso には 3 つの場所があります。
- シアトル本社: Contoso の主要な場所です。 1000 人の従業員がいて、そのうち 25 人が通話専門の従業員です。 このサイトはインターネットに接続されており、市内電話接続 (PSTN) があります。 Contoso には、Teams とのローカル電話接続を使用できるように設定されたダイレクト ルーティングがあります。
- カークランド オフィス: この支社には 400人 の従業員がいて、10人が通話専門の従業員です。 このサイトは、本社への接続をインターネットと電話 (PSTN) の両方のトラフィックに使用します。 このオフィスは、WAN 接続を使用してシアトル本社に接続されています。
- デンバー オフィス: この支社には 250人 の従業員がいて、50人が通話専門の従業員です。 このサイトには独自のローカル インターネット接続がありますが、直接電話接続 (PSTN) はありません。
では、始めましょう。
ネットワーク プランを追加する
Teams 管理センターで、[組織全体の設定] を展開して [ネットワーク プランナース] を選択します。 最初にネットワーク プランを作成する必要があります。
- [ネットワーク プランを追加する] をクリックします
- [新規ネットワーク プラン] ウィンドウで、ネットワーク プランの名前と説明を追加します。 この例では、プラン名として Contoso1 を使用し、説明としてContoso ネットワークプランを使用します。
- [保存] をクリックします
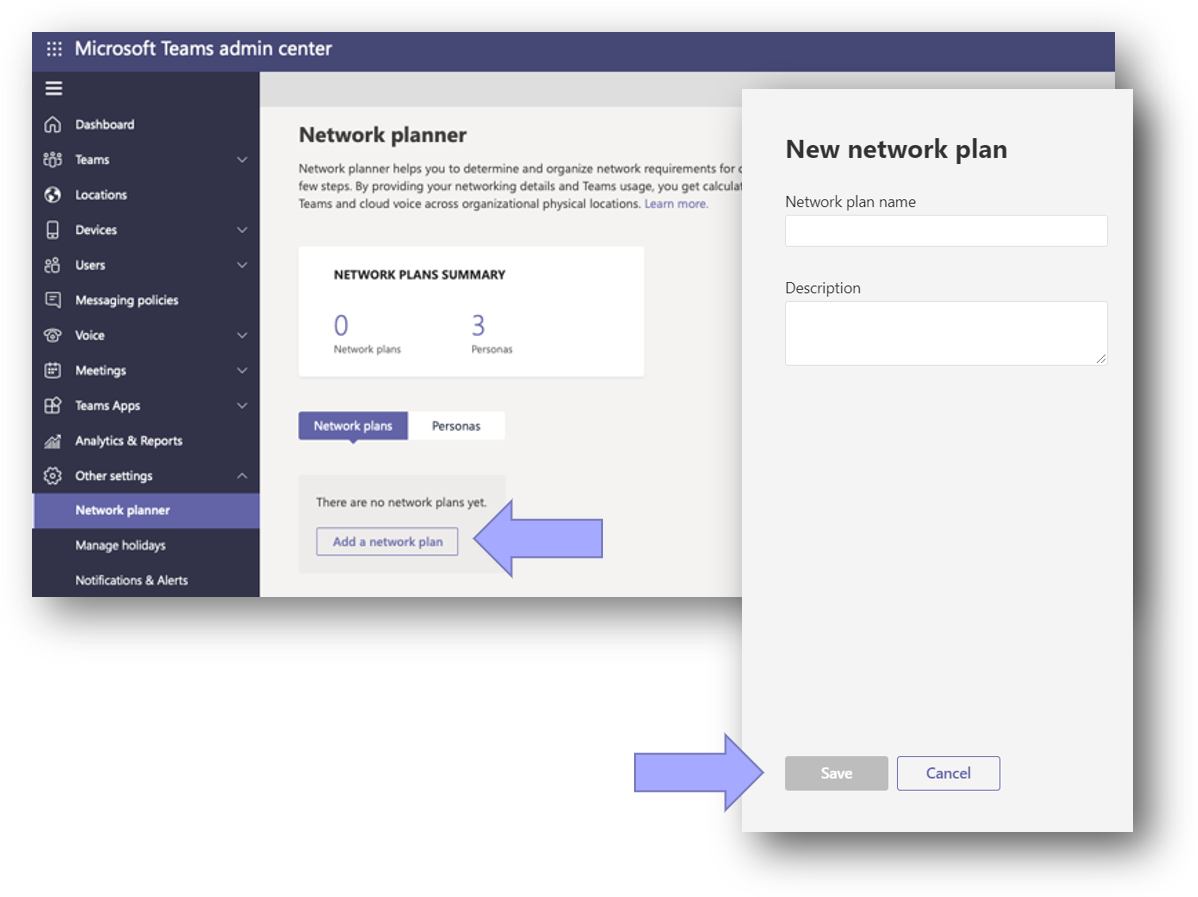
ネットワーク プランを保存すると、ネットワーク プランのリストに表示されます。
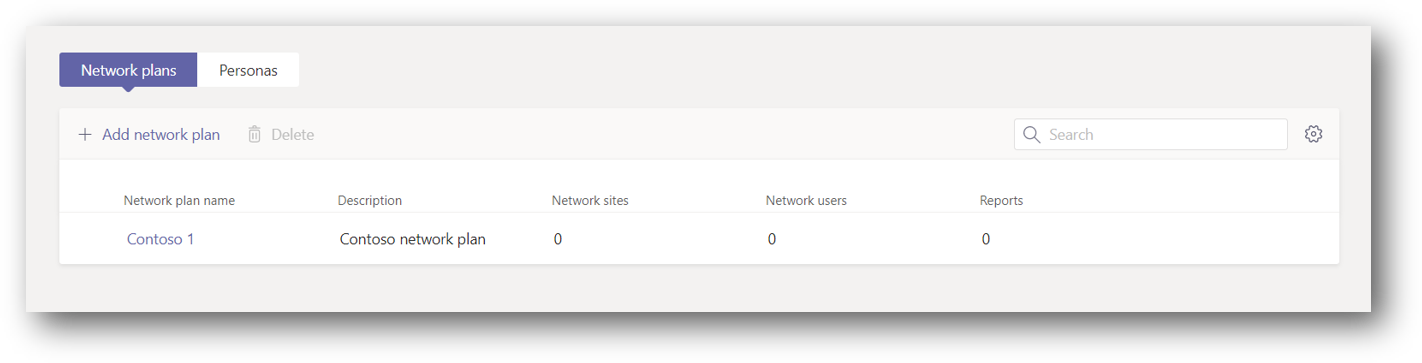
カスタム ペルソナを作成する
次に、ユーザーを表すために必要となるペルソナを作成する必要があります。 各場所には通話専門のユーザーがいるため、そのペルソナを作成する必要があります。
- [ネットワーク プランナー] ページで、[ペルソナ]タブをクリックし、[+ カスタム ペルソナ] をクリックします。
- このペルソナの名前と説明を追加します。この例では、単に Calling onlyと呼びます。
- オーディオ をオンにし、他のすべてをオフにして、オンになっている権限が通話だけになるようにします。
- [保存] をクリックして、ペルソナをリストに追加します。
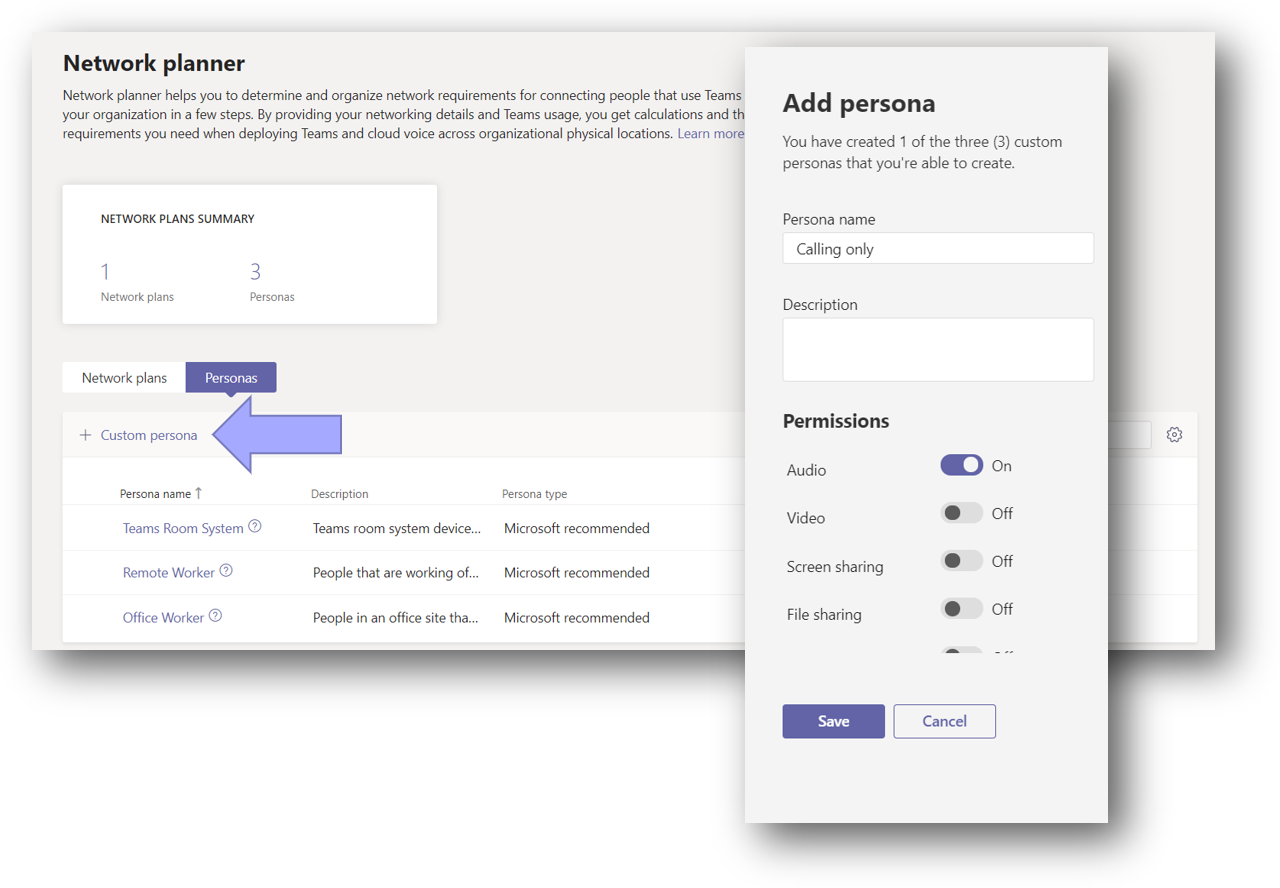
ネットワーク プランにサイトを追加する
次に、3 つのサイトをネットワーク プランに追加する必要があります。 次の表は、Contoso のネットワーク上の場所の特性をまとめたものです。
| 場所 | 従業員の合計数。 | 通話専門の従業員 | インターネット接続 | PSTN 接続 | WAN リンク容量 | インターネット リンク容量 |
|---|---|---|---|---|---|---|
| シアトル本社 | 1000 | 25 | ローカルのインターネット | ダイレクト ルーティングを使用したローカル PSTN | 200 Mbps | 500 Mbps |
| カークランド オフィス | 400 | 10 | 本社を介したリモート インターネット | 本社を介したリモート PSTN | 200 Mbps | 該当なし |
| デンバー オフィス | 250 | 50 | ローカルのインターネット | PSTN 接続なし | 該当なし | 150 Mbps |
- ネットワーク プランナーでネットワーク プランをクリックします。
- [ネットワーク サイト] タブを選択し、[ネットワーク サイトの追加] をクリックします。
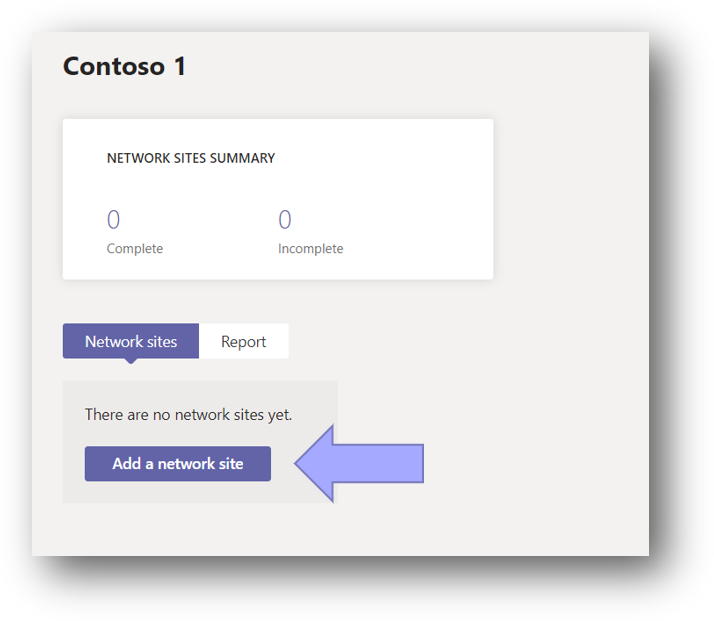
- 上記の表を使用して、シアトル本社サイトの詳細を入力します。 ExpressRoute トグルと [接続済み WAN] トグルの両方をオンにします。
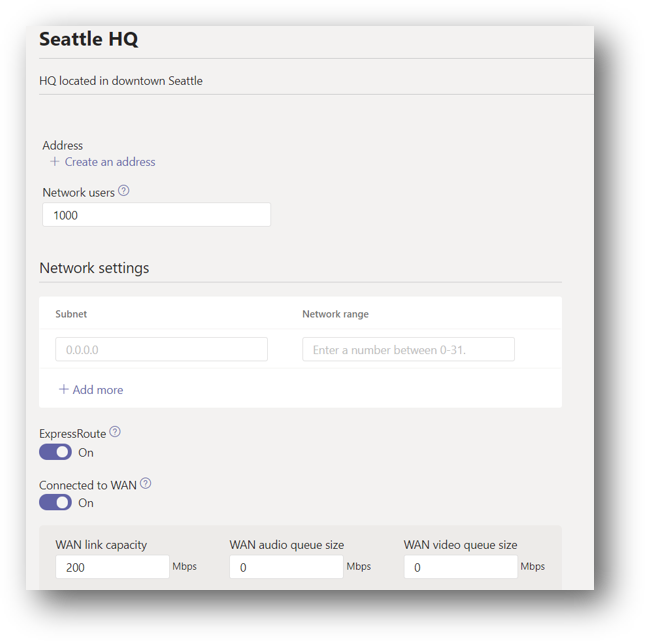
- シアトル本社サイトにはローカル インターネットとローカル PSTN 接続があるため、これらの特性を正しく指定する必要があります。
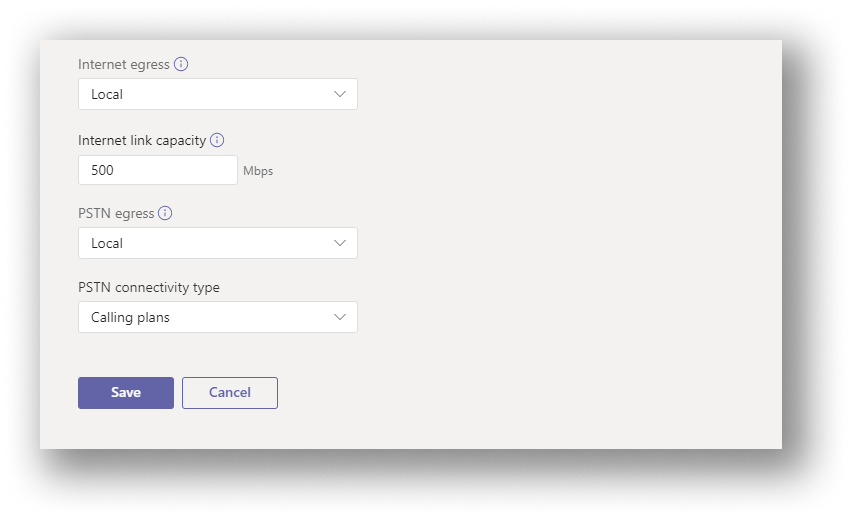
- [保存] をクリックして、シアトル本社サイトの追加を完了します。
- 同じプロセスを使用して、デンバーのサイトを作成します。 WAN を有効にしないでください。
- カークランドのサイトは、インターネット接続と PSTN 接続の両方にシアトル本社への接続を利用しているため、リモート サイトと見なされます。 カークランドのサイトを作成するときは、WAN に接続されていることを指定し、インターネット出力と PSTN 出力の両方で [リモート] を選択する必要があります。
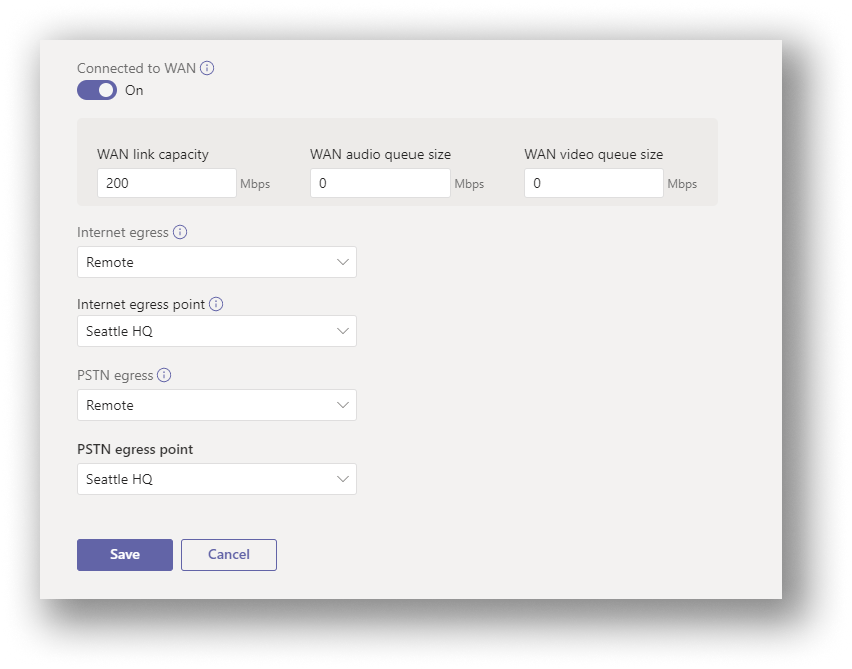
レポートを作成する
サイトを追加したので、レポートを作成できます。 レポートの作成中にユーザー分布を定義します。
- [レポート] タブを選択し、[レポートの開始] をクリックします。 これにより、ユーザー配布ページが開きます。 レポートの名前と説明を追加することから始めます。
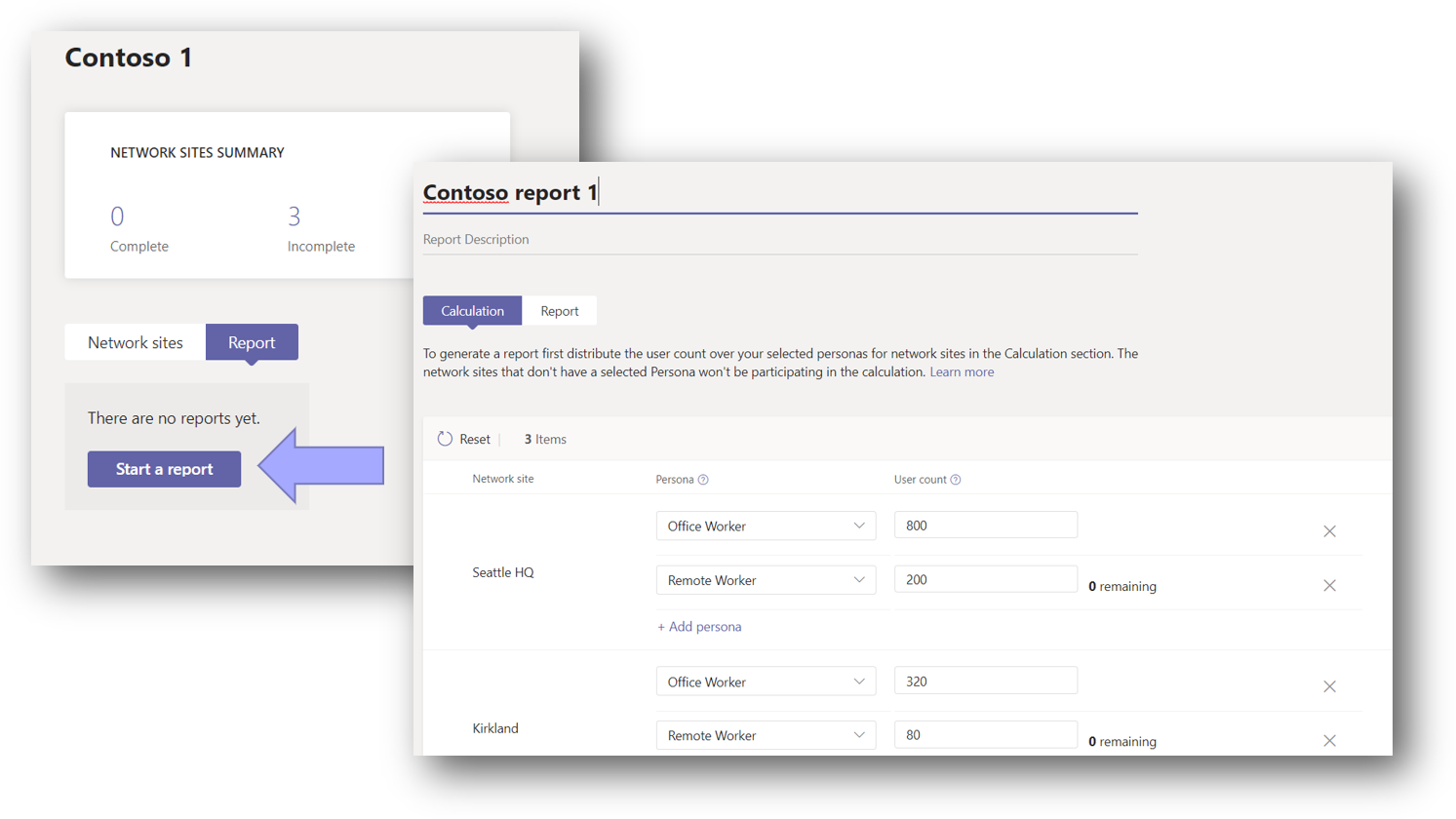
- レポートを最初に開始すると、各サイトのユーザー数が自動的に配布されます。たとえば、80 %がオフィス ワーカーに、20 %がリモート ワーカーに配布されます。 ここで、各ペルソナのユーザー数を調整して、ユーザーの母集団に一致させます。 Contoso が各サイトのオフィスワーカーとリモートワーカーの間で同じ 80/20 の割合であると仮定しましょう。 オフィスのユーザー数から、発信者のみのペルソナを削除してください。 結果の分布は、次の画像のようになります。
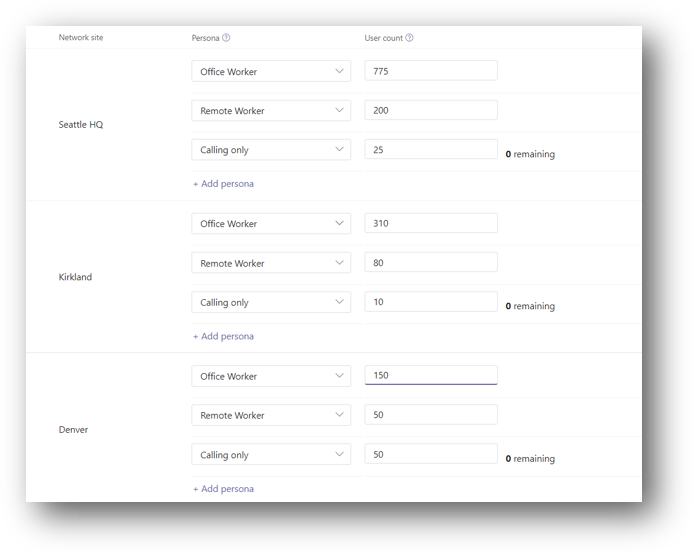
レポート出力を分析する
レポートを生成すると、帯域幅要件を、全体的な値とモダリティ固有の値の両方として表示する画面が表示されます。 既定では、許可される帯域幅は 30 %に設定されています。 この値を変更して [レポートの実行] をクリックすると、ネットワークの帯域幅に対するさまざまな影響を確認できます。 より多くの帯域幅が必要な領域は赤で強調表示されます。
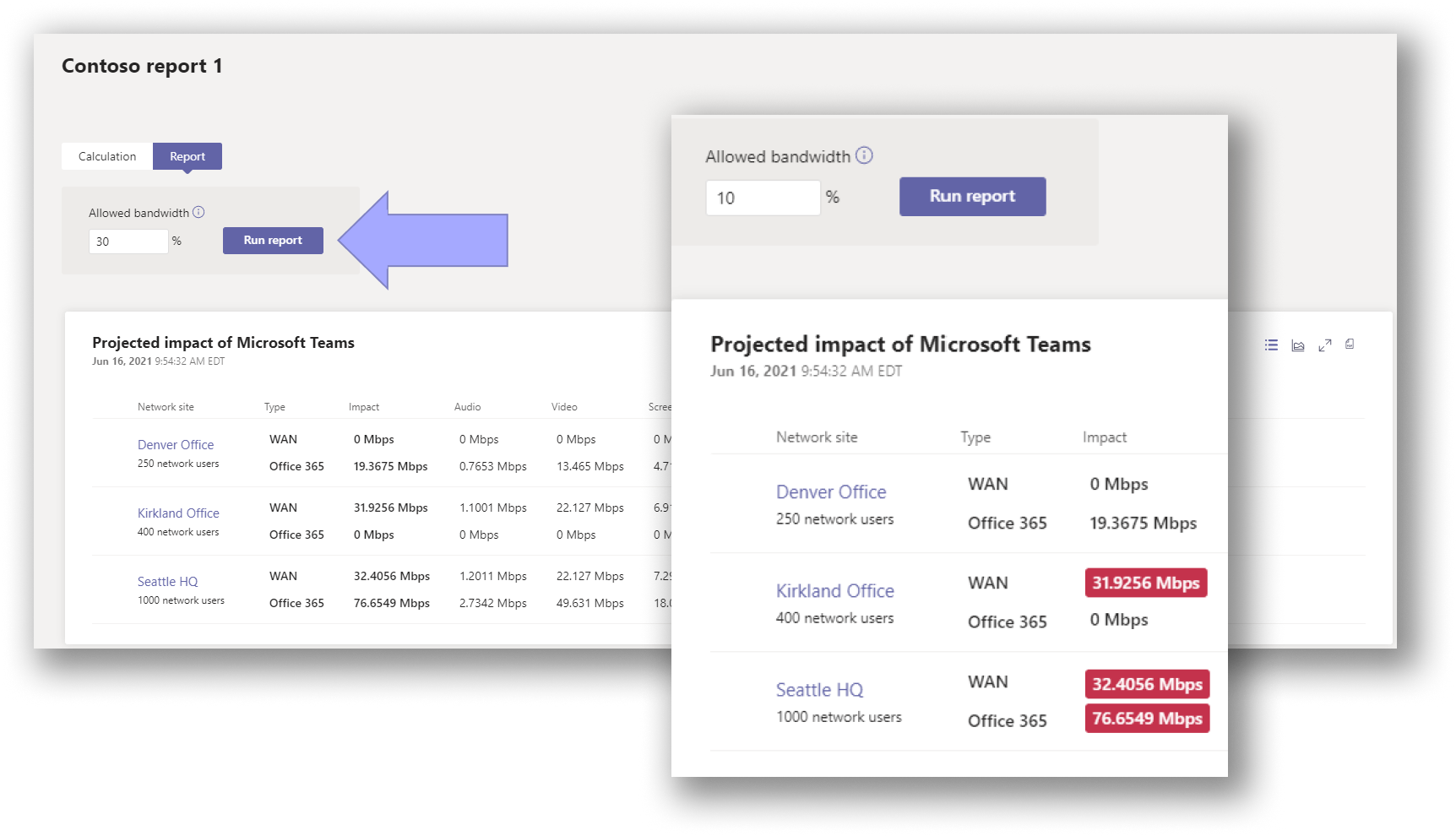
ネットワーク プランナーは、ネットワークに対する Teams の予想される影響に基づいて推奨事項も提供します。 推奨ビュー アイコンをクリックして、各サイトの推奨事項がある場合はそれを表示します。 以下の画像は、推奨ビューのサンプルを示しています。
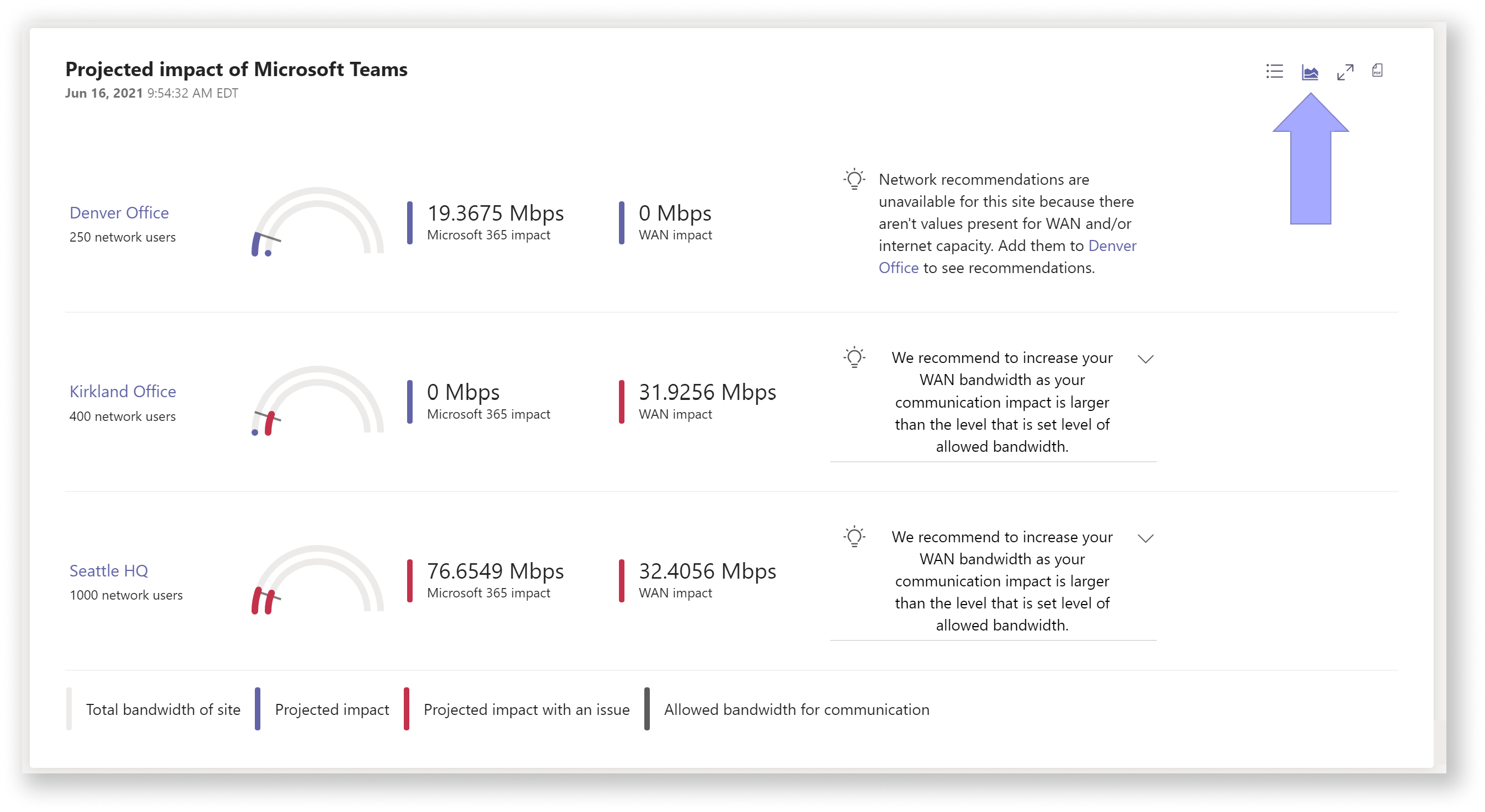
ここでは、現在、Teams から最高のパフォーマンスを得るには、カークランド サイトの帯域幅を増やす必要があることがわかります。
その他のリソース
これで、ネットワーク プランナーのシナリオ例は完了です。 組織を Teams に対応させるための詳細については、ネットワーク プランナーの記事に戻るか、次のリソースを確認します。
このセクションに問題がある場合 このセクションを改善できるよう、フィードバックをお送りください。