ステージ 6: アップロードし、新しいマスター ページを SharePoint サーバーの公開サイトに適用します。
適用対象:
 2016
2016  2019
2019  Subscription Edition
Subscription Edition  SharePoint in Microsoft 365
SharePoint in Microsoft 365
注:
このシリーズで説明されている機能の多くは、Microsoft 365 の SharePoint のほとんどのサイトでも使用できます。
簡単な概要
「ステージ 5: SharePoint Server のカタログに発行サイトを接続する」で説明されているように、発行サイトをカタログに接続しました。 接続すると、SharePoint Server 2016 によって自動的にいくつかのページが作成され、検索結果が表示されます。 これらのページはすべて標準的な SharePoint の外観をしています。 そのため、今度は Contoso の外観にします。
このステージでは、以下のことについて説明します。
注:
この記事では、マスター ページを作成する方法については説明 しません 。 コンピューター上にローカルに格納されている、既に完成しているマスター ページ ファイルや他のデザイン ファイルをアップロードして適用する方法のみ説明します。 これらのファイルはダウンロードできません。
マスター ページを作成する方法については、次を参照してください。
ステージ 6 の開始
マスター ページについて
訪問者が Contoso サイトに移動すると、さまざまなページ上にさまざまなコンテンツが表示されます。 表示されるコンテンツは、マスター ページとページ レイアウトの組み合わせです。
マスター ページ は、ロゴ、タイトル、ナビゲーション メニューなど、すべての Web ページに表示される共通のレイアウトやインターフェイスを定義します。
ホーム ページやオーディオ製品を表示するページなど、個々のページのレイアウトやインターフェイスは、 ページ レイアウト によって処理されます。 これらの詳細については、このシリーズで後述します。
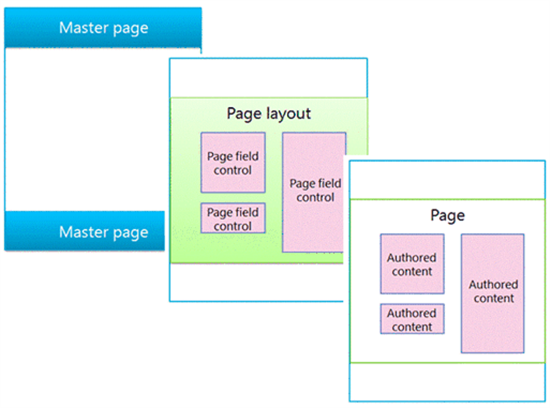
旧バージョンの SharePoint では、ASP.NET でマスター ページを設計する必要がありました。 これらのマスター ページにはコントロールやコンテンツ プレースホルダーなどの SharePoint 特有のマークアップを組み込む必要もありました。
SharePoint Server 2016 では、HTML 形式でマスター ページを作成できます。SharePoint Server 2016 では、そのページが ASP.NET ページに変換されます。 したがって、マスター ページを設計する際には HTML、CSS、JavaScript に対応しているお気に入りの HTML エディターを使用できます。 ASP.NET や SharePoint に固有のマークアップを気にする必要はありません。
SharePoint Server 2016 に HTML マスター ページを追加すると、関連付けられている ASP.NET マスター ページが自動的に作成されます。 これらの 2 つのファイルは関連付けられるので、HTML マスター ページ ファイルに加えた変更は、関連した ASP.NET マスター ページ ファイルに自動的に引き継がれます。
詳しくは、「SharePoint 2013 ページ モデルの概要」を参照してください。
マスター ページ ギャラリーについて
シナリオには、Contoso サイトにアップロードして適用する HTML マスター ページと CSS ファイルや画像などのデザイン資産があります。 これらのファイルはすべてローカル コンピューターに格納されます。
SharePoint expects to find design files in the Master Page Gallery. So this is where we should upload the files. マスター ページ ギャラリーにアクセスするには、[ サイトの設定] -->マスター ページとページ レイアウトに移動します。
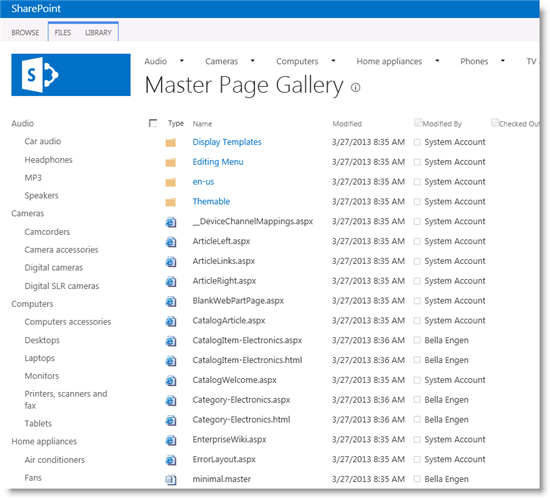
[ ドキュメントのアップロード ] ボタンを使用して、1 つのファイルをマスター ページ ギャラリーにアップロードできます。 しかし、ドキュメントを追加するたびにこのボタンを使用するのは、多少面倒でもあります。 ネットワーク ドライブをマップすると簡素化できます。 こうすると、エクスプローラを使用してファイルをマスター ページ ギャラリーにドラッグ アンド ドロップできます。
ネットワーク ドライブをマップする方法
[設定 ] メニューから、[デザイン マネージャー] を選択します。
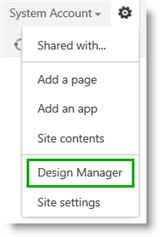
デザイン マネージャーの [ようこそ] ページで、[3] を選択します。デザイン ファイルをアップロードします。
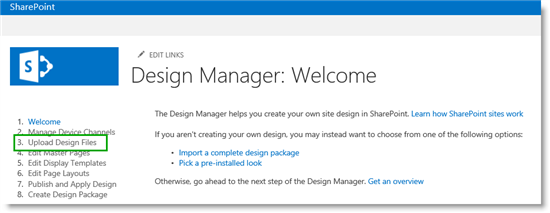
[ デザイン ファイルのアップロード ] ページで、デザイン ファイルに対する URL をコピーします。
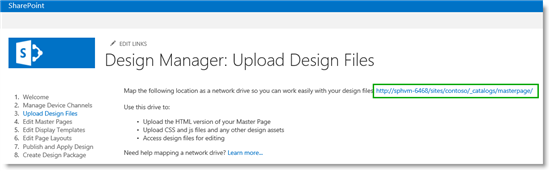
注:
次のステップは、コンピューターのオペレーティング システムによって異なります。 この例では、Windows 8.x を実行しているコンピューター上でネットワーク ドライブをマップする方法を示します。
エクスプローラを開きます。 [ ネットワーク ] を右クリックしてから、[ ネットワーク ドライブの割り当て ] を選択します。
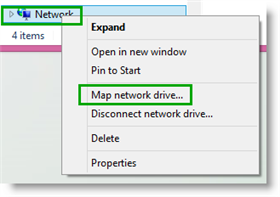
[ フォルダー ] フィールドに、手順 3 でコピーした URL を貼り付け、[完了] を選択 します。
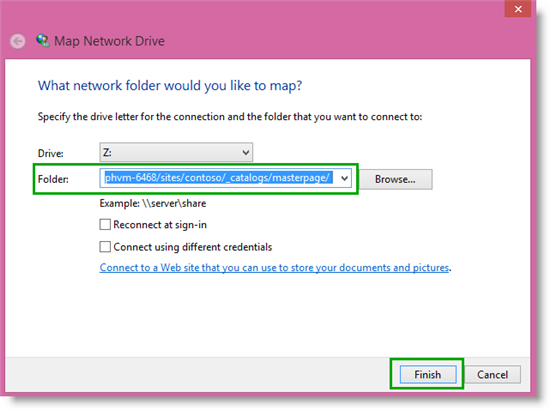
エクスプ ローラのウィンドウが開き、マスター ページ ギャラリーのコンテンツが表示されます。
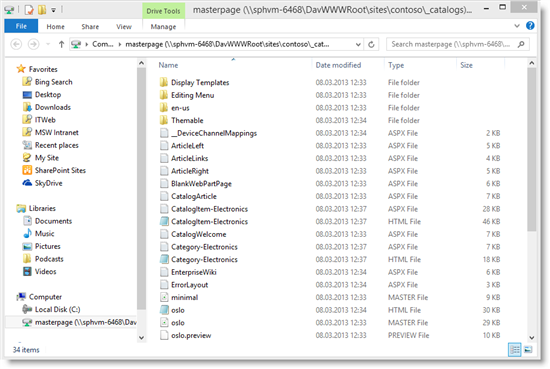
マスター ページ ギャラリーのバージョン管理を無効にする方法
シナリオでは、承認を受けるための SharePoint ワークフローを使用しません。 ファイルは既に承認されています。 したがって、新しいマスター ページをアップロードする前に、マスター ページ ギャラリーのバージョン管理を無効にします。
マスター ページ ギャラリーのバージョン管理を無効にするには、次のようにします。
[ ライブラリ ] タブで、[ ライブラリの設定] を選択します。
[ 設定] ページで、[ バージョン管理の設定] を選択します。
[ バージョン設定 ] ページの [ コンテンツの承認 ] セクションで、[ 送信されたアイテムに対するコンテンツ承認を必須にする ] に [ いいえ ] を選択します。
[ ドキュメントのバージョン履歴 ] セクションで、[ このドキュメント ライブラリのファイルを編集するたびにバージョンを作成する ] に対して [ バージョンを管理しない ] を選択します。
[ チェックアウトを必須にする ] セクションで、[ ドキュメントを編集する前に必ずチェックアウトする ] に対して [ いいえ ] を選択します。
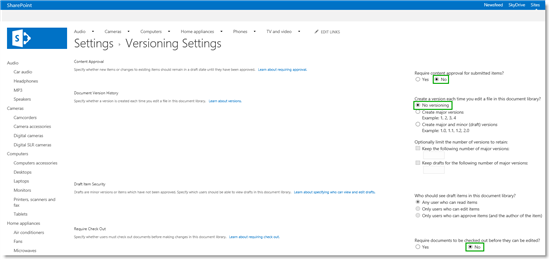
これで、新しいマスター ページをアップロードする準備ができました。
新しいマスター ページをアップロードする方法
ネットワーク ドライブをマップし終えたので、新しいマスター ページのアップロードが非常に簡単になりました。 単にファイルをマスター ページ ギャラリーにドラッグ アンド ドロップするだけです。
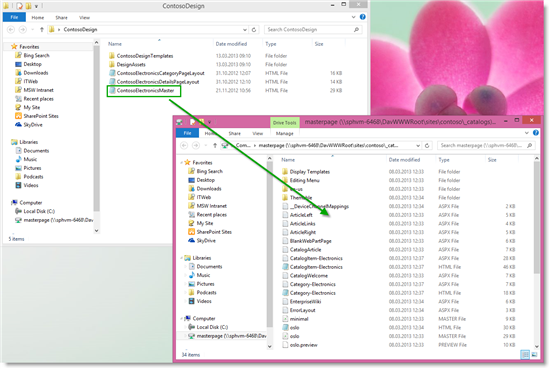
CSS ファイルや画像などの関連したデザイン ファイルがある場合は、同様にマスター ページ ギャラリーにドラッグ アンド ドロップできます。
SharePoint では、マスター ページ ギャラリーのページが更新されて、新しい HTML マスター ページが追加されたことが示されます。 しかし、関連した ASP.NET マスター ページがまだ作成されていないことに注意してください。
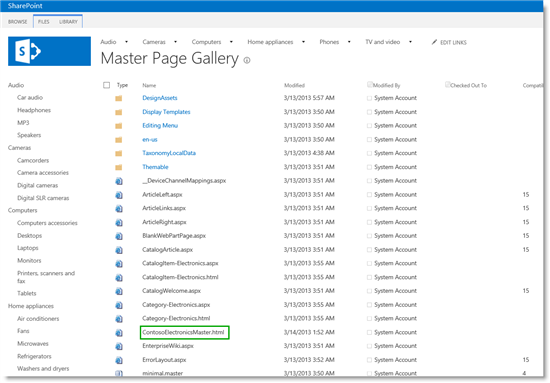
HTML マスター ページをマスター ページ ギャラリーにドラッグ アンド ドロップしたので、このファイルに関連付けられるコンテンツの種類は デザイン ファイル になります。 SharePoint Server 2016 で関連する ASP.NET マスター ページを作成するには、新しくアップロードされた HTML マスター ファイルのコンテンツ タイプを変更する必要があります。 このためには、ファイルのプロパティを変更します。
ファイルのプロパティを変更するには、次のようにします。
[ マスター ページ ギャラリー ] ページで、新しくアップロードしたマスター ページを選択し、[ プロパティの編集] を選択します。
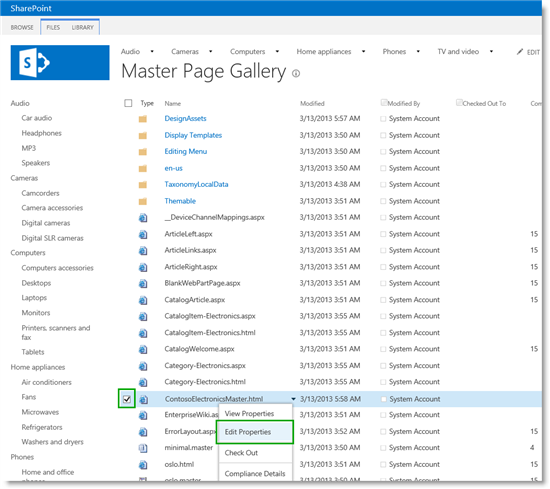
[ コンテンツの種類 ] セクションで、[ HTML マスター ページ ] を選択します。
[ 互換性のある UI のバージョン ] セクションで、[ 15 ] を選択します。
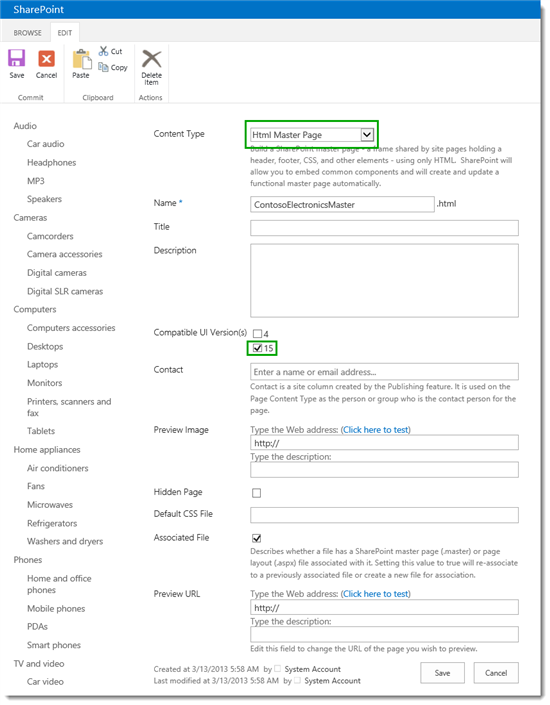
[ マスター ページ ギャラリー ] ページに、関連した ASP.NET マスター ページが作成されたことが示されます。
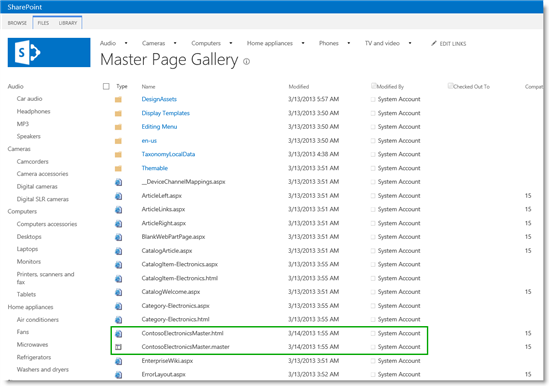
これで、新しいマスター ページを適用する準備が整いました。
新しいマスター ページを適用する方法
新しいマスター ページを適用するには、次のようにします。
[ サイトの設定] ページで、[ マスター] ページ ([ ルック アンド フィール ] の下) を選択します。
[ サイト マスター ページ ] セクションの [ このサイトおよびこのサイトを継承するすべてのサイトで使用するマスター ページを指定する ] から、新しくアップロードしたマスター ページを選択します。 シナリオでは、 ContosoElectronicsMaster になります。
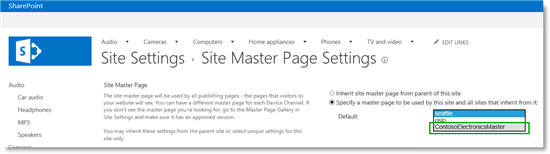
[オーディオ] ページを選択すると、新しいマスター ページが使用されていることを確認します。
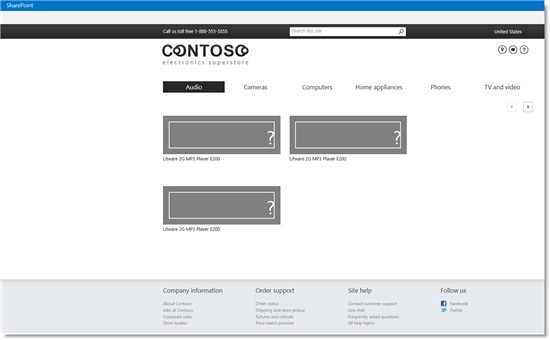
次のステップでは、ページ レイアウトの作業を始めます。
このシリーズの次の記事
ステージ 7: ページ レイアウトをアップロードし、SharePoint Server に発行サイトで新しいページを作成
関連項目
その他のリソース
[方法]: SharePoint 2013 マスター ページ ギャラリーへのネットワーク ドライブの割り当て
SharePoint 2013 のデザイン マネージャーの概要