段階 5: SharePoint サーバーのカタログに、発行サイトを接続します。
適用対象:
 2016
2016  2019
2019  Subscription Edition
Subscription Edition  SharePoint in Microsoft 365
SharePoint in Microsoft 365
注:
このシリーズで説明されている機能の多くは、Microsoft 365 の SharePoint のほとんどのサイトでも使用できます。
簡単な概要
前の記事では、Contoso という発行ポータル サイト コレクション (ステージ 1: SharePoint Server でクロスサイト発行用のサイト コレクションを作成する) を作成し、製品リストをカタログとして有効にする方法を説明しました。また、製品リストをカタログとして有効にする 手順 3: SharePoint Server でリストをカタログとして有効にする方法についても説明しました。
次に、発行サイトをカタログに接続します。 この記事では、以下の点について説明します。
このステージ全体を通じて、多くの設定が 既に「ステージ 3: SharePoint Server でカタログとしてリストを有効にする方法」で行ったことで事前構成されているため、クリックする操作はあまりありません。 しかし、多くの新しい概念が導入され、これらの機能は、私たちが行くにつれて説明されます。
記事を読みやすくするため、以下のアイコンを使用します。
は、セクションが概念情報を提供することを意味します。
がタスクを実行するための手順を提供することを意味する方法。
ステージ 5 の開始
[カタログ ソースの設定] ページについて
![]()
[ カタログ ソースの設定 ] ページは、発行サイトをカタログに接続する方法を指定するための重要なページです。 ファームに複数のカタログがある場合、各カタログはそれぞれ独自の [ カタログ ソースの設定 ] ページを持ちます。
Contoso サイトのシナリオでは、カタログは [ 製品 ] カタログ 1 つだけです。 それで、[ 製品 ] カタログの [ カタログ ソースの設定 ] ページに進むことにします。
「ステージ 3: SharePoint Server でリストをカタログとして有効にする方法」で、リストをカタログとして有効にする方法を学習し、[このライブラリをカタログとして有効にする] チェック ボックスをオンにしたことを覚えておいてください。 この段階では、SharePoint は、このチェック ボックスがオンのライブラリまたはリストを検索します。
[カタログ ソースの設定] ページにアクセスする方法
![]()
On the Contoso site, go to Site settings>Manage catalog connections.
[ カタログ接続の管理 ] ページで、[ カタログに接続する] を選択します。
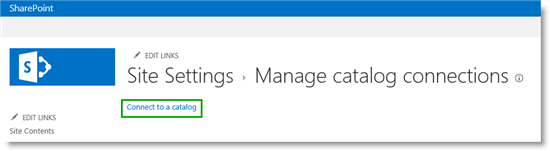
製品一覧が利用可能なカタログとして表示されます。 接続するには、[接続] を選択 します。
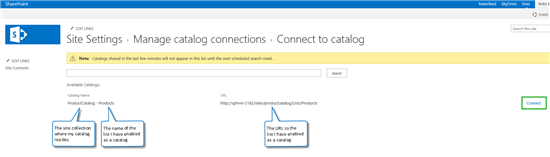
ヒント
[ カタログに接続 ] をクリックし、使用可能なカタログがない場合は、「 ステージ 4: 検索を設定して SharePoint Server でカタログ コンテンツのクロールを有効にする」で示されているように、カタログをまだクロールしていない可能性があります。
これで、[ 製品 ] カタログの [ カタログ ソースの設定 ] ページに移動できましたので、次に、カタログを Contoso サイトに統合する方法を指定します。
[カタログ ソースの設定] ページの設定を指定する
この表は、[カタログ ソースの設定] ページで指定する必要のある設定の概要を示しています。 サブセクションに直接移動するには、「移動先」リンクを使用してください。
カタログの統合を指定する
カタログの統合の指定について
![]()
この設定で、カタログ コンテンツを発行サイトに統合する方法について指定します。 この設定の指定内容に応じて、[カタログ ソースの設定] ページで他にどの設定を指定するかが決まります。
カタログの統合を指定する方法
![]()
[ 接続の統合 ] セクションで、[ カタログをサイトに統合する ] を オン に設定されたままにします。

この設定をオンのままにする理由は、[製品カタログ サイト コレクション] の [ 製品階層 ] 用語セットから取った用語を Contoso サイトのナビゲーションに使う必要があるからです。
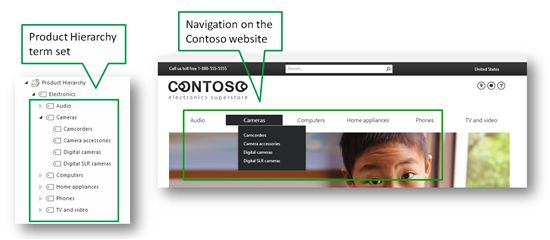
この設定をオンのままにしておくと、フレンドリ URL を定義し、カテゴリ ページとアイテム ページを自動的に作成することができます (カテゴリ ページとアイテム ページが何かについては、後で詳しく説明します)。
サイト全体のナビゲーションの指定
サイト全体のナビゲーションの指定について
![]()
発行ポータル サイト コレクション テンプレートを使用して作成されたサイト。これは、ステージ 1: SharePoint Server でのクロスサイト発行用のサイト コレクションの作成で使用したサイトであり、既定ではナビゲーション 方法として [管理ナビゲーション] が選択されています。 管理ナビゲーションは、SharePoint Server 2016 で導入された新しいナビゲーション 方法であり、用語セットを使用してサイト上のナビゲーションを定義および管理できます。
サイトのナビゲーションがどのように設定されているかを表示するには
[サイトの設定>Navigation] に移動します。
次のことを確認します。
[ 管理ナビゲーション ] が選択されていること。
サイト上のナビゲーションを定義する用語セットとして [ サイト ナビゲーション ] 用語セットが指定されていること。
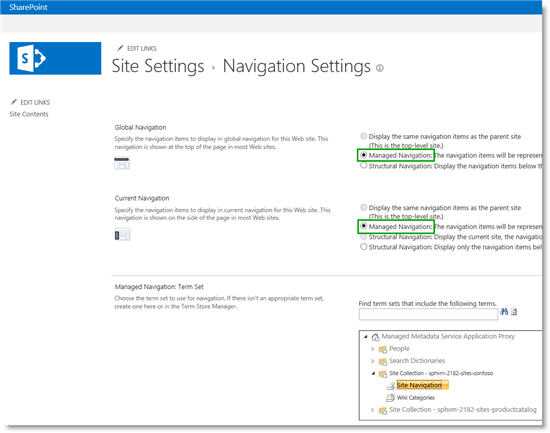
次に、[製品カタログ サイト コレクション] の [ 製品階層 ] 用語セットから [ サイト ナビゲーション ] 用語セットに用語を統合することにより、サイト全体のナビゲーションを作成します。
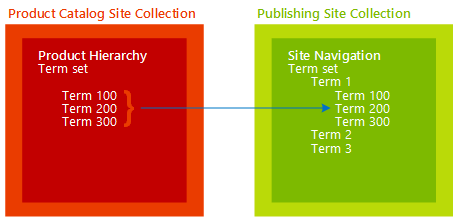
このシナリオでは、作成中の Contoso サイトのナビゲーション構造が非常にシンプルであるため、[ 製品階層 ] 用語セットからの用語のみでナビゲーションを構成できます。
サイト全体のナビゲーションを指定する方法
![]()
サイト全体のナビゲーションを指定するには、次のものを指定する必要があります。
ナビゲーション階層
ナビゲーション位置
ナビゲーションの固定
ナビゲーション階層
[ ナビゲーションの項目を分類する列の選択] 設定には、既に情報が含まれています。 「ステージ 3: SharePoint Server でリストをカタログとして有効にする方法」で、ナビゲーション階層の項目カテゴリ設定を選択した場合を思い出してください。 この設定は、このページに自動的に引き継がされます。 したがって、選択した アイテム カテゴリ をそのまま保持します。

また、 ステージ 2: SharePoint Server の製品カタログ サイト コレクションにリスト コンテンツをインポートします。ここで、[ アイテム カテゴリ] 列が 製品階層 の用語セットにどのように関連付けられているかを示しました。 ここでは、カタログのナビゲーションを [ 製品階層 ] 用語セット内のどの位置から開始するかを指定します。
[ 階層のルート用語 ] セクションで、ラベル アイコンを選択します。 [ 製品階層 ] 用語セットを表示するダイアログ ボックスが開きます。
[Electronics] を選択します。
これを選択する理由は、用語セットのすべての用語をカタログ ナビゲーションに含めるためです。
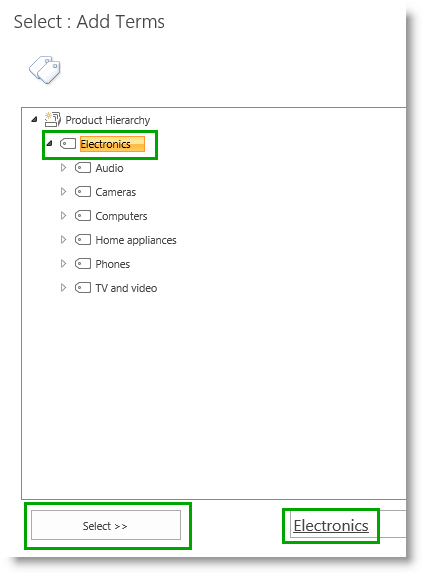
ルート用語の "Electronics" をサイト ナビゲーションに表示しないようにするため、[ サイトのナビゲーションにルート用語を含める ] はオンにしないでください。
[ ナビゲーション階層 ] の設定は、最終的に次のようになります。

ナビゲーション位置
[ ナビゲーション位置 ] では、現在のサイト ナビゲーションで、どの位置にカタログ ナビゲーションを統合するかを定義します。 つまり、[ サイト ナビゲーション ] 用語セット内のどこに [ 製品階層 ] 用語セットを統合するかを指定します。 Contoso サイトには、カタログ ページのみが含まれるため、[ ナビゲーションのルートに追加する ] をオンに設定したままにします。

ナビゲーションの固定
[ ナビゲーションの固定 ] では、[製品カタログ サイト コレクション] で [ 製品階層 ] 用語セットに対して加えられた変更をサイトのナビゲーションに反映するかどうかを指定します。
たとえば、用語の名前を "プリンター、スキャナー、FAX" から "プリンター、スキャナー、fax &" に変更するなどして、 製品階層 の用語セットを変更する場合は、これをサイト ナビゲーションに反映する必要があります。 このように設定するには、[ 用語をサイトのナビゲーションに固定する ] チェック ボックスをオンのままにしてください。

製品ページの URL の詳細を指定する
製品ページの URL 詳細の指定について
![]()
製品ページの URL の詳細を指定する場合は、まず最初に、サイトにアクセスしたユーザーが特定の製品を参照した時にどのページを表示するかを決める必要があります。 これには、次の 2 つのオプションがあります。
発行ポータル内のページを表示する。
[製品カタログ サイト コレクション] 内のリスト アイテムを表示する。
いま作成しているのは Contoso 社のお客様向けの Web サイトであり、会社の製品を紹介するカラフルで魅力的なページにする必要があります。 また、ページにフレンドリ URL を設定したいと思います。 このような場合は、最初のオプションを選択してください。
逆に、社内向けの Web サイトを作成していて、会社のカタログに含まれる製品アイテムの実際のリストを社員に表示する必要がある場合は、2 番目のオプションを選択すると良いでしょう。
重要
製品ページの URL 設定を指定するときは、セキュリティ設定とサイト アクセス設定が同じになるようにしてください。 サイトにアクセスするユーザーは、管理者が表示アクセス許可を与えた内容だけを表示できます。
製品ページの URL の詳細を指定する方法
![]()
製品ページの URL の詳細を指定するには、次のものを指定する必要があります。
カタログ アイテムの URL の設定内容
カタログ アイテムの URL の形式
カタログ アイテムの URL の設定内容
[ カタログ アイテムの URL の設定内容 ] を指定するには、[ このサイトに対して相対的な URL にする ] の設定をオンのままにします。
この設定をオンのままにした場合、Contoso 社のサイトにアクセスするユーザーが特定の製品を参照すると、発行サイト コレクション内のページに直接移動できます。

カタログ アイテムの URL の形式
[ カタログ アイテムの URL の形式 ] では、製品ページに対するフレンドリ URL を作成する方法を定義します。 「 ステージ 3: SharePoint Server でリストをカタログとして有効にする方法」で既にこれを指定しました。[ カタログ アイテムの URL フィールド] を選択しました。
Contoso 社のシナリオでは、[ カタログ ソースから提供された既定の URL 形式を使用する ] 設定をオンのままにします。 この場合、製品ページに対する URL には、管理プロパティ ProductCatalogGroupNumberOWSTEXT および ProductCatalogItemNumberOWSTEXT の値が含まれるようになります。

注:
管理プロパティの名前が紛らわしく思える場合は、「サイト列から管理プロパティへの変換」を参照してください。自動的に作成されるプロパティの命名規則について説明されています。
カテゴリ ページとアイテム ページを指定する
カテゴリ ページとアイテム ページの指定について
![]()
カタログ形式で情報を表示する場合、レイアウトと構造をカタログ内で一定にする必要があります。 たとえば、製品の画像を左上に表示し、その後に製品の仕様 (製品の高さや色など) を記載した表を配置します。 カテゴリ ページについても同じことが当てはまります。 たとえば、すべてのテレビを列挙したページのレイアウトを、すべてのカメラを列挙したページと同じにします。
製品ごとに複数のページを作成したり、カテゴリごとに複数のページを作成したりすることを避けるには、それぞれに対して 1 つのテンプレート ページを使用します。 SharePoint では、このために [ アイテム ページ ] と [ カテゴリ ページ ] が用意されています。
Contoso 社の Web サイトのシナリオでは、アイテム ページも、カテゴリ ページも、自分では作成しません。どちらも SharePoint によって自動的に作成されます。
カテゴリ ページとアイテム ページを指定する方法
![]()
[ カテゴリ ページ ] セクションで、[ ページの新規作成 ] をオンに設定したままにします。 このように指定すれば、SharePoint によって新規のカテゴリ ページが自動的に作成されます。

[ アイテム ページ ] セクションで、[ ページの新規作成 ] をオンに設定したままにします。 このように指定すれば、SharePoint によって新規のアイテム ページが自動的に作成されます。
![[アイテム] ページ](../sharepointserver/media/otcsp_itempage.png)
[ カタログ ソースの設定 ] ページは、最終的に次のようになります。
![[最終的なカタログ ソース設定] ページ](../sharepointserver/media/otcsp_finalcatalogsourcesettingspage.png)
- [OK] を選択し、いくつかのクールなことが発生するのを見てください。
[OK] ボタンをクリックしてカタログに接続したときの動き
Contoso 社のサイトのナビゲーションに [製品階層] 用語セットからの用語が組み込まれます。
![[OK] ナビゲーション](../sharepointserver/media/otcsp_oknavigation.png)
[ Audio ] ページを参照すると、3 つの MP3 製品が表示されます。
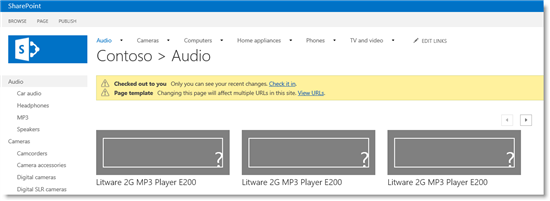
[ Computers ] ページを参照すると、3 つのノート PC 製品が表示されます。
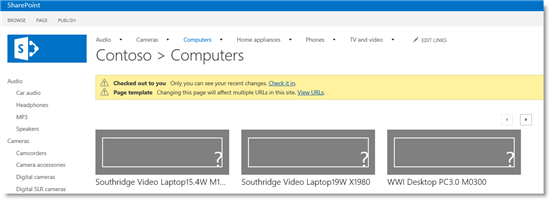
異なるカテゴリを参照すると正しいカテゴリの製品が "魔法のように" 表示される仕組みについては、このシリーズの後の記事で説明します。 ここでは、特定の製品について調べてみましょう。
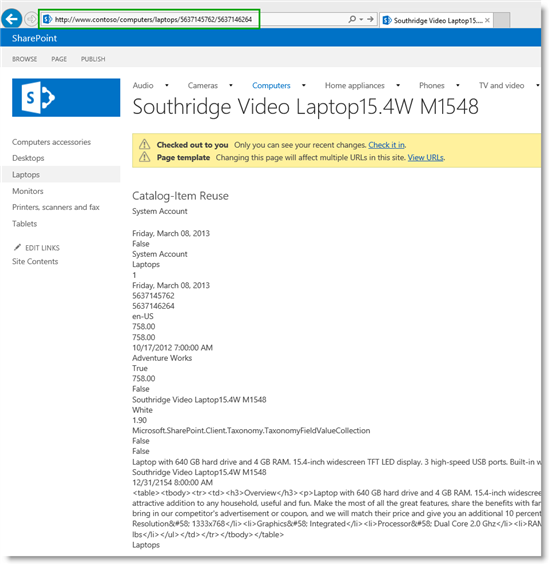
お気づきのとおり、現時点ではまだうまく機能していないところもありますが、製品に関する情報がページに表示され、フレンドリ URL も設定されています。
また、[ 製品階層 ] 用語セットからの用語が [ サイト ナビゲーション ] 用語セットに統合されています。 さらに詳細を参照するには、 [サイトの設定] --> [用語ストア管理] に移動してください。
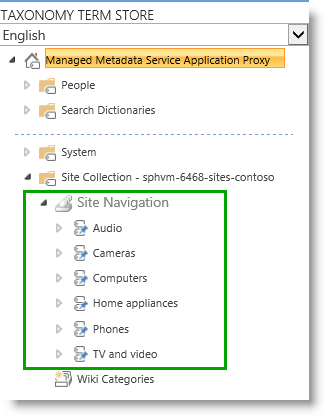
2 つの新しいページが [ページ] ライブラリに追加されます。 この点の詳細を参照する場合は、 [サイト コンテンツ] --> [ページ] に移動してください。
![[OK] ページ](../sharepointserver/media/otcsp_okpages.png)
作成している Contoso Web サイトに、いくつもの自動処理が加えられました。 次に、ページの外観を改善することにしましょう。
このシリーズの次の記事
ステージ 6: アップロードし、新しいマスター ページを SharePoint サーバーの公開サイトに適用します。