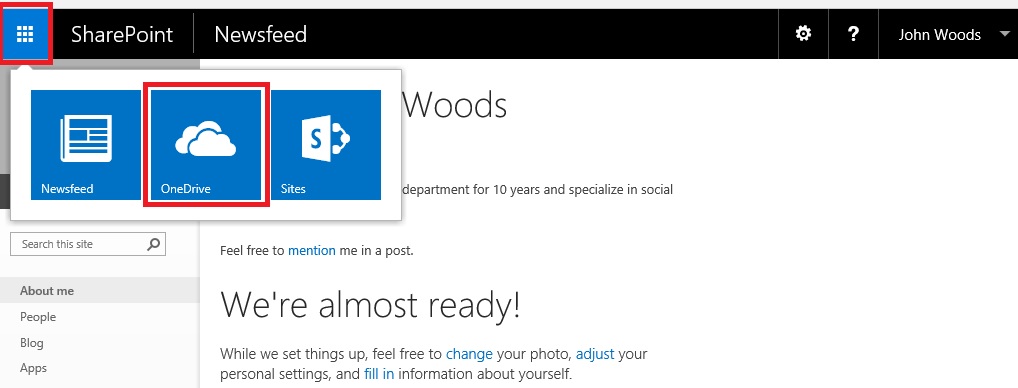SharePoint Server オンプレミス環境で Microsoft OneDrive を設定する
適用対象:
 2016
2016  2019
2019  Subscription Edition
Subscription Edition  SharePoint in Microsoft 365
SharePoint in Microsoft 365
注:
この記事では、オンプレミスの SharePoint Server 環境で OneDrive を設定する方法について説明します。また、Microsoft 365 環境の OneDrive については説明しません。 OneDrive の管理の詳細については、「 OneDrive 管理者ヘルプ」を参照してください。
オンプレミスの SharePoint Server 環境で Microsoft OneDrive を設定する場合、IT 管理者は次の手順を実行する必要があります。
セットアップを続行する前に、「 SharePoint Server での OneDrive の計画」で説明されている対処が必要になる可能性がある計画に関する考慮事項を確認してください。
Microsoft 365 の OneDrive について説明します。
必要なサービスを設定する
SharePoint Server オンプレミス環境で OneDrive を設定するには、ファームで次のサービスが実行されている必要があります。
Managed Metadata Service アプリケーション
個人用サイト
User Profile Service アプリケーション
個々のセットアップ方法について説明します。
注:
次に、SharePoint Server で OneDrive 機能を提供するようにマネージド メタデータおよびユーザー プロファイル サービス アプリケーションを構成する基本的な手順を示します。 SharePoint Server で追加機能を使用可能にするには、両方のサービスを慎重に計画する必要があります。 マネージド メタデータの詳細については、「 SharePoint Server でのマネージド メタデータの計画」を参照してください。
Managed Metadata Service
最初に、Managed Metadata Service アプリケーションを作成します。
Managed Metadata Service アプリケーションを作成するには
[サーバーの全体管理] Web サイトで、[アプリケーション構成の管理] の [サービス アプリケーションの管理] を選択します。
[新規] を選択してから、[Managed Metadata Service] を選択します。
[名前] ボックスにサービス アプリケーションの名前を入力します。
[データベース名] ボックスにデータベースの名前を入力します。
[ アプリケーション プール] の [ 既存のアプリケーション プールを使用する] ボックスの一覧で、[ SharePoint Web サービスの既定値 ] を選択します。
[OK] を選択します。
個人用サイト
最初に、個人用サイトのサイト用に Web アプリケーションを作成する必要があります。 Web アプリケーションは他のグループ作業サイトと共有されるアプリケーション プールに配置するか、共有 IIS Web サイトの個別のアプリケーション プールに配置できますが、個人用サイトは個別の Web アプリケーションに配置することをお勧めします。
Web アプリケーションを作成するには
サーバーの全体管理の [アプリケーション構成の管理] セクションで、[Web アプリケーションの管理] を選択します。
リボンで [新規] を選択します。
[ 新しい Web アプリケーションの作成] ページの [ 認証] セクションで、この Web アプリケーションに使用する認証モードを選択します。
[ IIS Web サイト] セクションで、次の 2 つのオプションのいずれかを選択して、新しい Web アプリケーション用に設定を構成できます。
[既存の Web サイトを使用する] を選択し、新しい Web アプリケーションをインストールする Web サイトを選択します。
[新しい IIS Web サイトを作成する] を選択し、[名前] ボックスに Web サイトの名前を入力します。
新しい IIS Web サイトのポート番号、ホスト ヘッダー、またはパスを指定することもできます。
[ セキュリティの構成] セクションで、認証プロバイダーを選択し、匿名アクセスを許可するかどうか、および Secure Sockets Layer (SSL) を使用するかどうかを指定します。
[ アプリケーション プール] セクションで、次のいずれかを実行します。
既存のアプリケーション プールを使用する場合は、[ 既存のアプリケーション プールを使用する] を選択し、ドロップダウン メニューからアプリケーション プールを選択します。
新しいアプリケーション プールを作成する場合は、[新しいアプリケーション プールを作成します] を選択してアプリケーション プールの名前を入力し、アプリケーション プールを実行するアカウントを選択するか、アプリケーション プールを実行する管理アカウントを新しく作成します。
[ データベース名と認証] セクションで、新しい Web アプリケーションのデータベース サーバー、データベース名、認証方法を選択します。
データベース ミラーリングを使用する場合は、[フェールオーバー サーバー] セクションの [フェールオーバー データベース サーバー] ボックスに、コンテンツ データベースに関連付ける特定のフェールオーバー データベース サーバーの名前を入力します。
[ サービス アプリケーションの接続] セクションで、Web アプリケーションで使用可能になるサービス アプリケーション接続を選択します。
[カスタマー エクスペリエンス向上プログラム] セクションで、[はい] または [いいえ] を選択します。
新しい Web アプリケーションを作成するには、[ OK] を選択します。
[作成済みアプリケーション] ページが表示されたら、[OK] を選択します。
次に、ユーザーの個人用サイトをホストするサイト コレクションを作成する必要があります。
個人用サイト ホストのサイト コレクションを作成するには
サーバーの全体管理 の [アプリケーション構成の管理] セクションで、[サイト コレクションの作成] を選択します。
[ サイト コレクションの作成 ] ページの [ Web アプリケーション] セクションで、個人用サイト用に作成した Web アプリケーションを選択します。
[ タイトルと説明 ] セクションで、サイト コレクションのタイトルと説明を入力します。
[ Web サイトのアドレス] セクションで、個人用サイトのホストの URL に使用するパスを選択します。 ほとんどの場合、ルート ディレクトリ (/) を使用できます。
[テンプレートの選択] セクションで、[エンタープライズ] タブを選択し、[個人用サイトのホスト] を選択します。
[プライマリ サイト コレクション管理者] セクションで、サイト コレクション管理者になるユーザーに対して、ユーザー名を入力します (フォーム<DOMAIN>\ <ユーザー名>)。
[代理のサイト コレクション管理者] セクションに、サイト コレクションの代理の管理者のユーザー名を入力します。
クォータを使用してサイト コレクションのストレージを管理する場合は、[ クォータ テンプレート ] セクションの [ クォータ テンプレートの選択 ] の一覧でテンプレートを選択します。
[OK] を選択します。
[ 個人用サイト ホスト] サイト コレクションが作成されると、[最上位サイトが正常に作成 されました] ページが表示されます。 リンクを選択してサイト コレクションのルートを参照することはできますが、ユーザー プロファイルを読み込むことができないため、この選択によってエラーが発生します。 この時点ではユーザー プロファイルがインポートされていないので、これは予想どおりの動作です。
User Profile Service
次に、User Profile Service アプリケーションを作成します。
User Profile Service アプリケーションを作成するには
[サーバーの全体管理] で、[アプリケーション構成の管理] の [サービス アプリケーションの管理] を選択します。
[新規] を選択してから、[User Profile Service Application] を選択します。
[名前] ボックスにサービス アプリケーションの名前を入力します。
[アプリケーション プール] で、[既存のアプリケーション プールの一覧を使用] から [SharePoint Web Services Default] を選択します。
[個人用サイトのホストの URL] ボックスに、作成した 個人用サイト ホストの URL を入力します。
組織のニーズを満たすために、必要に応じて他の設定を変更します。 既定の設定はハイブリッド環境に対して正しく動作します。
[OK] を選択します。
[共有アイテム] ビューに簡単に追加できるように、最近共有したアイテム (RSI) のキャッシュを有効化する
この手順を使用すると、ユーザーは OneDrive の [自分と共有] ビューで、明示的に共有されているファイルをすぐに表示できます。
OneDrive の [自分と共有] ビューを使用すると、ユーザーが直接共有しているドキュメントとフォルダーをユーザーに表示できます。 既定では、共有アイテムがクロールされ、検索によってインデックス再作成が完了すると、[共有アイテム] ビューに表示されます。 この既定の動作は、クロール/インデックス作成スケジュールによって、アイテムが共有されたときとユーザーの [自分と共有] ビューに表示される時間の間に待機時間が発生する可能性があることを意味します。
ユーザーは、リンクが送信された場合 (メール通知など)、共有アイテムまたはフォルダーを開くことができるようになります。アイテムがクロールされてインデックスが作成されるまで、[自分と共有] ビューに一覧表示されているアイテムは表示されません。 OneDrive でファイルを共有する方法の詳細については、「 OneDrive のファイルとフォルダーを共有する」を参照してください。
SharePoint Server 環境でこの遅延を解消するために、IT 管理者は最近共有したアイテム (RSI) のキャッシュを有効にできます。 RSI のキャッシュは 個人用サイト ホスト上でプロビジョニングされ、共有アクションのクロールによってファイル アクセス許可が変更されるまで、[共有アイテム] ビューへの表示に使用されます。 RSI キャッシュは、既定では SharePoint Server で無効になっています。
RSI は、個人用サイト ホストがコンテンツのファーム上にない複数ファームのシナリオをサポートしていません。 このサイト コレクションには通常、http://<hostname>/my のような URL があります。 個人用サイト ホストがコンテンツ ファーム上にない場合、共有は解除されます。
重要
RSI リストには、共有ファイル名や、共有先など、共有アクションを識別する情報が含まれています。 RSI を有効にする場合、この情報は 個人用サイト ホスト管理者、および 個人用サイト ホスト アクセスが委任されているユーザーに表示可能になります。
個人用サイト ホストで RSI リストを有効にするには、次の PowerShell コマンドを実行します。
$msh = Get-SPSite | where {$_.RootWeb.WebTemplateId -eq 54}
Enable-SPFeature "RecentlySharedItems" -Url $msh.Url
個人用サイト ホストで RSI リストを無効にする必要がある場合は、次の PowerShell コマンドを実行します。
$msh = Get-SPSite | where {$_.RootWeb.WebTemplateId -eq 54}
Disable-SPFeature "RecentlySharedItems" -Url $msh.Url
ユーザーが OneDrive を使用できるかどうかを確認する
ユーザーが OneDrive を使用できるかどうかを確認するには、次の手順に従います。
ユーザーに、SharePoint Server サイト (ユーザー自身の個人用サイト、http://<hostname>/my など) にアクセスしてもらう。
ページの左上隅にあるアプリ起動ツールを選択すると、OneDrive タイルが表示されます。
OneDrive の [ドキュメント] ページを表示する [OneDrive] タイルを選択します。