Azure Data Explorer ダッシュボードを使用してデータを視覚化する
Azure Data Explorer は、ログと利用統計情報データのための高速で拡張性に優れたデータ探索サービスです。 Azure Data Explorer Web アプリケーションでは、データ インジェストに始まり、クエリの実行と最終的なダッシュボードの構築に至るまで、データの探索をエンドツーエンドで行うことができます。
ダッシュボードはタイルのコレクションであり、必要に応じてページ単位で編成され、各タイルには基になるクエリと視覚的表現があります。 Web UI のネイティブの機能を使用して、Kusto クエリ言語 (KQL) クエリをビジュアルとしてダッシュボードにエクスポートし、後でその基になるクエリとビジュアルの書式設定に、必要に応じて変更を加えることができます。 データ探索のしやすさに加えて、この完全統合型の Azure Data Explorer ダッシュボードのエクスペリエンスではクエリと視覚化のパフォーマンスが向上しています。
重要
データのセキュリティが確保されます。 ユーザーに関するダッシュボードとダッシュボードに関連するメタデータは、Microsoft のマネージド キーを使用して保存時に暗号化されます。
次の画像は、Azure Data Explorer ダッシュボードの例を示しています。
サンプル ダッシュボードを対話形式で探索するには、「クイック スタート: サンプル データ ダッシュボードを視覚化する」を参照してください。
前提条件
- Microsoft アカウントまたは Microsoft Entra ユーザー ID。 Azure サブスクリプションは不要です。
- Azure Data Explorer クラスターとデータベースを作成します。
- Azure Data Explorer Web UI にサインインして、クラスターへの接続を追加します。
新しいダッシュボードを作成する
ナビゲーション バーで [ダッシュボード]>[新しいダッシュボード] を選択します。
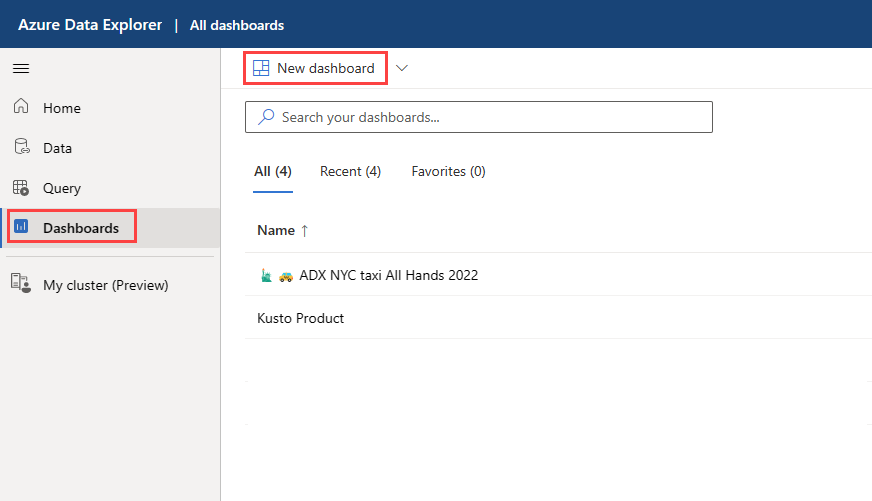
ダッシュボード名を入力して、[作成] を選択します。
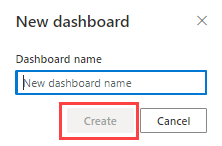
データ ソースの追加
1 つのダッシュボードに、1 つまたは複数のクラスターからのビジュアルを表示できます。
その他メニュー (...) >[データ ソース] を選択します。
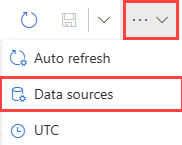
[データ ソース] ペインで、[+ 新しいデータ ソース] を選択します。
[新しいデータ ソースの作成] ペインで、次のようにします。
- データ ソース名を入力します。
- [クラスター URL] リージョンを入力して、[接続] を選択します。
- ドロップダウン リストから [データベース] を選択します。
- [クエリ結果のキャッシュの最長有効期間] の値を入力して、このデータ ソースのすべてのクエリでクエリ結果のキャッシュを有効にします。 最長有効期間は、秒、時間、または日の単位で指定できます。
- [作成] を選択します
![[データ ソース] ペイン。](media/adx-dashboards/data-source-pane.png)
タイルの追加
タイルの追加では、Kusto クエリ言語のスニペットを使用してデータを取得し、ビジュアルをレンダリングします。 各タイルとクエリは 1 つのビジュアルをサポートできます。
ダッシュボード キャンバスまたは上部のメニューバーから [タイルの追加] を選択します。
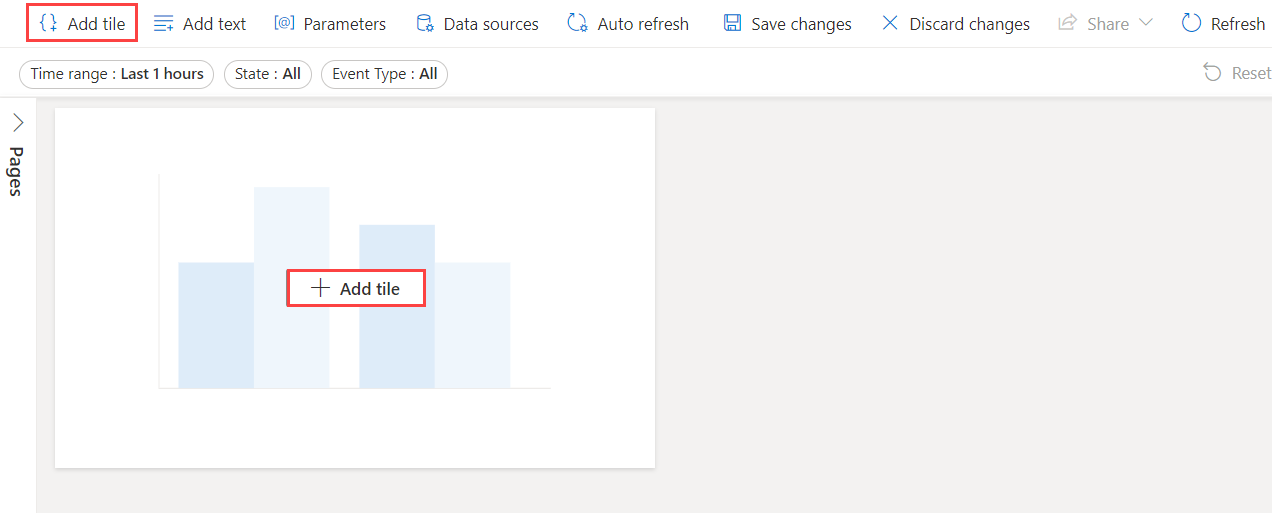
[クエリ] ペインで、
ドロップダウン メニューからデータ ソースを選択します。
クエリを入力し、[実行] を選択します。 パラメーターを使用するクエリの生成方法の詳細については、「クエリでパラメーターを使用する」を参照してください。
[ビジュアル] を選択します。
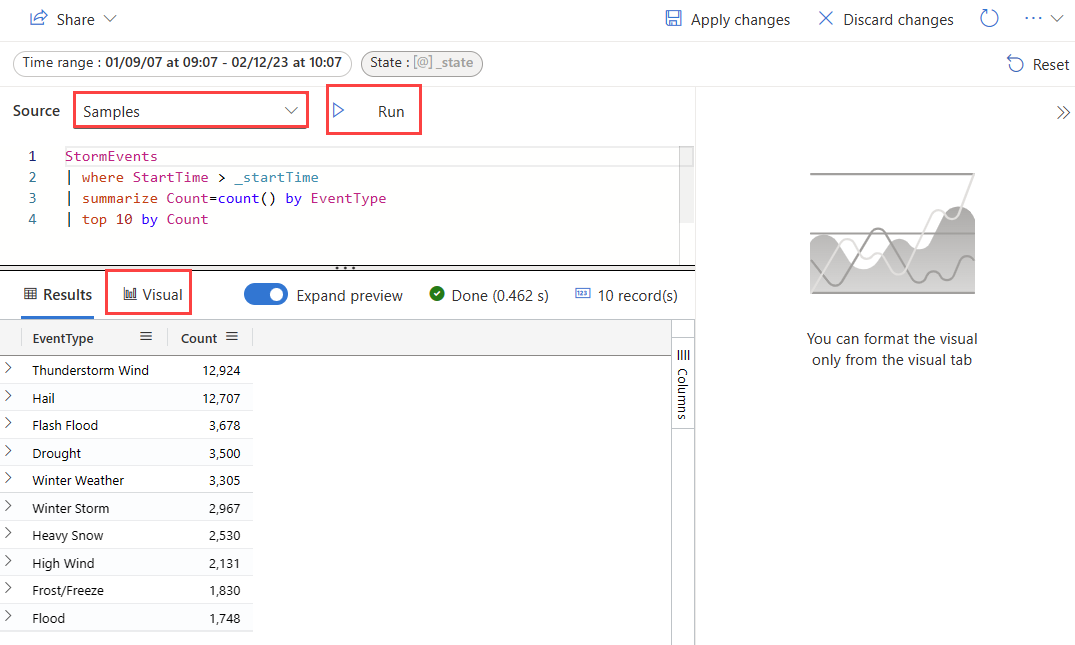
[ビジュアル] タブの [視覚化タイプ] でビジュアルの種類を選択します。
[変更の適用] を選択して、ビジュアルをダッシュボードにピン留めします。
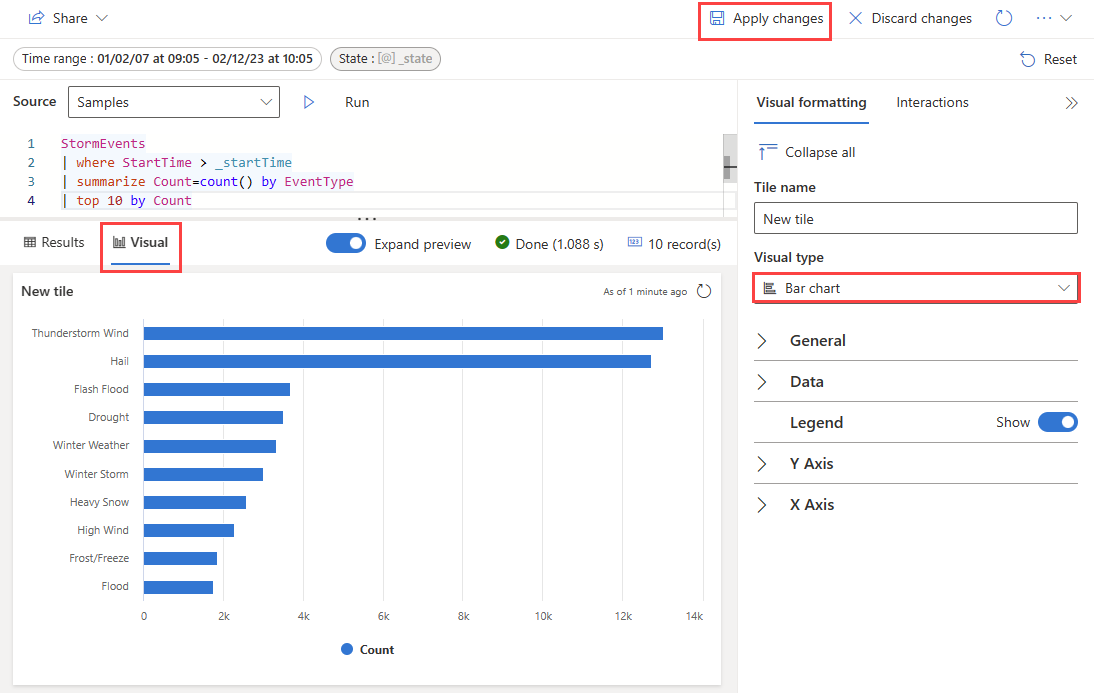
ビジュアルのサイズを変更できます。その後で [保存] アイコンを選択します。
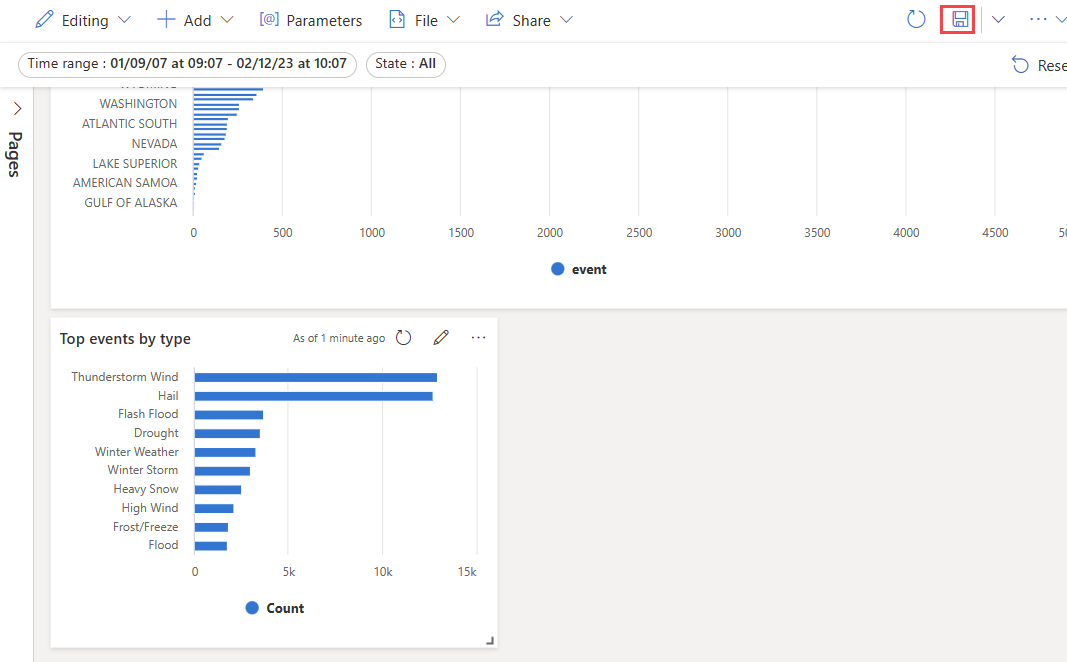
クエリからタイルをピン留めする
Web UI のクエリ タブからクエリをピン留めすることもできます。
クエリをピン留めするには:
ダッシュボードで視覚化したい出力が得られるクエリを作成して実行します。
[共有]>[ダッシュボードにピン留め] を選択します。
[ダッシュボードにピン留めする] ペインで、次のようにします。
- [タイル名] を指定します。
- [データ ソース名] は、クエリ データ ソースから自動的に入力されます。
- [可能な場合は既存のデータ ソースを使用する] を選択します。
- [新規作成] を選択します。
- [ダッシュボード名] を入力します。
- [View dashboard after creation]\(作成後にダッシュボードを表示する\) チェックボックスをオンにします (新しいダッシュボードの場合)。
- [ピン留め] の選択
![[ダッシュボードにピン留めする] ウィンドウのスクリーンショット。](media/web-query-data/pin-to-dashboard.png)
パラメーターを使用する
パラメーターを使用すると、ダッシュボードのレンダリング パフォーマンスが大幅に向上し、クエリのなるべく早い段階でフィルター値を使用できるようになります。 タイルに関連付けられているクエリにパラメーターが含まれていると、フィルターが有効になります。 さまざまな種類のパラメーターを設定して使用する方法の詳細については、「Azure Data Explorer ダッシュボードでパラメーターを使用する」を参照してください。
タイルの凡例
タイル内の凡例の位置を変更し、凡例を使用してデータを操作できます。
凡例の場所を変更する
ダッシュボードに対する編集権限がある場合は、タイル内の凡例の場所を変更できます。 [編集] モードに切り替え、[タイルの編集] 鉛筆アイコンを選択します。 [ビジュアルの書式設定] ウィンドウの [凡例] で、場所の設定を選択できます。
データと対話する
凡例を使用して、タイル内のデータを操作できます。 凡例の特定の項目を選択すると、表示するデータを変更できます。 Ctrl キーを使用して選択範囲に項目を追加または削除し、Shift キーを押したまま範囲を選択します。 選択されていない項目は灰色で表示されます。
[検索] ボタンを使用すると、項目を検索およびフィルター処理できます。
[反転] ボタンを使用して、選択範囲を反転します。
[上へ] 矢印と [下へ] 矢印を使用して、次の方法で一覧内を移動します。
- 1 つの項目を選択すると、上下の矢印で前の項目または次の項目が選択されます。
- 複数の項目を選択すると、上下の矢印でタイル上の強調表示されている項目が変更されます。
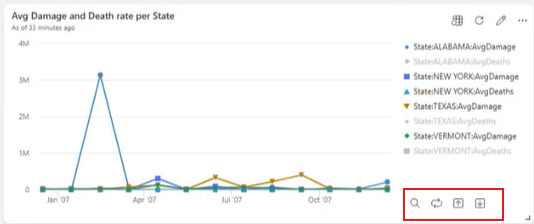
クエリを表示する
クエリは、編集モードまたは表示モードで表示できます。 タイルの基になるクエリの編集は、編集モードでのみ可能です。 表示モードでは、新しいクエリ タブでクエリに変更を加えることができるので、ダッシュボード タイルの基になるクエリが変更されることはありません。
ブラウザーでダッシュボードにアクセスします。
探索するタイルで、[その他] メニュー [...]> を選択します。クエリを表示します。
クエリと結果テーブルが表示されたウィンドウが開きます。
[新しいクエリ タブ] を選択します。Azure Data Explorer Web UI のクエリ ペインでのクエリの編集に進みます。
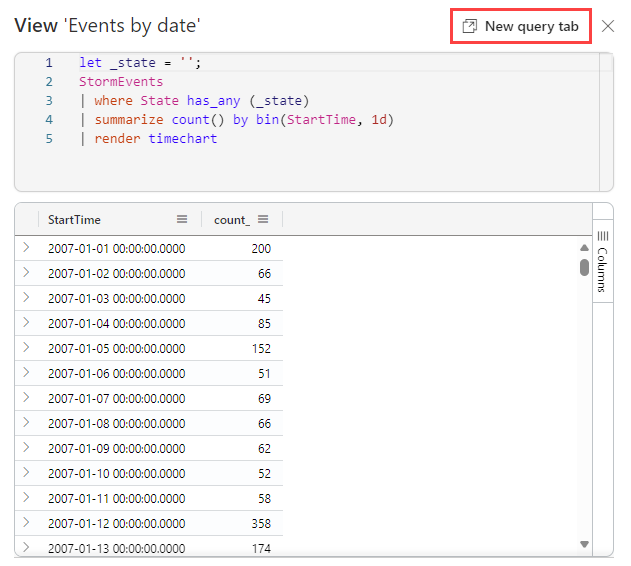
Note
このフローを使用してクエリに加えられた編集は、元のダッシュボードには反映されません。
ダッシュボードの共有
同じ共有メニューを使用して、Microsoft Entra ユーザーまたは Microsoft Entra グループにダッシュボードへのアクセスのためのアクセス許可を付与することや、ユーザーのアクセス許可レベルを変更する、およびダッシュボード リンクを共有することができます。
重要
ダッシュボードにアクセスするには、ダッシュボードの閲覧者には次のものが必要です。
- アクセスのためのダッシュボード リンク
- ダッシュボードのアクセス許可
- Azure Data Explorer クラスター内の基になるデータベースへのアクセス
アクセス許可の管理
ダッシュボードの上部バーにある [共有] メニュー項目を選択します。
ドロップダウンから [アクセス許可の管理] を選択します。
![ダッシュボードの [共有] ドロップダウン。](media/adx-dashboards/share-dashboard.png)
アクセス許可の付与
[Dashboard permissions]\(ダッシュボードのアクセス許可\) ペインでユーザーにアクセス許可を付与するには、次のようにします。
- Microsoft Entra ユーザーまたは Microsoft Entra グループを [新しいメンバーの追加] で入力します。
- [アクセス許可] レベルとして [Can view]\(表示可能\) または [Can edit]\(編集可能\) のいずれかの値を選択します。
- [追加] を選択します。
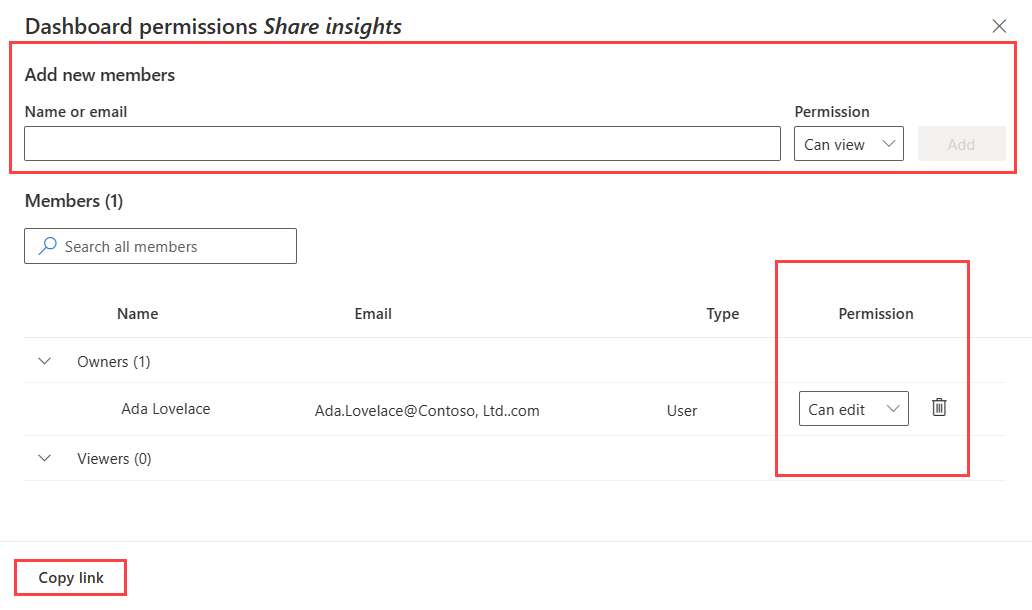
ユーザーのアクセス許可レベルを変更する
[Dashboard permissions]\(ダッシュボードのアクセス許可\) ペインでユーザーのアクセス許可レベルを変更するには、次のようにします。
- 検索ボックスを使用するか、ユーザー一覧をスクロールしてユーザーを見つけます。
- 必要に応じて、[アクセス許可] レベルを変更します。
ダッシュボード リンクを共有する
ダッシュボードのリンクを共有するには、次のいずれかの操作を行います。
- [共有] を選択し、[リンクのコピー] を選択します。
- [Dashboard permissions]\(ダッシュボードのアクセス許可\) ウィンドウで、[リンクのコピー] を選択します。
ダッシュボードのエクスポート
ファイル メニューを使用して、ダッシュボードを JSON ファイルにエクスポートできます。 ダッシュボードのエクスポートは、次のシナリオで役に立ちます。
- バージョン管理: ファイルを使用して、ダッシュボードを以前のバージョンに復元することができます。
- ダッシュボード テンプレート: 新しいダッシュボードを作成するためのテンプレートとしてファイルを使用できます。
- 手動編集: ファイルを編集して、ダッシュボードを変更できます。 ファイルは、ダッシュボードにインポートし直すことができます。
ダッシュボードをエクスポートするには、ダッシュボードで [ファイル] > [ファイルにエクスポート] を選択します。
![[ファイルにエクスポート] オプションが表示されたダッシュボードのスクリーンショット。](media/adx-dashboards/export-dashboard-file.png)
ファイルには、次のスニペットに示されているような、JSON 形式のダッシュボード データが含まれています。
{
"id": "{GUID}",
"eTag": "{TAG}",
"title": "Dashboard title",
"tiles": [
{
"id": "{GUID}",
"title": "Tile title",
"query": "{QUERY}",
"layout": { "x": 0, "y": 7, "width": 6, "height": 5 },
"pageId": "{GUID}",
"visualType": "line",
"dataSourceId": "{GUID}",
"visualOptions": {
"xColumn": { "type": "infer" },
"yColumns": { "type": "infer" },
"yAxisMinimumValue": { "type": "infer" },
"yAxisMaximumValue": { "type": "infer" },
"seriesColumns": { "type": "infer" },
"hideLegend": false,
"xColumnTitle": "",
"yColumnTitle": "",
"horizontalLine": "",
"verticalLine": "",
"xAxisScale": "linear",
"yAxisScale": "linear",
"crossFilterDisabled": false,
"crossFilter": { "dimensionId": "dragX-timeRange", "parameterId": "{GUID}" },
"multipleYAxes": {
"base": { "id": "-1", "columns": [], "label": "", "yAxisMinimumValue": null, "yAxisMaximumValue": null, "yAxisScale": "linear", "horizontalLines": [] },
"additional": []
},
"hideTileTitle": false
},
"usedParamVariables": [ "{PARAM}" ]
}
],
"dataSources": [ {} ],
"$schema": "https://dataexplorer.azure.com/static/d/schema/20/dashboard.json",
"autoRefresh": { "enabled": true, "defaultInterval": "15m", "minInterval": "5m" },
"parameters": [ {} ],
"pages": [ { "name": "Primary", "id": "{GUID}" } ],
"schema_version": "20"
}
ファイルから新しいダッシュボードを作成する
ダッシュボード ファイルを使用して、次のように新しいダッシュボードを作成できます。
メインのダッシュボード ページで、[新しいダッシュボード] > [ファイルからインポート] を選択します。
![[ファイルからインポート] オプションが表示されたダッシュボードのスクリーンショット。](media/adx-dashboards/import-dashboard-file.png)
インポートするファイルを選択します。
ダッシュボード名を入力して、[作成] を選択します。
ファイルから既存のダッシュボードを更新または復元する
次のように、既存のダッシュボードを更新したり、以前のバージョンを復元したりすることができます。
ダッシュボードで、[ファイル] > [Replace with file] (ファイルで置き換える) を選択します。
![[Replace with file] (ファイルで置き換える) オプションが表示されたダッシュボードのスクリーンショット。](media/adx-dashboards/replace-dashboard-file.png)
ダッシュボードを更新するファイルを選択します。
[変更の保存] を選択します。
[追加] ページ
ページは、タイル用の省略可能なコンテナーです。 ページを使用すると、データ ソースや件名領域など、タイルを論理グループに整理できます。 また、ページを使用して、概要ページから詳細ページへのドリルスルーを含むダッシュボードなど、複数のビューを含むダッシュボードを作成することもできます。
左側の [ページ] ペインで、[+ ページの追加] を選択します。
ページに名前を付ける場合は、垂直 の [その他] メニュー [...]> を選択します。[名前の変更] ページ。
ページにタイル を追加します。
自動更新を有効にする
自動更新は、ページを手動で再読み込みしたり、更新ボタンをクリックしたりすることなく、ダッシュボード上のデータを自動的に更新できる機能です。
既定の自動更新レートは、データベース エディターで設定できます。 エディターと閲覧者の両方が、ダッシュボードの表示中に自動更新の実際の速度を変更できます。
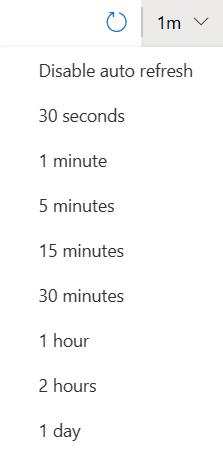
ただし、クラスターの負荷を軽減するために、データベース編集者は閲覧者が設定できる最小リフレッシュ レートを制限することがあります。 最小リフレッシュ レートが設定されている場合、データベース ユーザーは最小よりも低い更新レートを設定できません。
その他メニュー (...)>[自動更新] を選択します。
![[自動更新] を選択する。](media/adx-dashboards/auto-refresh.png)
自動更新が [有効] になるようにオプションを切り替えます。
[Minimum time interval]\(最小時間間隔\) と [Default refresh rate]\(既定の更新頻度\) の値を選択します。
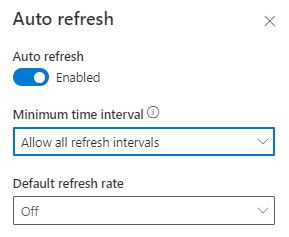
[適用] を選択してから、ダッシュボードを保存します。
