Databricksノートブックのインターフェイスとコントロール
Databricks ノートブックのツール バーとメニューを使用して、ノートブックとセルの表示設定を管理する方法について説明します。
ノートブック セル
ノートブックには、コード セルと Markdown セルの 2 種類のセルのコレクションが含まれています。 コード セルには実行可能なコードが含まれている一方、Markdown セルにはテキストとグラフィックスをレンダリングする Markdown コードが含まれています。 Markdown はコードの文書化や説明を行うために使用できます。 ノートブックにセルを追加または削除して、作業を構成できます。
1 つのセル、セルのグループ、ノートブック全体を一度に実行することができます。 ノートブック セルには最大 10 MB を含めることができます。出力は 20 MB に制限されています。
Notebook のツール バーのアイコンとボタン
ツール バーには、ノートブックの管理と編集に使用できるメニューとアイコンが含まれています。

ノートブック名の横には、ノートブックの既定の言語を変更できるボタンがあり、ノートブックが Databricks Git フォルダーに含まれている場合は、Git ダイアログを開きます。
以前のバージョン のノートブックを表示するには、[最終編集]をクリックします。 メッセージをメニューの右側に表示します。
ツール バーの右側のアイコンとボタンを次の表に示します:
| アイコン | 説明 |
|---|---|
![[すべてを実行] ボタン](../_static/images/notebooks/nb-run-all.png) ![[Interrupt execution] (実行を中断) ボタン](../_static/images/notebooks/nb-interrupt-button.png) |
すべてのセルを実行するか、実行を停止します。 このボタンの名前は、ノートブックの状態によって変わります。 |
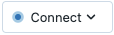 |
コンピューティング セレクターを開きます。 ノートブックがクラスターまたは SQL クラスターに接続されている場合、このボタンにはコンピューティング リソースの名前が表示されます。 |
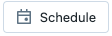 |
[ジョブ スケジューラ]を開きます。 |
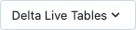 |
[Delta Live Tables] を開きます。 このボタンは、ノートブックが Delta Live Tables パイプラインの一部である場合にのみ表示されます。 |
 |
[アクセス許可ダイアログ] を開きます。 |
右サイドバーのアクション
次の表で説明するように、ノートブックの右サイドバーからいくつかのアクションを使用できます:
| アイコン | 説明 |
|---|---|
 |
[ノートブックのコメント] を開きます。 |
 |
[MLflow ノートブックの実験] を開きます。 |
 |
ノートブックのバージョン履歴を開きます。 |
| 変数エクスプローラーを開きます。 (Databricks Runtime 12.2 LTS 以降で Python 変数に対して使用できます。) | |
| Python 環境パネルを開きます。 このパネルには、ノートブック スコープのライブラリ、クラスター ライブラリ、Databricks Runtime に含まれるライブラリなど、ノートブックで使用できるすべての Python ライブラリが表示されます。 ノートブックがクラスターにアタッチされている場合にのみ使用できます。 |
セルを作成する
ノートブックには、コードと Markdown の 2 種類のセルがあります。 Markdown セルのコンテンツは HTML にレンダリングされます。 たとえば、このスニペットの中にあるマークアップはレベル 1 の見出しを表します。
%md ### Libraries
Import the necessary libraries.
次のようにレンダリングされます。
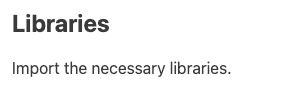
新しいセルを作成するには、上部または下部のセルにカーソルを合わせます。 [コード] または [テキスト] をクリックしてそれぞれのコードまたは Markdown セルを作成します。
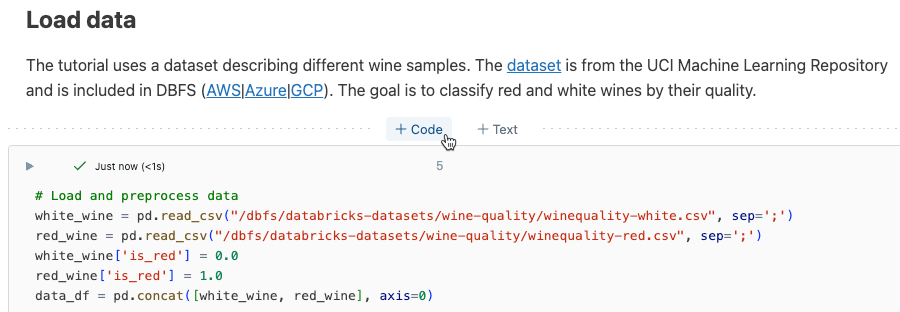
セル アクション
セルの操作メニューを使用すると、セルの実行、切り取り、コピーに加え、ノートブック内でセルの移動やコードまたは結果を非表示にすることができます。
セルを実行する
コード セルを実行するには、コード セルの左上にある下矢印をクリックします。
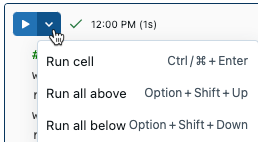
セルが実行されたら、セルの実行メニューの右側に通知が表示され、最後にセルが実行された時刻と実行時間が表示されます。 通知にカーソルを合わせると、詳細が表示されます。
デフォルトで詳細な実行情報を表示するには、右上にあるプロファイル画像をクリックします。 次に、[設定]>[デベロッパー]>[詳細なコマンド実行情報を表示する] をクリックします。
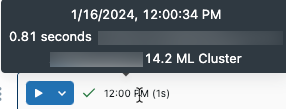
表形式で結果を出力している場合、この情報は UI の「最終更新」セクションにカーソルを合わせてアクセスすることもできます。
セル アイコン
次のスクリーンショットは、ノートブック セルの右上に表示されるアイコンを示しています。
![]()
言語セレクター: セルの言語を選択します。
Databricks アシスタント: Databricks アシスタントのセル内のコードの提案を有効または無効にします。
セルのフォーカス: セルを拡大して編集しやすくします。
セルの操作メニューの表示: セルの操作メニューを開きます。 このメニューのオプションは、コード セルと Markdown セルで若干異なります。
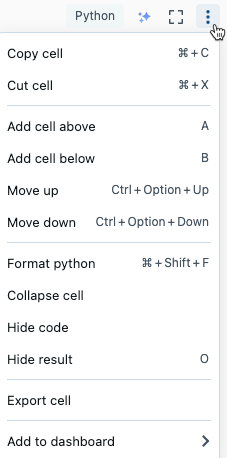
セルを削除する
セルを削除するには、セルの右側にあるごみ箱アイコンをクリックします。 このアイコンは、セルにカーソルを合わせると表示されます。
![]()
セルを移動する
セルを上下に移動するには、セルの左にある![]() ドラッグ ハンドル アイコンをクリックしたままにします。
ドラッグ ハンドル アイコンをクリックしたままにします。
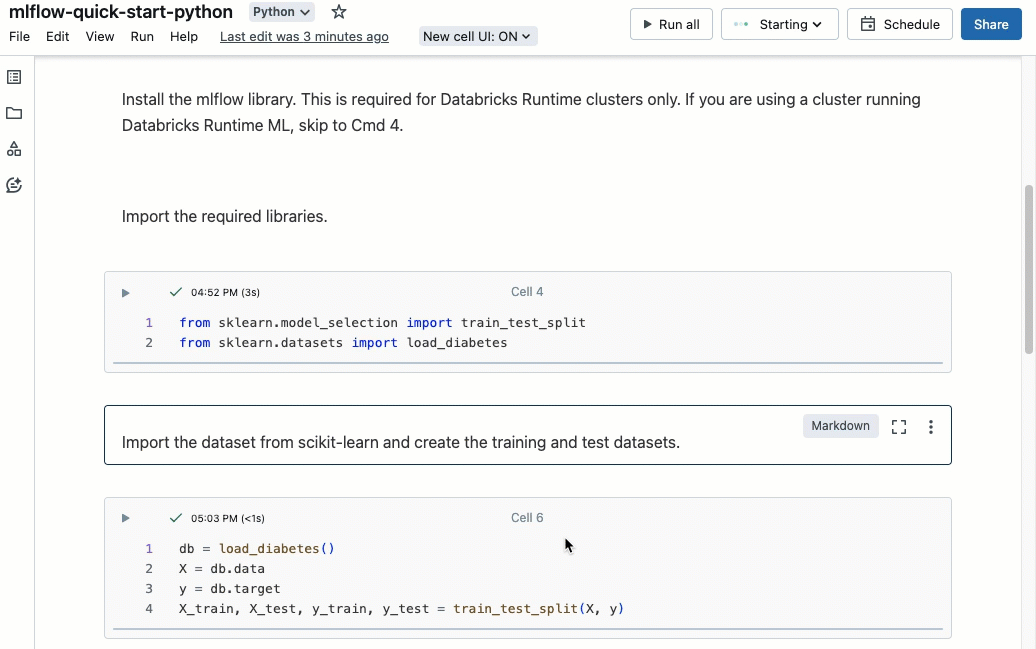
セルの操作メニューから [上へ移動] または [下へ移動] を選択することもできます。
セルの切り取り、コピー、貼り付け
セルを切り取ったり、コピーしたりするオプションがいくつかあります。 ただし、Safari ブラウザーを使用している場合、キーボード ショートカットのみを利用できます。
- [セルの操作] メニューで、[セルの切り取り] または [セルのコピー] を選択します。
- キーボード ショートカットを使用します。
Command-XまたはCtrl-Xで切り取り、Command-CまたはCtrl-Cでコピーします。 - ノートブックの上部にある [編集] メニューを使用します。 [切り取り] または [コピー] を選択します。
セルを切り取ったりコピーしたりした後、ノートブック内の別の場所、別のノートブック、別のブラウザー タブまたはウィンドウ内のノートブックに、セルを貼り付けることができます。 セルを貼り付けるには、キーボード ショートカット Command-V または Ctrl-V を使用します。 セルは現在のセルの下に貼り付けられます。
切り取りまたは貼り付け操作を元に戻すには、キーボード ショートカットの Command-Z または Ctrl-Z を使用するか、メニュー オプション [編集] > [セルの切り取りを元に戻す] または [編集] > [セルの貼り付けを元に戻す] を使用します。
隣接するセルを選択するには、Markdown セルをクリックし、[Shift] + [Up] または [Down] を使用してその上または下のセルを選択します。 選択したセルをグループとしてコピー、切り取り、貼り付け、または削除するには、編集メニューを使用します。 すべてのセルを選択するには、[編集] > [すべてのセルを選択] を選択するか、コマンド モード ショートカット Cmd + A を使用します。
Databricks アシスタントを開く
セルで Databricks アシスタント テキスト ボックスを開くには、セルの右上隅にある Databricks アシスタント アイコン ![]() をクリックします。
をクリックします。
コード セルで使用してコードのヘルプや提案を得ることができます。 ワークスペースで Databricks アシスタントを有効にする必要があります。
コード コメントの追加
セル内のコードにコメントを追加するには、コードを強調表示します。 セルの右側に、コメント アイコンが表示されます。 アイコンをクリックしてコメント ボックスを開きます。
![]()
ダッシュボードにセルの追加
Markdown セルまたは表形式の結果を含むセルをダッシュボードに追加するには、セルの操作メニューから [ダッシュボードに追加] を選択します。 詳細については、「ノートブック内のダッシュボード」を参照してください。
セルへのリンク
ノートブック内で特定のコマンドへの URL リンクを取得するには、![]() クリックしてフォーカス モードを開き、ブラウザーのアドレス バーから URL をコピーします。 フォーカス モードを終了するには、
クリックしてフォーカス モードを開き、ブラウザーのアドレス バーから URL をコピーします。 フォーカス モードを終了するには、![]() をクリックします。
をクリックします。
Notebookの目次
自動的に生成された目次を表示するには、ノートブックの左上にあるアイコン (サイド バーと一番上のセルの間) をクリックします。 目次は、ノートブック内で使用されている Markdown 見出しから生成されます。 タイトルを含むセルも目次に表示されます。
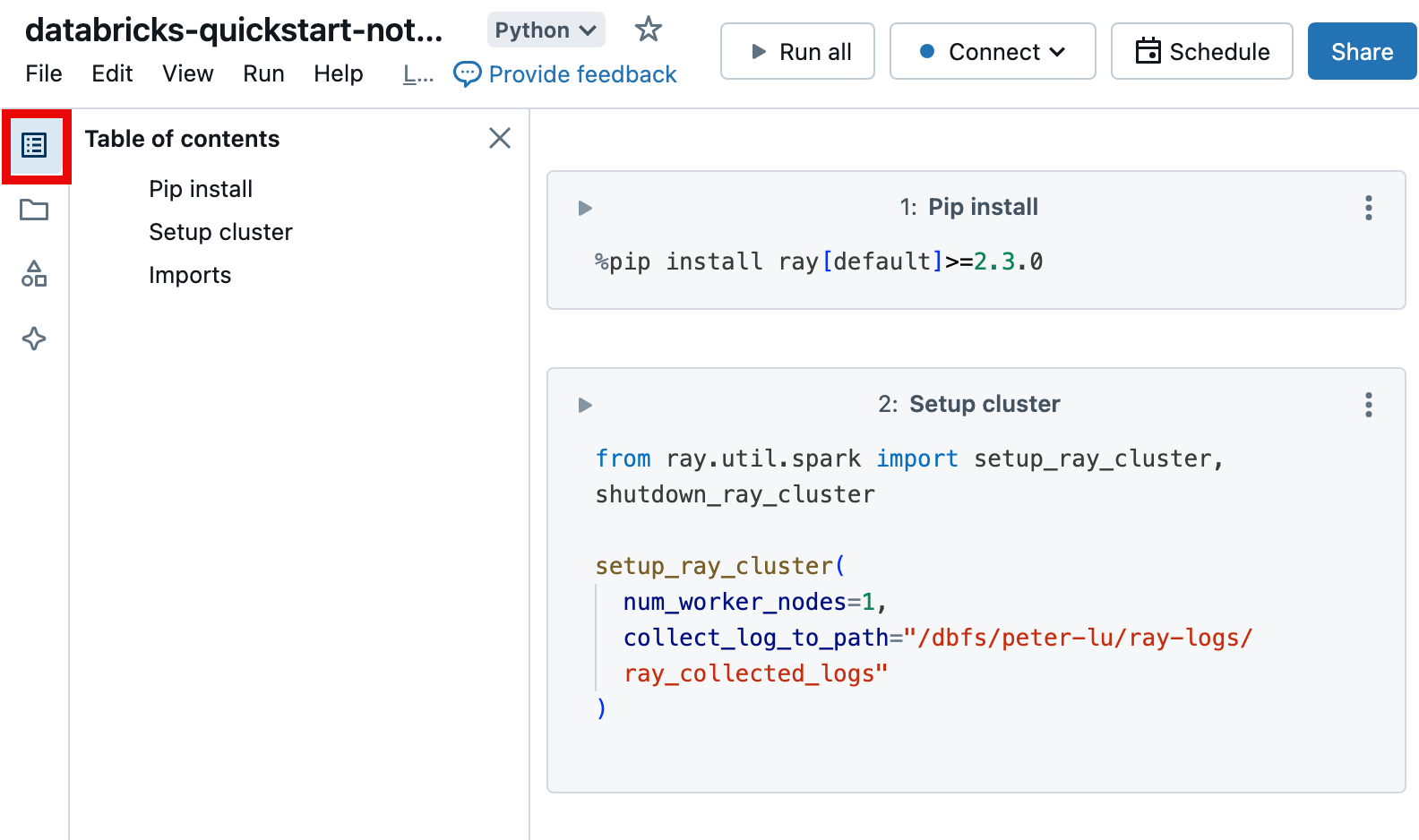
セルのタイトルを追加する
セルにタイトルを追加するには、次のいずれかを行います。
- セルの上部の中央に表示されているセル番号をクリックし、タイトルを入力します。
- セルの操作メニューから [タイトルの追加] を選択します。
タイトルを含むセルは「ノートブックの目次」に表示されます。
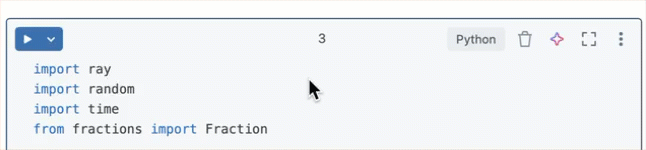
昇格されたセルのタイトル
UI でセル タイトルを目立たせるには、ユーザーは昇格されたセル タイトルの表示を有効にします。
- 任意のページで、右上隅にあるプロファイルの画像をクリックし、次に[設定]をクリックします。
- [デベロッパー] をクリック > [昇格されたセル タイトルの表示] を有効にします。
セルの内容の非表示と表示
セル内容には、セル コードとセルを実行した結果で構成されます。 セルのコードまたは結果を非表示にするには、セルの右上にあるケバブ メニュー ![]() をクリックし、[コードの非表示] または [結果の非表示] を選択します。
をクリックし、[コードの非表示] または [結果の非表示] を選択します。
[セルを折りたたむ] を選択して、セルの最初の行のみを表示することもできます。 折りたたんだセルを展開するには、[セルの展開] を選択します。
非表示のセルを表示するには、[表示] アイコンをクリックします。![]()
折りたたみ可能な見出し
セルの中に Markdown 見出しがある場合に、その後に表示されるセルを折りたたんで見出しセルに入れることができます。 Markdown 見出しが含まれているセルに続くセルの展開または折りたたみをノートブック全体で同時に行うには、[表示] メニューで [すべての見出しを展開] を選択します。 このセクションの残りの部分では、セルのサブセットを展開または折りたたむ方法について説明します。
見出しの展開と折りたたみ
次の図は、レベル 2 の見出し MLflow setup と、その中に折りたたまれた次の 2 つのセルを示しています。
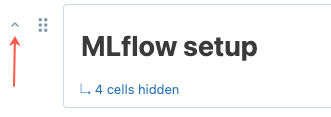
見出しを展開または折りたたむには、Markdown セルにカーソルを合わせます。 セルの左側に表示される矢印をクリックします。
セルの表示オプション
ノートブックの表示方法は 3 つあります。 [表示] メニューを使用して、表示オプションを変更します。
- 標準ビュー: 結果はコード セルの直後に表示されます。
- 結果のみ: 結果だけが表示されます。
- 並べて表示: コードのセルが左、結果のセルが右となるように並べて表示されます
セルのとじしろ (セルの左右の領域) のアイコンから操作を実行できます。 たとえば、グリップドットを使用して左のとじしろで![]() セルを上下に移動します。 セルを削除するには、右側の余白にあるごみ箱アイコンを使用します。
セルを上下に移動します。 セルを削除するには、右側の余白にあるごみ箱アイコンを使用します。
簡単に編集するには、フォーカス モード アイコン ![]() をクリックして、セルを全幅で表示します。 フォーカス モードを終了するには、
をクリックして、セルを全幅で表示します。 フォーカス モードを終了するには、![]() をクリックします。 また、[表示] > [中央揃えのレイアウト] をオフにして、セルの表示幅拡大することもできます。
をクリックします。 また、[表示] > [中央揃えのレイアウト] をオフにして、セルの表示幅拡大することもできます。
ノートブック内のすべてのセルを業界標準の行の長さと間隔に自動的に書式設定するには、[編集] > [ノートブックを書式設定する] を選択します。
セル余白の削除
ノートブック メニューで [ノートブック レイアウト > 表示] をクリックすると、余白を拡大または最小化できます。
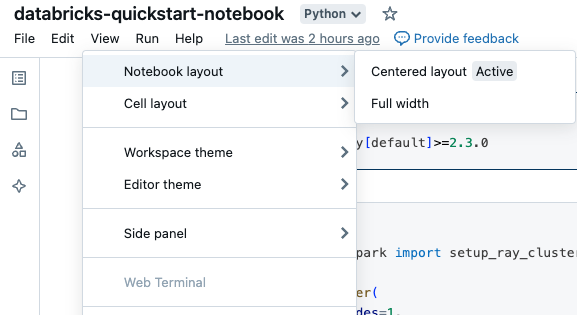
行番号とコマンド番号
行番号またはコマンド番号を表示または非表示にするには、[表示] メニューから [行番号] または [コマンド番号] を選択します。 行番号を表示するには、キーボード ショートカット Control + L を使用することもできます。 セルがエラー状態の場合、選択内容に関係なく行番号が表示されます。
行番号やコマンド番号を有効にすると、その設定が Databricks に保存され、そのブラウザーの他のすべてのノートブックでも表示されるようになります。
ノートブックをダーク モードで表示する
ノートブックをダーク モードで表示することもできます。 ダーク モードのオンとオフを切り替えるには、[表示] > [テーマ] を選択し、[ライト テーマ] または [ダーク テーマ] を選択します。
行番号やコマンド番号を有効にすると、Databricks に設定が保存され、そのブラウザーでその他のノートブックに表示されます。
データを参照する
重要
この機能はパブリック プレビュー段階にあります。
ノートブックで利用可能なテーブルとボリュームを調べるには、ノートブックの左側![]() をクリックして、スキーマ ブラウザーを開きます。 詳しくは、「データを参照する」をご覧ください。
をクリックして、スキーマ ブラウザーを開きます。 詳しくは、「データを参照する」をご覧ください。
ノートブックのコンピューティング リソース
このセクションでは、ノートブック コンピューティング リソースのオプションについて説明します。 ノートブックは Databricks クラスターに対して実行できます。または、SQL コマンドの場合は SQL 分析にコンピューティング最適化されたタイプである SQL ウェアハウスを使用できます。
ノートブック用のサーバーレス コンピューティング
サーバーレス コンピューティングを使用すると、ノートブックをオンデマンド コンピューティング リソースにすばやく接続できます。
サーバーレス コンピューティングにアタッチするには、ノートブックの [接続] のドロップダウン メニューをクリックし、[サーバーレス] を選択します。
詳細については、「ノートブックのサーバーレス コンピューティング」を参照してください。
クラスターにノートブックをアタッチする
ノートブックをクラスターにアタッチするには、アタッチ可能クラスター レベルのアクセス許可が必要です。
重要
ノートブックがクラスターにアタッチされている限り、ノートブックに対する実行可能アクセス許可を持つすべてのユーザーには、クラスターにアクセスするための暗黙的なアクセス許可があります。
ノートブックをクラスターにアタッチするには、ノートブック ツール バーのコンピューティング セレクターをクリックし、ドロップダウン メニューからクラスターを選択します。
メニューには、最近使用したクラスターまたは現在実行中のクラスターの一覧が表示されます。
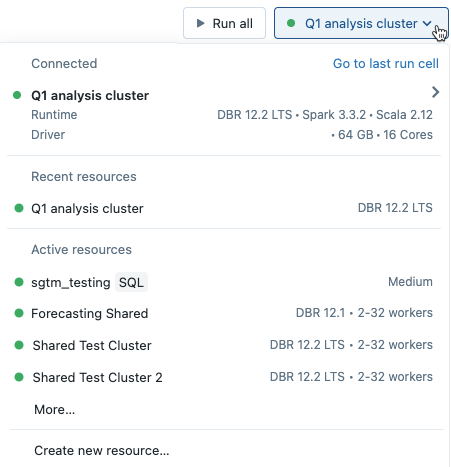
使用可能なすべてのクラスターから選択するには、[その他] をクリックします。 クラスター名をクリックしてドロップダウン メニューを表示し、既存のクラスターを選択します。
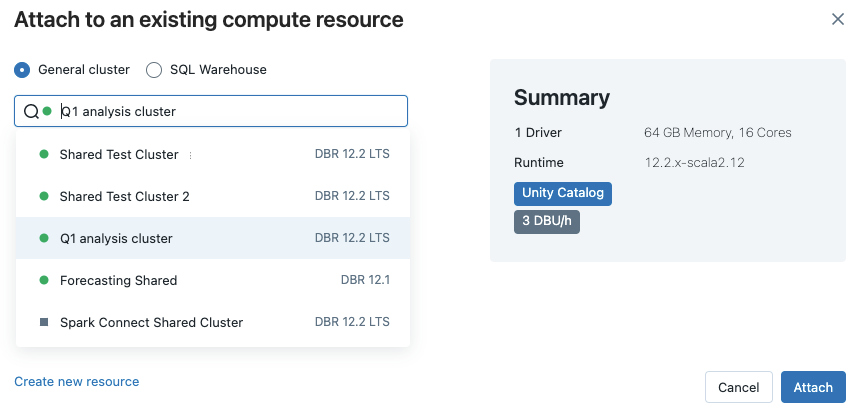
ドロップダウン メニューから [新しいリソースの作成...] を選択して [新しいクラスターの作成] を選択することもできます。
重要
アタッチされたノートブックには、次の Apache Spark 変数が定義されています。
| クラス | 変数名 |
|---|---|
SparkContext |
sc |
SQLContext/HiveContext |
sqlContext |
SparkSession (Spark 2.x) |
spark |
SparkSession、SparkContext、SQLContext を作成しないでください。 これを行うと、一貫性のない動作につながります。
SQL ウェアハウスを使用してノートブックを使用する
ノートブックが SQL ウェアハウスにアタッチされている場合は、SQL と Markdown セルを実行できます。 他の言語 (Python や R など) でセルを実行すると、エラーがスローされます。 SQL ウェアハウスで実行される SQL セルは、SQL ウェアハウスのクエリ履歴に表示されます。 クエリを実行したユーザーは、出力の下部にある経過時間をクリックして、ノートブックからクエリ プロファイルを表示できます。
ノートブックを実行するには、Pro またはサーバーレス SQL ウェアハウスが必要です。 ワークスペースと SQL ウェアハウスへのアクセス権を持っている必要があります。
SQL ウェアハウスにノートブックをアタッチするには、次の操作を行います。
ノートブック のツール バーでコンピューティング セレクターをクリックします。 ドロップダウン メニューには、現在実行中の、または最近使用したコンピューティング リソースが表示されます。 SQL ウェアハウスには、
 のマークが付いています。
のマークが付いています。メニューから SQL ウェアハウスを選択します。
使用可能なすべての SQL ウェアハウスを表示するには、ドロップダウン メニューから [その他] を選択します。 ノートブックで使用できるコンピューティング リソースを示すダイアログが表示されます。 [SQL Warehouse] (SQL ウェアハウス) を選択し、使用するウェアハウスを選択して、[アタッチ] をクリックします。
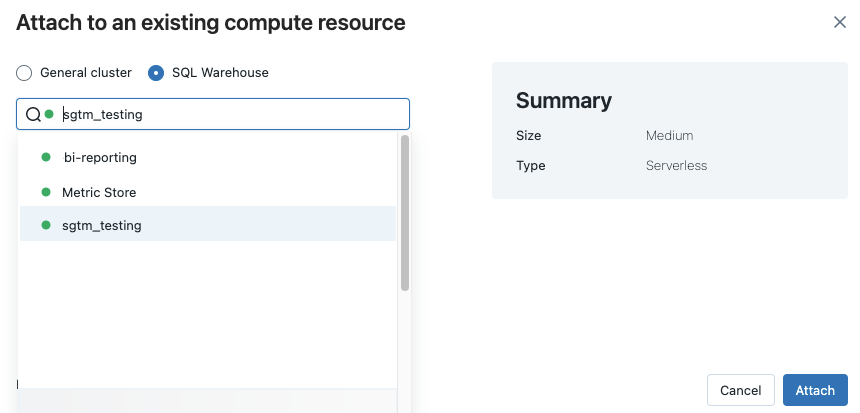
ワークフローまたはスケジュールされたジョブを作成するときに、SQL ノートブックのコンピューティング リソースとして SQL ウェアハウスを選択することもできます。
SQL ウェアハウスの制限事項
詳細については、「Databricks ノートブックの既知の制限事項」を参照してください。
ノートブックをデタッチする
コンピューティング リソースからノートブックをデタッチするには、ノートブック ツール バーでコンピューティング セレクターをクリックし、一覧内のアタッチされたクラスターまたは SQL ウェアハウスの上にマウス ポインターを合わせてサイド メニューを表示します。 サイド メニューから、 [デタッチ] を選択します。
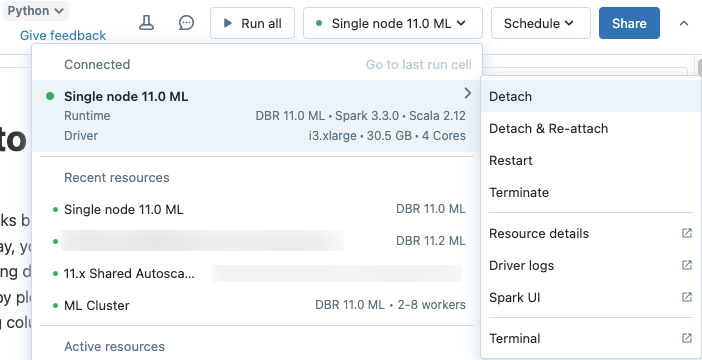
クラスターの詳細ページの [ノートブック] タブを使用することでも、クラスターからノートブックをデタッチできます。
ノートブックをデタッチすると実行コンテキストが削除され、計算された変数値はすべてノートブックから消去されます。
ヒント
Azure Databricks では、使用されていないノートブックをクラスターからデタッチすることをお勧めします。 これにより、ドライバーのメモリ領域が解放されます。
Web ターミナルと Databricks CLI を使用する
ノートブックで Web ターミナルを開くには、右側のサイドバーの下部にある [ ] をクリックします。
] をクリックします。
Web ターミナルで Databricks CLI を使用する
Databricks Runtime 15.0 以降では、ノートブックの Web ターミナルから Databricks CLI を使用できます。
要件
- ノートブックは、シングル ユーザーまたは非分離共有アクセス モードでクラスターに接続する必要があります。
- CLI は、Private Link に対して有効になっているワークスペースでは使用できません。
インストールされている CLI は常に最新バージョンです。 認証は現在のユーザーに基づいています。
ノートブック セルから CLI を使用することはできません。 ノートブックでは、%sh databricks ... などのコマンドは Databricks Runtime 15.0 以降では機能しません。