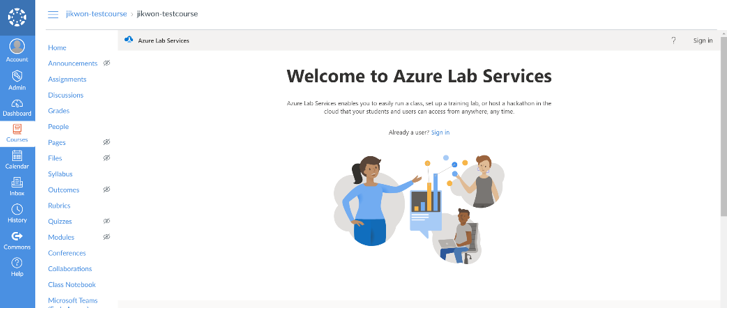チュートリアル: Teams または Canvas で Azure Lab Services アプリを使用してラボを作成する
重要
Azure Lab Services は 2027 年 6 月 28 日に廃止されます。 詳細については、「提供終了ガイド」を参照してください。
Azure Lab Services では、Microsoft Teams または Canvas 内から直接ラボを作成できます。 このチュートリアルでは、Microsoft Teams または Canvas 用の Azure Lab Services アプリを使用して、ラボを作成して公開します。 このチュートリアルを完了すると、ラボ ユーザーは Teams または Canvas からラボ仮想マシンに直接アクセスできます。
Teams または Canvas 用の Azure Lab Services アプリでは、Teams または Canvas 環境を離れる必要なくラボを作成および管理でき、ラボ ユーザー管理はチームまたはコース メンバーシップに基づいて同期されます。 ラボ ユーザーはラボに自動的に登録され、ラボ VM が割り当てられます。 また、Teams または Canvas 内からラボ VM に直接アクセスすることもできます。
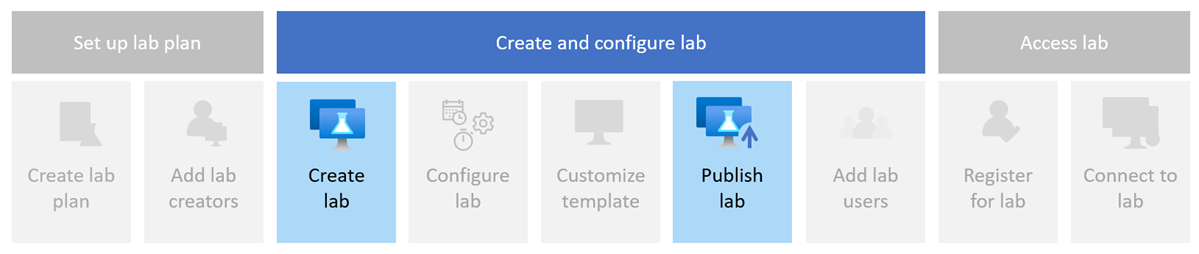
このチュートリアルでは、以下の内容を学習します。
- Azure Lab Services アプリを構成する
- Teams または Canvas でラボを作成する
- ラボを公開してラボ VM を作成する
前提条件
- アクティブなサブスクリプションが含まれる Azure アカウント。 Azure サブスクリプションをお持ちでない場合は、開始する前に 無料アカウント を作成してください。
- ラボ作成者、所有者、共同作成者、ラボ サービス共同作成者といった Azure RBAC の役割など、ラボを管理するための権限を持つ Azure アカウント。 Azure Lab Services の組み込みロールと割り当てスコープの詳細を確認します。
- Azure ラボ プラン。 ラボ プランがまだない場合は、「クイック スタート: ラボを作成するためのリソースを設定する」の手順に従います。
重要
Azure Lab Services は 2027 年 6 月 28 日に廃止されます。 詳細については、「提供終了ガイド」を参照してください。
- Azure Lab Services Teams アプリをチャネルに追加するには、アカウントが Microsoft Teams のチームの所有者である必要があります。
Azure Lab Services アプリを構成する
重要
Azure Lab Services は 2027 年 6 月 28 日に廃止されます。 詳細については、「提供終了ガイド」を参照してください。
Teams でラボを作成および管理できるようになるには、Azure Lab Services アプリを使用するように Teams を構成し、ラボ計画へのアクセスを付与する必要があります。 次の手順に従って Azure Lab Services 用に Teams を構成します。
Teams を構成したら、Teams のチャネルから Azure Lab Services アプリにアクセスできるようになります。 チームのメンバーであるすべてのユーザーが自動的にラボ ユーザーとして追加され、ラボ仮想マシンが割り当てられます。
次の手順では、Azure Lab Services アプリを使用してラボを作成します。
Azure Lab Services アプリへアクセスする
重要
Azure Lab Services は 2027 年 6 月 28 日に廃止されます。 詳細については、「提供終了ガイド」を参照してください。
Microsoft Teams を開き、自分のチームとチャネルを選択します。
[Azure Lab Services] タブが表示されるはずです。
[Azure Lab Services] タブを選択します。
ラボがない場合は、ウェルカム ページが表示されるはずです。 それ以外の場合は、前に作成したラボの一覧を確認できます。
![Teams の [Azure Lab Services] タブを示すスクリーンショット。](media/tutorial-setup-lab-teams-canvas/teams-azure-lab-services-tab.png)
ヒント
[表示] フィルターを使用して、ラボとアクセス権を持つすべてのラボを切り替えます。
新しいラボの作成
ラボには、ラボ VM を作成するための構成と設定が含まれています。 ラボ内のすべてのラボ VM は同じです。 Azure Lab Services アプリを使用して、ラボ計画内にラボを作成します。
重要
Teams または Canvas では Azure Lab Services アプリを使用して作成したラボだけを表示できます。 Azure Lab Services Web サイトでラボを作成した場合、そのラボは Teams または Canvas には表示されません。
[ラボの作成] を選択して、新しいラボの作成を開始します。
[新しいラボ] ページで、次の情報を入力し、[次へ] を選択します。
フィールド 内容 名前 「programming-101」と入力します。 仮想マシン イメージ [Windows Server 2022 Datacenter] を選択します。 [仮想マシンのサイズ] [小] を選択します。 場所 既定値のままにします。 ラボ プランのリージョンとサブスクリプション コアの制限によっては、一部の仮想マシン サイズが取得できない場合があります。 仮想マシンのサイズの詳細については管理者ガイドを参照してください。また、追加の容量を要求する方法を参照してください。
ラボ プランを構成すると、特定の仮想マシン イメージを有効または無効にすることができます。
[仮想マシンの資格情報] ページで、既定のユーザー名とパスワードを指定し、[次へ] を選択します。
既定では、すべてのラボ VM で同じ資格情報が使用されます。
重要
ユーザー名とパスワードはメモしておいてください。 これらは再表示されません。
[ラボ ポリシー] ページで、既定の値のままにして、[次へ] を選択します。
既定の設定では、ラボ仮想マシンへの Secure Shell (SSH) アクセスが有効になり、ユーザーには 10 クォータ時間が提供され、アクティビティがないときにはラボ VM がシャットダウンされます。
[テンプレート仮想マシンの設定] ページで、[カスタマイズせずに仮想マシン イメージを使用する] を選択します。
このチュートリアルでは、"テンプレートレス VM" と呼ばれる VM イメージをそのまま使用します。 Azure Lab Services では、"テンプレート VM" の作成もサポートされています。これにより、構成を変更したり、VM イメージの上にソフトウェアをインストールしたりできます。
![[テンプレート仮想マシンの設定] ページのスクリーンショット。テンプレートレス VM を作成するオプションが選択されています。](media/tutorial-setup-lab-teams-canvas/templateless-virtual-machine-settings.png)
[完了] を選択してラボの作成を開始します。 ラボの作成処理は、完了までに数分かかる場合があります。
ラボの作成が完了すると、[テンプレート] ページでラボの詳細を確認できます。
![テンプレートレス ラボの [テンプレート] ページのスクリーンショット。](media/tutorial-setup-lab-teams-canvas/templateless-template.png)
ラボを公開する
Azure Lab Services では自分でラボを公開するまで、ラボ仮想マシンが作成されません。 ラボを公開すると、ラボ仮想マシンが作成され、個々のラボ ユーザーに割り当てられます。
ラボを公開するには:
[テンプレート] ページで、ツール バーの [発行] を選択します。
![[公開] ボタンが強調表示されている Azure Lab Services のテンプレート ページのスクリーンショット。](media/tutorial-setup-lab-teams-canvas/templateless-template-publish.png)
[公開] ページで、[公開] を選択してラボの公開を開始します。
警告
発行は元に戻せない操作であり、取り消すことはできません。
公開プロセスが終了するまで待機します。 [テンプレート] ページで、発行状態を追跡できます。
[仮想マシン プール] ページで、各ラボ ユーザーに対してラボ VM が存在することを確認します。 ラボ VM は "停止" 状態です。
Teams または Canvas でラボを作成すると、Azure Lab Services によって、チームまたはコースのメンバーシップに基づいてラボ ユーザー リストが自動的に管理されます。 Teams または Canvas でユーザーを追加または削除すると、Azure Lab Services によってラボへのアクセスが自動的に割り当てまたは取り消されます。
Azure Lab Services では、ラボの容量 (ラボ仮想マシンの数) も自動的に管理され、ラボ仮想マシンがラボ ユーザーに割り当てられます。 ラボ仮想マシンとその割り当ては、次のように [仮想マシン プール] ページで確認できます。
![テンプレートレス ラボの [仮想マシン プール] ページのスクリーンショット。](media/tutorial-setup-lab-teams-canvas/templateless-virtual-machine-pool.png)
トラブルシューティング
このセクションでは、表示される可能性がある一般的なエラー メッセージと、それらを解決するステップについて説明します。
ラボを作成するためのアクセス許可が不十分です。
キャンバスでは、教師に十分なアクセス許可がないことを示すメッセージが表示されます。 教師は、Azure 管理者に連絡してラボ作成者として追加できるようにする、必要があります。 たとえば、教師はラボを含むリソース グループに ラボ作成者 として追加できます。
ラボ VM を作成するのに十分な容量がないことを示すメッセージ。
Azure Labs Services 管理者が行う必要がある制限の引き上げを要求します。
ラボ ユーザーにラボがまだ使用できないという警告が表示されます。
キャンバスでは、教師がまだラボを公開していない場合は、次のメッセージが表示されます。 教師は、学生がラボにアクセスできるように ラボを公開し、ユーザーを同期する必要があります。
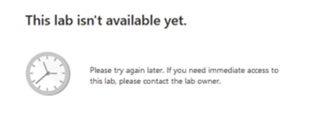
ラボ ユーザーまたは教師が、アクセス権を付与するように求められます。
ラボ ユーザーまたは教師が最初にラボにアクセスする前に、一部のブラウザーでは、まずブラウザーのローカル ストレージへのアクセス権を Azure Lab Services に付与する必要があります。 アクセス権を付与するために、教師と学生は次のダイアログが表示されたら、[アクセス権の付与] ボタンを選択する必要があります。
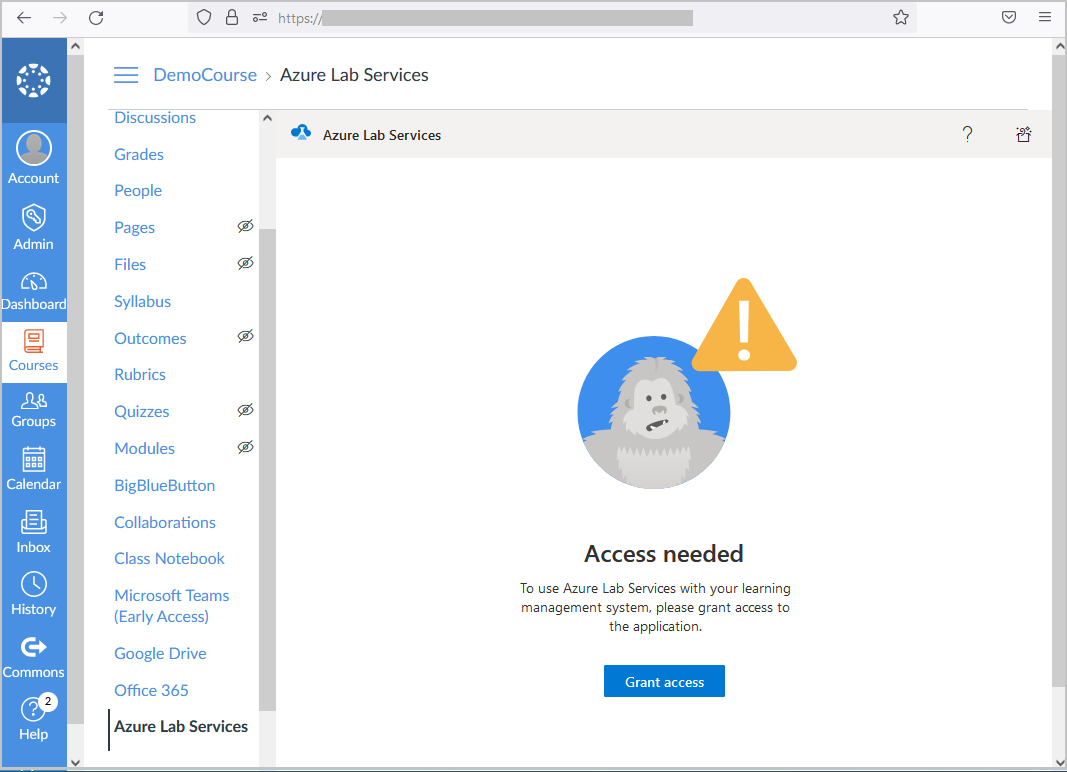
教師と学生には、アクセスが Azure Lab Services に正常に付与されると、アクセス付与完了というメッセージが表示されます。 その後、教師または学生がブラウザー ウィンドウを再読み込みして、Azure Lab Services の使用を開始する必要があります。
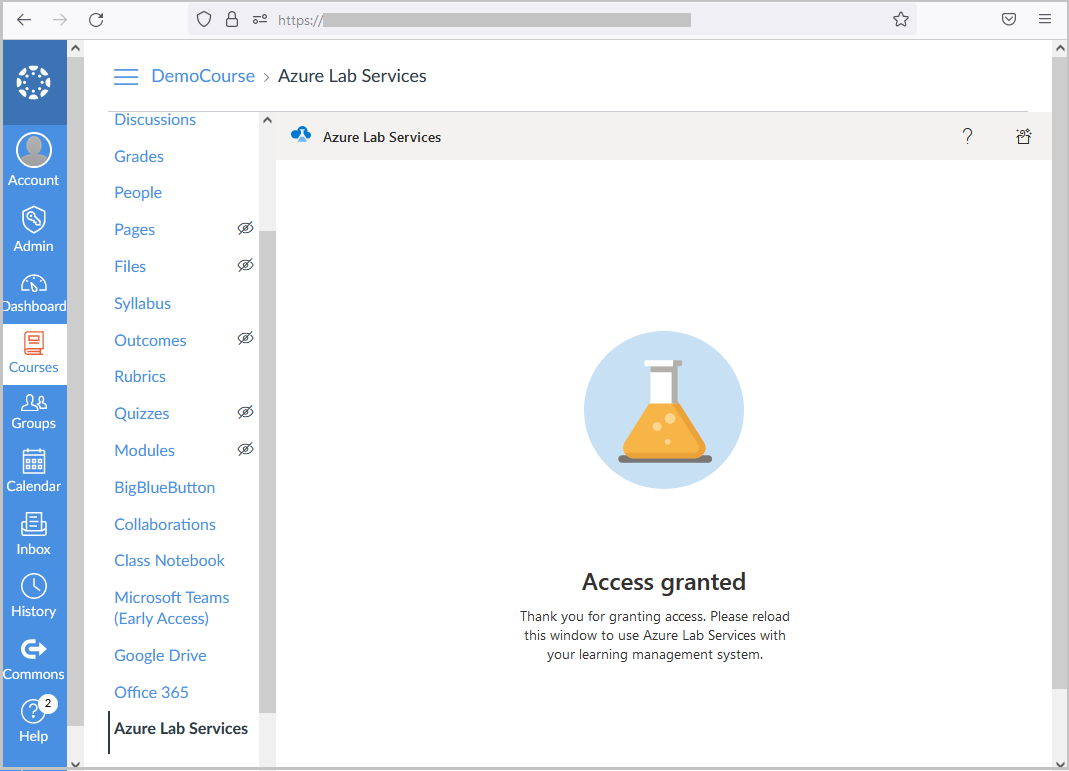
重要
学生と教師が最新バージョンのブラウザーを使用していることを確認します。 以前のバージョンのブラウザーでは、学生と教師が Azure Lab Services へのアクセスを正常に許可できることに関する問題が発生する可能性があります。
- 教師は、サインインを選択した後は、資格情報の入力を求められません。
教師がコース内で Azure Lab Services にアクセスすると、サインインを求められる場合があります。 ブラウザーの設定で Canvas インスタンスの URL からのポップアップが許可されていることを確認します。それ以外の場合、ポップアップは既定でブロックされる可能性があります。
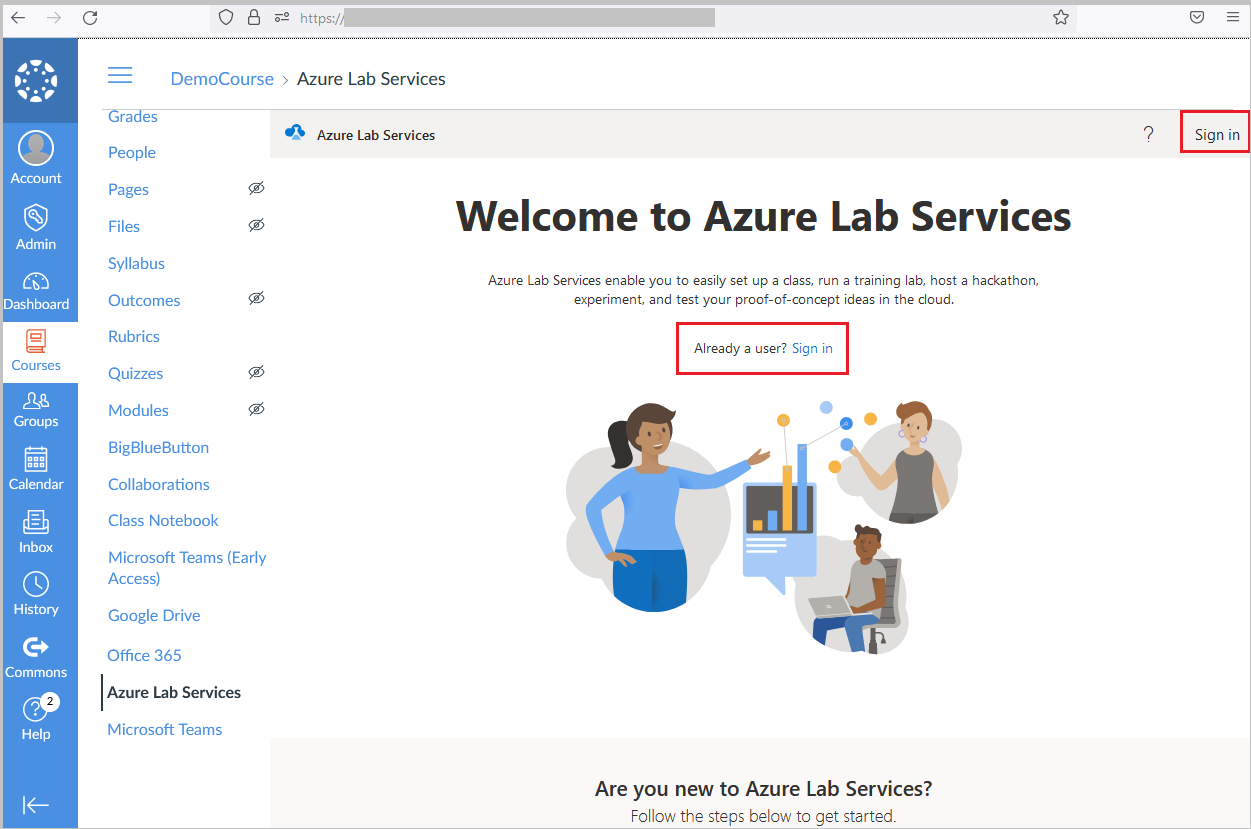
次のステップ
このチュートリアルでは、Teams または Canvas 用に Azure Lab Services アプリを構成し、ラボを作成して公開しました。 Azure Lab Services ではラボ ユーザーが自動的に管理され、各ラボ ユーザーにラボ仮想マシンが割り当てられます。 ラボをさらに構成してラボスケジュールを追加したり、ラボ設定を変更したりできます。
- Teams または Canvas 内からラボ仮想マシンにアクセスして接続できる方法について確認します。