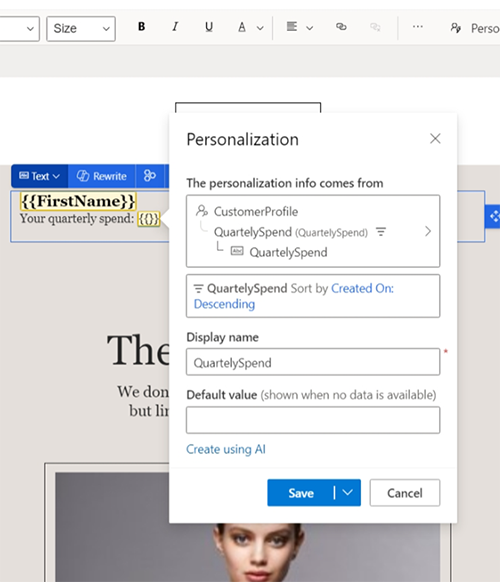定義済みの動的テキストでコンテンツをカスタマイズする
パーソナライズされたメッセージは、マーケターがエンゲージメントを促進するのに役立ちます。 コンテンツをパーソナライズする一般的な方法は、メッセージの送信時に受信者の個人情報に自動的に置き換えられる動的テキスト (プレースホルダー テキストとも呼ばれます) を使用するやり方です。 たとえば、「お客様各位」のような一般的な挨拶を使用する代わりに、動的テキスト (「{{FirstName}} 様」) を使用できます。この場合、メッセージの送信時に顧客名 (「ジョン様」) のように置き換えられます。
{{Firstname}} などのプレースホルダー テキストのインスタンスは、事前定義された動的テキストと呼ばれています。 動的トークンを使用する前に、次の 3 つの情報を定義する必要があります。
- データ バインディング: 動的なテキストの交換データの取得先 (「連絡先」 テーブルの 「名」 属性など)。
- ラベル: メッセージ動的テキスト (たとえば、
{{Firstname}}) 内でトークンがどのように参照されるか。 - 既定値: ソース データが空の場合に使用するテキスト。
データ バインドを定義するには、Dataverse データ モデルを右側のデータ ソースの動的テキストに正しく接続する方法を理解する必要があります。
事前定義された動的テキストは、他のユーザーによって既に定義されており、使用可能な状態にあるテキストです。 Customer Insights - Journeys には、事前定義された動的テキストとして一般的に使用される一連のテキストが用意されています。 ユーザーやチームメイトにより、さらに追加することも可能です (事前定義された動的テキストの作成と共有を参照してください)。
事前定義された動的テキストを使用する
メール、テキスト メッセージ エディターでカスタマイズを選択し、事前定義された動的テキスト フラグメントのリストを表示します。 次に、事前定義された動的テキストをリストから選択してメッセージに挿入します:
メール エディター:
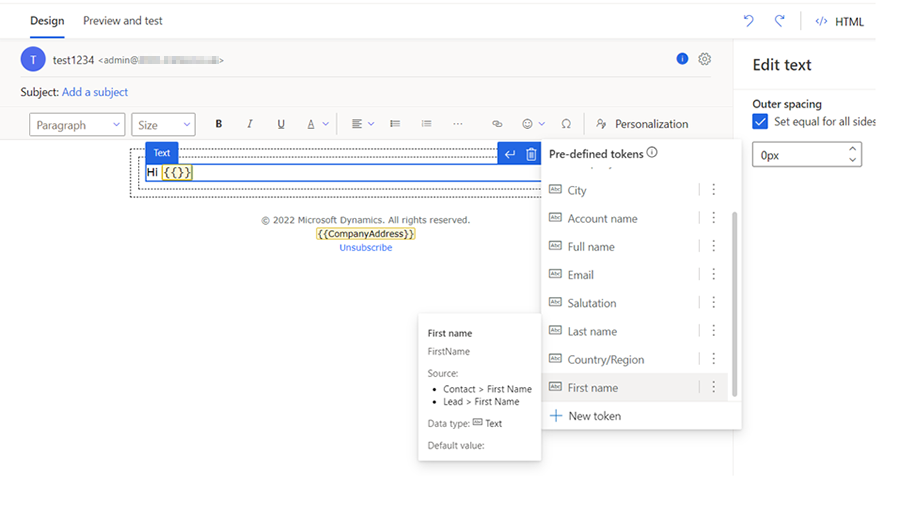
テキスト メッセージ エディター:
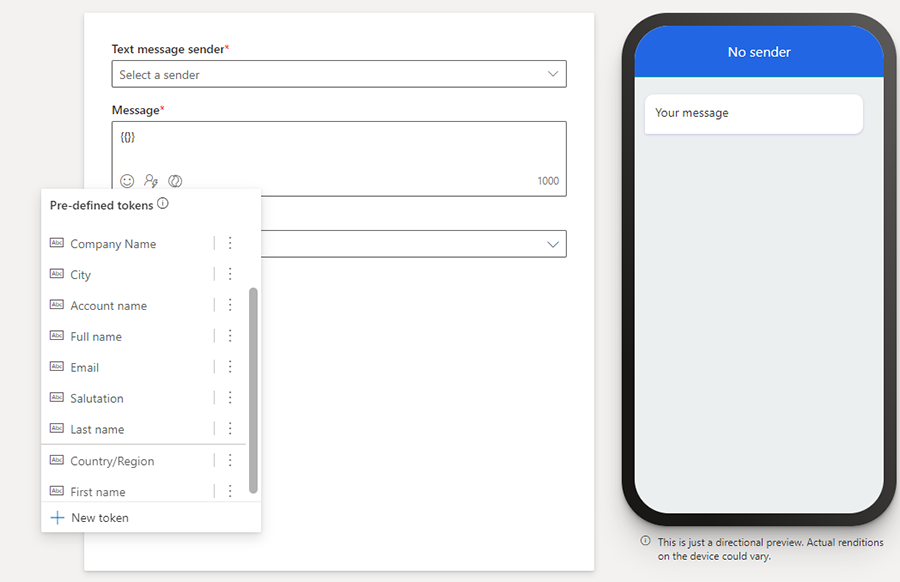
事前定義された動的テキスト リストは動的であるため、ここに表示されているリストとは異なる場合があります。 管理者や他のユーザーが事前定義された動的テキストを作成して共有する際は、そのフラグメントがリストに追加されます。 リストの上位 10 項目は、組織全体の使用状況別に並べ替えられています。 リストに 10 項目以上ある場合、残りの項目が上位 10 項目の後にアルファベット順に表示されます。
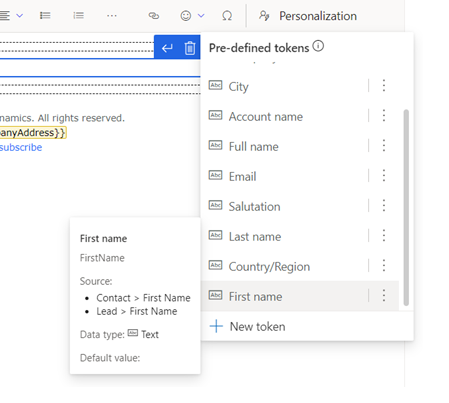
事前定義されたリストの動的テキストにカーソルを置くと、その詳細が表示されます。 または、動的テキスト名の横にある縦長の省略記号を選択してから、詳細を選択することができます。
現在のメッセージの既定値を変更する
ほとんどの場合、事前定義された動的テキストはそのままで使用できるはずですが、既定値の変更が必要になる場合があります。 たとえば、メールが顧客以外の人物宛ての場合、既定値の「顧客」は機能しない可能性があります。 この場合は、事前定義された動的テキストをエディター キャンバスで選択し、次にカスタマイズ メニューを選択することで、既定値を変更できます。 既定値を変更した後は、必ず保存してください。 事前定義された動的テキストの更新後バージョンが保存されますが、現在のメッセージに対してのみ保存されます。
既定値を一括変更する
注意
事前定義されたテキストの既定値を更新できます。 定義を変更する場合は、既定値のみを変更できます。現在の定義済みテキストを削除し、新しいテキストを追加する必要があります。
「更新」は、既定値が変更された場合にのみ表示され (それ以外の場合は表示されません)、事前定義された動的テキストに対して変更できるのはその既定値のみです。 グローバルな既定値を変更するには、事前定義されている動的テキストの名前の横にある縦の省略記号を選択し、事前定義された動的テキストを更新するを選択します。 事前定義されている動的テキストは現在のメッセージ対して更新され、新しいメッセージ内では動的テキストが今後グローバルに適用されます (既存のメッセージは影響を受けません)。
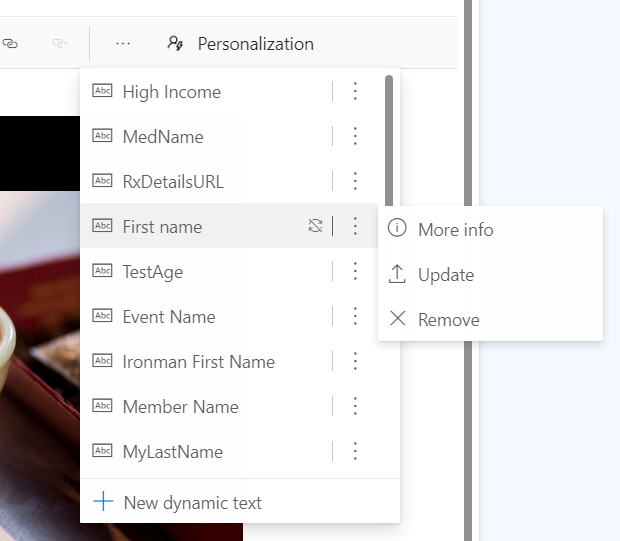
重要
事前定義された動的テキストを更新するコマンドは、現在のメッセージと今後のメッセージに対してのみ適用されます。 以前使われた動的テキストをさかのぼって変更することはありません。
事前定義された動的テキストを作成して共有する
Customer Insights - Journeys アプリに含まれている事前定義された動的テキストに限定されません。 どのユーザーでも事前定義された動的テキスト フラグメントを新たに作成し、事前定義された動的テキスト リストに追加することでチームと共有することができます。
事前定義された動的テキストを新たに定義して共有するには、次の手順に従います:
テキスト ボックスの空のスペースにカーソルを置き、ポップアップ表示されたメニュー バーから パーソナライズ を選択します。 これにより、事前定義されたカスタマイズ リストが開きます。
事前定義されている動的テキスト メニューの下部にある新しい動的テキストを選択し、新しい動的テキストを定義する手順を実行します。
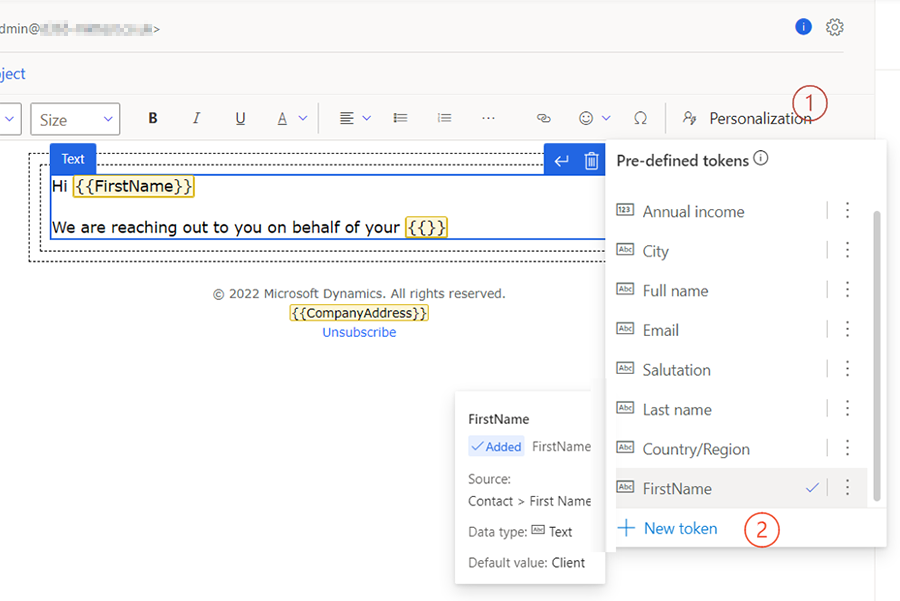
保存ボタンの横にある下向きキャレットを選択し、保存 & 事前定義されたリストに追加オプションを選択します。
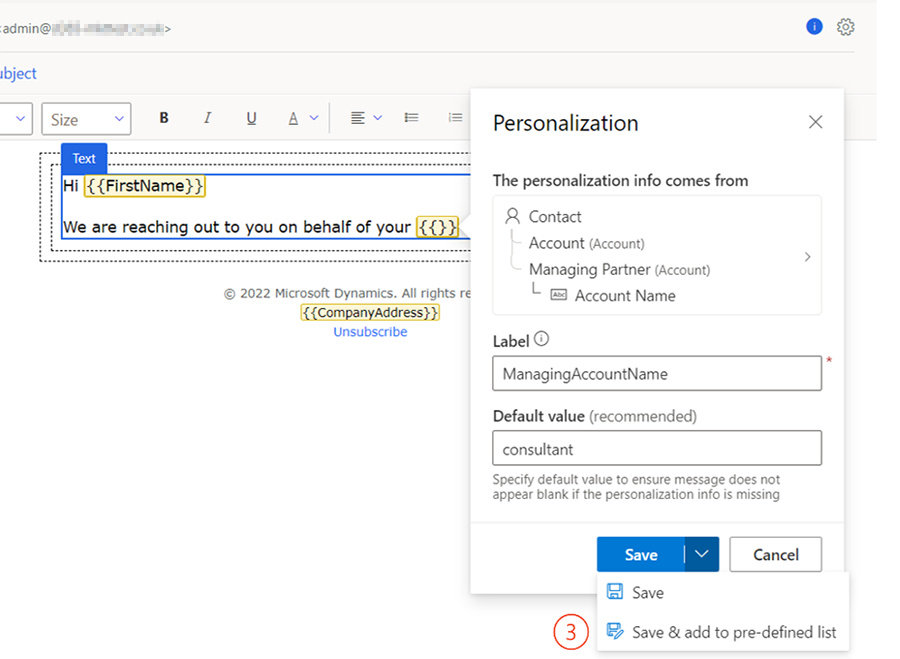
注意
更新オプションは、既定値が変更された場合、事前定義されたテキストに対してのみ使用できます。
事前定義された動的テキストを削除する
事前定義された動的テキストを削除するには:
テキスト ボックスの空のスペースにカーソルを置き、ポップアップ表示されたメニュー バーから パーソナライズ を選択します。
動的テキスト名の横にある縦長の省略記号を選択します。
メニューから事前定義された動的テキストを削除するを選択します。
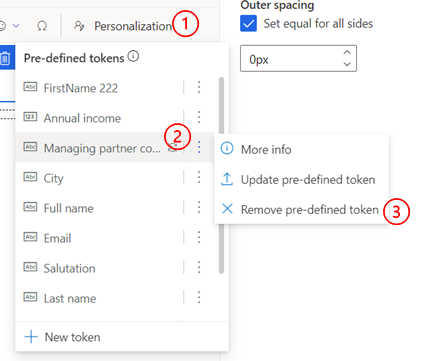
日付と時刻をさまざまな形式で伝える
複数の地域や言語で仕事をする場合、日付と時刻を伝えるには、受信者の期待に沿うような形式を使用する必要があることは明らかです。 すべての受信者にとってコミュニケーションが明確になるように、Customer Insights - Journeys では多くの日付と時刻の形式がサポートされています。
datetime 型の属性を使用して動的テキストを定義すると、別のオプション セットが使用可能になり、常に対象ユーザーに読みやすいロケール (言語と地域) に一致する日付/時刻形式を選択できるようになります。 必要に応じて、対象ユーザーに合わせてロケールとタイム ゾーンを変更することもできます。 Customer Insights - Journeys アプリは、保存された日付/時刻を選択したタイム ゾーンに自動的に変換します。
使用可能な書式設定オプションには、情報を表示する 3 つの方法 (日付と時刻、日付のみ、および時刻のみ) があります。 各形式には、さまざまなユース ケースをカバーする複数のオプションがあります。
Note
属性のタイプが日付のみの場合、日時のみのオプションは表示されません。
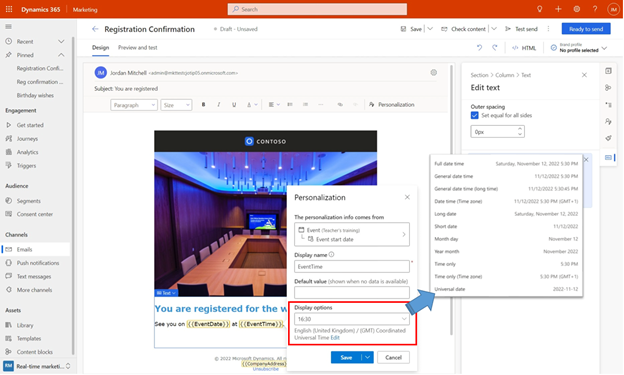
特定の表示オプションを選択すると、その特定の動的テキストのみに適用されます。 Customer Insights - Journeys は最後に使用した形式を記憶します (一貫性を保つため、次の動的テキストではそれが自動的に選択されます)。 形式を変更することもできるため、同じメール内で日付と時刻をさまざまな形式で柔軟に表示できます。
必要に応じて、編集オプションを選択して、言語と地域の設定とタイム ゾーンを変更できます。 言語と地域が変更されると、Customer Insights - Journeys は保存された日付と時刻を選択したタイム ゾーンに自動的に変換します。
Note
タイム ゾーンの自動変換により、日付が変わる場合があります。
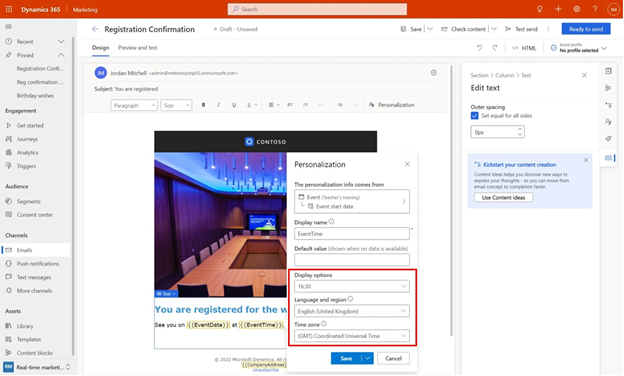
1 対多のリレーションをトラバースして到達するデータの使用
チップ
パーソナル化のためのより多くのデータのプレビューを有効にする方法
アプリにこの機能が表示されない場合は、設定 > 概要 > 機能スイッチに移動し、 カスタマイズ エリアまでスクロールし、Dynamic テキストの 1 対多の関係 機能スイッチを有効にし、右上隅の "保存" を選択して設定を保存して、有効化できる管理者に連絡してください。
パーソナライズされたメッセージは、望ましいビジネス成果の実現に役立つエンゲージメントを促進します。 Customer Insights - Journeys の動的テキストにより、受信者ごとにパーソナライズした情報を簡単に含めることができます。 これまで動的テキストは、1 対 1 や多対 1 の関係で到達できるデータに限定されていました。 これで、1 対多や多対多の関係をトラバースする必要があるデータを使用できるようになり、パーソナライゼーションのためにさらに多くのデータのロックを解除できます。
このビデオで詳細をご覧ください。
最大限のエンゲージメントを促進するために、各卒業生が通った大学の名前を含める大学卒業生の寄付キャンペーンを考えてみましょう。 卒業生は、その大学の複数の大学に通っていた可能性があり、その結果、学生と大学の記録の間に「1 対多」の関係が生じます。 このようなデータに対して動的テキストを定義できるようになりました。
1 対多や多対多の関係を使用する動的テキストを定義する
1 対多のダイナミック テキストを定義する場合、システムは、多くの関連レコードのうちのどれをデータ取得に使用する必要があるかを知る必要があります。 必要に応じて、既定の条件 ("作成日" で並べ替えた後の最初のレコード) を使用するか、独自の条件を定義できます。 以下の例では、受信者のサービス ケースの 所有チーム の名前を含むようにダイナミック テキストが定義されています。 受信者には複数のケースが存在する可能性があるため、優先度の高いケースを選択する条件を定義できます。 ただし、これでは不十分な場合もあり (複数の優先度の高いケースが存在する可能性があります)、システムには常にデフォルト条件 (最近作成されたレコード) があり、必要に応じてタイブレーカーとして使用されます。
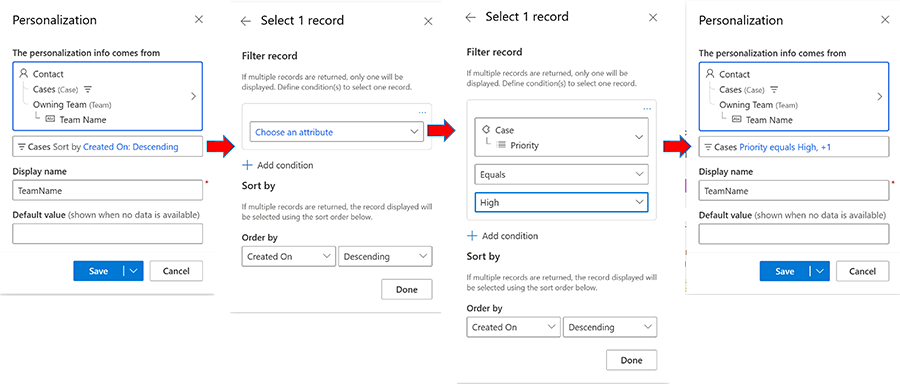
カスタマイズのためにさらに多くのデータにアクセスする
対象者 またはトリガーに直接関連するテーブルだけでなく、任意の Dataverse テーブルにアクセスして、コミュニケーションに情報を含めることができます。
メモ
この機能は Customer Insights - Journeys のみで使用できます。
動的テキストで追加テーブルのデータを使用する
ほとんどの場合、動的テキストは、対象者 (連絡先やリードなど) またはトリガーからのデータを使用してメッセージをカスタマイズするために使用されます。 動的テキストは、対象者 またはトリガーとのリレーションシップを通して到達できる Dataverse テーブルからのデータも使用できます。 ただし、対象者やトリガーとの確立された関係、または使用可能な関係を持たないテーブルからのデータを使用する必要がある場合もあります。 たとえば、連絡先または見込み客と直接または使用可能な関係を持たない Dataverse テーブル "建物" に利用可能な会社の建物に関する情報を含めることができます。 そのような場合、動的テキストの作成メニューの「その他のテーブル」ドロップダウンが動的テキストを定義するための出発点になります。
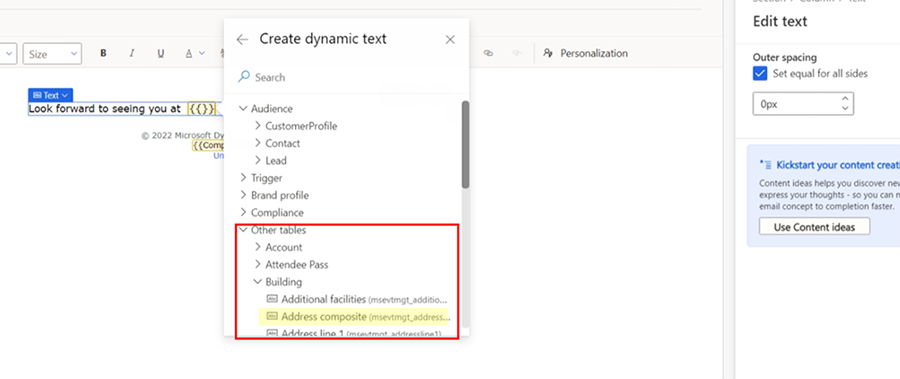
「その他のテーブル」エリアには、最も一般的に使用される Dataverse テーブルがいくつか含まれています (イベント計画関連のテーブルなど)。 属性を検索すると、これらのテーブルが検索に含まれます。 対象者やトリガーと同様に、他のテーブルを使用して動的テキストを定義できます。 必要な属性が見つかるまで、属性を直接使用するか、これらのテーブルから他の関連テーブルへのリレーションシップをたどります。
「その他のテーブル」で始まる動的テキストを定義する場合、重要な違いが 1 つあります。メッセージを「送信可能」にする前に、選択したテーブルから特定のレコードを選択する必要があります。 対象者やトリガーがある場合、体験コンテキスト (つまり、実際に体験中の連絡先) によって特定のレコードが提供されます。 「その他のテーブル」では、テキストは対象者やトリガーと直接関係がないため、カスタマイズされたテキストを設計するときに特定のレコード情報を提供する必要があります。 たとえば、イベント テーブルから属性を選択すると、特定のイベントを選択するよう求められます。
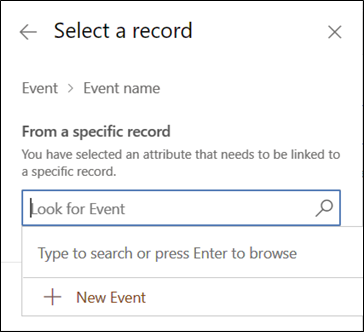
詳細な個人設定で追加テーブルのデータを使用する
動的テキストと同様に、追加のテーブルからのデータを使用して、詳細な個人設定で条件とリストを定義することもできます。
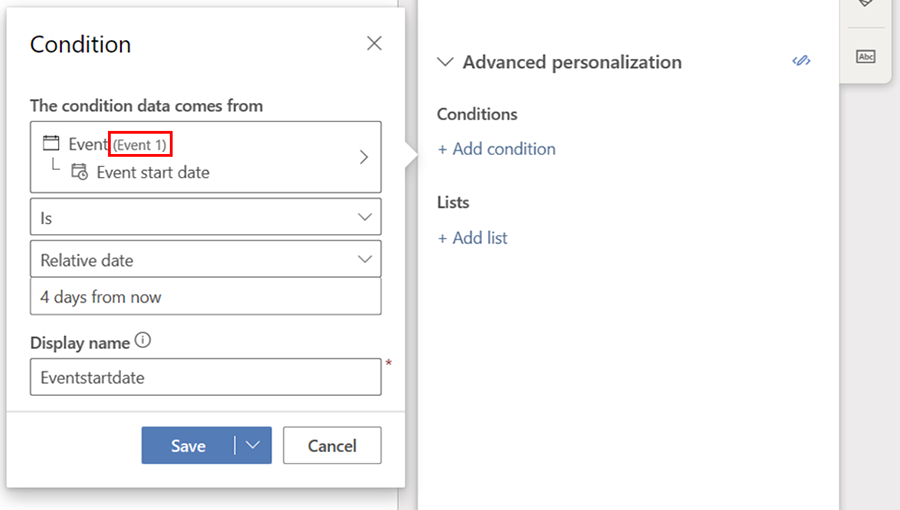
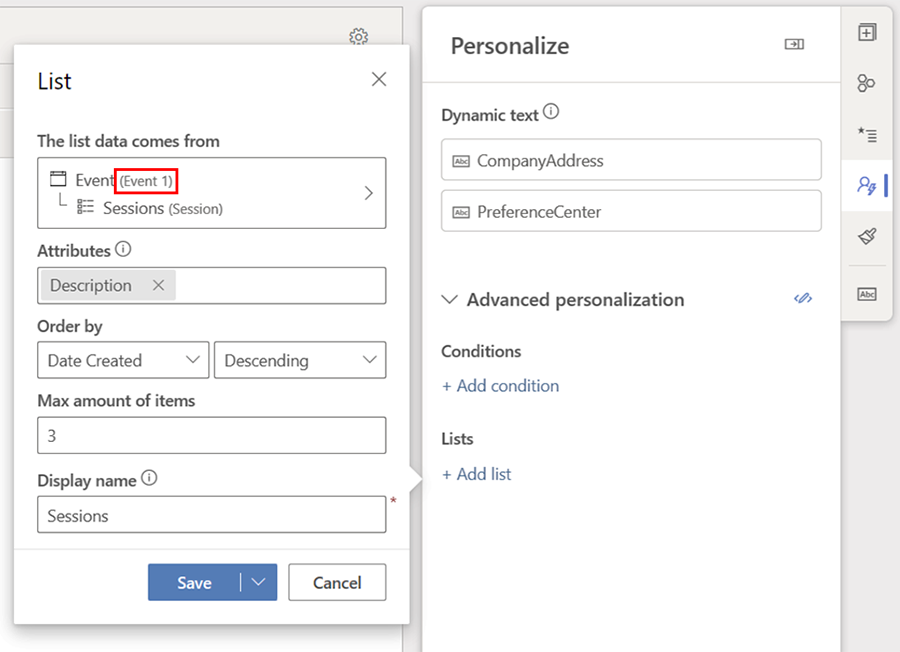
検証と完了
特定のレコードをすぐに選択しないことを決定することもできますが、メッセージを「送信可能」にする前に、特定のレコードを選択する必要があります。 レコードの選択を後回しにすることは、コンテンツの設計フェーズをコンテンツの使用 (および再利用) フェーズから分離するのに有効な方法です。 これは、テンプレートを作成する方法でもあります。 たとえば、以下のような一般的なイベント招待メッセージは、すべてのイベント関連のダイナミック テキストでイベントが選択されていない場合に作成できます。
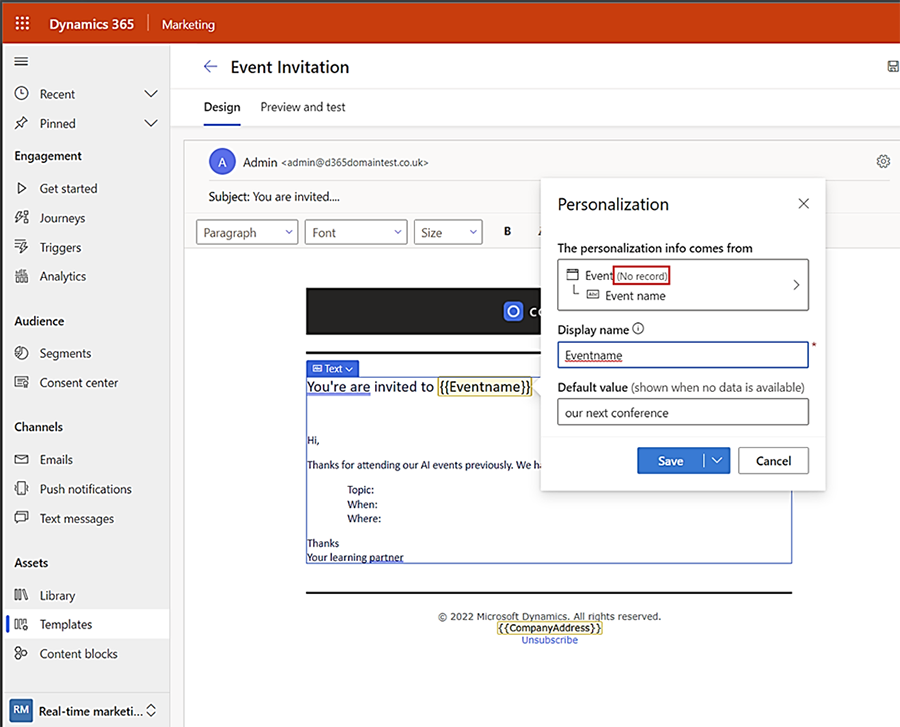
このテンプレートから作成されたメッセージを体験で使用する準備ができたら、イベント選択ステップを完了できます。 この手順を完了せずにメッセージを "送信準備完了" にしようとすると、検証でエラー メッセージが表示されます。 検証ステップを実行しなくても、パーソナライズ タブで何を行う必要があるかを確認できます。
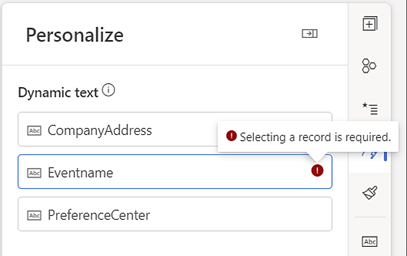
カスタマイズのための追加テーブルを管理する
選択リストには、常に最大 50 個のテーブルが含まれます。 選択リスト テーブルを変更するには、動的テキストを選択し、"その他のテーブル (レコードの選択が必要)" カテゴリを展開し、リストの管理 を選択します。
リストの管理ウィンドウの検索バーの横にある定義済みフィルターを使用して、テーブル リストをすべてのテーブル、既定で選択されたテーブル、選択したテーブル、または現在のメッセージで実際に使用されているテーブルにすばやくフィルタリングできます。
エクスポートするテーブルを追加してから、保存 を選択します。
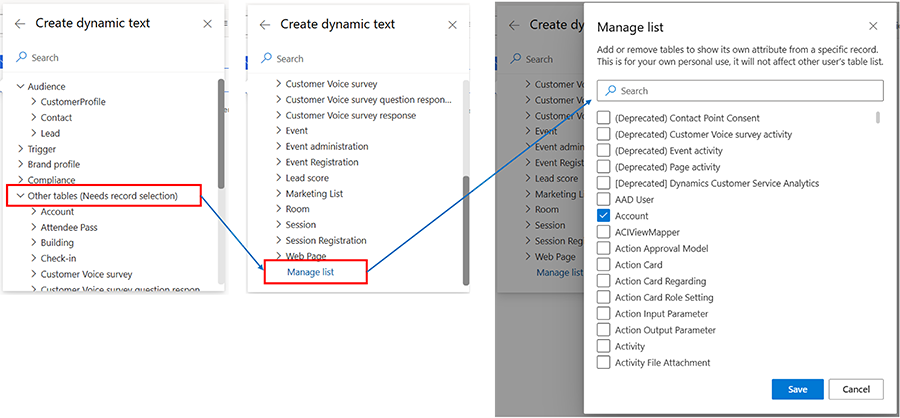
注意
動的テキストを削除すると、そのテキストは事前定義されたリストからのみ削除され、テキストを既に使用しているメッセージからは削除されません。
データソースとしての顧客メジャー (計算されたメトリック)
Customer Insights – Data が存在し、接続されている場合、顧客プロファイルを使用する際に、顧客メジャー (計算されたメトリクス) を使用して動的テキストを定義できます。 これにより、メッセージと体験をさらにカスタマイズするために使用できる別のデータ ソースが開かれます。 たとえば、顧客ごとに LifeTimeSpend や Current YearSpend などの計算されたメトリックを定義できます。 これらのメトリクスを使用して動的テキストを定義し、メッセージに値を含めることができ、よりカスタマイズされた有用なコンテンツを配信できます。
このビデオで詳細をご覧ください。
メジャーを作成する
Customer Insights – Journeys でメジャーを作成する方法およびアプリで使用できるメジャーの種類については、Customer Insights - Journeys および他の Dataverse ベースのアプリケーションで計算メジャーを使用するを参照してください。
注意
ユーザー インターフェイスは一対多の関連付けとして表示されますが、Customer Insights – Data の現在の実装では一次元のメトリックのみが許可されるため、返される値は 1 つだけです。
メジャーを使用して動的テキストを定義する
メジャーを含む動的テキストを定義するには、顧客プロファイルに移動します。 定義されたメジャーは関連テーブルとして表示され、走査してそのテーブル内で特定の計算を使用できます。