セグメント テンプレートに関する作業
重要
この記事は、2025 年 6 月 30 日に製品から削除される アウトバウンド マーケティングにのみ適用されます。 中断を避けるため、この日付より前にリアルタイムの旅程に移行してください。 詳細: 切り替えの概要
Dynamics 365 Customer Insights - Journeys の多くのエンティティと同様に、セグメントはテンプレートをサポートします。各テンプレートは、ユーザーが共通タイプのセグメントをより迅速に作成できるようにする初期設定のコレクションを提供します。
テンプレートに基づいてセグメントを作成する
新しいセグメントを作成するたびに、セグメント テンプレート ダイアログ ボックスが開き、使用可能なテンプレートの一覧が表示されます。 各テンプレートは、テンプレート名で示されるように、特定の目的のために設計された完全または部分的に定義されたクエリを提供します。 情報パネルにテンプレートの詳細を表示するには、テンプレートのいずれかを選択してください。 探しているテンプレートを見つけるのに役立つフィルターおよび検索機能が提供されています。 一覧にあるテンプレートを選択し、選択を選択してそのテンプレートを読み込むか、キャンセルを選択して新しいセグメントを最初から作成するのを開始します。
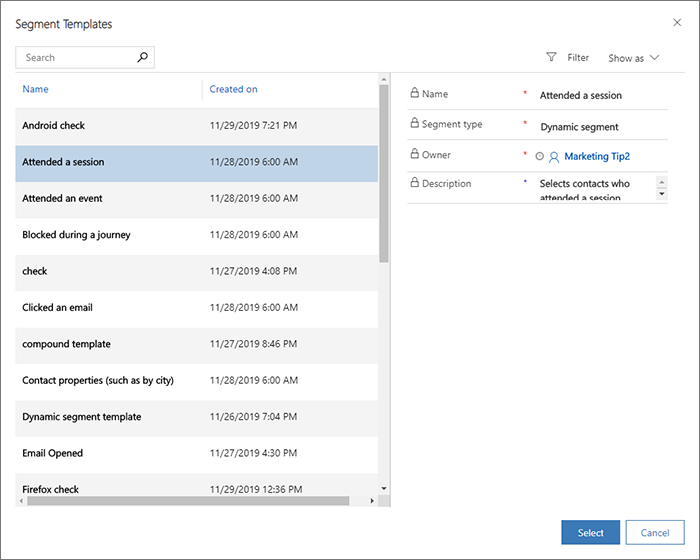
セグメント テンプレートには、「パラメーター化された」行を含めることができます。この場合、行は値ではなくヘルプ テキストを提供します。 これにより、各テンプレートを複数の状況で使用するのに十分な柔軟性を持たせることができます。 これらが表示される場合は、ヘルプ テキストを現在のセグメントに定義する値に置き換えてください。
標準テンプレートの使用
Customer Insights - Journeys には、さまざまな共通セグメントの作成を開始できるように設計された標準テンプレートのコレクションが付属しています。 それぞれが初期クエリ構造を提供しますが、通常は、探している値を指定するか、必要に応じて新しい行とグループを追加して、クエリを終了する必要があります。
標準テンプレートには、独自のセグメントを設計するための一般的なテクニックを学ぶのに役立つ良い例も用意されています。
アウトバウンド マーケティング>マーケティング テンプレート>セグメント テンプレート の下に作成したカスタム テンプレートとともに、標準テンプレートが一覧表示されます。 必要に応じて、標準テンプレートを自由にカスタマイズ、名前変更、削除 (または非アクティブ化) できます。
標準セグメントをテンプレートとして保存する
標準セグメントをセグメント テンプレートとして保存するには、アウトバウンド マーケティング>顧客>テンプレート に移動して既存のテンプレートを開くか、通常どおり標準セグメントを作成 します。 セグメントにテンプレートに含めるすべてのロジックが含まれている場合、コマンド バーでテンプレートとして保存するを選択します。 画面の横からポップアップがスライドして表示されます。 これを使用してテンプレートに名前を付けて説明し、保存して閉じるを選択してテンプレート コレクションに追加します。
これで、アウトバウンド マーケティング>マーケティング テンプレート>セグメント テンプレート 領域で新しいテンプレートを見つけることができ、このトピックの説明に従って、必要に応じて編集できます。
セグメント テンプレートを管理する
セグメント テンプレート ダイアログ ボックスにリストされているすべてのセグメントは、アウトバウンド マーケティング>マーケティング テンプレート>セグメント テンプレート の下にあり、使用可能なテンプレートのリストを提供します。 ここで作業しながら、すべてのタイプのセグメント テンプレートを表示、作成、編集できます。 基本的な手順は、標準セグメントの作成の場合と同じです
リストされたテンプレートを編集するには、それを選択し、コマンド バーで編集を選択 (またはリストされたテンプレートをダブルクリック) します。 次に、そのタイプの標準セグメントと同じようにテンプレートを編集します。
リストされたテンプレートを削除するには、それを選択し、コマンド バーで削除を選択 (またはリストされたテンプレートをダブルクリック) します。
アクティブ セグメント テンプレート ビューにリストされている各テンプレートは、ユーザーが新しいテンプレートを作成するたびにセグメント テンプレート ダイアログ ボックスに表示されます。 非アクティブ セグメント テンプレート ビューにリストされているテンプレートは保存されますが、セグメント テンプレート ダイアログ ボックスには表示されません。 テンプレートのアクティブ化の状態を変更するには、ターゲット テンプレートを選択してからコマンド バーのアクティブ化および非アクティブ化ボタンを使用してアクティブ化の状態を設定します。
テンプレートの説明とメタデータを入力する
セグメント テンプレート ダイアログ ボックスで各テンプレートに表示される情報は、テンプレート自体から直接取得されます。 これらの値を編集するには、セグメント テンプレート領域で作業中に各テンプレートの全般タブに移動します。
パラメーターを使用してセグメント テンプレートを作成または編集する
警告
既知の問題のため、このセクションで説明されているように、連絡先エンティティ自体に直接ある フィールドに対してのみ、パラメーター化された行を作成する必要があります。アカウントやその他のエンティティなどの関連エンティティは対象外です。 関連するエンティティの行をパラメーター化すると、テンプレートが完全に壊れてしまい、最初からやり直す必要があります。 この問題は、次月の更新プログラムで、またはその後すぐに解決される予定です。
セグメント テンプレート 領域で作業中にテンプレートを作成または編集する場合、事前に定義された値ではなくヘルプ テキストを表示するパラメーターとして機能するクエリ行を作成できます。 これらはパラメーター化されたテンプレート行と呼ばれます。これはセグメント テンプレート領域で作業している場合にのみ作成でき、セグメント領域からテンプレートとして保存する場合は作成できません。
セグメント テンプレートに 1 つ以上のパラメーター化された行を含めるには:
アウトバウンド マーケティング>マーケティング テンプレート>セグメント テンプレート に移動し、新規 を選択して新しいテンプレートを作成するか、既存のテンプレートを開いて編集します。
必要に応じて基本的なセグメント ロジックを設計します。
パラメーター化する行については、行の最後にあるチェック ボックスをマークします。 次に、その行のその他のオプション メニュー (省略記号 (...) のように見える) を開き、テンプレートの作成を選択します。
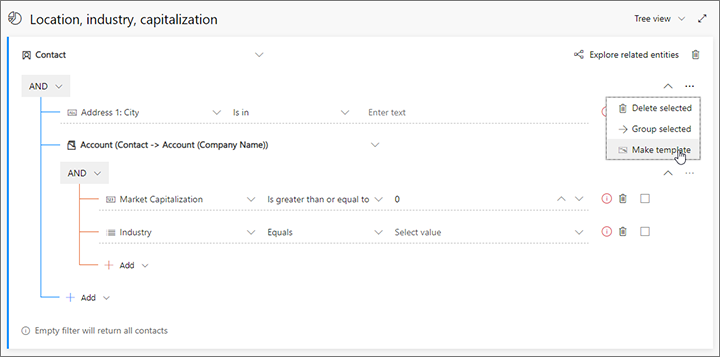
選択した行の値フィールドがパラメーター化された値に変わります。 ユーザーがこのテンプレートに基づいてセグメントを作成するときに入力する値の種類がわかるように、ここにヘルプ テキストを入力します。 また、パラメーター化された値にテンプレート アイコンが表示されるようになりました。
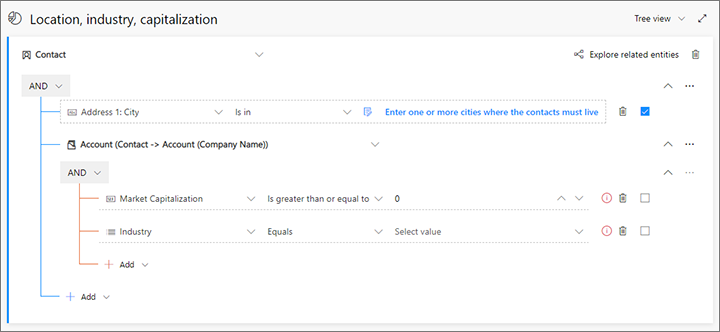
必要に応じてすべての行を構成するまで、これらの手順を繰り返します。 (行のパラメーター化を解除する必要がある場合は、その行のその他のオプション メニュー (省略記号 (...) のように見える) を開き、句の作成を選択します)
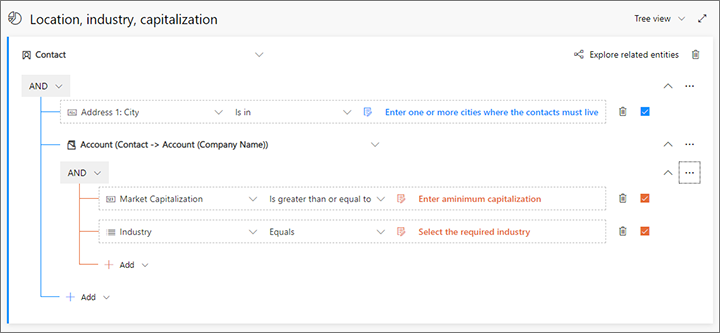
下隅にある保存を選択して作業内容を保存します。
テンプレートのラベル
Customer Insights - Journeys の他のタイプのテンプレートと同様に、セグメント テンプレートは、ユーザーがテンプレート ギャラリーまたはリストを使用するときに探しているテンプレートを識別および検索するのに役立つ視覚的なラベルの追加をサポートします。 詳細: 電子メール、ページ、フォーム テンプレートに関する作業