Customer Service で Microsoft Teams チャットを構成する
注意
機能の可用性情報は次のとおりです。
| Dynamics 365 Contact Center - 埋め込み | Dynamics 365 Contact Center - スタンドアロン | Dynamics 365 Customer Service |
|---|---|---|
| いいえ | 可 | 可 |
Customer Service admin center、Customer Service workspace、コンタクト センター ワークスペース、およびカスタム アプリから、エージェントが Microsoft Teams でチャットできるように設定できます。 Teams チャットは、Dynamics 365 Field Service や Dynamics 365 Sales などの他の カスタマーエンゲージメント アプリでも利用できます。
注意
Teams チャットは、Customer Service workspace、コンタクト センター ワークスペース、顧客サービス ハブで既に有効になっており、有効にする他のアプリを選択できます。
アプリで機能を有効にすると、顧客レコードを扱うエージェントは新しいチャットを開始したり、既存のチャットをレコードに接続したりできるようになります。 コンテキストを切り替えたり、アプリケーションを終了したりすることなく、効率的にコラボレーションできます。 関連するすべてのチャットをレコードに接続することで、エージェントはレコードに関連するすべてのチャットを一箇所で管理することができます。 また、エージェントが Teams で共同作業を行う際に、より詳細なコンテキストを提供するために使用可能なオプションの紹介メモを構成することもできます。
Teams のチャットを有効/無効にします
Customer Service workspace、コンタクト センター ワークスペース、または 顧客サービス ハブ アプリを使用している場合、Teams チャットは自動的に有効になります。 他の Customer Engagement アプリで Teams チャットを使用する場合は、手動で有効にする必要があります。 Teams チャットでは、Teams のデータにアクセスするために特定のアクセス許可も必要です。
必要なアクセス許可
Teams チャットが有効になっている場合、アプリには次の権限が与えられます:
| Permission | アプリがアクセス許可を得て行うこと |
|---|---|
| Chat.ReadWrite.All | ユーザーのチャットや最近のメッセージを読み込んで、チャット リストに表示します。 |
| Directory.Read.All | ユーザーのチームとチャネルの表示名を読み取ります。 |
| Presence.Read.All | すべてのユーザーのプレゼンス情報を読み取って、チャット リストのユーザー アバターに表示します。 |
| User.Read.All | ユーザーの表示名とライセンスを読み取って、提案された参加者に Teams ライセンスが割り当てられているかどうかを検証します。 このアクセス許可は、チャット リストの提案セクションで使用されます。 |
| User.ReadBasic.All | ユーザーの写真を読み取ります。 |
マルチセッション環境で Teams チャットを使用するには、生産性向上ツールのユーザー ロールがユーザーに必要です。
ユーザーが、カスタム ロールの生産性ペインにアクセスするには、次のエンティティに対する読み取りアクセス許可が必要です:
- アプリ プロファイル
- アプリケーション タブ テンプレート
- 通知フィールド
- 通知テンプレート
- ウィンドウ タブ構成
- ウィンドウ ツール構成
- 生産性ウィンドウ構成
データ セキュリティとプライバシー
Dynamics 365 の Teams チャット機能には、以下のようなデータ セキュリティおよびプライバシーに関する注意事項が適用されます:
Dynamics 365 は、レコード ID と接続されたチャット ID のマッピングを除き、Teams のデータを保存しません。 ユーザーが記録のノートやタスクに手動で追加しない限り、Teams のデータが Dynamics 365 に複製されることはありません。
アプリケーション間の通信は TLS で保護されます。
統合は、Teams と Dynamics 365 の両方に適用されるポリシーを尊重します。 たとえば、接続されたチャットで共有された機密ファイルには、許可されたユーザーのみがアクセスできます。 同様に、Dynamics 365 の Teams チャットで共有されたレコードは、ユーザーが閲覧権限を持っていないとアクセスできません。
このアプリは、チャットの開始、提案された連絡先の表示、プレゼンスの表示などのために、特定の許可を必要となります。 詳細については、必要となるアクセス許可を確認してください。
Teams のコラボレーションとチャットの設定ページをアプリのサイトマップに追加する
Power Apps にサインインします。
環境を選択し、アプリ を選択します。
カスタム アプリを選択し、編集 を選択します。
アプリ デザイナーでサイトマップを編集します。
Teams チャットとコラボレーション設定ページを追加するには、サブエリアコンポーネントを追加し、種類に URL を選択します。
次の値をコピーし、URL フィールドに貼り付けます:
/main.aspx?pagetype=control&controlName=MscrmControls.TeamsCollaborationAdmin.TeamsCollaborationAdmin変更を保存して公開します。
Teams の設定にアクセスする
注意
Customer Service workspace および 顧客サービス Hub アプリでは、Teams の設定が既定で有効になっています。 これらのアプリのいずれかを使用している場合は、このセクションをスキップできます。 他のアプリに対して Teams チャットを有効にする場合は、次の手順に従います。
Customer Service 管理センター アプリのサイトマップで、エージェント エクスペリエンス で、コラボレーション を選択します。
Teams を使用する埋め込みチャット で 管理 を選択します。
Microsoft Teams の共同作業とチャット ページで、Dynamics 365 で Microsoft Teams チャットをオンにする の切り替えをオンにします。
次のいずれかのオプションを選択してください。
- すべての Dynamics 365 アプリに対して有効にする – 組織内でサポートされているすべての Dynamics 365 アプリ (今後追加するアプリも含む) に対して Teams チャットを有効にします。
- 選択した Dynamics 365 アプリに対してオンにする – 選択したアプリに対して Teams チャットを有効にします。 組織がすでに Teams を使用している場合は、以前に行った選択がそのまま残ります。 Teams をまだ設定していない場合は、Customer Service workspace とカスタマー サービスハブ アプリで既定でオンになっています。
変更を保存します。
Teams の設定は、Dynamics 365 顧客サービス ハブ、Customer Service workspace、カスタム アプリ (Field Service と Sales の Customer Engagement アプリを使用している場合はそれらも) で有効になっています。 レコードを開いて、そのレコードに関連するチャットやチャネルを表示できるかどうかを確認できます。
特定のマルチセッション ユーザー用の Teams チャット設定ページの追加
既定のプロファイルを使用している場合は、Teams のチャット設定ページをアプリのサイトマップに追加するの手順を完了すると、Teams チャットが有効になります。
特定のユーザーに対して Teams チャットを実施する場合は、カスタム プロファイルの機能を有効にする必要があります。 カスタム プロファイルの作成の詳細については、 エージェント エクスペリエンス プロファイルを参照してください。
カスタム マルチ セッションユーザーの Teams チャット設定を有効にするには、以下の手順を実行してください:
既定のプロファイルからカスタム プロファイルを作成します。 詳細: エージェント エクスペリエンス プロファイルの作成と使用
サイト マップの エージェント エクスペリエンス で コラボレーション を選択します。
Teams を使用する埋め込みチャット で 管理 を選択します。
Dynamics 365 内で Microsoft Teams を有効化する のトグルが はい になっていることを確認し、特定のマルチセッション ユーザーに対してオンにする で 管理 を選択します。 エージェント エクスペリエンス プロファイル ページが表示されます。
プロファイルを選択して開きます。
プロファイル ページで、検索結果で次のアクションを実行できます。
- ユーザーの追加 詳細情報: ユーザーにプロファイルを割り当てる
- エンティティ セッション テンプレートの追加 詳細情報: セッション テンプレートの管理
- 受信トレイを有効にする 詳細情報: エージェントの受信トレイを構成する
- 生産性ペインを有効化する 詳細情報:
- チャネル プロバイダーの設定 詳細情報: 生産性ツールの概要
チャットを Dynamics 365 のレコードに接続する機能を構成する
Teams チャットを有効にすると、チャットをさまざまなレコードの種類に接続できます。 サポート案件、取引先企業、連絡先、サポート記事、メールなどの標準的なレコードの種類がすぐに利用でき、必要なレコードの種類を追加することもできます。
管理アプリのサイトマップで、エージェント エクスペリエンス で、コラボレーション を選択します。
Teams を使用する埋め込みチャット で 管理 を選択します。
チャットを Dynamics 365 レコードに接続する で、構成するレコードの種類を選択します。
レコードの種類を追加する場合は、 レコードタイプの追加に進みます。保存 を選びます。
レコードの種類を追加する
Dynamics 365 レコードでチャットを接続するレコードの種類を追加するには
サイト マップの エージェント エクスペリエンス で コラボレーション を選択します。
Teams を使用する埋め込みチャット で 管理 を選択します。
チャットを Dynamics 365 レコードに接続する で、レコードの種類を追加 を選択します。
チャットからこのレコードの種類への接続を許可する ペインで、レコードの種類を選択する に、使用するレコードの種類の名前を入力します。
(オプション): 接続された新しいチャットのコンテンツを表示する場合は、メモを含める を オン に切り替えてから、既存のビュー機能を使ってコンテキスト カードを表すフィールドを定義するか、Power Apps でカスタムビューを作成 します。 コンテキスト カードに含めるフィールドを 5 つまで選択できます。
保存 を選びます。
選択したビューについては、次の詳細に注意してください:
任意のビューの最初の 5 つのフィールドは、コンテキスト カードの詳細として使用されます (レコードへの接続に加えて)。
フィールドがサポートされていない場合、そのフィールドはスキップされ、サポートされている最初の 4 つのフィールドが表示されます。 構成エクスペリエンスから、特定のフィールドがサポートされていないことを確認できます。
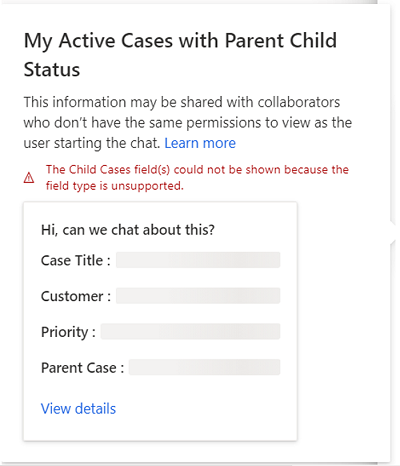
データフィールドは静的であるため、フィールド レベルの権限は共同編集者に対してチェックされません。 したがって、エージェントがデータ フィールドを表示するためのフィールド レベルの権限を持っている場合、共同作業者もそれらのフィールドを確認できます。
ケース レコード タイプのビューを 選択 しない場合は、デフォルトのすぐに使用できる ケース紹介メッセージ ビューがエージェントに設定されます。
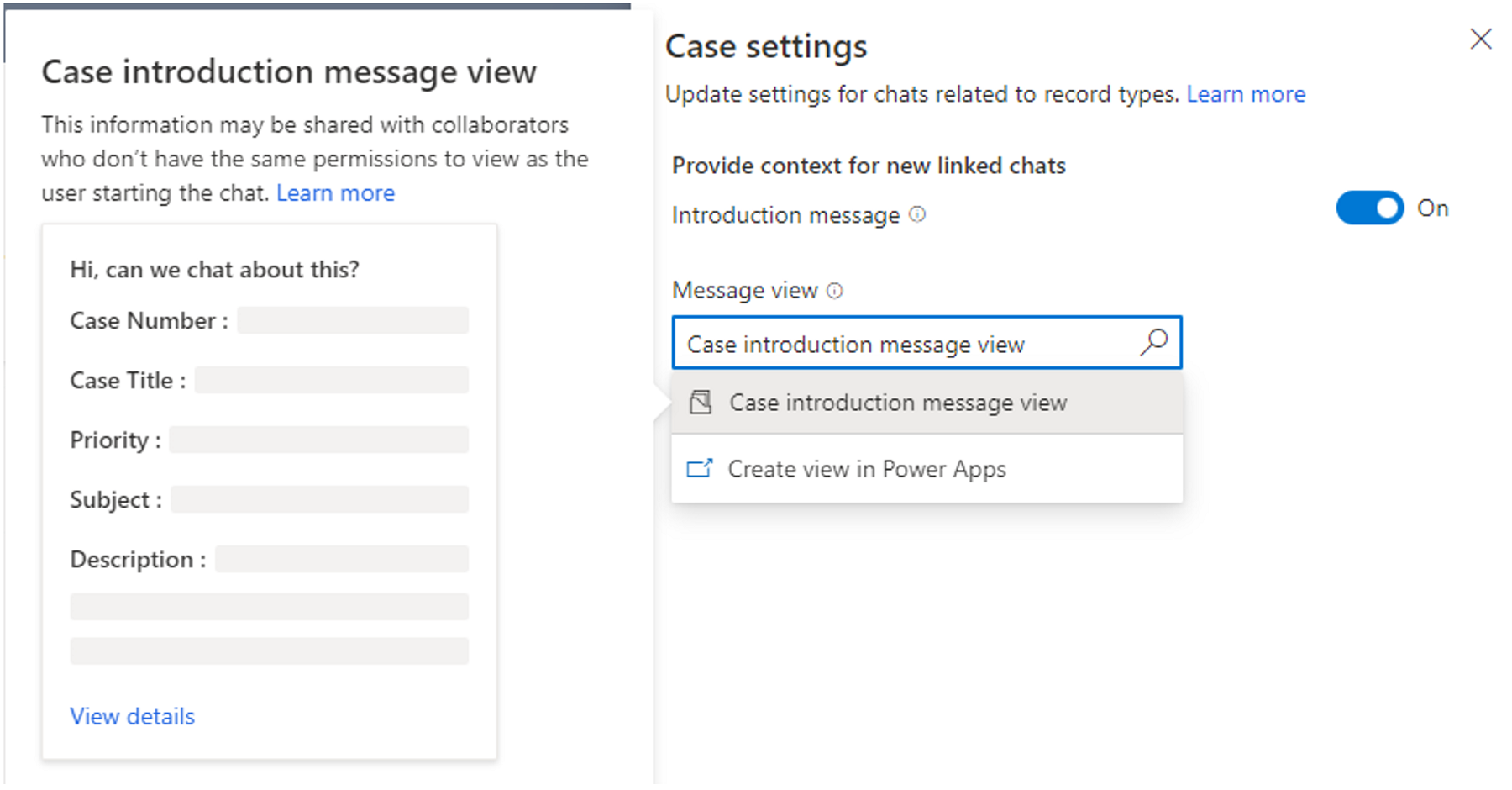
取引先企業、連絡先、サポート記事、メールなど、その他の標準的なレコードタイプでは、既定のビューは簡易検索 ビューです。
特定のユーザーおよびユーザー ロールにチャットの切断権限を割り当てる
エージェントは、Dynamics 365 アプリから直接 Teams チャットを作成し、それらをレコードに接続できます。 また、Teams の組み込みチャット エクスペリエンスから、既存のチャットと Dynamics 365 のレコードを接続させることも可能です。
注意
遡及接続チャット エクスペリエンスは、Dynamics 365 アプリでのみ設定できます。
管理者は、接続中のチャットを切断できるユーザーやロールを制御できます。 これらのユーザー権限により、Teams の組み込みチャット体験をビジネス プロセスに柔軟に適合させることができます。
エージェントへの権限付与は、以下のオプションから選択することができます。
チャットの切断権限を特定のユーザーに割り当てる
チャットをレコードに接続したレコードの所有者やユーザーに対して、チャットを切断する機能を割り当てることができます。 新しい組織の場合、これらの設定は既定で有効になっています。
- レコード所有者がチャットを切断可能: 有効にすると、レコード所有者はレコードに接続されているチャットを切断できます。 管理者は、この権限をレコード タイプ レベル (サポート案件、連絡先など) で割り当てることができます。
- チャット コネクタがチャットを切断できる: 有効にすると、Dynamics 365レコードにチャットを接続したユーザーは、接続したチャットを切断できます。 この権限は、レコード レベルで割り当てることもできます。
チャットを切断するユーザー固有の権限を有効または無効にするには:
管理アプリのサイトマップで、エージェント エクスペリエンス で、コラボレーション を選択します。
Teams を使用する埋め込みチャット で 管理 を選択します。
レコードの種類 (たとえば、サポート案件 など) を選択し、設定ペインの チャットの切断 で、基本設定に応じて、レコード所有者はチャットの切断が可能、または チャット コネクタでチャットの切断が可能 をオンまたはオフに切り替えます。
保存 を選択します。
チャットの切断権限をセキュリティ ロールに割り当てる
セキュリティ ロールにチャットの切断権限を割り当てると、そのロールを持つすべてのユーザーは、任意のレコード タイプに接続されているチャットを終了できます。 特定のロール タイプには、既定でチャットの切断権限があります。
次の表に、チャットの切断機能が構成されているアプリとセキュリティ ロールの詳細を示します:
| アプリケーション | セキュリティ ロール |
|---|---|
| 管理者 | システム管理者 |
| 顧客サービス アプリ | CSR マネージャー 顧客サービス担当者 |
| Omnichannel for Customer Service | OC 管理者 OC スーパーバイザー OC エージェント |
セキュリティ ロールへのチャットの切断権限を編集するには:
管理アプリのサイトマップで、エージェント エクスペリエンス で、コラボレーション を選択します。
Teams を使用する埋め込みチャット で 管理 を選択します。
Microsoft Teams の共同作業とチャット ページで、その他の設定 まで下にスクロールします。
チャットを切断できるユーザーを設定する で、セキュリティ ロールの設定で編集する を選択します。 Power Platform 管理センター アプリが開きます。
セキュリティ ロールで、権限を割り当てる役割を選択し、編集を選択します。
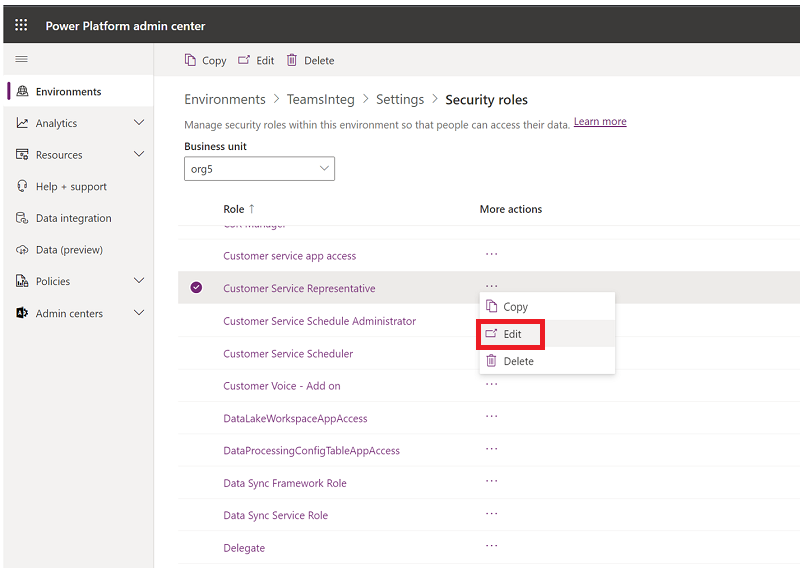
特定のセキュリティ ロールについては、ビジネス管理>その他の権限>Dynamics 365 レコードから Teams チャットを切断する にアクセスします。
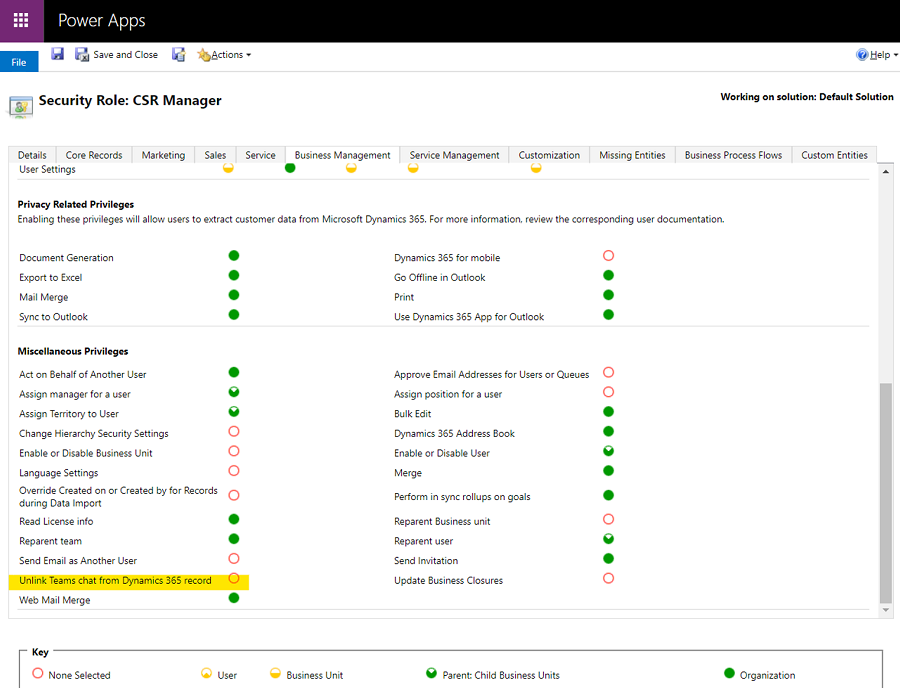
チャットを切断するためのユーザー権限の連携
次の表は、ユーザーに割り当てられた権限に基づいて、ユーザーが接続中のチャットを切断できるかどうかをまとめたものです。 これらのチャット権限をどのように使用するか、表をガイドとして使用することで、ビジネスとユーザーのために安全で効果的なコラボレーション エクスペリエンスの構成に役立てることができます。
| シナリオ | シナリオ | シナリオ | シナリオ | シナリオ | 結果 |
|---|---|---|---|---|---|
| レコードはユーザー/チームが所有するものであり、現在のユーザーが所有者である | 現在のユーザーが一番最近チャットを切断した | 「レコード所有者はチャットの切断が可能」のトグルがオン | 「チャット コネクタでチャットの切断が可能」のトグルがオン | グローバルなチャットの切断権限をユーザーに割り当て | ユーザーは切断可能? |
| 年 | Y/N | N | N | N | N |
| 年 | Y/N | 年 | Y/N | Y/N | 年 |
| Y/N | 年 | N | N | N | N |
| Y/N | 年 | Y/N | 年 | Y/N | 年 |
| Y/N | Y/N | Y/N | Y/N | 年 | 年 |
| N | N | 年 | N | N | N |
| N | 年 | N | N | N | N |
| N | N | N | N | N | N |
ユーザーがチャットに参加できるように構成する
管理者は、ユーザーが書き込み権限を持つレコードに接続されたチャットを閲覧したり、元々そのチャットに参加していない場合でも、簡単に参加できるようにすることができます。 ユーザーが接続中のチャットに参加する機能をレコード タイプ レベルで構成できます。 この機能は、ビジネス プロセスに合わせてユーザー エクスペリエンスを調整するのに役立ちます。
注意
チャットに参加する機能は、接続中のチャットでのみ機能し、サポート案件のレコードの種類では既定でオンになっています。
ユーザーがサポート案件に関連する既存のチャットに参加する機能は、次のシナリオで特に役立ちます:
- サポート案件転送: エージェントが、別のエージェントが以前に処理したケースにオンボーディングする場合、接続されている既存のチャットに参加して、ケースのコンテキストをより深く理解できます。 前のエージェントが実行した手順を確認し、関連する同僚との共同作業を継続できます。
- サポート案件のエスカレーション: 特定の知識を持つ人からの注意が必要な場合は、それをレビューする対象分野の専門家が関連する会話に参加できます。
レコードの種類のチャットへの参加機能をオンまたはオフにする方法:
サイト マップの エージェント エクスペリエンス で コラボレーション を選択します。
Teams を使用する埋め込みチャット で 管理 を選択します。
Microsoft Teams の共同作業とチャット ページの チャットを Dynamics 365 レコードに接続する で、特定のレコードの種類 (例: サポート案件) を選択し、設定ペインで チャットに参加 のオン/オフを切り替えます。
保存 を選びます。
フィールドが更新されたときにチャット参加者に通知する
接続されたレコードの必須フィールドが更新されたときに、チャットの参加者全員を自動的に更新して、エージェントのオーバーヘッドを削減できます。 この時間節約機能により、手作業なしで全員に情報を提供できるため、エージェントは重要な問題に集中できます。 また、チャット内の専門家達が重要な更新を認識するのにも役立ちます。
自動イベント更新の制限
このセクションでは、自動イベント機能の制限について説明します。
エンティティと属性タイプの制限
次のエンティティは、イベントの自動更新用に構成できません。
- 仮想エンティティ
- 定義された Update SDKMessageFilter のないエンティティ
自動イベント更新では、次の属性タイプはサポートされていません。
- PartyList
- Image
- 整数
- File
インライン画像の制限
イベントの自動更新では、リッチ テキスト フィールドのインライン画像を完全にレンダリングできません。
フィールドが変更されたときのチャット更新を構成する
アプリケーションで、コラボレーション を選択し、Dynamics 365 内で Microsoft Teams チャットを有効にする のトグルを オン に設定します。
Teams を使用してチャットを埋め込む の隣で、管理 を選択します。
Microsoft Teams コラボレーションとチャット ページの チャットを Dynamics 365 レコードに接続 で、チャットを Dynamics 365 レコードに接続するエンティティを選択します。イベントの自動更新を有効にするか、必要に応じて新しいイベントを作成します。 そのエンティティのレコード設定ウィンドウがページの右側に開きます。
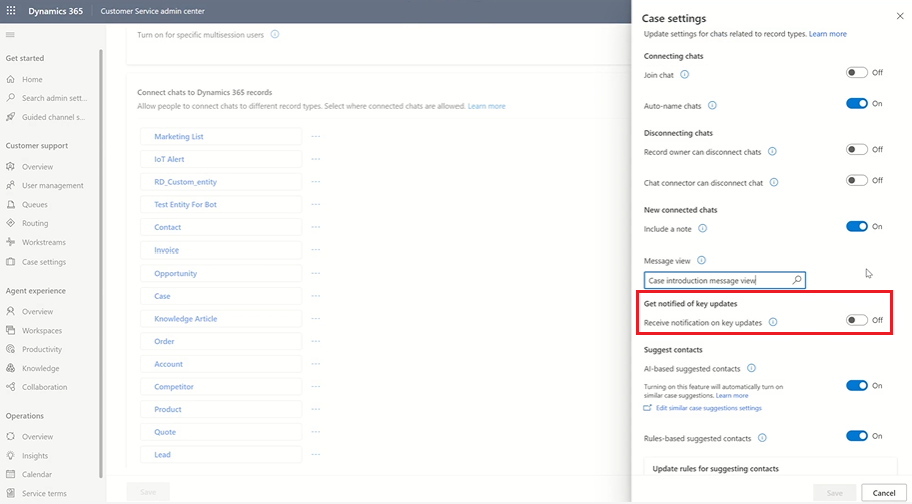
重要な更新に関する通知を受け取る トグルを オン に設定します。
トグルの下のフィールドにカーソルを置いて、推奨される属性リストを表示し、通知を送信する属性を最大 5 つ選択します。
注意
サポート案件エンティティの場合、次の設定が事前に構成されています。
- 優先順位
- ステータス
- ステータスの理由
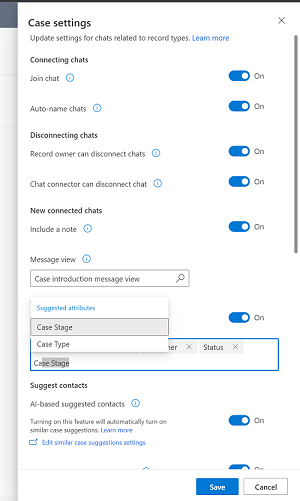
変更を保存。 これで、エンティティに対して定義した属性が更新されるたびに自動通知が送信されます。
エージェントが接続されたレコードのタイムラインで Teams チャットを表示できるようにする機能を構成する (プレビュー)
Teamsからデータを同期する機能を構成して、エージェントが接続されたチャットを開始したり、既存のチャットをレコードに 接続 したりするときに、タイムラインでチャット エントリを確認できるようにすることができます。 Dataverse チャットはタイムライン上の新しいアクティビティとして表示されます。 チャットに接続したユーザーと接続日時、チャットで最後にメッセージを送信したユーザーと送信時刻に関する詳細が表示されます。
さらに、レコードに割り当てられたエージェントが変更された場合、新しいエージェント (元のチャットに参加していない可能性があります) がタイムラインでチャットを確認できます。 「チャットに参加」設定がオンになっている場合、新しいエージェントはチャットに直接参加して(チャット参加者として追加されて)、チャットのやり取り全体を確認できます。
前提条件
- Teams チャット データを Dynamics 365 レコードと同期するように構成できるのは全体管理者のみです。
- マルチセッション ユーザーの場合、サインインしているユーザーがタイムライン上で オープンチャット を選択できるようにするには、サインインしているユーザーに割り当てられたアプリ プロファイルの生産性ウィンドウで Teams 統合を有効にする必要があります。
エージェントが接続されたレコードのタイムラインで Teams チャットを表示できるようにします。
サイト マップの エージェント エクスペリエンス で コラボレーション を選択します。
Teams を使用する埋め込みチャット で 管理 を選択します。
Dynamics 365 内で Microsoft Teams チャットをオンにする に対して、はい に切り替えます。
Teams チャットをレコードと同期する (プレビュー) には、トグルを はい に設定します。
関連情報
Teams チャットの使用
Teams チャットに関する FAQ
Microsoft Teams 統合のインストールと設定
Microsoft Teams 統合に関する FAQ
Microsoft Teams の連絡先に AI の提案を設定する
Microsoft Teams での AI が推奨するエージェントとのコラボレーション