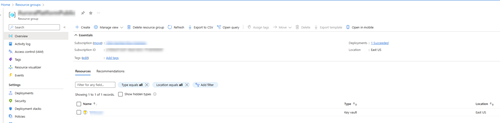詳細: 既存の Azure リソースを使って接続する
注意
機能の可用性情報は次のとおりです。
| Dynamics 365 Contact Center - 埋め込み | Dynamics 365 Contact Center - スタンドアロン | Dynamics 365 Customer Service |
|---|---|---|
| 可 | 可 | 可 |
重要
Azure Active Directory は Microsoft Entra ID に名前が変更されます。 ユーザーからの操作は必要ありません。 詳細については、Azure Active Directory の新しい名前 を参照してください。
同じテナント内のどの Azure サブスクリプションからでも、既存の Azure リソースを使用して、音声または SMS チャンネルを Azure Communication Services に接続できます。 接続解除したリソースを再び使用したい場合は、このオプションを使用すると再度利用できます。
前提条件
- ご利用の組織は試用版ではありません。
- 既存の Azure リソースに接続する 開始する ボタンは、Customer Service 管理センターまたはコンタクト センター管理センターの電話番号ページに表示されます。 開始 ボタンは、次の場合にのみ表示されます:
- アクティブな Azure サブスクリプションは、拡張音声エクスペリエンスの Dynamics 365 アカウントと同じテナント内にあります。
- あなたの役割には 共同作成者 権限があります。
Azure リソース情報の取得
既存の Azure リソースを Azure Communication Services に接続する前に、Azure ポータル から以下の情報を取得する必要があります:
リソース グループに移動し、必要なリソースグループを選択します。
設定 の プロパティ を選択します。
プロパティページで、名前フィールドとリソース IDフィールドの値をコピーします。これは、Customer Service 管理センターまたはコンタクト センター管理センターでACS リソース名とACS リソース IDの値として指定する必要があります。
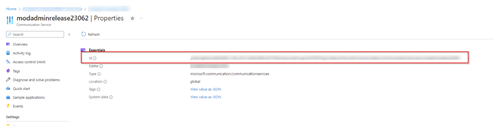
キー で ツール を選択します。 キーで、 接続文字列 を 主キーにコピーします。 この値は、Customer Service管理センター または コンタクト センター 管理センター. の 接続文字列 の値として使用します。
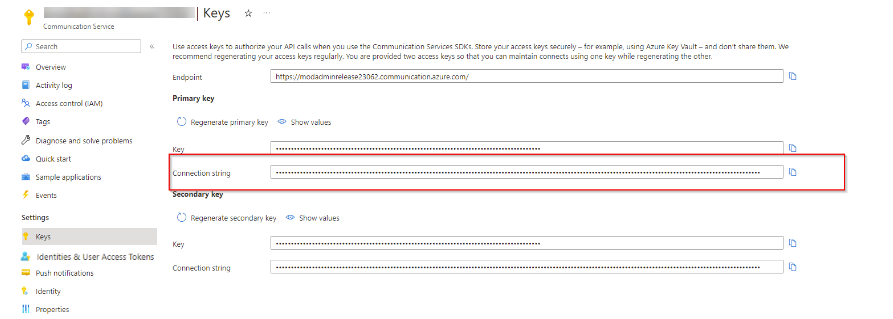
注意
Azure Communication Serviceリソースへの接続を確立した後、Azure Communication Servicesで接続文字列を再生成すると、コンタクト センター 管理センター アプリ内の既存の接続文字列は無効になります。 管理センター の接続文字列フィールドにもエラー メッセージが表示されます。 エラーを解決するには、Azureポータルから正しい接続文字列をコピーし、コンタクト センター 管理センター. の [接続文字列] フィールド ( [チャネル]>[電話番号]>[詳細設定]>[Azure Communication Servicesの管理] ) に貼り付けます。 接続が成功すると、アプリケーションは成功メッセージを表示します。
Azureポータルからイベント グリッド アプリケーションとテナントIDを取得します。
コンタクト センター 管理センター またはCustomer Service管理センター で、 アプリケーション (クライアント) ID と ディレクトリ (テナント) ID の値を イベント グリッド アプリID で指定し、 イベント グリッド アプリ テナントID を指定する必要があります。 これらの値を取得するには、以下の手順を実行する:
Azureポータルで、 アプリの登録 ページを開きます。 Azureポータルに初めてアプリを登録する場合は、次の手順を実行します。それ以外の場合は、登録済みのアプリを 選択 して、手順2に進みます。
アプリケーションを登録するページに、次の詳細を入力します:
- 名前 : ご利用のアプリケーションの名前を入力します。
- サポートするアカウント タイプ: 任意の組織ディレクトリのアカウント (任意の Microsoft Entra ID - マルチテナント) を選択します。
登録を選択します。
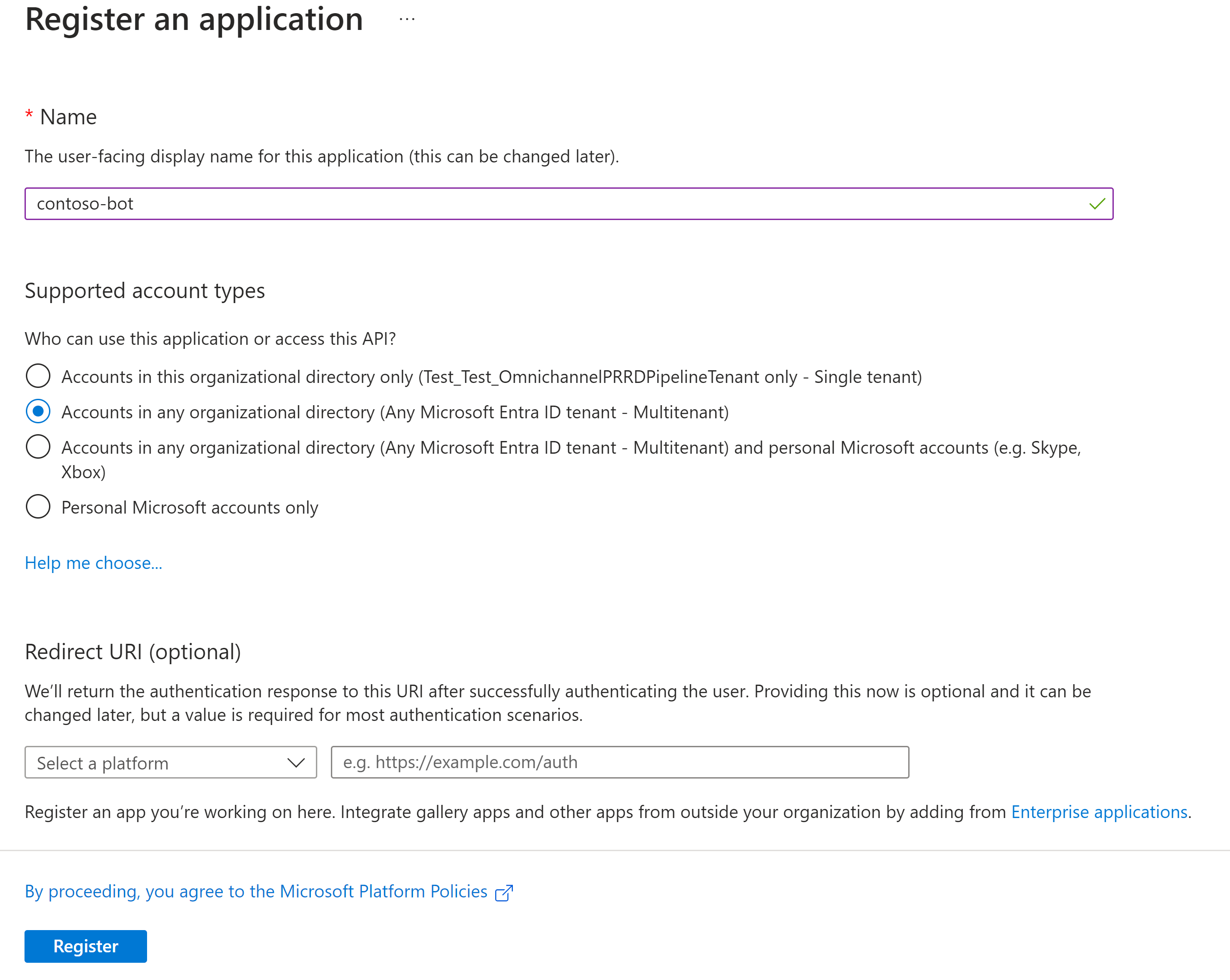
選択 で アプリケーション (クライアント) ID フィールドの値をコピーし、選択 クリップボードにコピー します。 この値は、 イベント グリッド アプリID に コンタクト センター 管理センター またはCustomer Service管理センター で入力します。
ディレクトリ (テナント) ID フィールドの値を選択し、クリップボードにコピー ボタンを選択して、値をメモします。 この値は、 イベント グリッド アプリ テナントID に コンタクト センター 管理センター またはCustomer Service管理センター で入力します。
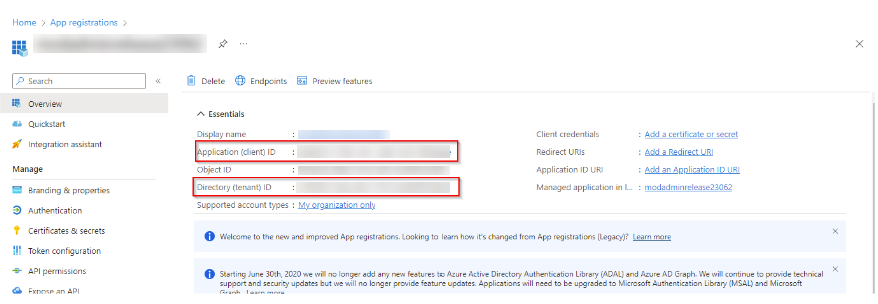
選択 所有者 、次に 選択 所有者の追加 を選択して、自分のアカウントをアプリケーションの所有者として追加します。
既存の Azure リソースを使って接続する
コンタクト センター 管理センター またはCustomer Service管理センター のサイトマップの カスタマー サポート の下にある 選択 チャネル。
電話番号 の 管理 を選択します。
既存のリソースを使用する を選択して、次を指定します。
Azureリソース情報の取得 セクションでコピーした値を次のフィールドに貼り付けます。
- ACS リソース名 および ACS リソース ID: 名前 および リソース ID フィールドの値。
- 接続文字列: 接続文字列 フィールドの値。
「アプリケーションIDとテナントIDの取得」 でコピーした値を次のフィールドに貼り付けます。
- イベント グリッド アプリの ID: アプリケーション (クライアント) ID の値
- イベント グリッド アプリ テナント ID: ディレクトリ (テナント) ID の値
選択 チェックボックスをオンにして、Azure Communication ServicesリソースがこのDynamics 365コンタクト センター または 顧客サービス インスタンスにのみ接続されていることを確認します。
接続 を選択して、リソースを Azure Communication Services に接続します。
Azure Communication Services リソースを構成すると、Azure Communication Services の管理 ページに次の内容が表示されます。
- イベント グリッド アプリ ID
- イベント グリッド アプリ テナント ID
- 記録 Web hook エンドポイント
- SMS の Web hook エンドポイント
- 受信 Web フック エンドポイント (プレビュー).
記録 Web フック エンドポイント、SMS Web フック エンドポイント、着信通話 Web フック エンドポイント (プレビュー) などの加入者 エンドポイント の値をコピーして、次のセクションで使用できます。
注意Note
着信通話 Web フック エンドポイント (プレビュー) は、拡張音声エクスペリエンスがお住まいの地域で展開されている場合にのみ利用できます。
通話の着信、通話録音、SMS サービスを有効にする
Azure Communication Services は Azure Event Grid と統合して、チャット、テレフォニー、SMS、ビデオ、および音声通話イベントのリアルタイム イベント通知を送信します。 次に、Azure Event Grid は、イベント サブスクリプションを使用して、イベント メッセージをサブスクライバーにルーティングします。
通話録音と SMS サービスを有効にするには、最初に Event Gridシステム トピック を登録して、Azure Communication Services イベントをリッスンするようにアプリケーションを構成する必要があります。 次に、Azure ポータルで Event Grid サブスクリプションを作成して、特定の着信通話、通話録音、または SMS イベントをサブスクライブします。
重要
- イベント グリッド サブスクリプションを作成するには、 アプリ登録 の所有者である必要があります。
- 以下の手順で、一度に 1 つの Webhook エンドポイント のみを設定できます。 着信、SMS、通話録音サービスを有効にするには、各サービスに対して webhook エンドポイント を設定する手順を 3 回実行する必要があります。
- イベントの定期購読に接続するときは、Azure リソースに最初に接続したときと同じアプリケーション (クライアント) ID とテナント (ディレクトリ) ID をアプリの登録に使用する必要があります。 イベント グリッド アプリとテナントIDを取得するには、「 アプリケーションIDとテナントIDを取得する」を参照してください。
- 着信通話と録音イベントのみを作成することをお勧めします。
Azure ポータルの Event Grid システムのトピック サービスを開きます。
作成した Event Grid システム トピック ページで、サブスクリプション リンクを選択します。
基本 タブに次の情報を入力して、新しいイベント グリッド システム トピック を追加します。
- トピック タイプ: Azure通信サービス
- サブスクリプション: Azureサブスクリプションを 選択 します。
- リソース グループ : 選択Azure Communication Servicesリソースが配置されているリソース グループ。
- リソース : 選択 アプリケーションに 接続 するAzure Communication Servicesリソース。
- システム トピックDetails セクションで 名前 を指定します。 詳細については、 イベント グリッド システム トピック の作成と展開 をご覧ください。
リソースのサブスクリプション ページで、設定>リソース プロバイダー を選択し、Microsoft.EventGridプロバイダーが登録済み にリストされていることを確認します。 イベント グリッドが登録されていない場合は、レコードを選択してから、再登録 を選択して再登録します。
Azure ポータルで、リソースを開きます。 関連 タブを選択してから、イベント を選択します。
詳細 タブに、次の情報を入力します:
- 名前: 録画するイベント サブスクリプションの名前を入力します。
- イベント スキーマ: ドロップダウン リストからイベント グリッド スキーマを選択します。
- トピック タイプ: ドロップダウン リストからAzure コミュニケーション サービスを選択します。
- サブスクリプション フィールドで、ご使用のサブスクリプションを選択します。
- リソース グループ: リソース グループを選択します。
- リソース: リソースを選択する。
- システム トピックの名前: このフィールドには、作成したシステム トピックの名前が自動的に入力されます。 ただし、複数の値が表示されている場合は、リストから特定のシステム トピック名を選択してください。
-
イベント タイプによるフィルター: 通話録音、着信、または SMS サービスのイベントをフィルターできます。
- レコーディング サービスのイベント タイプをフィルターするには、リストで 更新されたレコーディング ファイルの状態 を選択します。
- SMS サービスのイベント タイプをフィルタリングするには、ドロップダウンリストから SMS 受信 と SMS 配信レポート受信 のオプションを選択します。
- 着信通話のイベント タイプをフィルターするには、リストで 着信通話 を選択します。
- エンドポイント タイプ: ドロップダウン リストからWeb Hookを選択します。
-
エンドポイント: エンドポイント を選択 を選択して、Customer Service 管理センター、またはコンタクト センター管理センターから着信通話、録音、または SMS Webhook エンドポイント を入力します。 チャネル>電話番号>詳細>Azure Communication Services の管理 に移動して、次の Webhook エンドポイントを取得します。
- 録画サービスを有効にするには、録画 Web フック エンドポイント を使用します。
- SMS サービスを有効にするには、SMS Web フック エンドポイント を使用します。
- 着信 Web フック エンドポイント (プレビュー) を使用して、着信を有効にします。
選択 で 追加機能 タブを選択します。選択 で 認証を使用する Microsoft Entra チェックボックスをオンにし、次の詳細を入力します。
- Microsoft Entra テナントID: Azureリソースのテナント (ディレクトリ) IDを入力します。
- Microsoft Entra アプリケーションIDまたはURI: Azureリソースのアプリケーション (クライアント) IDを入力します。
作成 を選択して、レコーディング用のイベント サブスクリプション エンドポイントを作成します。
同期には 15 分かかることもあります。ただし、"Webhook 検証ハンドシェイクに失敗しました" などのエラーが発生した場合は、数分後にこの手順を再試行してください。
音声チャネルのイベント グリッド を構成する
Power Apps からアプリケーションとテナント ID を取得する
注意
この方法は、Azure PortalからIDを取得する際に問題がある場合にのみ使用してください。 Azure PortalからIDを取得するには、「アプリ登録」を検索し、接続されているAzure Communication Servicesリソースの登録を見つけます。 アプリケーション (クライアント) IDをコピーしてイベント グリッド アプリケーションIDボックスに入力し、ディレクトリ (テナント) IDをコピーしてイベント グリッド テナントIDボックスに入力します。
Power Apps ポータルを開いて、環境を開きます。
サイトマップで、Dataverse>テーブル>すべての順に選択します。
通信プロバイダー設定エントリテーブルを検索して、開きます。
通信プロバイダー設定エントリ列とデータ セクションで、EventGridAppID と EventGripAppTenantID フィールドの キー 列で、値 列から対応する ID 値を書き留めます。
次の手順
電話番号を管理する
音声ワークストリーム設定の構成
着信通話の構成
発信通話の構成
関連情報
音声チャネルの概要
Azure Communication Services に接続する (プレビュー)
クイックスタート: 新しい Azure リソースを使った接続
発信通話の設定
受信通話の設定
サードパーティの IVR システムを音声チャネルと統合する
音声作業ストリームの通話録音と文字起こしを構成します。