Dynamics 365 Guides で通話を発信または受信する
HoloLens の Dynamics 365 Guides で作業している場合、HoloLens で通話を発信または受信することができます。 通話を発信または受信するには、管理者が通話を有効にする設定を有効にする必要があります。
1 対 1 通話を開始する
HoloLens で通話を開始します。 詳細については、通話の種類を参照してください。
組織内の Teams 連絡先と、1 対 1 の通話を開始する
ユーザーが自身の手の平を見て メイン メニューを開き、Teams ボタンを選択します。
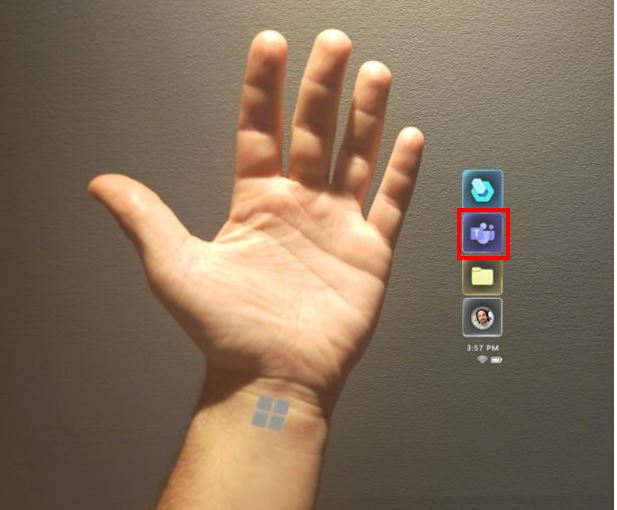
次のいずれかのアクションを実行できます。
通話の発信先の連絡先が最近リストに表示されている場合は、その連絡先を選択します。
連絡先が最近リストにない場合はカーソルを検索ボックスに合わせて、そのユーザーの名前またはメール アドレスを、表示されるホログラフィック キーボードで入力します。 音声によって 検索 ボックスにユーザー名を入力する場合は、マイク ボタンを使用します。
![検索ボックスとホログラフィック キーボードが表示されている [最近] リストのスクリーンショット。](media/calling-start-call-1.jpg)
表示されたウィンドウで、ビデオのオンとオフの切り替えを選択し、電話ボタンをクリックして連絡先に電話します。
ヒント
Teams でビデオ共有のポリシーが有効になっていない場合、ビデオを有効または無効にするオプションは使用できません。
連絡先からのビデオ フィードやアクティビティ コントロール、通話コントロール、注釈ツールバーが表示されます。 アクティビティ コントロールの下に表示される緑色のインジケーターは、その連絡先と通話中であることを示します。 緑色のインジケーターは、ガイドやファイルを開くなど、異なる種類のアクティビティを選択した場合に役立つリマインダーです。
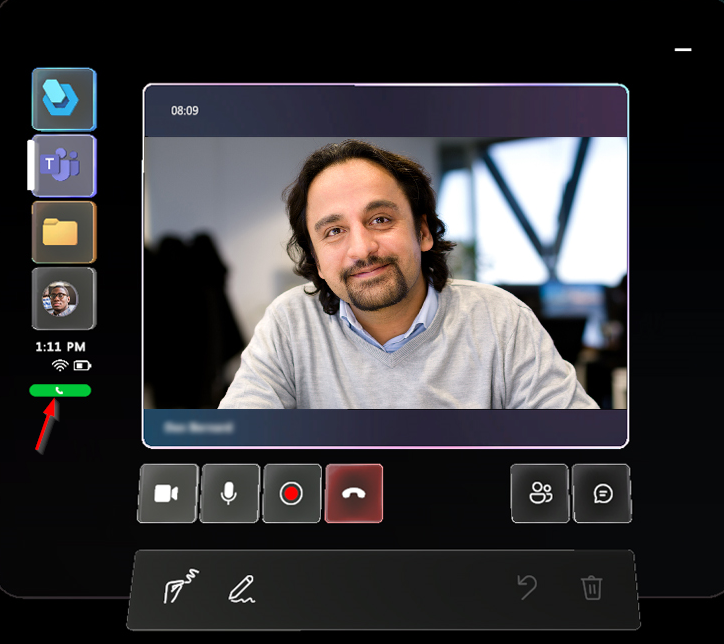
メモ
1 対 1 通話の参加者に対しては、ミュートや削除を実行できません。
組織の外部の Teams 連絡先と、1 対 1 の通話を開始する
自分の組織と対象の組織にフェデレーションを設定している場合は、対象の組織の Teams 連絡先を検索し、呼び出すことができます。 フェデレーションを設定した連絡先に電話する場合は、Dynamics 365 Guides を開いて検索を選択し、ホログラフィック キーボードで完全なメール アドレスを入力します (音声を使用する場合はマイク ボタンを選択します)。 名前またはメール アドレスの一部のみを入力した場合、検索結果は表示されません。
フェデレーションを設定した連絡先に電話をかけると、最近使用した連絡先一覧に表示されるため、その連絡先を再度検索する必要はありません。
メモ
Teams フェデレーション (Teams での外部アクセス) が有効になっていない場合、検索している連絡先が見つからない場合があります。 ヘルプが必要な場合は、管理者にお問い合わせください。
グループ通話を開始する
HoloLens を使用する Dynamics 365 Guides ユーザーやDynamics 365 Remote Assist モバイル ユーザー、Teams ユーザーをグループ通話に含めることができます。 詳細については、グループ通話を参照してください。
1 対 1 通話で 1 人に電話をかけ、次に参加者一覧を開く ボタンを選択します (または「ガイド、参加者一覧を開く」と音声で指示します)。
![[参加者一覧を開く] ボタンが強調表示された 1 対 1 通話のスクリーンショット。 [参加者一覧を開く] ボタンが強調表示された 1 対 1 通話のスクリーンショット。](media/calling-start-call-4.png)
参加者一覧を開く ボタンを選択すると、通話に参加する全員のタイルが、ビデオ フィードの右側に表示されます。 最初のタイルは、最初に電話をかけた相手を表示します。
参加者一覧エリア (ビデオ フィードの右側) から 参加者を追加する ボタンを選択して、最近の連絡先のリストを表示します。
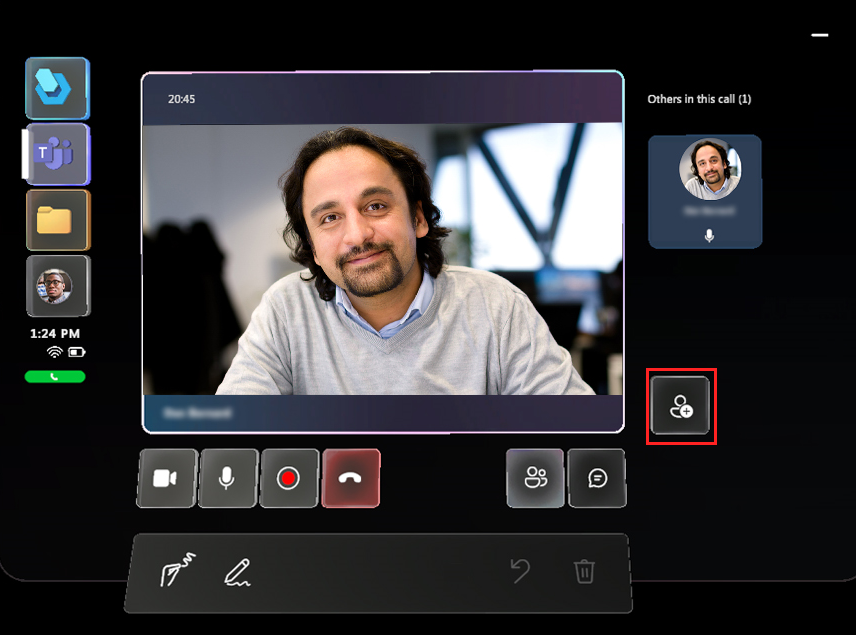
次のいずれかのアクションを実行できます。
追加する連絡先が最近リストに表示されている場合は、その連絡先のタイルを選択してからビデオの表示を選択します。
連絡先が 最近 リストにない場合はカーソルを 検索 ボックスに合わせて、そのユーザーの名前またはメール アドレスを、表示されるホログラフィック キーボードで入力します。 音声によって 検索 ボックスにユーザー名を入力する場合は、マイク ボタンを使用します。
![検索ボックスを含む [最近] リストとホログラフィック キーボードが表示されたスクリーンショット。 検索ボックスを含む [最近] リストとホログラフィック キーボードが表示されたスクリーンショット。](media/calling-start-call-6.png)
グループ通話で参加者をミュートする
参加者一覧を開く ボタンを選択するか、または "ガイド、参加者一覧を開く" と音声で指示します。
ミュートするべき参加者のタイルを選択します。
タイルが反転したら ミュート を選択します。 ミュートされた参加者は、自分自身をミュート解除できます。
メモ
通話の参加者の数が多い場合、注釈の表示の遅れやビデオ解像度の低下など、パフォーマンス問題が発生する場合があります。 Microsoft Teams の通話に参加できるユーザー数に関する詳細情報。
グループ通話で参加者を削除する
参加者一覧を開く ボタンを選択するか、または 「ガイド、参加者一覧を開く」と音声で指示します。
削除する参加者のタイルを選択します。
タイルが反転したら削除を選択します。
通話を受信する
Guides での作業時に、個人、グループ、または進行中の会議から通話を受信すると、通知が表示されます。 以下のことを行えます。
ビデオを選択するか「Guides、ビデオ」と音声で指示して、通話をビデオで受信し、リモート コラボレーターに自分のビューを表示できます。
電話を選択するか「Guides、音声」と音声で指示して、通話を音声でのみ受信します。
通話を拒否するには、無視を選択するか「Guides、無視」と音声で指示します。
既に Guides で通話や会議を行っている場合に別の通話を受信した場合、新しい通話は自動的に拒否されます。
重要
Guides と Remote Assist の両方がインストールされている場合、両方のアプリからの通知が競合する場合があります。 Remote Assist からの通知をオフにすることをお勧めします。 詳細については、HoloLens ユーザーが Guides で通話を受信する際に、通知に関する問題があるを参照してください。
通話を終了する
- 通話の終了ボタンを選択するか、または「Guides、通話を終了する」と音声で指示します。
Guides アプリの最小化や別のアプリの起動によって通話を自動的に終了させる場合は、一時停止で通話を終了する設定をオンにします。