チュートリアル 1: 単純エージェント アプリケーションの構築
このチュートリアルでは、Microsoft Dataverse プラットフォーム に接続できる Unified Service Desk を使用して、最初から基本エージェント アプリケーションを設定する方法を説明します。 このエージェント アプリケーションでは、機能を持たない空のデスクトップが用意されており、このセクションの残りのチュートリアルで使用できます。 このチュートリアルでは、Unified Service Desk 構成を使用して、エージェント アプリケーションに表示される「新しい環境」のサンプル アプリケーション パッケージから、既存のコントロールをフィルター処理します。
前提条件
チュートリアルの最後にアプリケーションをテストするため、Unified Service Desk パッケージが Dataverse のインスタンス上に展開され、Unified Service Desk クライアント アプリケーションがインストール済みである必要があります。 詳細: Unified Service Desk のインストール、アップグレード、および展開
Unified Service Desk を構成し、必要な Dataverse エンティティにアクセスするために、Dataverse のアクセス許可が必要です。 詳細 : Unified Service Desk でのアクセス管理
Unified Service Desk で以下の概念を理解しておく必要があります。
3 種類のホストされたコントロール、接続マネージャー、グローバル マネージャー、およびパネル レイアウト。 詳細 : ホストされたコントロールの種類とアクション/イベント リファレンス
Unified Service Desk を使用するフィルター アクセス。 詳細 : Unified Service Desk 構成を使用したアクセスの管理を参照してください
このチュートリアル内
ステップ 1: 基本的なホストされたコントロールを作成する
接続マネージャー、グローバル マネージャー、パネルの種類の、3 種類のホストされたコントロールを作成し、アプリケーションがモデル駆動型アプリのインスタンスに接続できるようにします。
Dynamics 365 インスタンスにサインインします。
設定>Unified Service Desk に移動します。
ホストされたコントロールをクリックします。
新規を選択します。
新しいホストされたコントロールページで、次の値を指定します。
フィールド 値 名前 Contoso 接続マネージャー 並べ替え順序 1 USD コンポーネントの種類 接続マネージャー 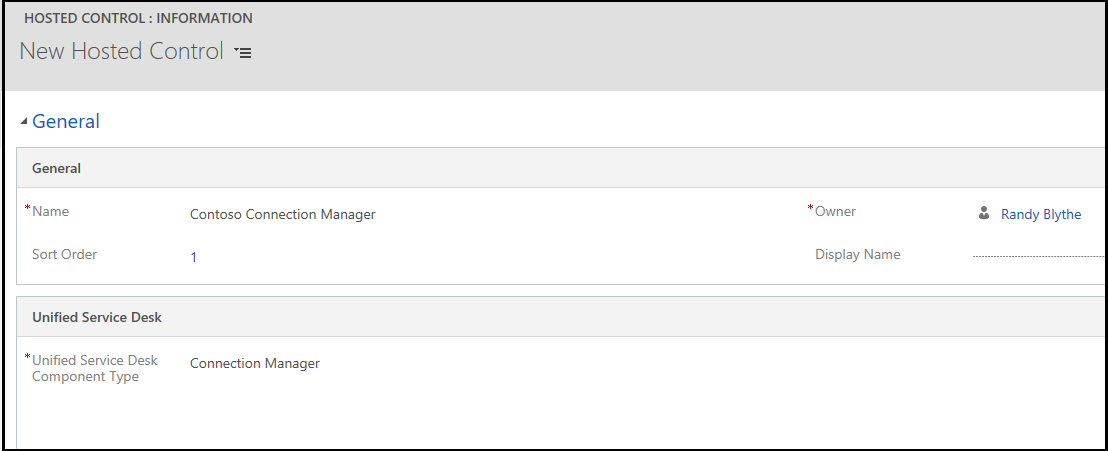
保存をクリックします。
新規をクリックして、別のホストされたコントロールを作成します。
新しいホストされたコントロールページで、次の値を指定します。
フィールド 値 名前 Contoso グローバル マネージャー 並べ替え順序 2 USD コンポーネントの種類 グローバル マネージャー 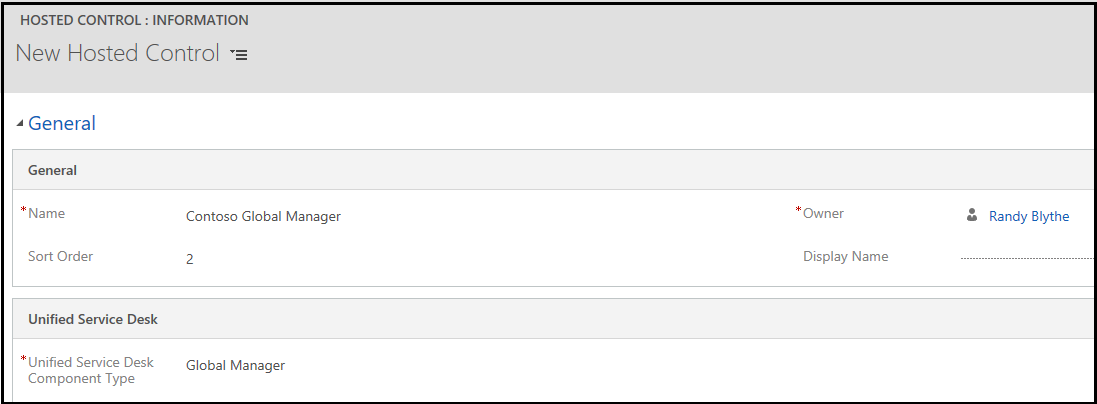
保存をクリックします。
新規をクリックして、別のホストされたコントロールを作成します。
新しいホストされたコントロールページで、次の値を指定します。
フィールド 値 名前 Contoso メイン パネル レイアウト USD コンポーネントの種類 パネル レイアウト パネルの種類 標準メイン パネル 動的なアプリケーション 番号 ユーザーがクローズできる 未選択です 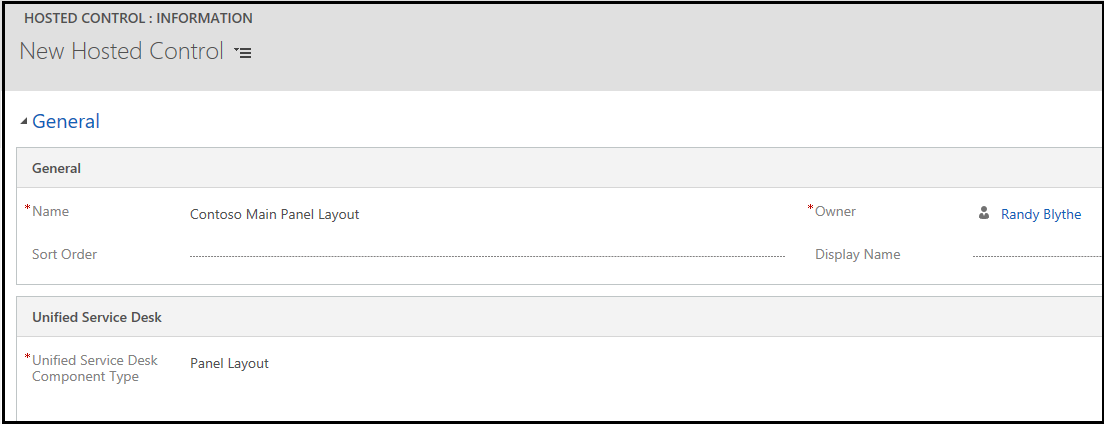
保存をクリックします。
重要
エージェント アプリケーションでパネル レイアウトの種類のホストされたコントロールを作成しない場合、クライアント アプリケーションを実行するときに、既定のパネル レイアウト標準メイン パネルが自動的に作成されます。
ステップ 2: ホストされたコントロールを構成に追加する
Unified Service Desk の構成を使用すると、エージェント アプリケーションに表示できるコンポーネントに対するアクセスの、フィルター処理に役立ちます。 この手順では、構成を作成し、以前作成したホストされたコントロールをその構成に追加します。
Dynamics 365 インスタンスにサインインします。
設定>Unified Service Desk に移動します。
構成をクリックします。
新規を選択します。
新しい構成ページで、新しい構成の名前を
Contoso Configurationと入力し、保存をクリックします。新しい構成を保存した後、ナビゲーション バーで、構成名の横にある下向き矢印をクリックし、ホストされたコントロールを選択します。
ホストされた既存のコントロールを追加をクリックし、検索バーに
Contosoと入力してから、ENTER キーを押して検索アイコンをクリックします。以前追加した 3 つのホストされたコントロールが検索結果に表示されます。 他のレコードの検索リンクをクリックします。
3 つのホストされたコントロールを選択し、選択をクリックしてから追加をクリックします。
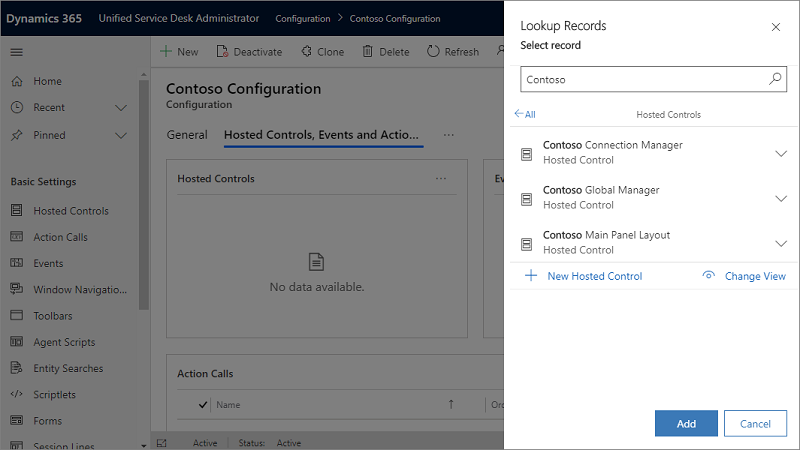
ホストされたコントロールが構成に追加されます。 保存をクリックします。
ステップ 3: ユーザーを構成に割り当てる
この手順では、ユーザーを構成に割当て、ユーザーが Unified Service Desk クライアント アプリケーションを使用してサインインするときに、この構成に追加された 3 つのホストされたコントロールにのみアクセスできるようにします。 このチュートリアルでは、チュートリアルの最後にアプリケーションをテストする、単一ユーザーのみを構成に割り当てます。
ナビゲーション バーで、Contoso 構成の隣の下向き矢印をクリックし、次に割り当てられたユーザーを選択します。
次のページで、既存のユーザーの追加をクリックし、検索バーにユーザー名を入力し、次に ENTER キーを押して検索アイコンをクリックします。
検索結果から、構成に割り当てたるユーザー名をクリックします。 ユーザーが構成に追加されます。 この場合、Randy Blythe を構成に割り当てます。 保存をクリックします。
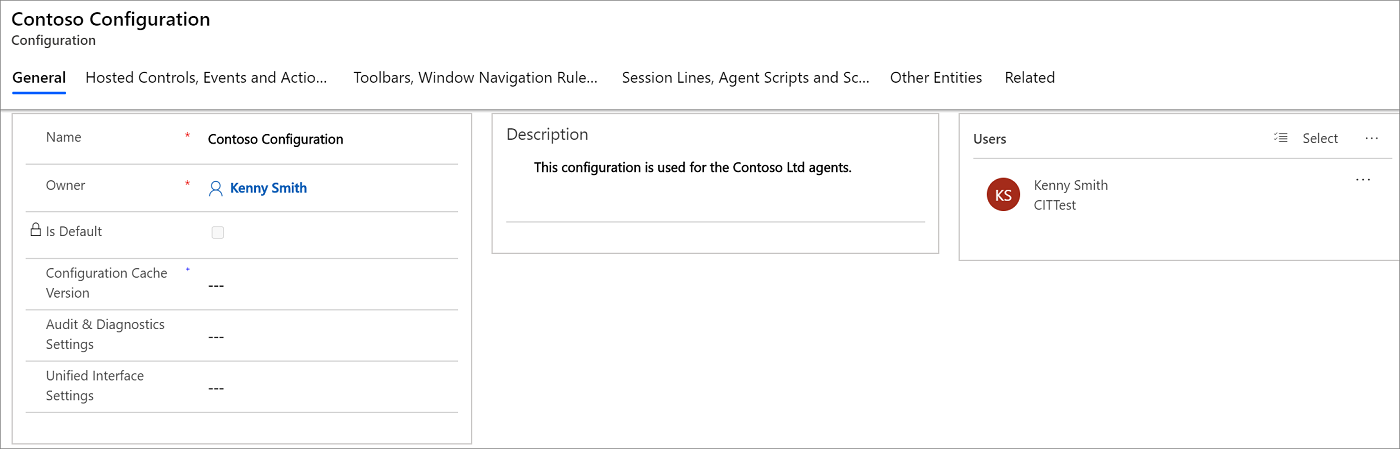
ステップ 4: アプリケーションをテストする
Unified Service Desk クライアント アプリケーションを起動し、前の手順で Contoso 構成に割り当てたのと同じユーザー資格情報を使用して、Unified Service Desk を構成した Dynamics 365 のインスタンスにサインインします。 詳細 : Unified Service Desk クライアントを使用してモデル駆動型アプリ インスタンスへ接続する。
エージェント アプリケーションは次のようになります。
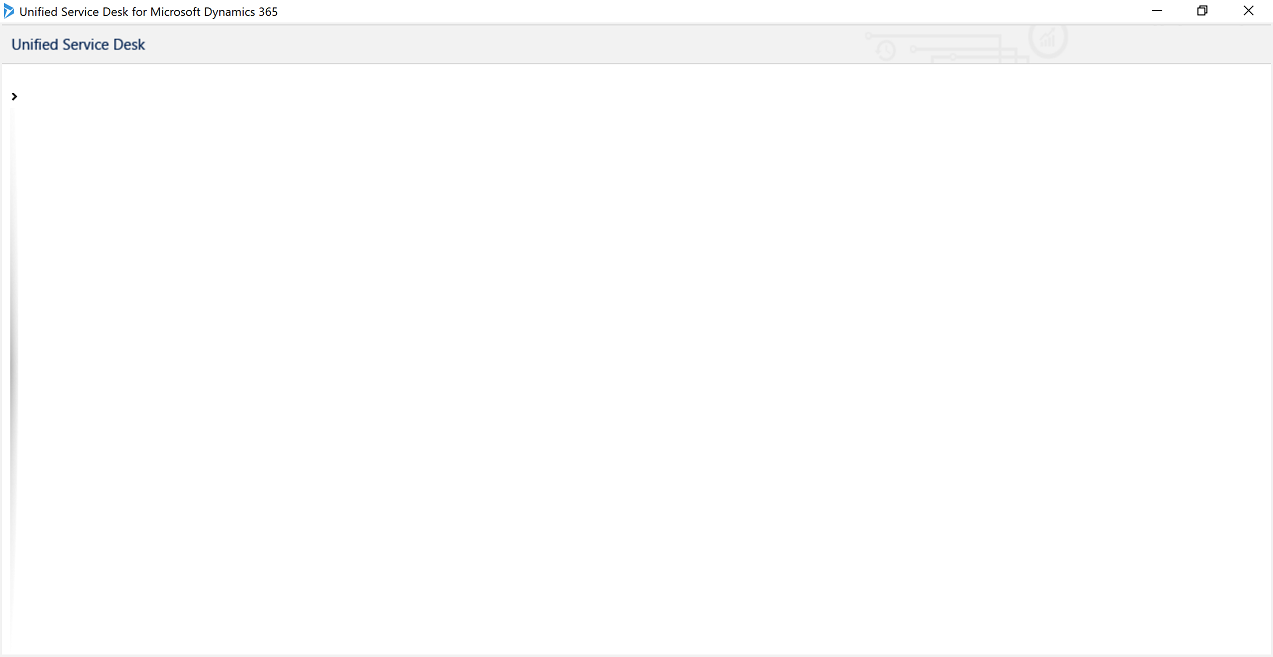
基本エージェント アプリケーションをセットアップするのに必要なホストされたコントロール以外の、他のコントロールが Contoso 構成に追加されていないため、エージェント アプリケーションのデスクトップは空です。 チュートリアルの残りの部分では、コントロールを構成して Contoso 構成に追加すると、エージェント アプリケーションにコントロールが表示されます。
まとめ
このチュートリアルでは、Dataverse のインスタンスに接続できる基本エージェント アプリケーションを、素早く作成する方法を学習しました。 また、構成を使用して Unified Service Desk コントロールに対するアクセスをフィルター処理する方法も学習しました。
参照
チュートリアル 2: エージェント アプリケーションに外部 Web ページを表示する
チュートリアル 3: ユーザーのエージェント アプリケーションにレコードを表示する
チュートリアル 4: エージェント アプリケーション内のセッションに Microsoft レコードを表示する
チュートリアル 5: セッション名と概要データを表示することにより、拡張セッション情報を表示する
チュートリアル 6: エージェント アプリケーションで、デバッガのホストされたコントロールを構成する
チュートリアル 7: エージェント アプリケーションでエージェントスクリプトを構成する
Unified Service Desk の構成チュートリアル