チュートリアル 8: エージェント アプリケーションでサポート情報を使用する
このチュートリアルは、Microsoft Dataverse からのサポート情報レコードを表示する KM コントロールのホストされたコントロールを使用して、パネルを Unified Service Desk で構成する方法を説明します。
このチュートリアルでは、以下の操作を行います。
Unified Service Desk に現在開いているサポート案件レコードの状況に応じて、検索パネルにサポート情報記事を表示します。 ユーザーが、さまざまな条件に基づき結果をフィルター処理し、並べ替えることができます。 また、検索パネルはサポート案件セッションを開くと自動的に表示され、サポート案件セッションを閉じると自動的に非表示になります。
検索パネルで記事タイトルを選択すると、タブに記事が表示されます。
表示されているタブの記事の状況依存のアクション (記事リンクのコピーや現在のサポート案件と記事を関連付けるなど) を構成します。
詳細 :ナレッジ マネージメント を使用して効率的な customer engagement を行う
重要
このチュートリアルを使用するのに、他のチュートリアルを完了する必要はありません。
前提条件
"新しい環境" サンプル アプリケーション パッケージを Dataverse インスタンスに展開します。 チュートリアルは、サンプル アプリケーションの展開時にDataverse に作成された"新しい環境" サンプル アプリケーション パッケージのコントロールと構成の一部を使用します。 詳細 : Package Deployer を使用したサンプル Unified Service Desk アプリケーションの CRM サーバーへの展開
Unified Service Desk で以下を参照する必要があります。
ホストされたコントロールの種類の
KM ControlおよびPanel Layout: ホストされたコントロールの種類、アクション、およびイベント参照KM Controlのホストされたコントロールを使用して、ナレッジ マネージメントを構成する概念。 詳細 : Unified Service Desk を構成してモデル駆動型アプリを使用するアクション コールの構成方法。 詳細: アクション コール
イベント。 詳細情報 : イベント
このチュートリアル内
ステップ 1: KM コントロールの種類のホストされたコントロールを作成する
ステップ2: サポート情報の検索を表示するアクション コールを構成する
ステップ3: 自動的にサポート情報の検索パネルを表示と非表示にするようにアクション コールを構成する
ステップ4: サポート案件(インシデント)のタイトルを使ってサポート情報を自動的に検索するアクション コールを構成する
ステップ5: タブに記事を表示するようにホストされたコントロールとアクション コールを構成する
ステップ6: タブでサポート情報記事の状況依存のアクションを構成する
ステップ 1: KM コントロールの種類のホストされたコントロールを作成する
この手順では、サポート情報の検索パネルを表示する、KMコントロールの種類のホストされたコントロールを作成します。
Dynamics 365 インスタンスにサインインします。
設定>Unified Service Desk に移動します。
ホストされたコントロールをクリックします。
新規を選択します。
新しいホストされたコントロールページで、次の値を指定します。
フィールド 値 名前 サンプルのサポート情報の検索 [表示名] サンプルのサポート情報の検索 USD コンポーネントの種類 KM コントロール 複数ページの許可 無効化しない ホストの種類 内部 WPF グローバルなアプリケーション チェック済み 表示グループ RightPanel 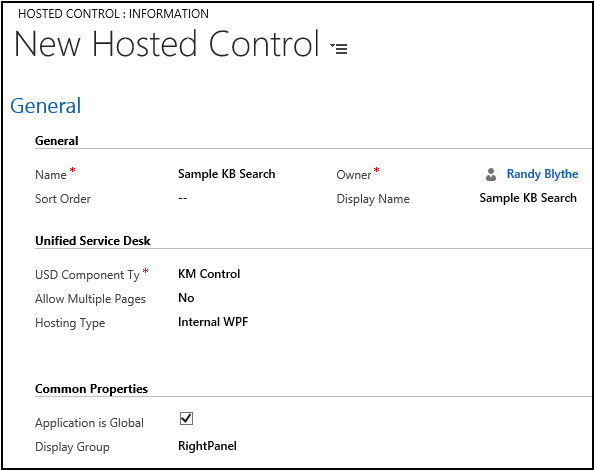
保存して閉じるをクリックします。
ステップ2: サポート情報の検索を表示するアクション コールを構成する
エージェント デスクトップで新しく作成したホストされたコントロールを表示するアクション コールを作成します。 新しく作成したホストされたコントロールを表示するために、defaultアクションを使用します。 アクションを作成したら、CRM グローバル マネージャーのホストされたコントロールのSessionNew イベントにそれを追加して、サポート案件を開いたときに新しいセッションが作成された際に、自動的にホストされたコントロールをロードおよび表示します。
設定>Unified Service Desk に移動します。
アクション コールをクリックします。
新規を選択します。
新しいアクション コールページで、次の値を指定します。
フィールド 値 名前 サンプル: サポート情報の検索コントロールを開く ホストされたコントロール サンプルのサポート情報の検索 操作 既定値 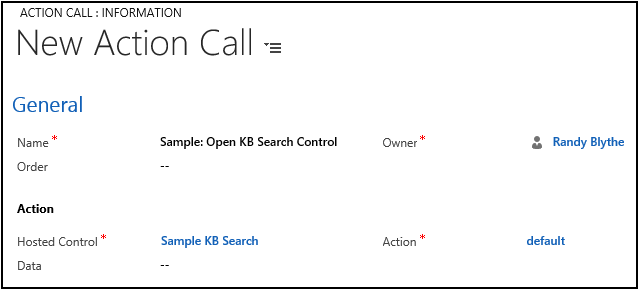
保存して閉じるをクリックします。
Unified Service Desk ページに移動して、イベントをクリックします。
SessionNewイベントを検索して、それをクリックしてイベントの構成ページを表示します。アクション コール レコードを追加ボタンをクリックして、アクション コールを追加します。
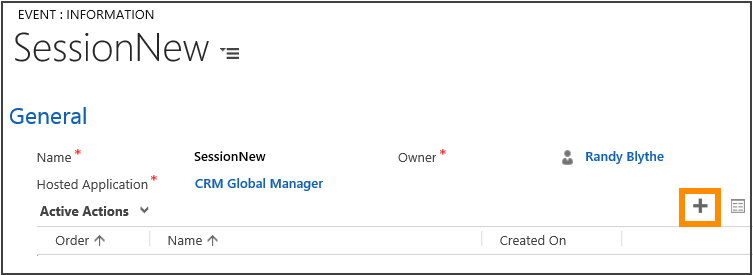
検索ボックスに
Sample: Open KB Search Controlを入力し、ENTER キーを押すか検索ボタンをクリックして、アクションをイベントに追加します。 追加したアクションの順番を 1 に変更して、右下隅の保存 ボタンをクリックします。
ボタンをクリックします。
ステップ3: 自動的にサポート情報の検索パネルを表示と非表示にするようにアクション コールを構成する
新たに追加したホストされたコントロールを表示するパネル(RightPanel)を表示および非表示にする 2 つのアクション コールを作成します。 次に、これらを適切なイベントに追加して、新しいセッションが作成されたり、セッションが終了したりするときにそれぞれ、エージェント デスクトップでパネルが自動的に表示(展開)または非表示(閉じる)になります。
パネルのレイアウトのビジュアル プロパティをコントロールするには、新しい SetVisualProperty アクションを使用します ("ベース サンプル アプリケーション" のメイン レイアウトでホストされるコントロール)。
SetVisualProperty は手動で使用するホストされたコントロールに追加する必要があります。 しかし、ホストされたコントロールのパネル レイアウトのタイプの新しいインスタンスを作成する場合、SetVisualPropertyが既定で使用できます。
設定>Unified Service Desk に移動します。
ホストされたコントロールをクリックします。
ホストされたコントロールの一覧のメイン レイアウトをクリックします。
Note
メイン レイアウトのホストされたコントロールは、Dataverse インスタンスに基本サンプル アプリケーションを展開すると、使用できます。
メイン レイアウトの横の下矢印をクリックし、UII アクションをクリックします。
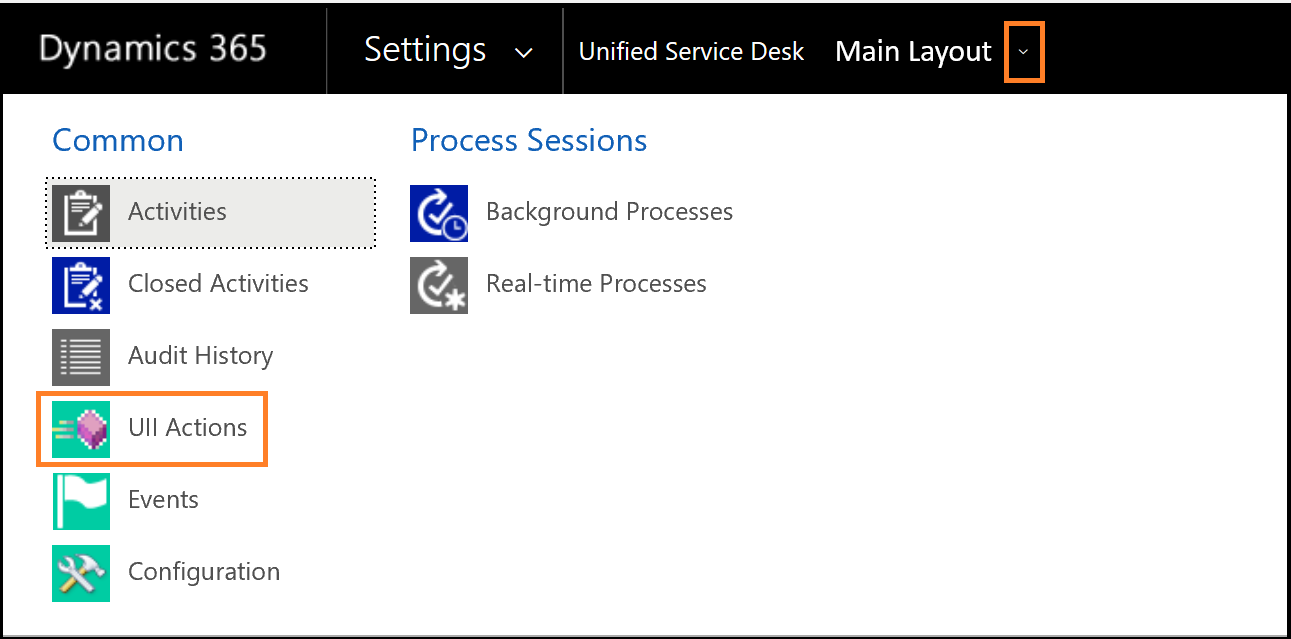
新しい UII アクションの追加をクリックします。
新しい UII アクションページで、名前フィールドに
SetVisualPropertyを入力し、保存して閉じるをクリックします。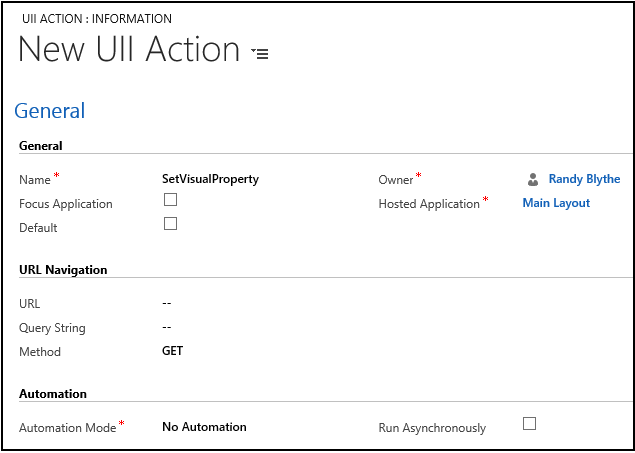
新しいアクション コールは、メイン レイアウトのホストされたコントロールに追加され、使用することができるようになりました。
ナビゲーション ウィンドウで、Unified Service Desk をクリックします。
アクション コールをクリックします。
新規 をクリックします。
新しいアクション コールページで、次の値を指定します。
フィールド 値 名前 サンプル: 右のパネルを展開するアクション ホストされたコントロール メイン レイアウト注 : メイン レイアウトのホストされたコントロールは、Dataverse インスタンスに基本サンプル アプリケーションを展開すると使用することができます。 操作 SetVisualProperty データ elementname=RightPanelExpander
propertyname=IsExpanded
value=true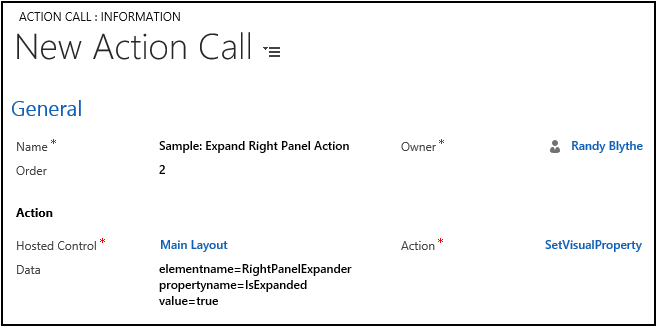
保存して閉じるをクリックします。
新規をクリックして、別のアクション コールを作成します。
新しいアクション コールページで、次の値を指定します。
フィールド 値 名前 サンプル: 右のパネルを折りたたむアクション ホストされたコントロール メイン レイアウト注 : メイン レイアウトのホストされたコントロールは、Dataverse インスタンスに基本サンプル アプリケーションを展開すると使用することができます。 操作 SetVisualProperty データ elementname=RightPanelExpander
propertyname=IsExpanded
value=false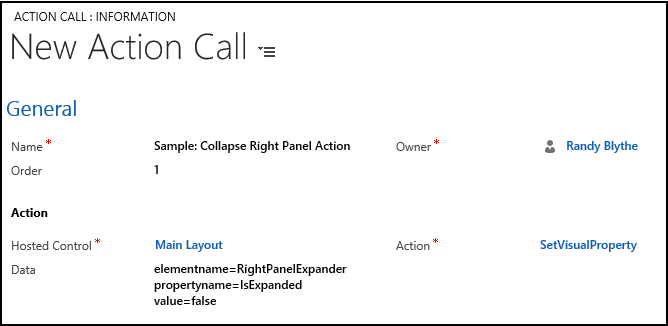
保存して閉じるをクリックします。
Unified Service Desk ページに移動して、イベントをクリックします。
SessionNewイベントを検索して、それをクリックしてイベントの構成ページを表示します。アクション コール レコードを追加ボタンをクリックして、アクション コールを追加します。
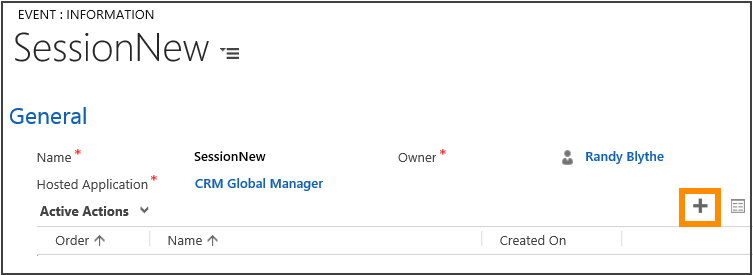
検索ボックスに
Sample: Expand Right Panel Actionを入力し、ENTER キーを押すか検索ボタンをクリックして、アクションをイベントに追加します。 追加したアクションの順番を 2 に変更して、右下隅の保存 ボタンをクリックします。
ボタンをクリックします。Unified Service Desk ページに移動して、イベントをクリックします。
CRM グローバル マネージャーのホストされたコントロールの
SessionClosedイベントを見つけ、それをクリックして、イベントの構成ページを開きます。Note
CRM グローバル マネージャー のホストされたコントロールの
SessionClosedイベントの構成を編集していることを確認します。アクション コール レコードを追加ボタンをクリックして、アクション コールを追加します。
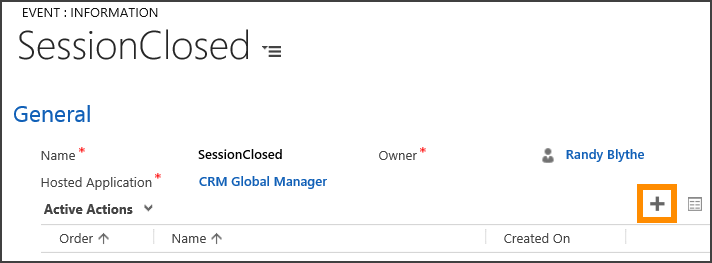
検索ボックスに
Sample: Collapse Right Panel Actionを入力し、ENTER キーを押すか検索ボタンをクリックして、アクションをイベントに追加します。 追加したアクションの順番を 1 に変更して、右下隅の保存 ボタンをクリックします。
ボタンをクリックします。
ステップ4: サポート案件(インシデント)のタイトルを使ってサポート情報を自動的に検索するアクション コールを構成する
サポート情報の検索コントロールにサポート案件のタイトルが自動的に入力されて、サポート案件のタイトル名に基づいて検索するアクション コールを作成します。 アクションを作成した後に、インシデントのホストされたコントロールのBrowserDocumentCompleteイベントにそれを追加し、サポート案件レコードがエージェント デスクトップにロードされた後にこの操作を実行するようにします。
Note
インシデントのホストされたコントロールは、Dataverse インスタンスに基本サンプル アプリケーションを展開するときに作成されます。
設定>Unified Service Desk に移動します。
アクション コールをクリックします。
新規を選択します。
新しいアクション コールページで、次の値を指定します。
フィールド 値 名前 サンプル: インシデント(サポート案件)のタイトルでサポート情報を検索するアクション ホストされたコントロール サンプルのサポート情報の検索 Action 検索する 日付 query=[[incident.title]+] チップ
Searchアクションの追加のデータ パラメーターを使用して、返す検索結果の数、検索するサポート情報記事の種類、並べ替えオプションなどのサポート情報検索パラメーターを指定します。 詳細情報: 検索
保存をクリックします。
ナビゲーション ウィンドウで、Unified Service Desk をクリックして、ホストされたコントロールをクリックします。
ホストされたコントロールの一覧のインシデントをクリックします。
インシデントの横の下矢印をクリックし、イベントをクリックします。
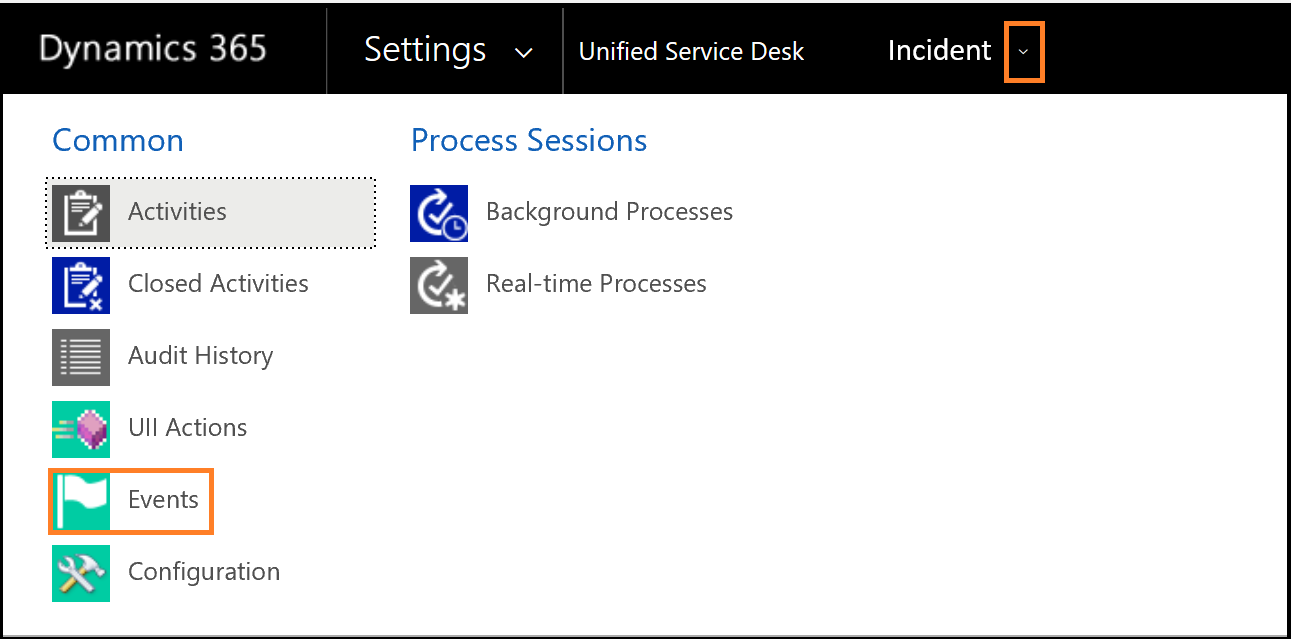
インシデントのホストされたコントロールのイベント リストで、
BrowserDocumentCompleteをクリックします 。アクション コール レコードを追加ボタンをクリックして、アクション コールを追加します。

検索ボックスに
Sample: Search KB with Incident (Case) Title Actionを入力し、ENTER キーを押すか検索ボタンをクリックして、アクションをイベントに追加します。 右下隅の保存 をクリックします。
をクリックします。
注意
この時点では、サポート情報の検索コントロールは、現在開いているサポート案件レコードの状況に応じて、サポート情報を表示するように構成されます。 また、サポート情報の検索パネルは、セッションが作成されると自動的に表示され、セッションが閉じると、自動的に非表示になるように構成されています。 Unified Service Desk クライアント アプリケーションを実行し、このチュートリアルの手順の 1~4 を実行した Dataverse インスタンスに接続してこれをテストできます。 詳細情報:
ステップの残りを実行して、検索結果からのサポート情報記事をタブに表示し、記事のリンクのコピー、記事を現在のサポート案件に関連付けるなど、検索パネルに選択したサポート情報記事の状況依存のアクションを構成します。
ステップ5: タブに記事を表示するようにホストされたコントロールとアクション コールを構成する
この手順で、次を実行します。
サポート情報記事を表示するように標準 Web アプリケーションの種類のホストされたコントロールを構成します。
サポート情報検索パネルでタイトルをクリックされた記事を、ホストされたコントロールに表示するアクション コールを構成します。
別のユーザーがサポート情報記事のタイトルをクリックした時にアクション コールが実行されるように、
KM Controlのホストされたコントロールの ResultOpen イベントにアクション コールを追加します。
設定>Unified Service Desk に移動します。
ホストされたコントロールをクリックします。
新規を選択します。
新しいホストされたコントロールページで、次の値を指定します。
フィールド 値 名前 サンプルのサポート技術情報記事 [表示名] [[サンプルのサポート技術情報 Article.question]+] USD コンポーネントの種類 標準 Web アプリケーション 複数ページの許可 無効化しない ホストの種類 内部 WPF グローバルなアプリケーション クリア 表示グループ MainPanel 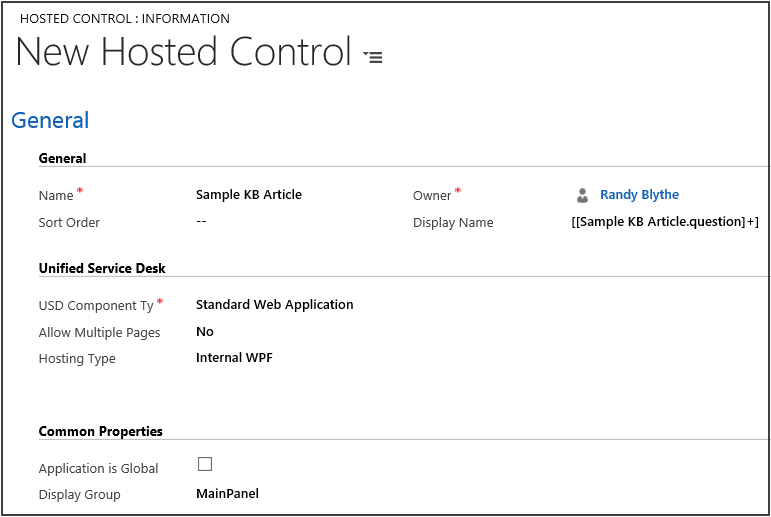
保存して閉じるをクリックします。
サポート情報の検索ペインに、選択した記事の状況を設定するアクション コールを作成します。 状況情報は、サポート情報記事の質問タイトルに基づいて動的にタブのタイトルを表示する、記事のリンクをコピーする、記事をインシデント(サポート案件)レコードに関連付ける/関連付けを解除するなど、現在表示されているサポート情報記事で追加のアクションを実行したい場合に必要です。
設定>Unified Service Desk に移動します。
アクション コールをクリックします。
新規を選択します。
新しいアクション コールページで、次の値を指定します。
フィールド 値 名前 サンプル: サポート技術情報記事の状況を設定するアクション 受注 1 ホストされたコントロール サンプルのサポート情報の検索 操作 SetArticleContext データ articleapplication=サンプル サポート技術情報の記事
articledata=[[postdata]+]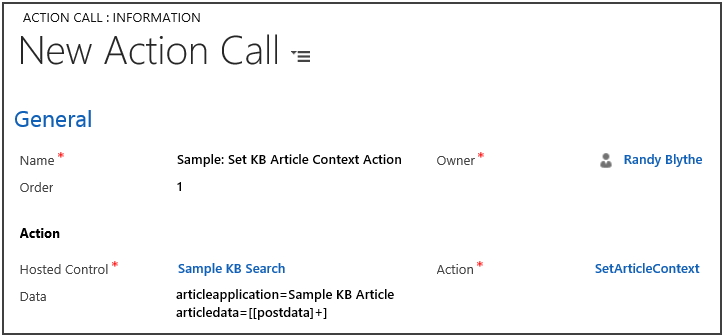
保存して閉じるをクリックします。
新規をクリックして、このステップで先に作成したホストされたコントロールに記事を表示する別のアクション コールを作成します。
新しいアクション コールページで、次の値を指定します。
フィールド 値 名前 サンプル: サポート技術情報記事を開くアクション 受注 2 ホストされたコントロール サンプルのサポート技術情報記事 Action 移動 日付 url=[[Sample KB Search.articleurl]]
header=[[header]+]
postdata=[[postdata]]
保存して閉じるをクリックします。
新規をクリックして、このステップで先に作成したホストされたコントロールをメイン パネルに表示する別のアクション コールを作成します。
新しいアクション コールページで、次の値を指定します。
フィールド 値 名前 サンプル: サポート技術情報記事のタブを表示するアクション 受注 50 ホストされたコントロール CRM グローバル マネージャー 目的 ShowTab データ サンプルのサポート技術情報記事 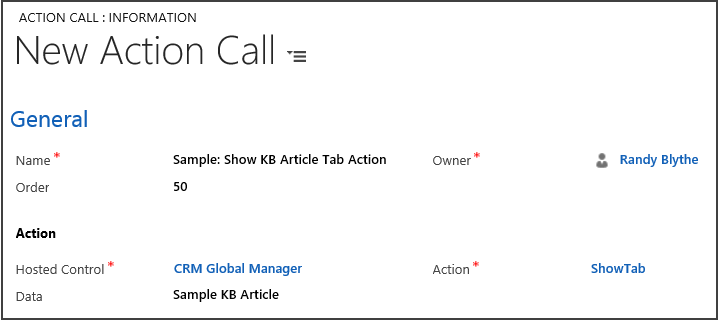
保存して閉じるをクリックします。
このステップで作成した 3 つの新しいアクションすべてを、先ほど作成した KM Control のホストされたコントロールの ResultOpen イベントに追加します。
ナビゲーション ウィンドウで、Unified Service Desk をクリックして、イベントをクリックします。
ResultOpenイベントを見つけて、イベント名をクリックし、イベントの情報ページを表示します。アクション コール レコードを追加ボタンをクリックして、アクション コールを追加します。
検索ボックスに
Sample: Set KB Article Context Actionを入力し、ENTER キーを押すか検索ボタンをクリックして、アクションをイベントに追加します。Sample: Open KB Article ActionとSample: Show KB Article Tab Actionのアクション コールをイベントに追加するには、前のステップを繰り返します。右下隅の保存
 をクリックします。
をクリックします。
ステップ6: タブでサポート情報記事の状況依存のアクションを構成する
このステップでは、前のステップ (ステップ 5) で構成されたホストされたコントロールのツールバーにボタンを追加し、ボタンをクリックすると、必要な動作がタブに現在表示されている記事の状況に合わせて実行するように、ボタンにアクション コールをアタッチします。ツールバーに 2 つのボタンを追加し、アクション コールをそれぞれのボタンに構成します。
設定>Unified Service Desk に移動します。
ツール バーをクリックします。
新規を選択します。
新しい ツールバーページで、名前フィールドに
Sample: KB Toolbarを入力し、保存をクリックします。ボタン領域で、+ 記号をクリックしてツールバーにボタンを追加します。
新しいツールバー ボタンページで、次の値を指定します。
フィールド 値 名前 リンクのコピー ボタン テキスト リンクのコピー 受注 1 注 : 順序フィールドは、ツールバーのボタンの場所を定義します。 ボタンは左から右、または上から下に、昇順で配置されます。 ![[新規] ツールバー ボタン [新規] ツールバー ボタン。](media/usd-newtoolbarbutton1.png?view=dynamics-usd-4.2)
保存をクリックします。
このボタンに、誰かがボタンをクリックすると現在表示されている記事へのリンクをコピーするアクション コールを作成します。
アクション領域で、右隅の + をクリックして、アクション コールを追加します。
検索ボックスのアクション領域で、ENTER キーを押すか検索ボタンをクリックします。
検索結果ボックスの右下隅で新規をクリックし、このツールバー ボタンのためのアクション コールを作成します。
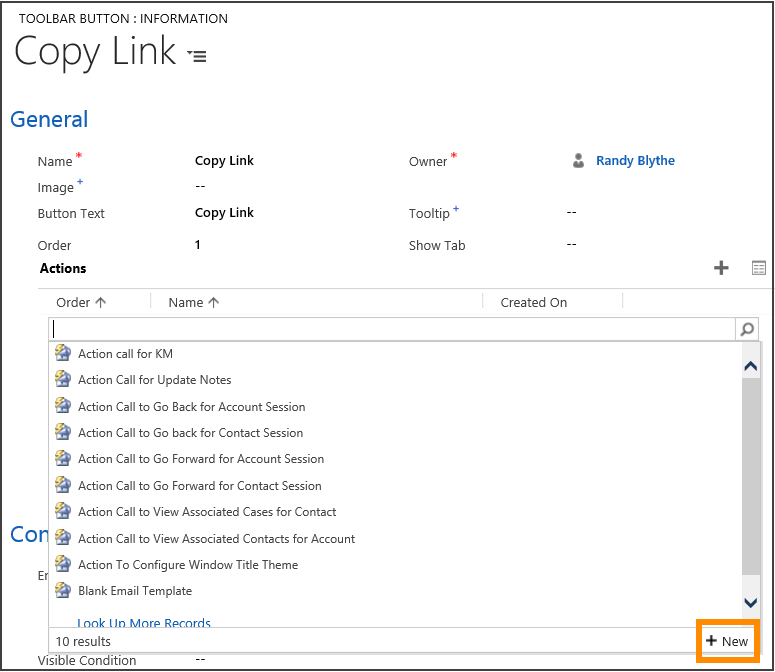
新しいアクション コールページで、次の値を指定します。
フィールド 値 名前 サンプル: サポート技術情報の記事のリンクをコピーするアクション ホストされたコントロール CRM グローバル マネージャー 目的 CopyToClipboard データ data=[[サンプル サポート情報 Article.publicUrl]+] 保存して閉じるをクリックします。 新しいアクション コールがリンクのコピーボタンに追加されました。
ページの右下隅の保存
 ボタンをクリックします。
ボタンをクリックします。リンクのコピーツールバー ボタン ページを閉じ、サンプル: サポート情報ツールバーページに戻って別のボタンを追加します。
ボタン領域で、[+] ボタンをクリックしてツールバーにボタンを追加します。
新しいツールバー ボタンページで、次の値を指定します。
フィールド 値 名前 記事のリンク ボタン テキスト 記事のリンク 受注 2 注: 順序フィールドは、ツールバーのボタンの場所を定義します。 ボタンは左から右、または上から下に、昇順で配置されます。 保存をクリックします。
このボタンに、現在表示されている記事にサポート案件レコードを関連付けるアクション コールを作成します。
アクション領域で、右隅の + をクリックして、アクション コールを追加します。
検索ボックスのアクション領域で、ENTER キーを押すか検索ボタンをクリックします。
検索結果ボックスの右下隅で新規をクリックし、このツールバー ボタンのためのアクション コールを作成します。
新しいアクション コールページで、次の値を指定します。
フィールド 値 名前 サンプル: サポート技術情報の記事をサポート案件に関連付けるアクション ホストされたコントロール サンプルのサポート情報の検索 操作 関連付け 日付 entitytypename=incident
recordid =[[incident.Id]]
articleuniqueid=[[Sample KB Article.articleUId]]
articletitle=[[Sample KB Article.question]]
articleprivateurl=[[Sample KB Article.serviceDeskUri]]
articlepublicurl=[[サンプル サポート情報 Article.publicUrl]+]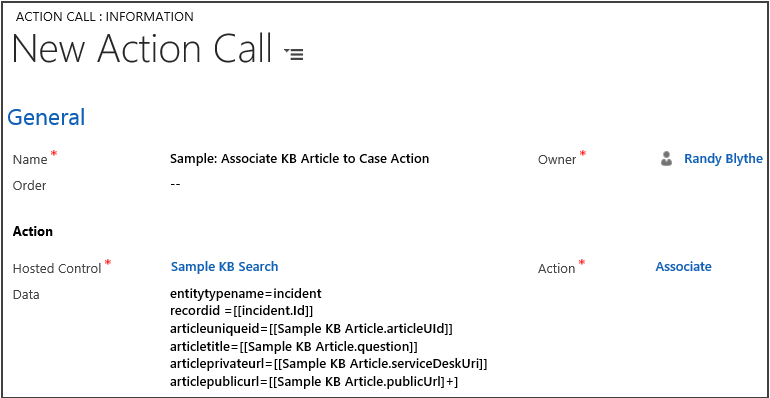
保存して閉じるをクリックします。 新しいアクション コールが記事のリンクボタンに追加されました。
ページの右下隅の保存
 ボタンをクリックします。
ボタンをクリックします。記事のリンクツールバー ボタン ページを閉じ、サンプル: サポート情報ツールバーページに戻ります。
サンプル: サポート情報ツールバーを、それを表示させたいホストされたコントロール(サンプルサポート情報記事)に関連付けます。
ナビゲーション バーで、サンプル: サポート情報ツールバーの横の下矢印をクリック し、ホストされたコントロールをクリックします。
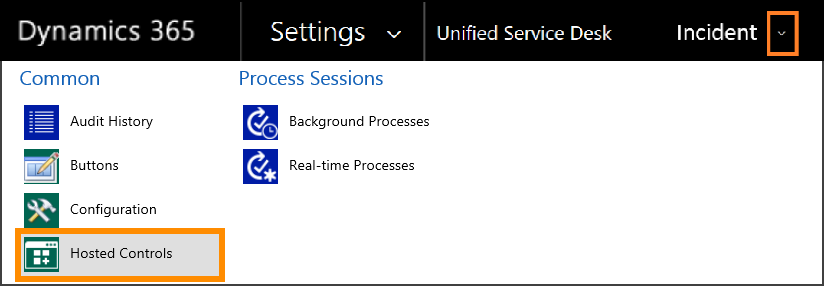
ホストされた既存のコントロールを追加をクリックします。
検索ボックスに
Sample KB Articleを入力し、ENTER キーを押すか検索ボタンをクリックして、ホストされたコントロールを追加します。ページの右下隅の保存
 ボタンをクリックします。
ボタンをクリックします。
ステップ 7: アプリケーションをテストする
アプリケーションをテストするには:
Unified Service Desk クライアント アプリケーションを起動し、先に説明したように、Unified Service Desk エンティティを構成する Dynamics 365 のインスタンスにサインインします。
Unified Service Desk アプリケーションで、ツール バーの自分の仕事をクリックし、自分に割り当てられたサポート案件の一覧を表示します。
自分の仕事タブで、サポート案件のタイトルをクリックして、セッションで開きます。 サンプルのサポート情報検索パネルが、検索ボックスに現在のサポート案件が事前に入力された状態で、右側に自動的に表示されます。

検索結果でサポート案件のタイトルをクリックして、メイン パネルに記事を表示します。 記事のタブには、リンクのコピーと記事のリンクの 2 つのボタンがあります。

リンクのコピーをクリックして、記事のURLをコピーします。 記事に直接移動するためにブラウザーにURLを貼り付けたり、電子メールにコピーして顧客に送信したりできます。
記事を現在のサポート案件と関連付けるには、記事のリンクボタンをクリックします。 サポート情報の検索パネルの上部に、記事がリンクされたことを伝えるメッセージが表示されます。
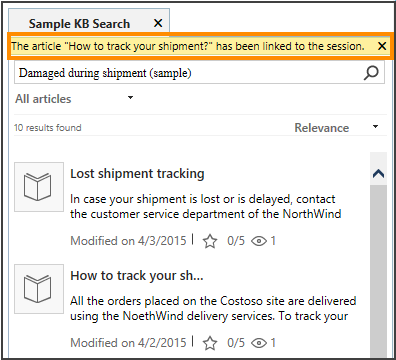
結論
このチュートリアルでは、Unified Service Desk でサポート情報を使用する KM コントロールのホストされたコントロールを使用する方法について学びました。
参照
サポート情報を使用して、Customer Engagement を活用する
Unified Service Desk を構成してモデル駆動型アプリを使用する