簡単設定を使用した Microsoft Entra Connect の開始
単一フォレスト トポロジがあり、認証にパスワード ハッシュ同期を使用している場合、Microsoft Entra Connect のインストール時に簡単設定を使用することをお勧めします。 簡単設定は、Microsoft Entra Connect をインストールするための既定のオプションであり、最も一般的にデプロイされるシナリオに使用されます。 ほんの少しの短いステップで、オンプレミスのディレクトリをクラウドに拡張できます。
Microsoft Entra Connect のインストールを始める前に、Microsoft Entra Connect をダウンロードし、必ず Microsoft Entra Connect のハードウェアと前提条件に関するページに記載されている前提条件の手順を完了してください。
簡単設定のインストールがトポロジと一致しない場合は、関連記事で他のシナリオに関する情報を参照してください。
Microsoft Entra Connect の高速インストール
Microsoft Entra Connect をインストールするサーバーでローカル管理者としてサインインします。
サインインするサーバーが同期サーバーになります。
AzureADConnect.msi に移動し、ダブルクリックしてインストール ファイルを開きます。
[開始] で、ライセンス条項に同意するチェック ボックスをオンにし、[続行] を選択します。
[簡単設定] で、[簡単設定を使う] を選択します。
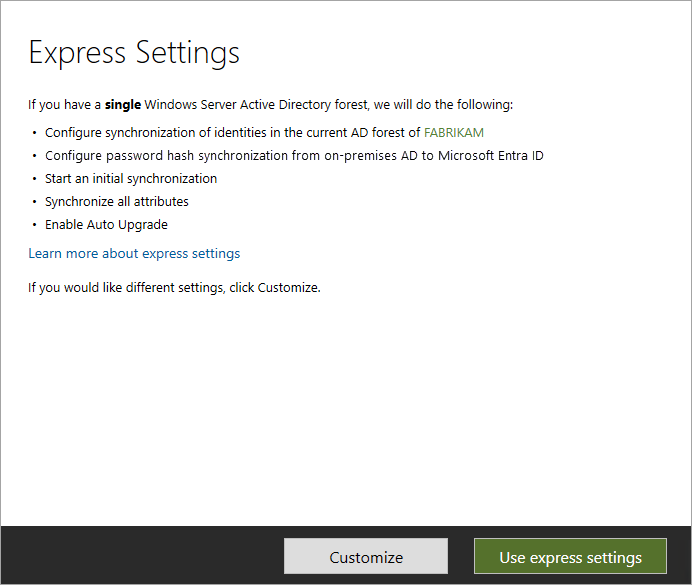
[Microsoft Entra ID に接続] で、ハイブリッド ID 管理者アカウントのユーザー名とパスワードを入力し、[次へ] を選択します。
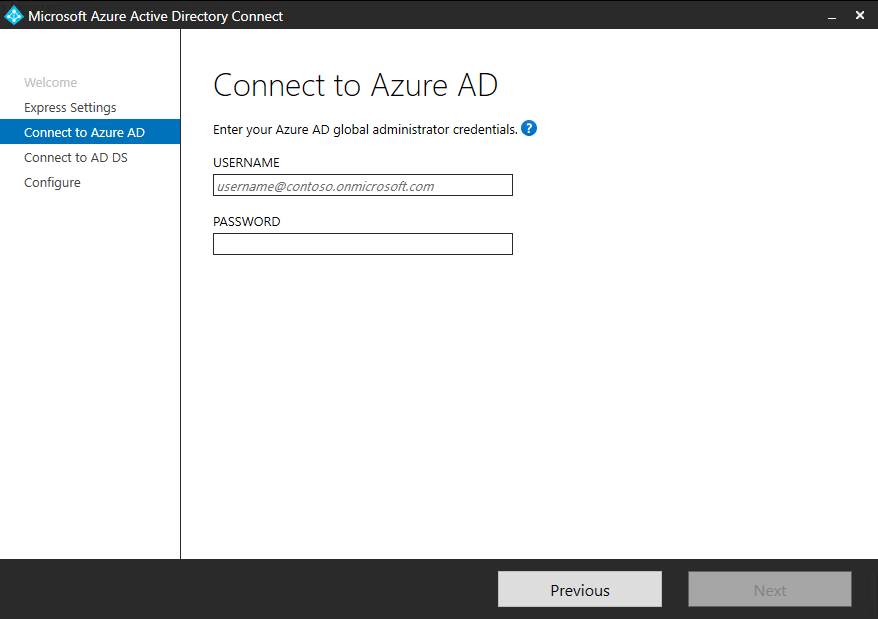
エラー メッセージが表示される場合や接続に問題がある場合は、接続の問題に対するトラブルシューティングについてのページを参照してください。
[AD DS に接続] で、エンタープライズ管理者アカウントのユーザー名とパスワードを入力します。 ドメイン部分は、
FABRIKAM\administratorやfabrikam.com\administratorのように、NetBIOS 形式または FQDN 形式で入力できます。 [次へ] を選択します。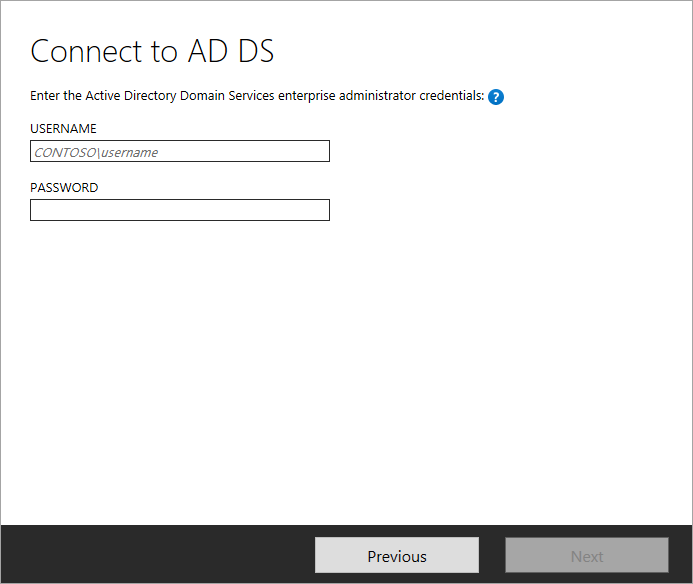
[Microsoft Entra サインインの構成] ページは、前提条件のドメインの検証の手順が済んでいない場合にのみ表示されます。
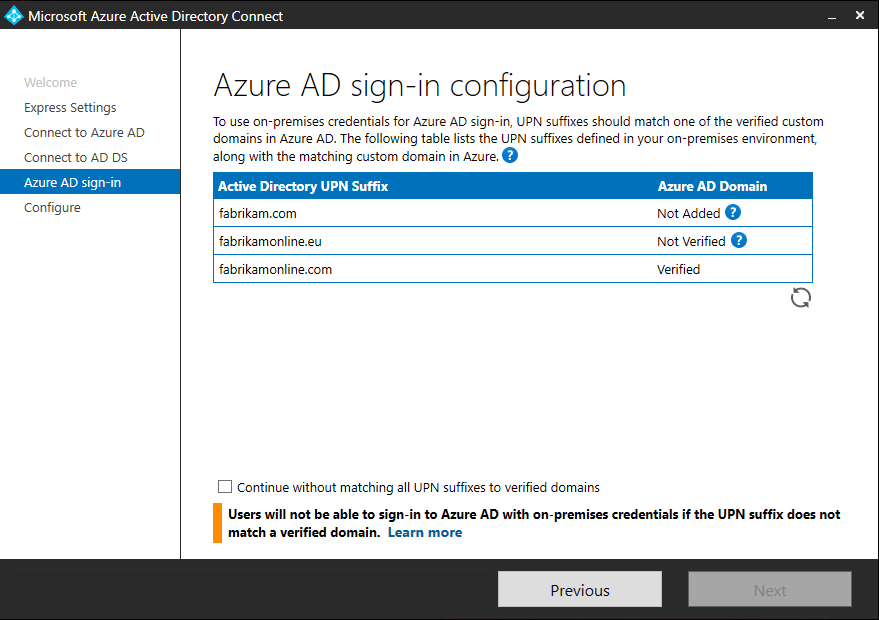
このページが表示されたら、[追加されていません] または [検証されていません]のマークが付いた各ドメインを確認します。 使用するドメインが Microsoft Entra ID で検証されていることを確認します。 ドメインを検証済みにしたら、[更新] アイコンを選択します。
[構成の準備完了] で、[インストール] を選択します。
必要に応じて、[構成の準備完了] の [構成が完了したらすぐに同期プロセスを開始する] チェック ボックスをクリアできます。 続けてフィルター処理を追加するなどの構成作業を行う場合は、このチェック ボックスをクリアする必要があります。 このオプションをクリアにした場合、同期の構成は実行されますが、スケジューラは無効のままとなります。 スケジューラを実行するには、もう一度インストール ウィザードを実行して手動で有効にする必要があります。
[構成が完了したら、同期プロセスを開始してください] チェック ボックスを選択したままにすると、Microsoft Entra ID へのすべてのユーザー、グループ、連絡先の完全同期が直ちに開始されます。
Windows Server Active Directory のインスタンスに Exchange がある場合、Exchange ハイブリッド デプロイを有効にすることもできます。 クラウドとオンプレミスの両方に Exchange メールボックスを同時に配置する場合は、このオプションを有効にしてください。
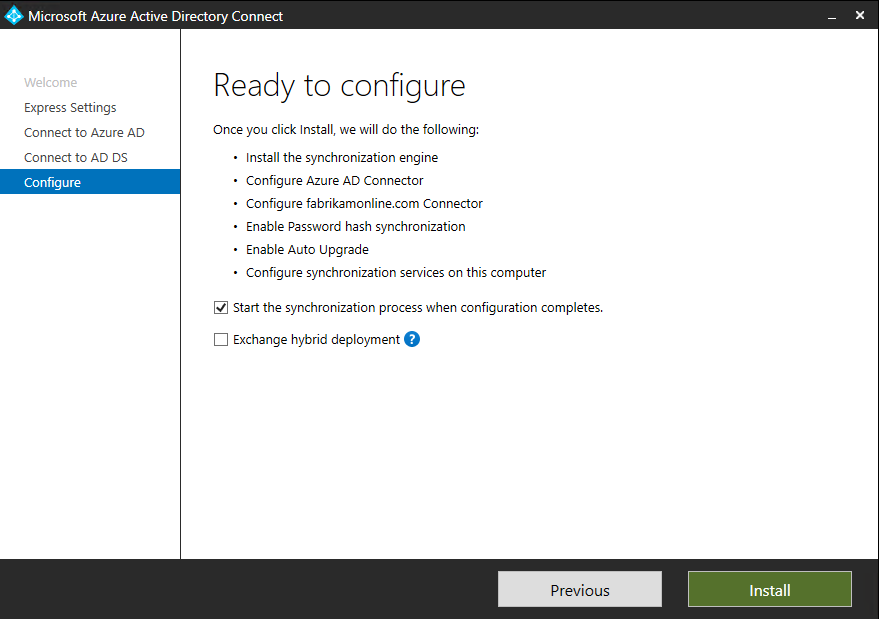
インストールが完了したら、[終了] をクリックします。
次に、Synchronization Service Manager または同期規則エディターを使用する前に、サインアウトしてから、もう一度サインインします。
関連記事
Microsoft Entra Connect の詳細については、次の記事を参照してください。
| トピック | リンク |
|---|---|
| Microsoft Entra Connect の概要 | オンプレミスのディレクトリと Microsoft Entra ID を統合する |
| カスタマイズした設定を使用したインストール | Microsoft Entra Connect のカスタム インストール |
| DirSync からのアップグレード | Azure AD Sync ツール (DirSync) からのアップグレード |
| インストールで使用するアカウント | Microsoft Entra Connect の資格情報とアクセス許可の詳細 |
次のステップ
- Microsoft Entra Connect がインストールされたので、インストールを確認し、ライセンスを割り当てることができます。
- インストールの結果有効になった機能については、自動アップグレード、誤った削除操作を防止する機能、Microsoft Entra Connect Health に関する各ページを参照してください。
- 詳細については、スケジューラの使用と同期のトリガー方法に関するページを参照してください。
- 詳細については、オンプレミス ID と Microsoft Entra ID の統合に関する記事を参照してください。