デザイン モードで Data Activator トリガーを作成する
重要
Data Activator は現在プレビュー段階です。
オブジェクトにデータを割り当てたら、データに対して動作するトリガーを作成できます。 これは、画面下部のタブからアクセスできるデザイン モードで行います。
トリガー条件とアクションを定義する
トリガーでは、イベントから選択する値、検出する条件、Data Activator で実行するアクションを指定します。
ステップ 1: 新しいトリガーを作成する
リボンの [New trigger](新しいトリガー) ボタンを使用して、新しいトリガーを作成します。 それに名前を付けるには、トリガーの名前をクリックして編集します。
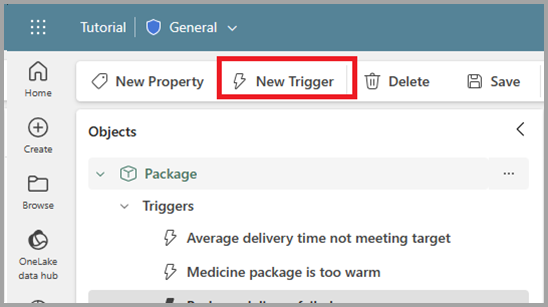
ステップ 2: データを選択する
次のステップでは、トリガーの値を選択します。 イベントの列から、または既に定義済みのプロパティから選択できます。 プロパティについては、この記事で後述する「プロパティを作成する」を参照してください。
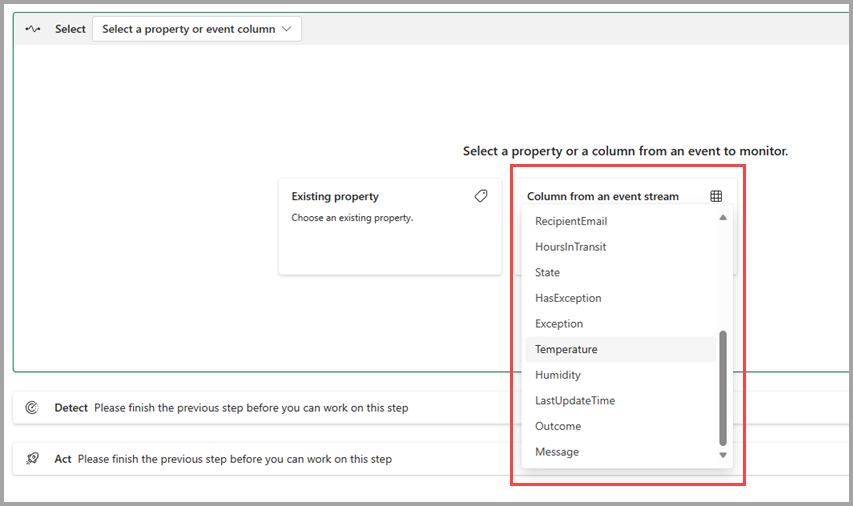
列またはプロパティを選択すると、オブジェクトのインスタンスのサンプルの値のプレビューが表示されます。
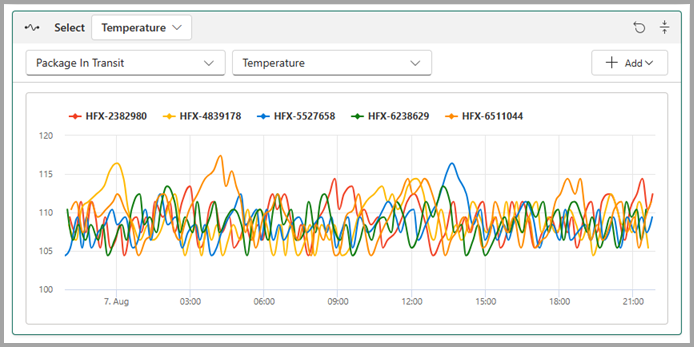
ステップ 3: 検出する条件を定義する
次に、検出する条件の種類を選択します。 数値がしきい値を上回った/下回ったとき (たとえば、Temperature が 30 より大きい)、論理 true/false 値が変更されたとき (たとえば、HasFault が True になった)、または文字列値が変更されたとき (たとえば、状態が InCompliance から変化した) をチェックする条件を使用できます。
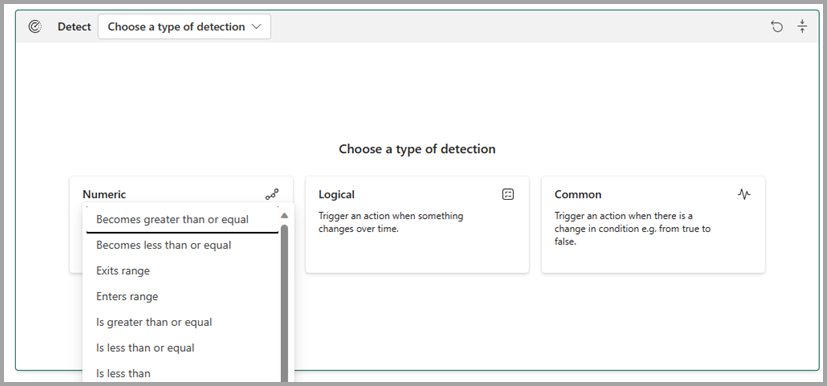
これにより、[検出] カードに次の 2 つのグラフが表示されます。
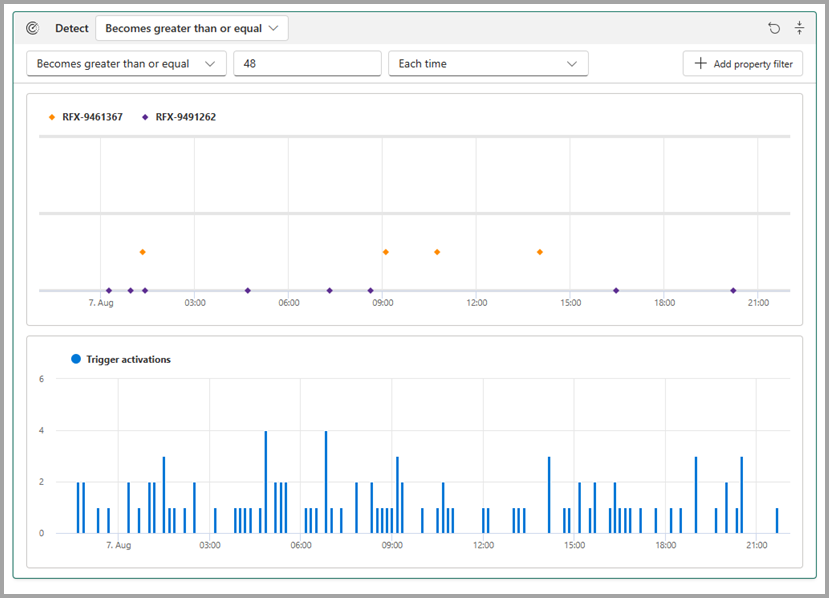
1 つ目は、サンプリングされた 5 つのインスタンスについて、いつ条件が検出されたかを示します。 前のスクリーンショットでは、黄色のラベルが付いたインスタンス RFX-9461367 が、45 度のしきい値を 4 回横切っています。
2 つ目のグラフでは、Data Activator が追跡しているすべてのインスタンスについて、トリガーが発生した合計回数を示しています。 2 回のスパイク (午前 5 時と午前 7 時前後) があり、そこでアラートが 4 回発生しました。 これらは、他のグラフでサンプリングされた 5 つのインスタンスに由来するものではない可能性があります。
ステップ 4: 実行するアクションを定義する
最後に、実行カードを使用して、条件が検出されたときに実行する内容を選択できます。
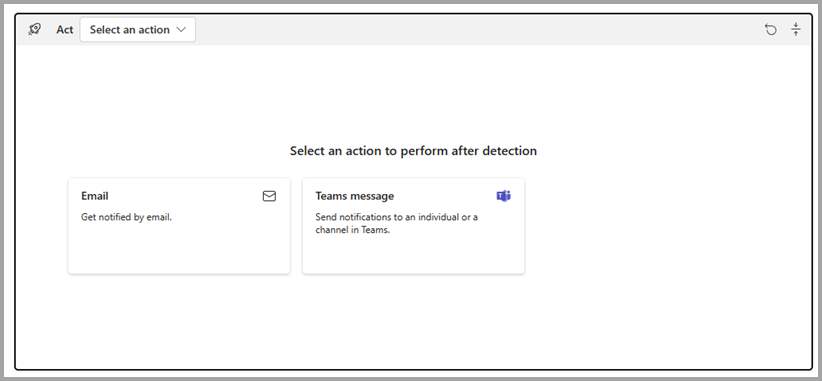
アクションの種類によって、送信先のメール アドレス、開始するワークフロー、件名や追加情報など、異なるパラメーターが使用されます。
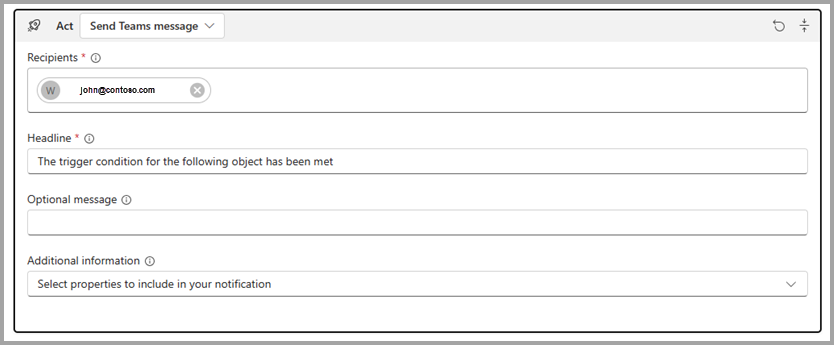
トリガーをテストする
トリガーを作成したら、[Send me a test alert](テスト アラートを自分に送信) を選択してテストすることができます。 これにより、トリガーのアクティブ化が true である過去のイベントが検出され、アラートが送信されるため、そのイベントに対してアラートがどのように表示されるかを確認できます。 以下の点に注意してください。
- [実行] カードの受信者フィールドに関係なく、テスト アラートは常にユーザーに送信されます。
- [Send me a test alert](テスト アラートを自分に送信) オプションは、トリガー条件が true の過去のイベントが少なくとも 1 つ存在する場合にのみ有効になります。

トリガーを開始および停止する
トリガーは "停止" 状態で作成されます。 つまり、データがシステムに流れても評価されず、結果としてアクションは何も実行されません。 また、トリガーの実行とアクションの実行を開始するには、Data Activator のツール バーから [開始] を選択する必要もあります。

開始すると、プロパティのタイトル領域に [実行中] が表示されます。
ツール バーが変更され、トリガーを停止できるようになります。 トリガーに変更を加えた場合 (検索する条件の変更など)、ツール バーで [更新] を選択して、実行中のトリガーが新しい値を使用していることを確認する必要があります。
トリガー (またはオブジェクト) を削除すると、データのバックエンド処理が完了するまでに最大 5 分かかることがあります。 つまり、トリガーは、削除されてから数分間はデータの監視を継続し、それに応じてアクションを実行する可能性があります。
プロパティを作成する
場合によっては、複数のトリガー間でトリガー ロジックを再利用する必要があります。 ここでプロパティの出番です。 再利用可能な条件またはメジャーを定義するプロパティを作成し、そのプロパティを複数のトリガーから参照できます。
プロパティを作成するには、リボンから [New Property](新しいプロパティ) を選択し、プロパティ ロジックを定義します。 ここでは、パッケージ オブジェクトで Maximum Temp last hour というプロパティを定義します。
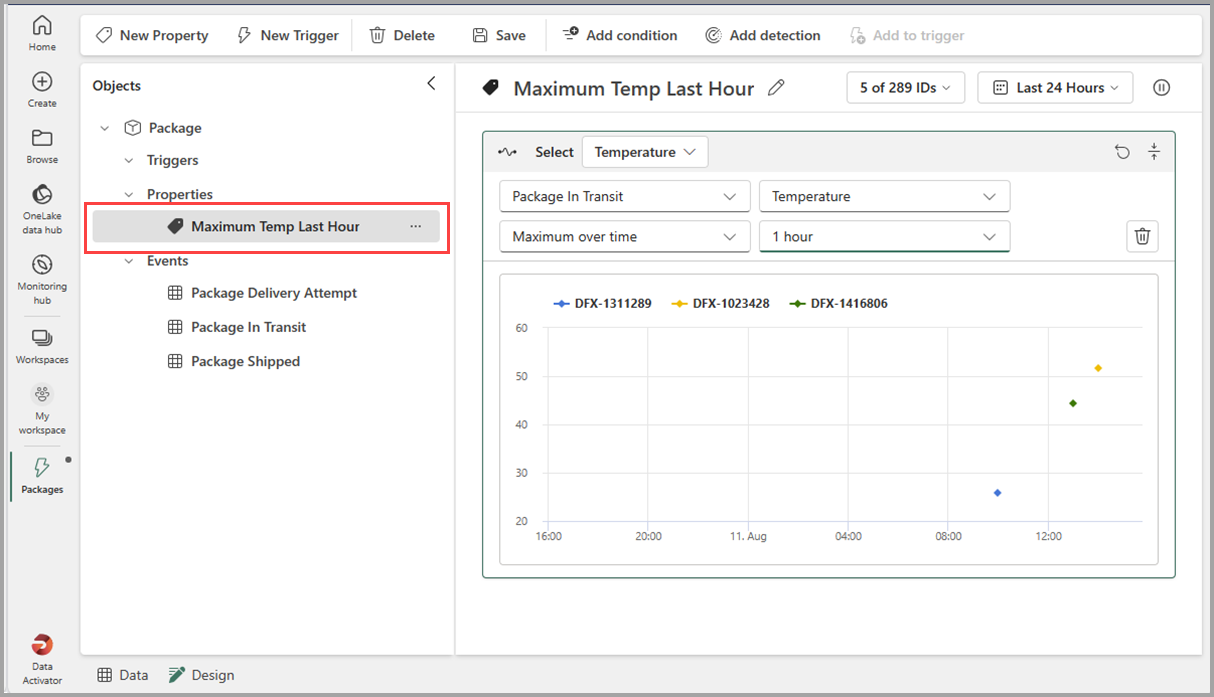
プロパティを定義したら、選択カードを使用して、1 つ以上のトリガーからそのプロパティを参照できます。 次の図では、以前に Package too warm トリガーで作成したプロパティを参照しています。
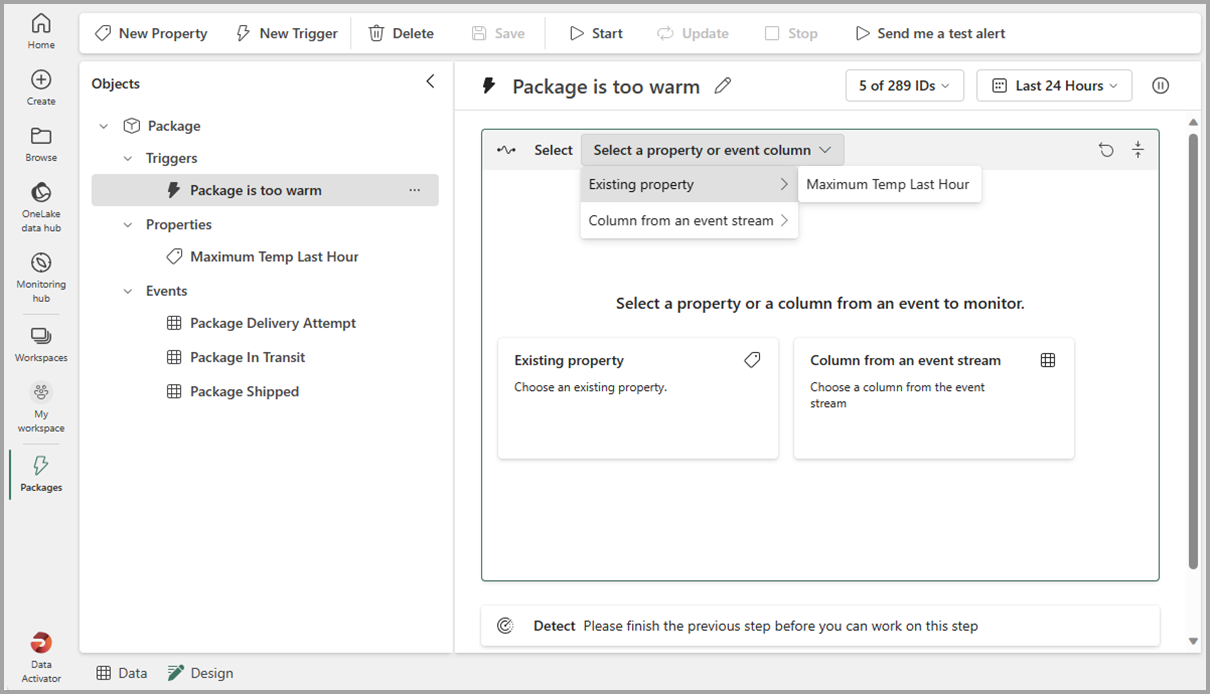
関連するコンテンツ
- Data Activator とは?
- Data Activator の概要
- Power BI から Data Activator のデータを取得する
- Eventstreams から Data Activator のデータを取得する
- Data Activator でオブジェクトにデータを割り当てる
- Data Activator の検出条件
- カスタム アクションを使って Power Automate フローをトリガーする
- サンプル データを使った Data Activator のチュートリアル
Microsoft Fabric の詳細についても確認してください。