Power BI から Data Activator のデータを取得する
重要
Data Activator は現在プレビュー段階です。
Data Activator で使用するデータは、さまざまなソースから取得できます。 この記事では、Power BI からデータを取得する方法について説明します。
Power BI からデータを取得する
Data Activator を使用すると、Power BI レポート内のデータに関する条件が満たされたときに通知をトリガーできます。 たとえば、店舗ごとの毎日の売上を表示するレポートがある場合、いずれかの店舗の 1 日の売上がしきい値を下回っている場合は、その日の終わりに通知を送信できます。 通知は自分自身または組織内の他のユーザーに送信できます。 このセクションでは、通知を作成およびトリガーする方法について説明します。
前提条件
開始する前に、Premium 容量の Fabric ワークスペースにオンラインで発行された Power BI レポートが必要です。
Power BI ビジュアルから Data Activator トリガーを作成する
このセクションと、その中のセクションでは、Power BI ビジュアルから Data Activator を作成する方法について説明します。
Power BI ビジュアルで [アラートの設定] を選択する
Power BI レポートからトリガーの作成を開始するには:
- Power BI レポートを開きます。
- Data Activator で監視するビジュアルをレポート上で選択します。
- ビジュアルの右上にある省略記号 (...) を選択し、[アラートの設定] を選択します。 Power BI ツール バーの [アラートの設定] ボタンを使用することもできます。
次の図は、小売チェーンの各店舗の今日の売上を表示するアクションをビジュアルからトリガーする方法の例を示しています。
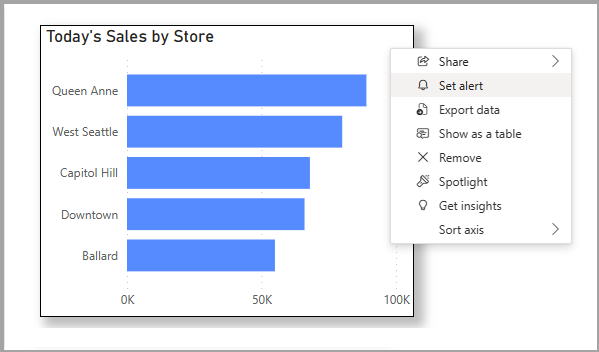
Data Activator トリガーを作成する
次に、トリガーの条件を定義し、トリガーを作成します。 表示される [アラートの設定] ウィンドウで、次の手順を実行します。
- メールまたは Teams のどちらでアラートを受け取るかを [通知] セクションで指定します。 ビジュアルにディメンションがある場合は、[For each] ドロップダウンで、監視するディメンションを指定します。 選択した [For Each] ディメンションの値ごとに、Data Activator によってメジャーの値が個別にチェックされます。
- [アラートのタイミング] セクションに入力し、トリガーの条件を定義します。 この条件が満たされるたびに、Data Activator から通知が送信されます。
- [保存する場所] セクションに入力して、Data Activator トリガーを保存する場所を Power BI に指示します。 既存の Reflex 項目を選択することも、新しい Reflex 項目を作成することもできます。
- [アラートの作成] を選択して Data Activator トリガーを作成し、Reflex 項目内で開きます。 トリガーを開始する前に Data Activator でトリガーを編集する場合は、必要に応じて [アラートの開始] オフにすることができます。
次に、手順 1 の例を使用します。次の図は、いずれかの店舗の売上が 60,000 ドル以下に低下した場合に毎日起動されるトリガーの作成方法を示しています。
![[アラート] ウィンドウ作成のスクリーンショット。](media/data-activator-get-data/data-activator-get-data-02.png)
省略可能: Data Activator でトリガーを編集する
トリガーの準備ができたら、Power BI から通知が表示され、Data Activator でトリガーを編集するオプションが示されます。
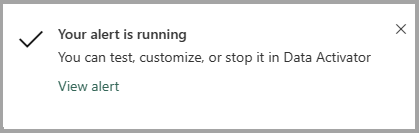
Power BI で行えることよりも複雑なアラート条件を定義する場合や、トリガーの起動時に Power Automate フローをトリガーする場合は、Data Activator でトリガーを編集すると便利なこともあります。 Data Activator でトリガーを編集する方法については、デザイン モードでトリガーを作成する方法に関するページを参照してください。
関連するコンテンツ
- Data Activator とは?
- Data Activator の概要
- Data Activator でオブジェクトにデータを割り当てる
- デザイン モードで Data Activator トリガーを作成する
- Data Activator の検出条件
- カスタム アクションを使って Power Automate フローをトリガーする
- サンプル データを使った Data Activator のチュートリアル
Microsoft Fabric の詳細についても確認してください。