Microsoft 365 Apps でのライセンスとライセンス認証の概要
この記事では、Microsoft 365 Apps ライセンスをユーザーに割り当てる方法と、Microsoft 365 Apps のインストールをアクティブ化する方法について説明します。
注:
この記事の情報は、Microsoft 365 アプリとは別にライセンスされている Project Online Desktop クライアントと Visio Online Plan 2 にも適用されます。
Microsoft 365 Apps を組織内のユーザーに展開する前に、まずそれらのユーザーにライセンスを割り当てる必要があります。 各ライセンスを使用すると、ユーザーは最大 5 台のデスクトップ、5 台のタブレット、5 台のモバイル デバイスに Microsoft 365 Apps をインストールできます。 各インストールは、Office 365 (または Microsoft 365) に関連付けられているクラウドベースのサービスによって自動的にアクティブ化され、維持されます。 この自動アクティブ化は、プロダクト キーを追跡する必要がなく、キー管理サービス (KMS) や複数アクティブ化キー (MAK) などの他のアクティブ化方法を使用する方法を理解する必要がないことを意味します。 必要なのは、十分なライセンスを購入し、Office 365 (または Microsoft 365) サブスクリプションを最新の状態に保ち、ユーザーが少なくとも 30 日に 1 回インターネット経由で Office ライセンス サービスに接続できることを確認することです。 シングル サインオンが有効になっている場合、Microsoft 365 Apps はユーザーの資格情報を検出し、自動的にアクティブ化されます。
ユーザーのライセンスを削除した場合 (組織を離れる場合など)、Microsoft 365 Apps のインストールは 機能制限モードになります。 Microsoft 365 の一部である Office ライセンス サービスは、ライセンスを持つユーザーと、Office がインストールされているコンピューターの数を監視します。
注:
Microsoft 365 Apps をアクティブにするには、オペレーティング システムで TLS 1.2 を既定で有効にする必要があります。 Windows 7 Service Pack 1 (SP1) や Windows Server 2012 などの一部の古いオペレーティング システムでは、TLS 1.2 を既定で有効にするために更新プログラムが適用されている必要があります。 詳細については、「Windows の WinHTTP で TLS 1.1 および TLS 1.2 を既定のセキュリティで保護されたプロトコルとして有効にするための更新プログラム」を参照してください。 ただし、これらの古いオペレーティング システムでの Microsoft 365 Apps の実行はサポートされていません。 詳細については、「 Office のサポート リソースの終了」を参照してください。
ライセンスの割り当てと管理
Microsoft 365 Apps を使用するには、ユーザーに適切なライセンスが必要です。 ライセンスを割り当てるには、次のいずれかのオプションを使用します。
ユーザーのアカウントの [ライセンス] ページでチェック ボックスをオンにして、Office 365 ポータルでユーザーにライセンスを直接割り当てます。
Office 365 PowerShell を使用します。 詳細については、「PowerShell を使用して Microsoft 365 ライセンスをユーザー アカウントに割り当てる」を参照してください。
Microsoft Entra ID P1 以上のバージョンのサブスクリプションをお持ちの場合は、グループベースのライセンスの対象となります。 この機能は、Office 365 Enterprise E3、Office 365 A3、または Office 365 GCC G3 以降のバージョンでも使用できます。 1 つまたは複数の製品ライセンスをグループに割り当てることができます。また、Microsoft Entra ID を使用すると、ライセンスがグループのすべてのメンバーに確実に割り当てられます。 グループに参加する新しいメンバー全員に、適切なライセンスが割り当てられます。 グループを脱退するときに、これらのライセンスは削除されます。 詳細については、「 Microsoft Entra ID でのグループ ベースのライセンス」を参照してください。
ユーザーにライセンスが割り当てられたら、ユーザーに Office を展開するか、ユーザーが Office 365 ポータルから直接 Office をインストールできます。 ユーザーにライセンスが割り当てられていない場合、Office 365 ポータルから Office をインストールすることはできません。 ライセンスがプロビジョニングされていることを確認できるように、デプロイの 24 時間前にライセンスを割り当てることをお勧めします。
ライセンス モード
サポートされているバージョンの Microsoft 365 Apps で使用できるさまざまなライセンス モードがあります。
サブスクリプション ユーザー ベースのライセンス
- サブスクリプション ユーザー ベースのライセンスは、Microsoft 365 Apps の既定のライセンス モードです。 このモードでは、ライセンスはユーザーのプロファイル内で実行されます。 1 つのライセンスで、ユーザーは最大 5 台のデスクトップ/ノート PC、5 台のタブレット、5 台のモバイル デバイスに Microsoft 365 Apps をインストールしてアクティブ化できます。 サブスクリプション ユーザー ベースのライセンスでは、ユーザー レベルのアクティブ化が必要であり、Microsoft Entra アカウントを使用したユーザー サインインが必要です。
- サブスクリプション ベースのユーザー ライセンスは、各ユーザーが特定のコンピューターを持ち、ほとんど共有しないほとんどの状況で推奨されます。
共有コンピューターのアクティブ化
- このライセンス モードでは、複数のユーザーが共有する 1 台のコンピューターに Microsoft 365 Apps をインストールできます。 各ユーザーは自分のアカウントでサインインします。
- このモードは、通常、複数のライセンスユーザーが同じデバイスに接続しているシナリオで使用されます。 これは、リモート デスクトップ サービス (RDS) と仮想デスクトップ インフラストラクチャ (VDI) で使用する場合の Microsoft 365 Apps の推奨構成です。 シフト ワーカー、銀行の窓口、デバイス間で ローミング する必要があるユーザーに最適です。
デバイス ベースのライセンス
- デバイス ベースのライセンスは、多くのユーザーが共有するデバイスでの Microsoft 365 Apps for Enterprise の管理を簡素化するように設計されています。 サインインしてそのデバイスを使用するすべてのユーザーは、Microsoft 365 Apps for Enterprise を使用してドキュメントを作成および編集できます。 デバイス ベースのライセンスでは、ユーザー レベルのライセンス認証は必要ありません。また、ユーザーが Microsoft Entra アカウントを持っている必要はありません。 サインインの数に制限はなく、デバイスアクセス権を持つすべてのユーザーが Microsoft 365 Apps for Enterprise アプリケーションを使用できます。
- これは、ユーザーが複数の共有デバイス間で作業する、またはユーザーが時折アクセスする必要がある共有およびオープン アクセス デバイスのシナリオに適用されます。 このライセンス モードは、一般的なアカウントを Microsoft Entra ID に同期しない医療および教育のお客様にとって理想的なモードです。
注:
デバイス ベースのライセンスを割り当てるには、デバイスを Microsoft Entra ID に同期する必要があります。
無人ライセンス
- 組織は、さまざまなツールを使用して、他のアプリケーションを自動化するフレームワークなど、アプリケーションとプロセスを結び付けます。 これらの自動化プロセスは操作で無人化される可能性があり、従来のユーザー アカウントを適用することはベスト プラクティスではありません。
- 無人ライセンスを使用すると、サービス アカウントまたはその他の非ユーザー アカウント (通常は自動化プロセスの実行に一般的) で Office を使用できます。
注:
Office アプリケーションは、大規模な無人使用シナリオ向けに特別に設計されていません。 詳細については、「Microsoft 365 for Unattended RPA Environment での Office の無人自動化に関する考慮事項」を参照してください。
ビューアー モード
- このモードは、完全な作成または編集機能ではなく、表示/印刷機能のみを必要とするユーザーが組織にある場合に使用できます。 ビューアー モードを使用すると、Microsoft 365 Apps のライセンスのないユーザーは、Office のライセンス認証を求めずに Office ファイルを表示および印刷できます。 Word、Excel、またはPowerPointを開くと、Office アプリのリボンの下に、Office がビューアー モードであることを通知するバナー メッセージが表示されます。
- ビューアー mod は、ユーザーが Office for the Web ライセンスを持っていて、Microsoft 365 Apps ライセンスを持っていない場合に最適です。
注:
共有コンピューターのライセンス認証をビューアー モードと組み合わせて使用して、ユーザーの Office 365 アプリケーション ライセンスとの競合を防ぐことはお勧めしません。
Microsoft 365 アプリのアクティブ化
Microsoft 365 Apps は、Office ライセンス サービスとライセンス認証および検証サービスと通信して、プロダクト キーを取得してアクティブ化します。 毎日、またはユーザーがコンピューターにサインインするたびに、コンピューターはライセンス認証および検証サービスに接続してライセンスの状態を確認し、プロダクト キーを拡張します。 コンピューターが少なくとも 30 日に 1 回インターネットに接続できる限り、Microsoft 365 Apps は完全に機能したままです。 コンピューターが 30 日を超える間オフラインになった場合、Microsoft 365 Apps は次に接続できるようになるまで機能制限モードになります。 Microsoft 365 Apps を再び完全に機能させるには、ユーザーがインターネットに接続し、ライセンス認証と検証サービスでインストールを再アクティブ化することができますが、場合によっては、ユーザーが最初にサインインし直す必要がある場合があります。
重要
オンライン ライセンス認証機能のため、Microsoft 365 Apps はインターネットから完全に切断されたコンピューターでは動作しません。 これらのコンピューターでは、Office LTSC Professional Plus 2021 をインストールし、キー管理サービス (KMS) や Active Directory Domain Services などの 従来のアクティブ化方法 を使用することをお勧めします。
ライセンス認証されたインストールの管理
各 Microsoft 365 Apps ライセンスを使用すると、ユーザーは最大 5 台のデスクトップ、5 台のタブレット、5 台のモバイル デバイスに Microsoft 365 Apps をインストールできます。 ユーザーは Office 365 ポータルでインストールを管理します。
ユーザーが 10 を超えるデバイスに Microsoft 365 Apps をインストールした場合、最も長い時間使用されなかったデバイスは自動的に非アクティブ化されます。 Microsoft 365 アプリは、非アクティブ化されたデバイスで機能制限モードになります。
注:
この自動非アクティブ化は、現時点では Windows デバイスでのみサポートされています。
機能制限モードとは
機能の縮小モードでは、Microsoft 365 Apps はデバイスにインストールされたままですが、ユーザーはドキュメントのみを表示および印刷できます。 新しいドキュメントを編集または作成するための機能はすべて無効になり、ユーザーには次のようなメッセージが表示されます。
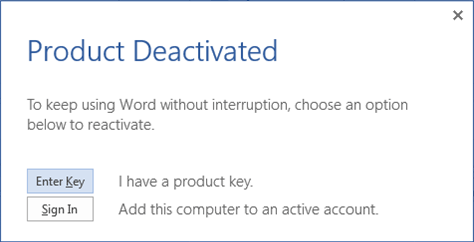
その後、ユーザーは使用可能なオプションのいずれかを選択して、そのコンピューターで Microsoft 365 Apps を再アクティブ化できます。
ユーザーがライセンスを持っていなくても、インストールされているコンピューターで Microsoft 365 Apps を使用しようとすると、アプリは機能制限モードで動作します。 また、ユーザーは、Word や Excel などのアプリを開くたびにサインインしてアクティブ化するように求められます。
ライセンスとライセンス認証の機能強化
Microsoft 365 Apps バージョン 1910 以降では、次の機能強化が行われました。
ユーザーは、別のデバイスで非アクティブ化を求めることなく、新しいデバイスに Microsoft 365 Apps をインストールできます。 Microsoft 365 Apps がアクティブ化されたデバイスが 10 を超える場合、最も長い時間経過しなかったデバイスは自動的に非アクティブ化されます。
ポータルから、またはライセンスが削除されたためにデバイス上の Microsoft 365 Apps が非アクティブ化された場合、そのデバイスの新しいユーザーはエラーなしで Microsoft 365 Apps をアクティブ化できます。
ユーザーがデバイスで Microsoft 365 Apps をアクティブ化し、2 番目のユーザーがそのデバイスにサインオンすると、両方のライセンス認証が Microsoft 365 管理センターのライセンス認証レポートに表示されるようになりました。
関連記事
Microsoft 365 Apps によって Office 365 に送信されるライセンスとライセンス認証データ