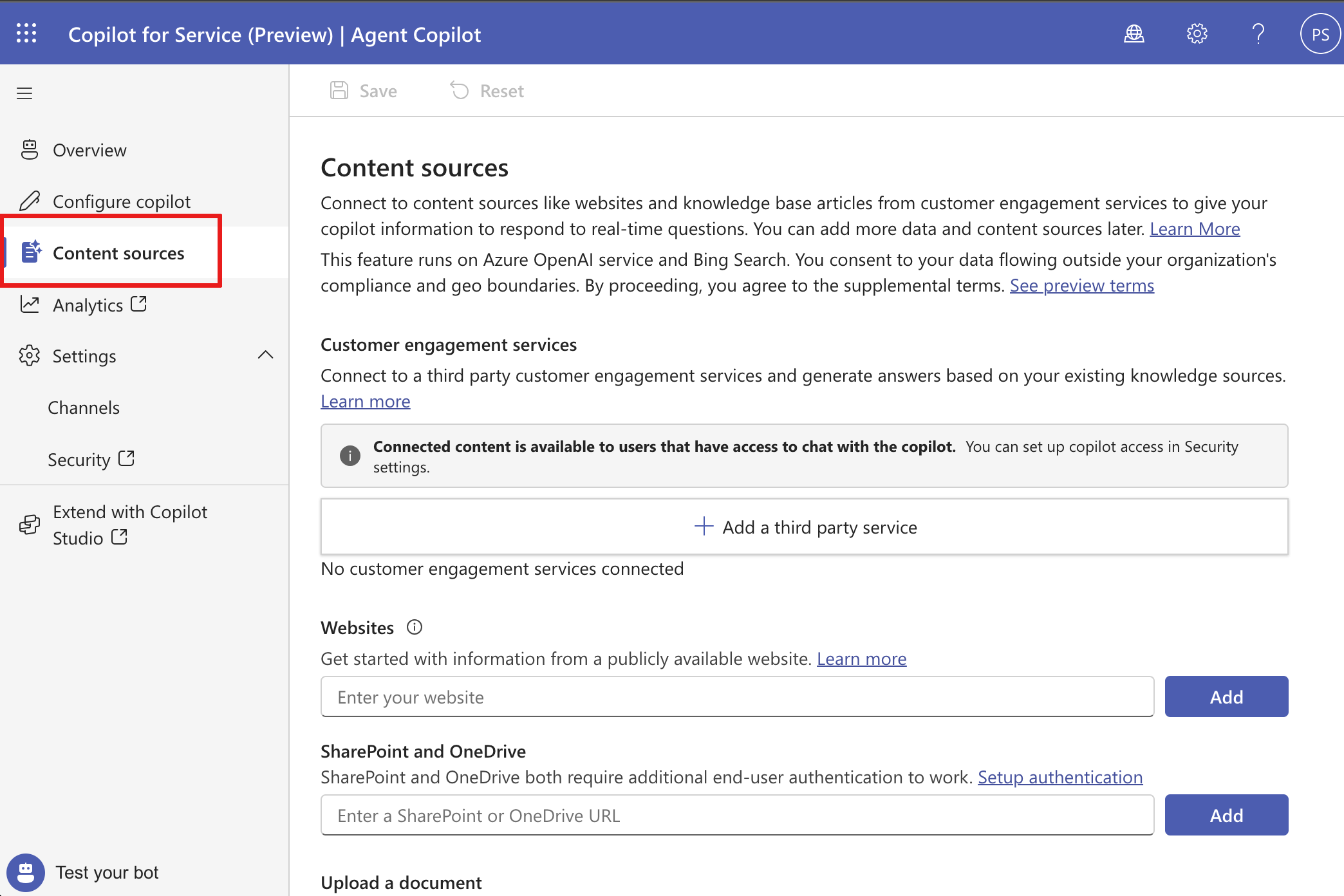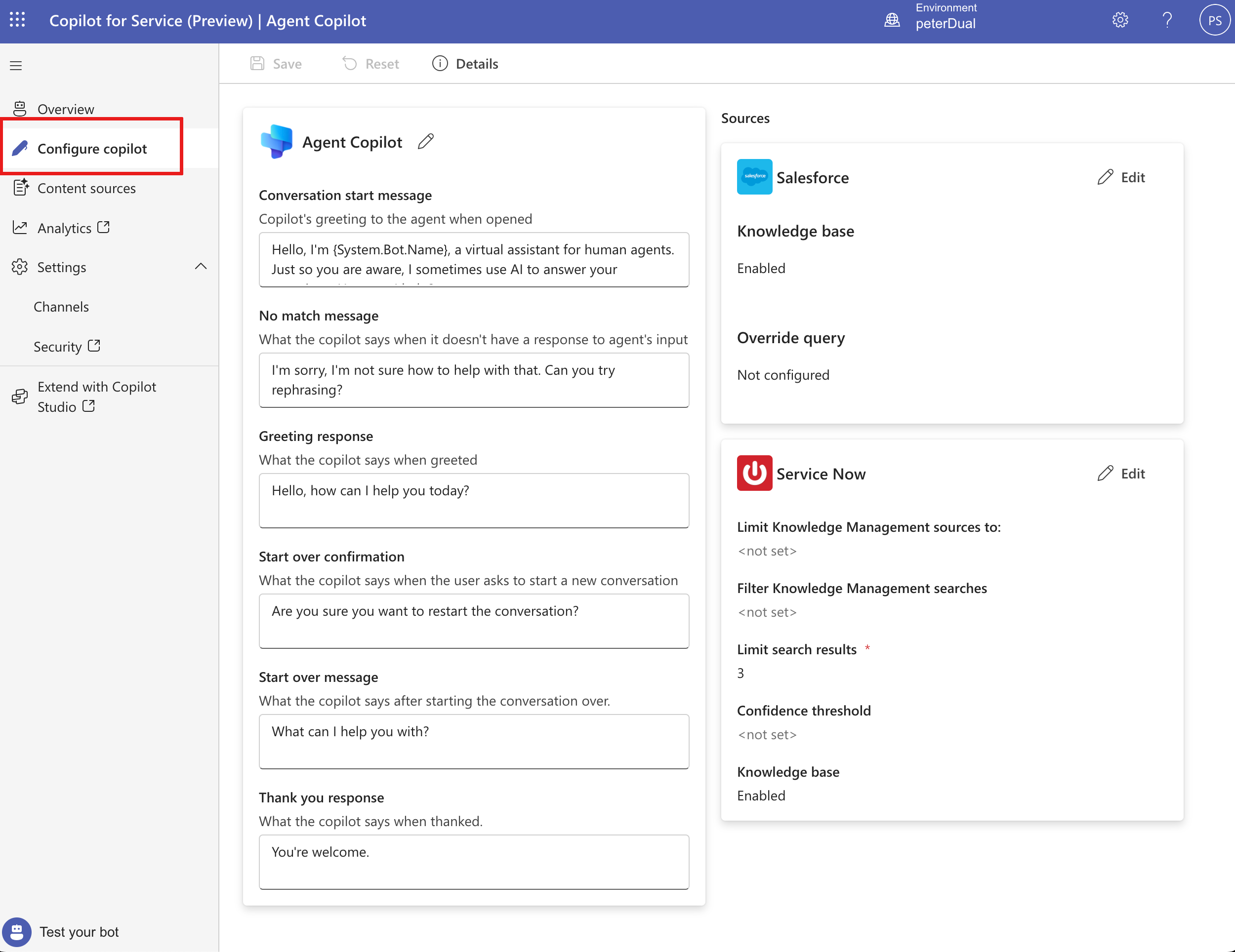カスタム コパイロットの作成と展開
この記事では、 Microsoft 365 Copilot for ServiceでカスタムCopilotを作成して展開する方法について説明します。
前提条件
- Copilot for Serviceで何ができるかについて詳しく学びましょう。
- Copilot for Serviceにアクセスします。
- カスタム コパイロットを作成する環境では、システム カスタマイザーまたはシステム管理者のロールが必要です。 詳細については定義済みのセキュリティ ロール を参照してください。
カスタム Copilot を作成する
カスタム Copilot は、いくつかの簡単な手順で作成できます。
Copilot for Service のメイン ランディング ページにアクセスし、まだライセンスを取得していない場合はサインアップしてください。
ウィザードが表示され、カスタム Copilot を作成できます。 カスタム コパイロットの作成>開始する を選択します。
作成するカスタム Copilot の名前を設定するか、定義済みの名前を続行して、作成を選択します。
既定の環境は新しい Copilot for Service 環境ですが、Copilot for Service の試用環境でカスタム Copilot を作成できます。 この環境には、システム カスタマイザーの権限が設定されています。
注意
カスタム Copilot の作成は、現時点では英語のみの対応となっています。
カスタム Copilot のために、接続とナレッジ ソースを設定します。
Copilot がリアルタイムの質問に応答できるように、顧客エンゲージメント サービス から Web サイトやナレッジ ベース記事などのコンテンツ接続を提供します。 これらの Web サイトは、生成された回答の情報源として機能します。 詳細については、コンテンツ ソースの管理 を参照してください。
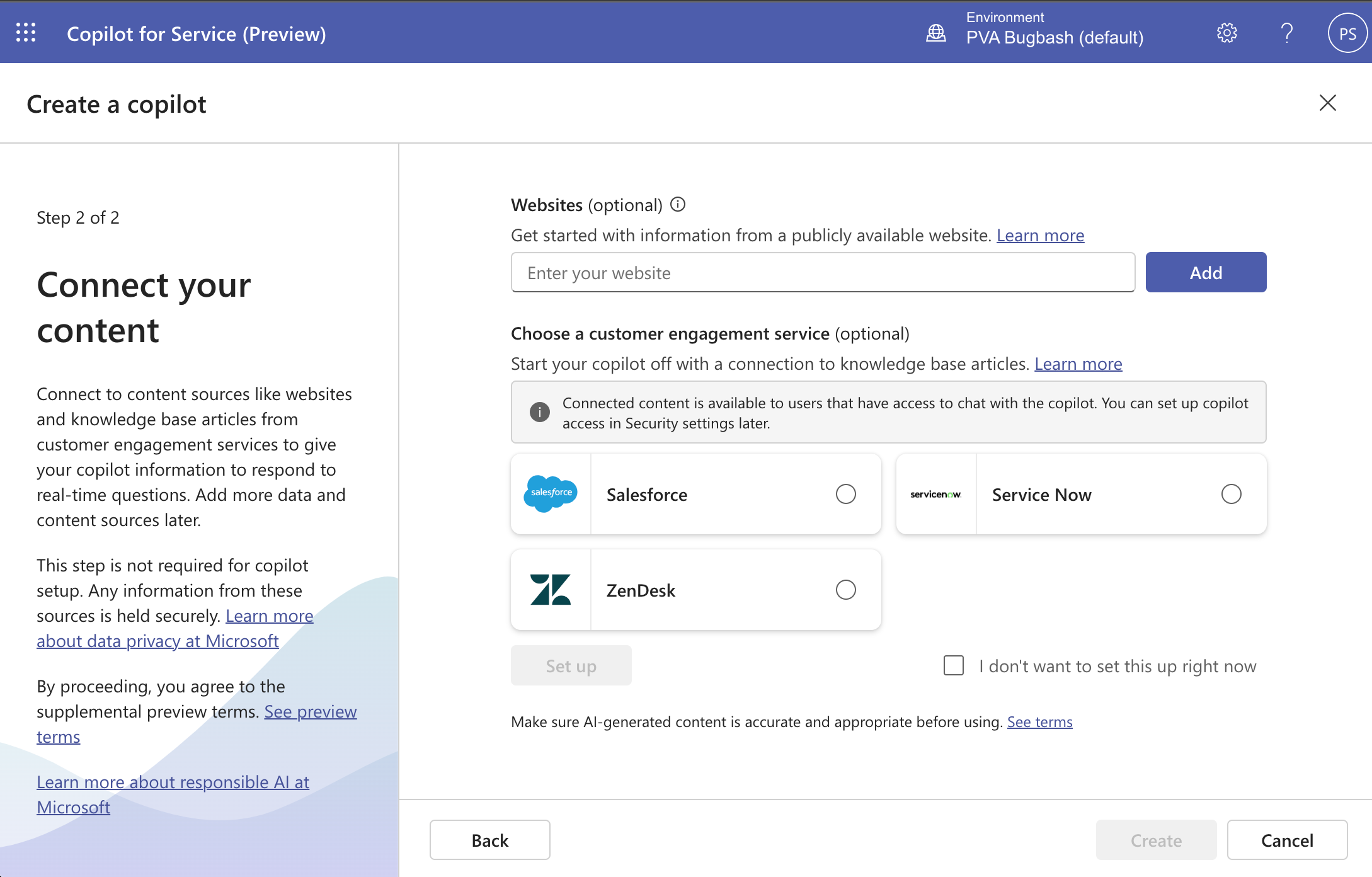
作成を選択して Copilot を作成します。
新しい環境と Copilot が作成されます。 このプロセスには数分かかる場合があります。 作成すると、テスト チャットが開いた状態で、Copilot の 概要 ページが表示されます。
チャットに質問を入力して、カスタム Copilot をテストします。 Copilot のテスト パネルでは、生成回答機能をテストする質問をすることができます。 個人的な質問、コンテンツへの認証アクセスを必要とする質問、指定された URL にソース コンテンツがない質問など、役に立たないタイプの回答を受け取る場合があります。
注意
- 環境ごとに作成できるカスタム Copilot は 1 つだけです。
- カスタム Copilot は 1 つの環境につき 1 つしか設定できません。
Copilot をカスタマイズする
新しいカスタム Copilot では、既存のコンテンツ ソースを編集したり、新しいコンテンツ ソースを追加してコパイロットのナレッジを拡張することによって、Copilot のカスタマイズや機能拡張を行うことができます。
コパイロットをカスタマイズするには、コンテンツ ソース ページに移動します。
Copilot を構成するには、Copilot の構成 ページに移動します。
ここでは、Copilot の会話動作を管理し、コンテンツ ソースからコンテンツをフィルタリングできます。
チャット ボックスでコパイロットをテストします。
コパイロットを公開する
エージェントが最新のコンテンツを利用し、複数の接続から Copilot にアクセスできるように、変更後にカスタム Copilot を公開します。
公開するには、Copilot for Service の 概要 ページを選択し、コパイロットを公開する カードの 公開 を選択します。
Copilot を公開するまでに数分かかる場合があります。 正常に公開されると、最終公開のタイムスタンプが状態インジケーターに表示されます。
チップ
コパイロットの公開に失敗するとエラーが表示されます。 Microsoft Copilot Studio で Copilot を開くためのリンクを選択します。 エラーの詳細を確認するには、 Microsoft Copilot Studio でCopilotを再度公開してください。
Copilot にアクセスする
エージェントは、Webブラウザ、Microsoft Teams、または既存のエージェント コンソールで Copilot と会話できます。
Microsoft Teamsに副操縦士を追加します。
Copilot の削除
Copilot for Service でカスタム Copilot を削除するには、次の手順を実行します:
選択 概要> (⋮) >副操縦士を削除。 表示されるポップアップで、Power Apps ソリューションに移動する を選択して Power Apps を開きます。
Power Apps ソリューション ビューアで、管理 タブを選択して、カスタム コパイロット ソリューションの管理対象ソリューションを表示します。 コパイロットに関連付けられたソリューションの一覧。
公開されていないアップデートがあり、カスタム コパイロットに変更が加えられた結果、アンマネージド レイヤーが発生した場合。 ソリューションを削除する前に、管理されていないレイヤーを削除してください。
- Power Apps ソリューション ページの アンマネージド タブで、既定のソリューション を選択します。
- 以前に変更を加えたコパイロット サブコンポーネント内で トピック を見つけます。
- ...>詳細>ソリューション レイヤーを参照 を選択し、アンマネージド レイヤーを削除します。
Service Copilot Service Now ナレッジベース、Service Copilot Salesforce ナレッジベース、または Service Copilot Zendesk ナレッジベース などのソリューションを、Copilot のすべてのナレッジソースで検索します。
選択 (⋮)、次に 選択 削除。 Copilot が持つ知識源に関連付けられたすべてのソリューションを 1 つずつ削除します。
Base components to enable Service Copilot と Agent Copilot Base をひとつずつ選択して削除します。
重要
ソリューションを正常に削除するには、各ソリューションを一度に 1 つずつ削除する必要があります。
すべてのソリューションが削除されると、Copilot は完全に削除されます。