Office テレメトリ ダッシュボードを使用して Office の互換性と展開を監視する
適用対象:Office 2019、Office 2016
重要
- Office テレメトリ ダッシュボードは、Microsoft 365 Apps for enterprise (バージョン 2208 の時点) ではサポートされなくなり、バージョン 2301 (以降) では削除されます。
- 詳細については、「 Microsoft 365 Apps for enterprise からの Office テレメトリ ダッシュボードの削除」を参照してください。
Office テレメトリ ダッシュボードのコンポーネントを展開し、エージェントがデータを収集したら、Office テレメトリ ダッシュボードを使用して、Office ドキュメントと Office ソリューションの安定性の問題を調査できます。 Office テレメトリ ダッシュボードを使用して、Office 展開の状態を確認することもできます。 この記事では、Office テレメトリ ダッシュボードのワークシートを移動する方法について説明します。 フィルターを使用してデータの表示を調整する方法と、Office テレメトリ ダッシュボードでの一般的なエラー メッセージのトラブルシューティングについて説明します。
重要
- Office テレメトリ ダッシュボードは、組織内で使用されるアドインなどの Office ドキュメントとソリューションに関するインベントリ、使用状況、正常性データを収集するオンプレミス ツールです。 データは主に、組織がアプリケーション互換性テストを行うのに役立つよう設計されています。
- Office テレメトリ ダッシュボード用に収集されたデータは、組織によって制御される SQL Server データベースに格納され、収集されたデータは Microsoft に送信 されません 。 詳細については、「 Office テレメトリ ダッシュボードのエージェントによって収集されたデータ」を参照してください。
- Office テレメトリ ダッシュボード用に収集されるデータは、Microsoft に送信できる Office 診断データとは異なります。 Office 診断データの詳細については、「 Microsoft 365 Apps のプライバシー制御の概要」を参照してください。
- Office テレメトリ ダッシュボードの管理に使用される設定は、Office 診断データには影響しません。また、その逆も同様です。 Office 診断データの管理の詳細については、「 ポリシー設定を使用して Microsoft 365 Apps のプライバシー制御を管理する」を参照してください。
Office テレメトリ ダッシュボードを開き、データベースに接続する
Office テレメトリ ダッシュボード コンポーネントが展開されたら、Office テレメトリ ダッシュボードを起動してデータベースに接続する準備が整います。
作業を開始するには、*Office テレメトリ ダッシュボード ナビゲーションのクイック ヒントという短いビデオをご覧ください。
Office テレメトリ ダッシュボードのナビゲーションに関する短いビデオ
このビデオは以前のバージョンの Office 用ですが、この情報は新しいバージョンの Office にも適用されます。
Office テレメトリ ダッシュボードの起動方法は、使用しているオペレーティング システムによって異なります。 次の表に、サポートされているオペレーティング システムごとに起動方法を示します。
Office テレメトリ ダッシュボードを起動するには
| オペレーティング システム | Office テレメトリ ダッシュボードを起動する方法 |
|---|---|
| Windows 10、Windows 7、または Windows Server 2008 R2 |
[スタート] メニューの [すべてのプログラム]、[Microsoft Office 2016 ツール]、[テレメトリ ダッシュボード for Office 2016] の順に選択します。 |
| Windows 8.1 |
スタート画面で、背景を右クリックするか上または下から内側へスワイプしてアプリ バーを表示し、 [すべてのアプリ]、 [Office 2016 テレメトリ ダッシュボード] の順に選択します。 |
| Windows Server 2012 または Windows Server 2012 R2 |
右端から内側へスワイプしてチャームを表示し、 [検索] を選択してコンピューターにインストールされているすべてのアプリを表示します。 次に、 [Office 2016 テレメトリ ダッシュボード] を選択します。 |
Office 2019 の場合は、[Microsoft Office ツール] で Office のテレメトリ ダッシュボードを探します。
注:
- Windows 7 および Windows Server 2008 R2 のサポートは、2020 年 1 月 14 日に終了しました。
- Windows 8.1のサポートは 2023 年 1 月 10 日に終了しました。
データベースに接続するには
[ スタート] ワークシートで、[ データベースへの接続] を選択します。
[ データ接続の設定 ] ダイアログ ボックスで、データが格納されている SQL Server サーバーとデータベースの名前を入力し、[OK] を選択します。
Office テレメトリ ダッシュボードをデータベースに接続すると、Office ドキュメント、ソリューション、その他の情報に関する情報を表示するための新しいワークシートが追加されます。 まだ Office テレメトリ ダッシュボード コンポーネントを展開していない場合、またはデータが想定どおりにダッシュボードに入力されていない場合は、「 Office テレメトリ ダッシュボードを展開する」を参照してください。
Office テレメトリ ダッシュボードでの移動
すべてのコンポーネントを展開し、Office テレメトリ ダッシュボードをデータベースに接続すると、新しいワークシートにドキュメント、ソリューション、その他のデータに関する情報が表示されます。 Office テレメトリ ダッシュボード ウィンドウの左側にあるナビゲーション ウィンドウは、ダッシュボード内のワークシート内を移動する主な方法です。 また、ナビゲーション ウィンドウを使用して、データ範囲とラベル フィルターを変更することもできます。
Office テレメトリ ダッシュボードのワークシートの詳細については、次のリソースを参照してください。
この記事では、ワークシートの概要と、「 Office テレメトリ ダッシュボード ワークシートについて学習する」でそれらを使用する方法について説明します。 この記事の残りでは、フィルターの調整方法、Office の安定性全体の特定方法、不安定なドキュメントとソリューションの調査方法について説明します。
Office テレメトリ ダッシュボードのすべてのワークシートについて詳しく説明 する Office テレメトリ ダッシュボード ワークシート を参照すると、さらに詳しく調べることができます。 これはワークシートに表示された列およびデータの詳細が必要なときに役立ちます。
Office テレメトリ ダッシュボードのカスタム レポートとデータベース スキーマ リファレンス は、ピボットテーブル レポートを使用して Office テレメトリ ダッシュボードでカスタム レポートを作成するのに役立ちます。 カスタム レポートは、さまざまなビジネス目的でデータの表示方法をカスタマイズするのに役立ちます。 たとえば、特定のビジネス グループでの Excel のすべての警告エラーを表示することや、未登録の ActiveX コントロールを使用するすべてのソリューションのリストを作成することができます。
Office テレメトリ ダッシュボード のワークシートについて説明します
次の表では、Office テレメトリ ダッシュボードのプライマリ ワークシートについて簡単に説明します。 ワークシートの詳細については、「 Office テレメトリ ダッシュボード ワークシート」を参照してください。
Office テレメトリ ダッシュボード ワークシートの概要
| ワークシート名 | 用途 |
|---|---|
| 概要 |
Office ドキュメントおよびソリューションの正常性の簡易表示、展開の傾向の表示を行います。 このワークシートのリンクは、組織における Office の互換性と安定性に関する問題の調査に役立ちます。 |
| ドキュメント |
どの Office ドキュメントが最も多用されているか調査し、問題が発生しているドキュメントを特定するのに役立ちます。 このワークシートには、Office および以前のサポートされているバージョンを実行している監視対象クライアントのローカル レジストリの [最近使用したファイル (MRU)] ファイルで検出された Office ドキュメントが表示されます。 この一覧には、Office を実行している監視対象のクライアントの読み込みイベントも含まれています。 詳細情報を示すワークシートを開くには、値のリンクを選択します。 たとえば、[ ユーザー総数] 列で数値を選択すると、そのファイルが MRU 一覧に含まれているユーザーを表示できます。 |
| ソリューション |
監視対象のコンピューターで検出されたソリューション (COM アドインなど) の詳細が表示されます。 このワークシートには、Office を実行する監視対象のクライアント コンピューターでの読み込みイベントに関するデータも表示されます。 [ 重大] 列で、ソリューションが Office クライアントで発生している重大なエラーに達した一意のユーザーの数を確認します。 重大なエラーとその影響を受けたユーザーの数を確認することによって、多くのユーザーでクラッシュが発生しているアドインを強制的にブロックするかどうかを決定できます。 これを行うには、ワークシートの上部にある [ アドイン管理モード] リンクを選択します。 また、一部のコンピューターでソリューションの読み込み時間が予想以上に長くなる原因となっているパフォーマンス上の問題を調査することもできます。 このワークシートに表示される読み込み時間の値は統計上の平均値です。 特定のドキュメントの個別のユーザー読み込み時間を確認するには、値のリンクを選択します。 |
| テレメトリ プロセッサ |
プロセッサを実行するサーバー、監視対象のユーザーとコンピューターの数、および最後の更新の日付と時刻を一覧表示します。 |
| 展開 |
検出された Office のバージョンとその他の詳細 (各バージョンのアーキテクチャの種類や一意のインスタンス数など) が表示されます。 |
| カスタム レポート |
Office テレメトリ ダッシュボードでデータを表示する方法をカスタマイズできるように、ピボットテーブル レポートを作成するのに役立ちます。
[ドキュメント] ワークシートと [ソリューション] ワークシートにデータを表示する方法でデータが表示されない場合は、カスタム レポートを作成します。 詳細については、「 Office テレメトリ ダッシュボードのカスタム レポートとデータベース スキーマ リファレンス」を参照してください。 |
| はじめに |
Office テレメトリ ダッシュボード コンポーネントを展開するための詳細なガイダンスを提供します。 |
| Office テレメトリ ダッシュボード ガイド |
Office テレメトリ ダッシュボードの概念に関する簡単なチュートリアルを提供します。 |
フィルターを使用して Office テレメトリ ダッシュボード ワークシートに表示される内容を調整する
ダッシュボードの左側にあるナビゲーション ウィンドウには、[ ラベル 1]、[ ラベル 2]、[ ラベル 3]、[ ラベル 4]、[ 期間]、[ ビュー] というフィルターがあります。 これらのフィルターを使用して、ワークシートに表示するデータの範囲を変更することができます。 フィルターを変更する場合は、コンテンツ ![]() ] を選択する必要があります。 [ 更新] ボタンは、ほとんどのワークシートの右上隅にあります。 データを更新すると、並べ替え順序が自動的にリセットされます。 コンテンツ ウィンドウが最後にいつ更新されたかを確認するには、ナビゲーション ウィンドウの [ 更新] ボタンの下にあるタイム スタンプを確認します。
] を選択する必要があります。 [ 更新] ボタンは、ほとんどのワークシートの右上隅にあります。 データを更新すると、並べ替え順序が自動的にリセットされます。 コンテンツ ウィンドウが最後にいつ更新されたかを確認するには、ナビゲーション ウィンドウの [ 更新] ボタンの下にあるタイム スタンプを確認します。
ラベル フィルター
- ラベル フィルターを使用すれば、部署、場所、または展開グループ単位でデータをフィルター処理できます。 このフィルターはほとんどのワークシートで使用できます。
- ラベル フィルターは、クライアント コンピューターにエージェントを展開するときに、<TAG> フィールドで指定されたデータによって設定されます。 これらのフィールドを設定する方法の詳細については、「 Office テレメトリ エージェント」を参照してください。
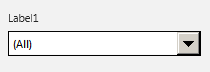
期間フィルター
- [日付範囲] フィルターを使用して、表示するデータの日付範囲を選択します。 このフィルターは、長期間にわたって傾向を監視したり、分析のためにより新しいデータをドリルダウンしたり検索したりする場合に役立ちます。
- [ ドキュメントとソリューションの安定性] や [ Office の展開のトレンド] などの [ 概要] ワークシートのグラフには、ナビゲーション ウィンドウで選択した期間の 4 倍の長さまでさかのぼったデータが表示されます。 これにより、分析のためにデータや傾向をグラフィカルに表示する際により適切なコンテキストが得られるようになります。 期間を長く指定すると、コンテンツ ウィンドウに結果が表示されるのに多少の遅延が発生することがあります。
- [ 概要] ワークシートでは、[ 過去 7 日間]、[ 過去 1 か月]、[ 過去 3 か月] への期間の変更がサポートされています。 データベースのスナップショットは、毎晩午前 0 時 (ローカル サーバー時刻) に作成されます。 これは、[ 概要 ] ワークシートに表示されるグラフとデータを作成するために使用されます。 したがって、[ 概要] ワークシートはリアルタイムではなく、夜間のスナップショットに基づいて表示されます。
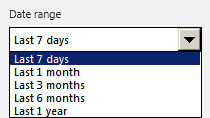
フィルターの表示
-
[ドキュメントとソリューション] ワークシートの [表示] フィルターを使用すると、データの分析に役立つスコープ付きビューを選択できます。 選択できるオプションは次のとおりです。
- [ 頻繁に使用] には、選択した期間内に使用されたドキュメントやソリューションがすべて表示されます。表示はユーザーの合計数に従って並べ替えられています。
- Office 2016 以降で頻繁に使用される 場合、選択した範囲内で Office によって使用されたすべてのドキュメントまたはソリューションが表示され、Office のユーザーの合計数で並べ替えられます。
- [ 注意が必要なアイテム] には、選択した期間内に見つかった重大な問題が存在するドキュメントまたはソリューションがすべて表示されます。
- [ 安定性 - 上位 400 件] および [安定性 - 上位 100 件] には、成功率が目標しきい値 (ドキュメントの場合は 95%、ソリューションの場合は 99.9%) 未満のドキュメント (最大 400 件) またはソリューション (最大 100 件) が表示されます。
組織全体の Office ドキュメントとソリューションの全体的な安定性を判断する
[ 概要] ワークシートでは、重要なドキュメントおよびソリューション (アドイン) がユーザーのコンピューターでどのように動作しているかをすばやく把握することができます。 アイテムごとの状態を表示する [ ドキュメント] および [ ソリューション] ワークシートを参照する代わりに [ 概要] ワークシートを開いて更新し、ドキュメントおよびソリューションの安定性の概要を確認することができます。
次のスクリーンショットは、[ 概要 ] ワークシートを示しています。
Office テレメトリ ダッシュボードの [概要] ワークシート
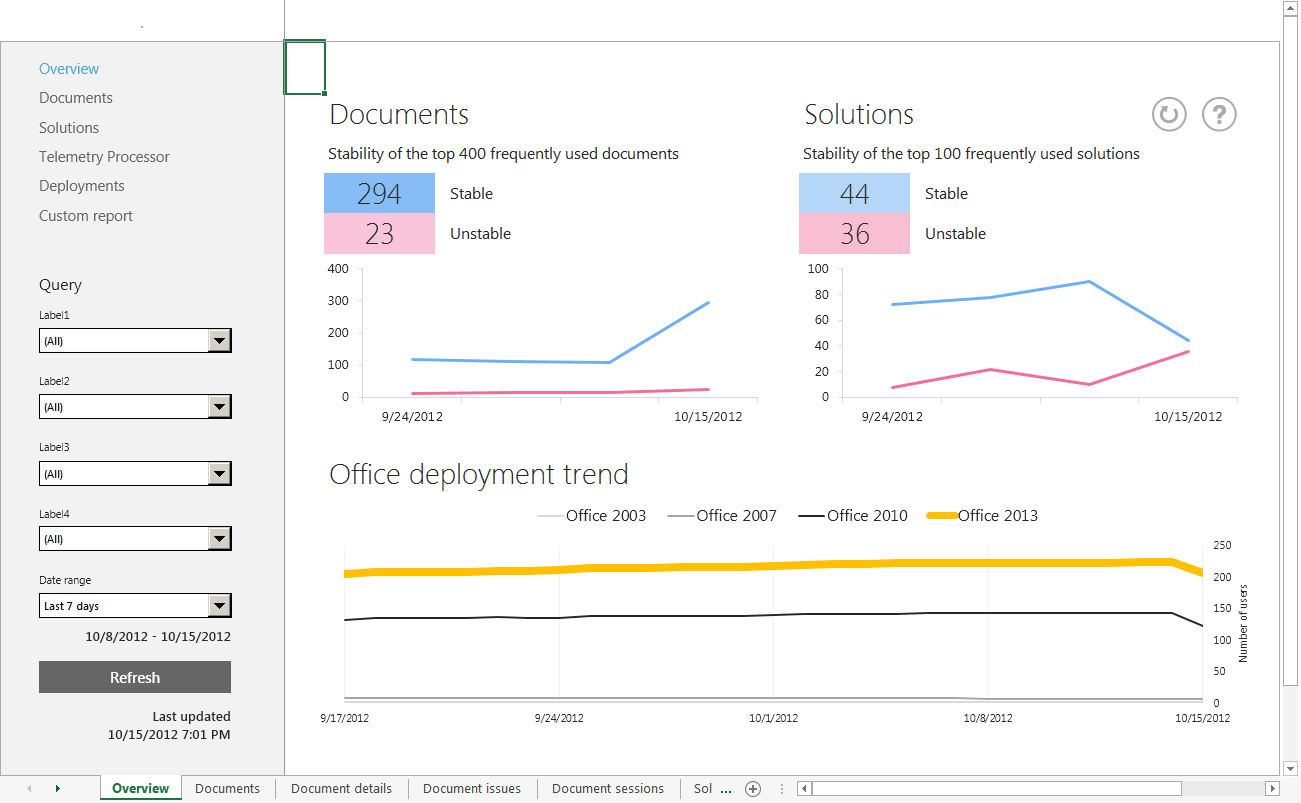
コンテンツ ウィンドウの上部で強調表示されている 4 つの数字は、安定しているドキュメント/ソリューションの数と不安定なドキュメント/ソリューションの数を表しています。 不安定の数が多い場合は、状況を調査する必要があります。
安定と不安定の数は、ドキュメントまたはソリューションの成功率が次のしきい値を満たしているかどうかを判断して算出されます。
ドキュメントの場合は 95%
ソリューションの場合は 99.9%
ドキュメントまたはソリューションがこれらのしきい値を満たしている場合、それらは安定していると見なされます。 これらのしきい値を満たしていない場合は、不安定と見なされます。 成功率は、重要な問題が発生せずにドキュメントまたはソリューションが動作したセッションの割合によって決まります。 Office テレメトリによって追跡される重要な問題には、アプリケーションのクラッシュ、互換性上の理由から決定的に失敗する Office オブジェクト モデル呼び出しなどがあります。 セッションは、ドキュメントまたはソリューションを開くか、ドキュメントが開いている 24 時間経過した期間によって定義されます。
ナビゲーション ウィンドウでフィルターを指定して、組織またはカスタマイズした期間における特定のビジネス グループに焦点を当てることができます。 たとえば、Office の新しい営業レポート ソリューションが、先月の展開以来、どのように動作しているか確認するとします。 それには、期間で [ 過去 1 か月] を選択し、営業チームのコンピューターに該当する ラベルを選択します。 それから [ 更新] を選択すると、営業チームの Office 展開におけるドキュメントとソリューションの安定性の概要が [ 概要] ワークシート ビューに表示されます。 ここから、次のステップを判断することができます。
また、[ 概要] ワークシート ビューには、頻繁に使用される上位 400 件のドキュメントと頻繁に使用される上位 100 件のソリューションのサマリーも表示されます。 これらの数字は、企業の特定の部署で頻繁に使用されるドキュメントおよびソリューションの平均数を表しています。
注:
Microsoft が提供する組み込みのドキュメントおよびソリューションは、[概要] ワークシートに表示される上位ドキュメント数および上位ソリューション数に含まれません。
ドリルダウンして注意を要する不安定なドキュメントまたはソリューションを調査する
不安定なドキュメントおよびソリューションの数がわかったら、詳しく掘り下げることができます。 [ 概要] ワークシートで値を選択し、安定している、または不安定なドキュメント/ソリューションの詳細リストを表示します。 次の図に、[ 概要] ワークシートで値 ( 23) を選択して不安定なドキュメントを表示する方法を示します。
[概要] ワークシートで値を選択して不安定なドキュメントを表示する方法
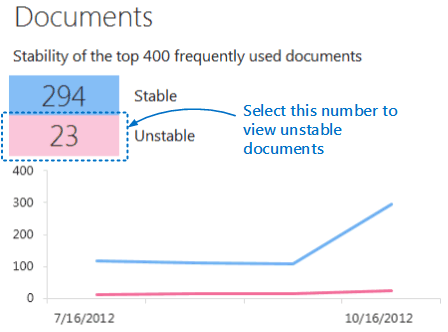
不安定なドキュメントのリンクを選択すると、[ ドキュメント] ワークシートが表示されます。 このワークシートはフィルター処理されており、不安定なドキュメントが 23 件表示されます。 次のスクリーンショットは、このフィルター処理されたビューの例を示しています。 スクリーンショットでは明らかではありませんが、23 個のドキュメントのみが一覧表示され、最も不安定な順に並べ替えられます。
[ドキュメント] ワークシートに表示される不安定なドキュメント
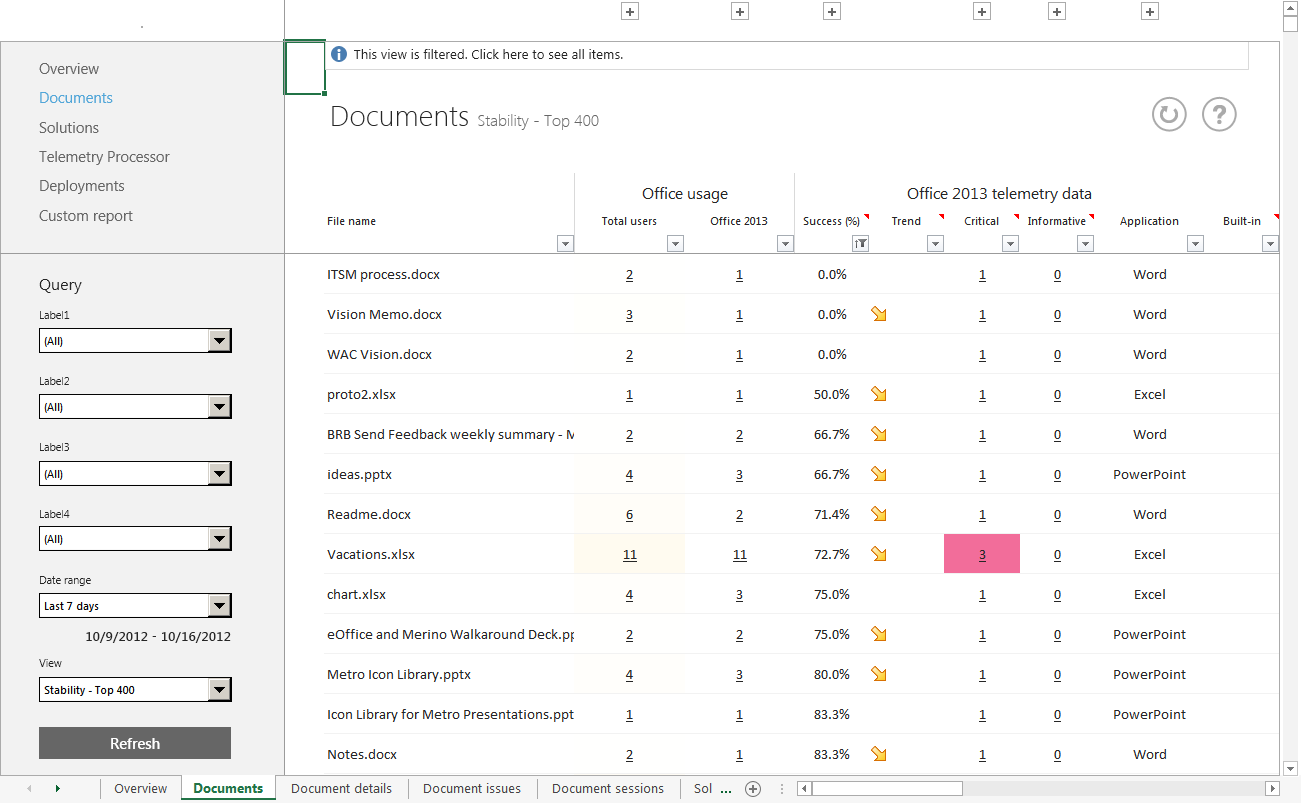
重要
[ 概要] ワークシートのリンクを選択してドキュメントまたはソリューションに関する詳細を表示した場合、コンテンツ ウィンドウにはフィルター処理されたビューが表示されます。 すべてのアイテムが示された完全なリストをワークシートに表示するには、ヘッダー ウィンドウの上部にあるメッセージ バーを選択します。
[ 概要] ワークシートでは、安定している数と不安定な数の下に、これらの数が過去にどのように増加または減少したかを示すトレンド グラフが表示されます。 傾向線が下がっていて安定性の低下を示している場合は、最近行った変更が原因でドキュメントおよびソリューションに問題が発生していることになります。 次のスクリーンショットに示すように、傾向グラフに表示される日付範囲には、選択した日付範囲の 4 倍の拡張範囲が表示されます。 これによって、全体的な傾向データを示すより適切なコンテキストが提供されるようになります。
[概要] ワークシートに表示される傾向データ
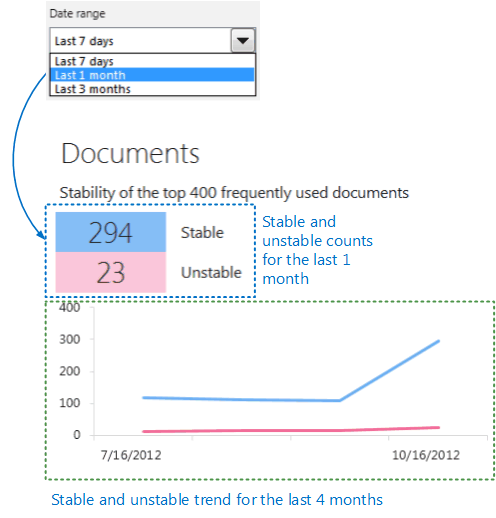
組織内の Office 展開の進行状況を表示する
[ 概要] ワークシートの下部にあるグラフを見れば、Office 展開の全体的な進行状況を追跡できます。 このグラフには、Office の各バージョンを実行しているユーザーの数が表示され、Office 展開が時間と共にどのように変化してきたかが示されます。 このグラフを使用すれば、簡単に展開状態を確認し、関係者と進行状況を共有することができます。
注:
展開傾向グラフに表示される期間は、選択した期間の 4 倍の長さで表示されます。 これによって、全体的な傾向データを示すより適切なコンテキストが提供されるようになります。
次の図は、[ 概要] ワークシートの Office 展開傾向グラフの例を示しています。
[概要] ワークシートの Office 展開傾向グラフ
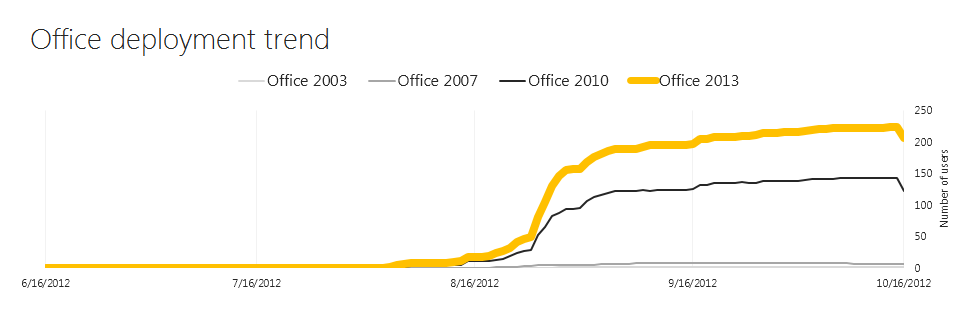
Office テレメトリ ダッシュボードに表示されるエラー メッセージのトラブルシューティング
Office テレメトリ ダッシュボードを使用すると、ダッシュボードの上部に黄色のバナーで表示されるエラー メッセージが表示されることがあります。 次のセクションでは、よくあるエラー メッセージについて説明します。
"テレメトリ ダッシュボード COM アドインが有効になっていないか、インストールされていません" というエラー メッセージが表示されます。
Office テレメトリ ダッシュボードでワークシートを表示すると、次のメッセージが表示されることがあります。
COM アドインのエラー メッセージ

この問題を解決するには、Office Professional Plus 2019、Office Professional Plus 2016、または Office Standard 2016 で使用できる Office テレメトリ ダッシュボード COM アドインを有効にします。
Office テレメトリ ダッシュボード COM アドインを有効にするには
Office テレメトリ ダッシュボードを起動するには、Windows 8.1の [すべてのアプリ] ページで [Office 2016 のテレメトリ ダッシュボード] を選択するか、[スタート] メニューの [Windows 10 または Windows 7 の Microsoft Office 2016 ツール] で [テレメトリ ダッシュボード for Office 2016] を選択します。 Office 2019 の場合は、[Microsoft Office ツール] で Office のテレメトリ ダッシュボードを探します。
[ 作業を開始する] ボタンを選択します。
[ 作業の開始 ] ワークシートで、次のスクリーンショットに示されている テレメトリ ダッシュボード バナーの保存されたコピーを使用するには、[ここをクリック] を 選択します。
テレメトリ ダッシュボードの保存済みのコピーを有効にするメッセージ
![[保存]、[コピー]、[情報]、[メッセージ] のスクリーンショット。](media/monitor-office-compatibility-and-deployments-by-using-telemetry-dashboard/saved-copies-telemetry-dashboard.png)
エラー メッセージが表示された Office テレメトリ ダッシュボード Excel ワークシートをもう一度開きます。
エラー メッセージ "テレメトリ プロセッサ サービスでエラーが発生しました。" が表示される
Office テレメトリ ダッシュボードでワークシートを表示すると、次のメッセージが表示されることがあります。
Office テレメトリ プロセッサのエラー メッセージ

このエラー メッセージは、エージェントがダッシュボードにデータを報告していない場合、またはプロセッサが 1 日データベースにデータを挿入していない場合に表示されます。
詳細については、ログ ファイル (プロセッサが実行されているコンピューター上の %windows%\ServiceProfiles\NetworkService\AppData\Local\Temp\dperrorlog.txt) を参照してください。
さらに、次の作業を行います。
プロセッサと Office テレメトリ ダッシュボードの間のネットワーク接続が期待どおりに動作していることを確認します。
コントロール パネル内の [ サービス] で [ Officeテレメトリ プロセッサ] サービスが実行されているかどうかを確認します。
SQL Server のサーバーが正常に実行されているかどうかを確認します。
エージェントから報告された共有フォルダー内のデータが正しく処理されたことを確認します。 共有フォルダーに 2 時間以上処理されなかったフォルダーとファイルが多数存在する場合、プロセッサは正しく動作しません。
プロセッサのトラブルシューティング方法の詳細については、「 Office テレメトリ ダッシュボードの展開のトラブルシューティング」を参照してください。