モデル駆動型アプリのビューでフィルターを作成、編集する
Power Apps ビューのフィルターは、ユーザーが現在のテーブルのビューを選択したときに表示されるレコードを定義します。 列を選択して フィルター を選択すると、ビューに含める列のフィルタを追加または編集できます。 ビュー デザイナーで式ビルダーを使用することもできます。 式ビルダーを使用して、現在のビューのテーブルの任意の列または関連テーブルの任意の列のフィルターを追加または編集します。
この記事では、以下のタスクを実行してフィルターを作成、または編集します:
条件の追加、編集、削除
Power Apps にログインします。
テーブルを選択し、希望のテーブルを開きます。 項目がサイド パネル ウィンドウに表示されない場合は、…さらに表示 を選択して、目的の項目を選択します。
ビュー 領域を選択します。
ソリューションからテーブルを開くには、ソリューションに移動してソリューションを選択し、テーブルを選択して、ビュー領域を選択します。
ビューを選択して開きます。 ビューのプロパティ パネルには、既存のフィルターが一覧表示されます。
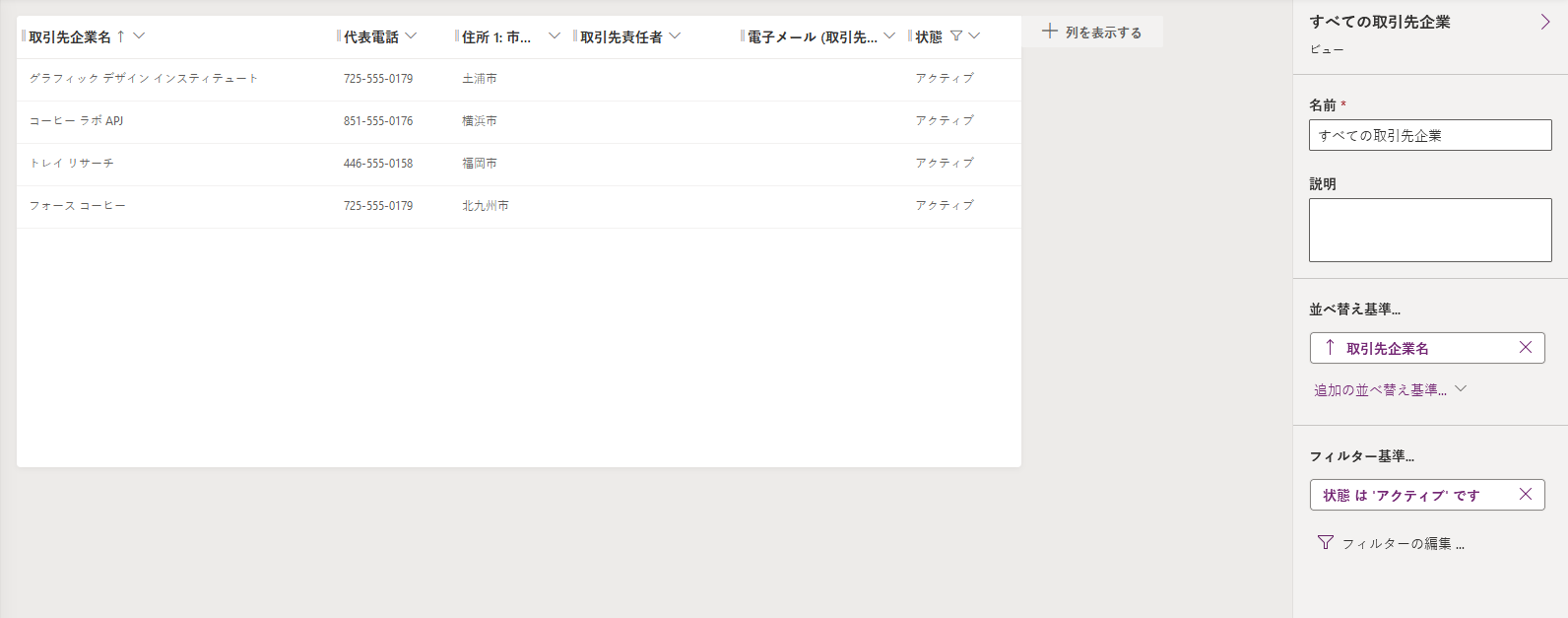
ビューのプロパティ パネルで、フィルター条件を選択します。
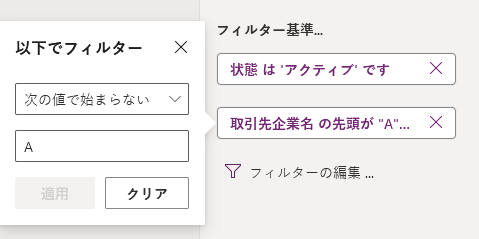
使用する条件の演算子を選択します。
条件の比較値を入力または選択します。
適用を選択します。
条件を削除するには、閉じる を選択します。 確認が表示されることなく、条件が削除されます。
式ビルダーを起動する
ビューのプロパティ パネルで、フィルターの編集 を選択します。

フィルターに条件を追加する
式ビルダーで、追加 > 行の追加を選択します。
条件の列を選択します。
条件の演算子を選択します。
比較値を選択します。
フィルター条件の中には、条件の比較値を必要としないものがあります。 たとえば、演算子データを含む には、比較値は必要ありません。 他のフィルター条件では、オプション セットから比較値を選択します。 たとえば、状態 列には、アクティブ と 非アクティブ の値を含むオプション セットがあります。
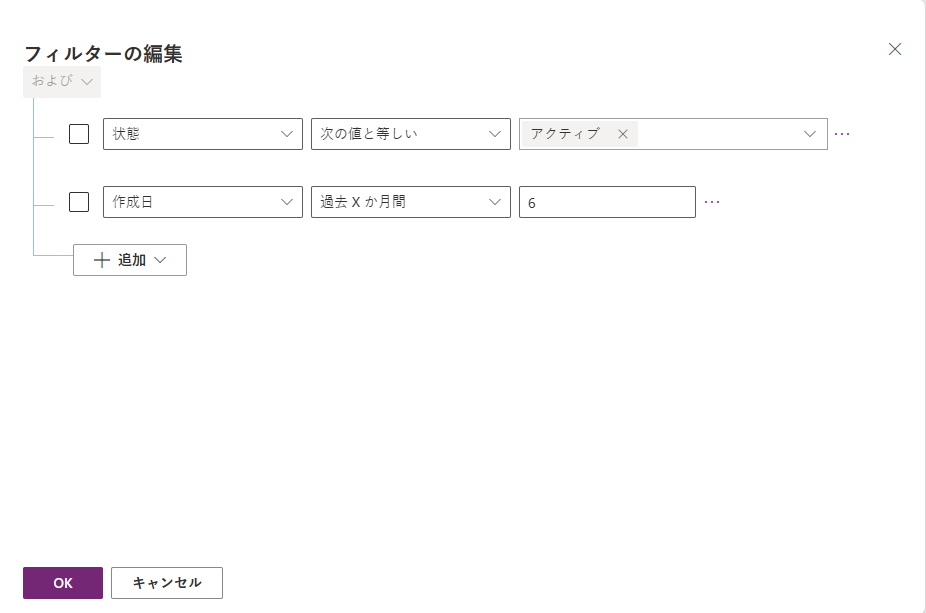
OK を選択します。
グループ条件をフィルターに追加する
式ビルダーで、追加 > グループの追加を選択します。
グループに、関係演算子 またはを選択します。 かつ は、既定の関係演算子です。
グループ化された条件の最初の句を指定します。 列、条件演算子、および比較値を選択します。
追加 > グループの追加 を選択します
グループ化された条件の2番目の句を指定します。
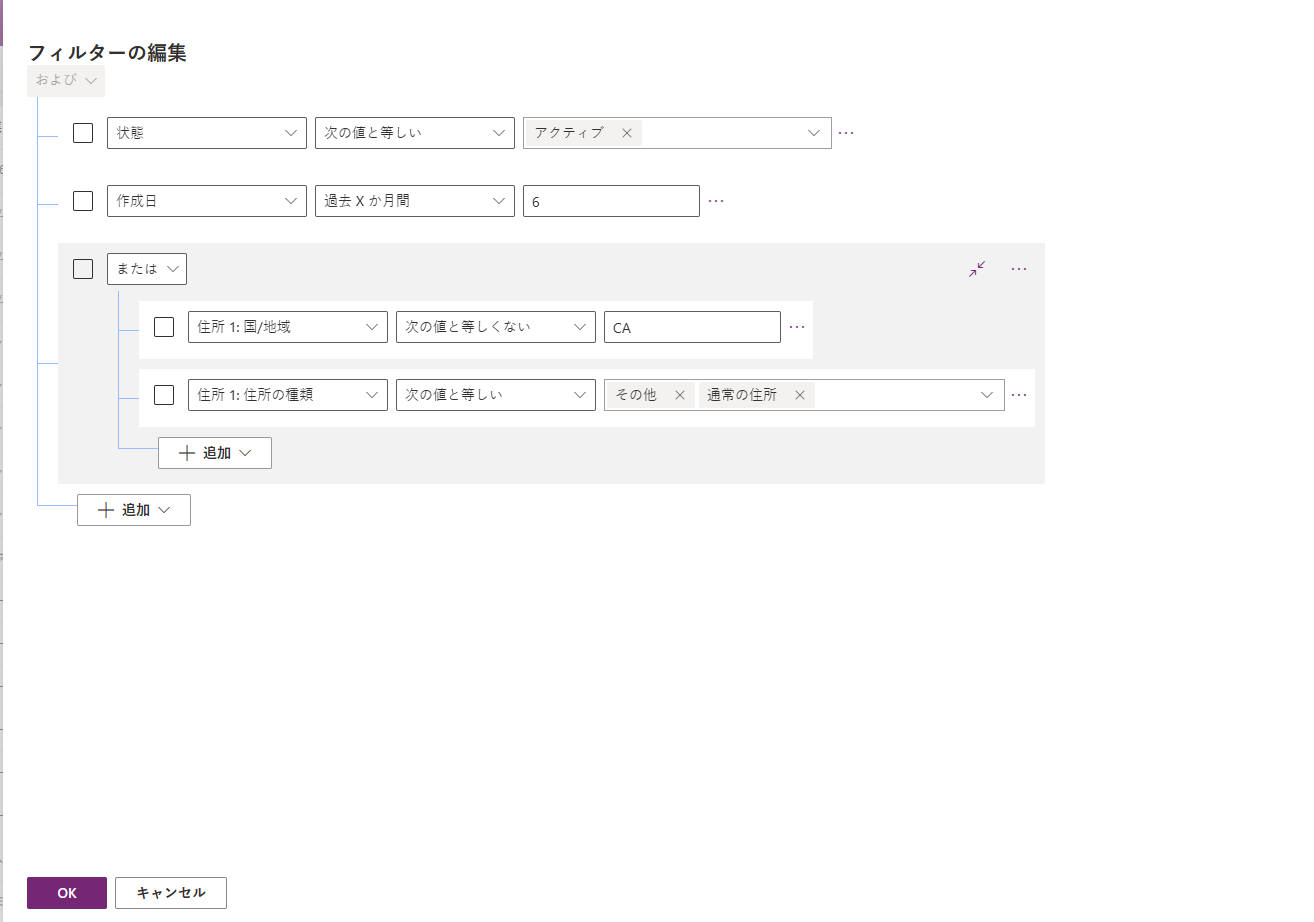
折りたたむを選択して、グループを条件式として表示します。
条件に関連テーブルを追加する
式ビルダーで、追加 > 関連テーブルを追加 を選択します。
現在のテーブルから、別のテーブルに関連付けられている列を選択します。 列に関連するテーブルが、括弧内に示されます。 関連テーブルと多対一、一対多、または多対多の関連付けを持つ列を選択できます。
条件の関連テーブルの列を選択します。
条件の演算子を選択します。
注意
データを含むは、ビューフィルターの関連テーブルで使用できる唯一の条件付き演算子です。
比較値を選択または入力します。
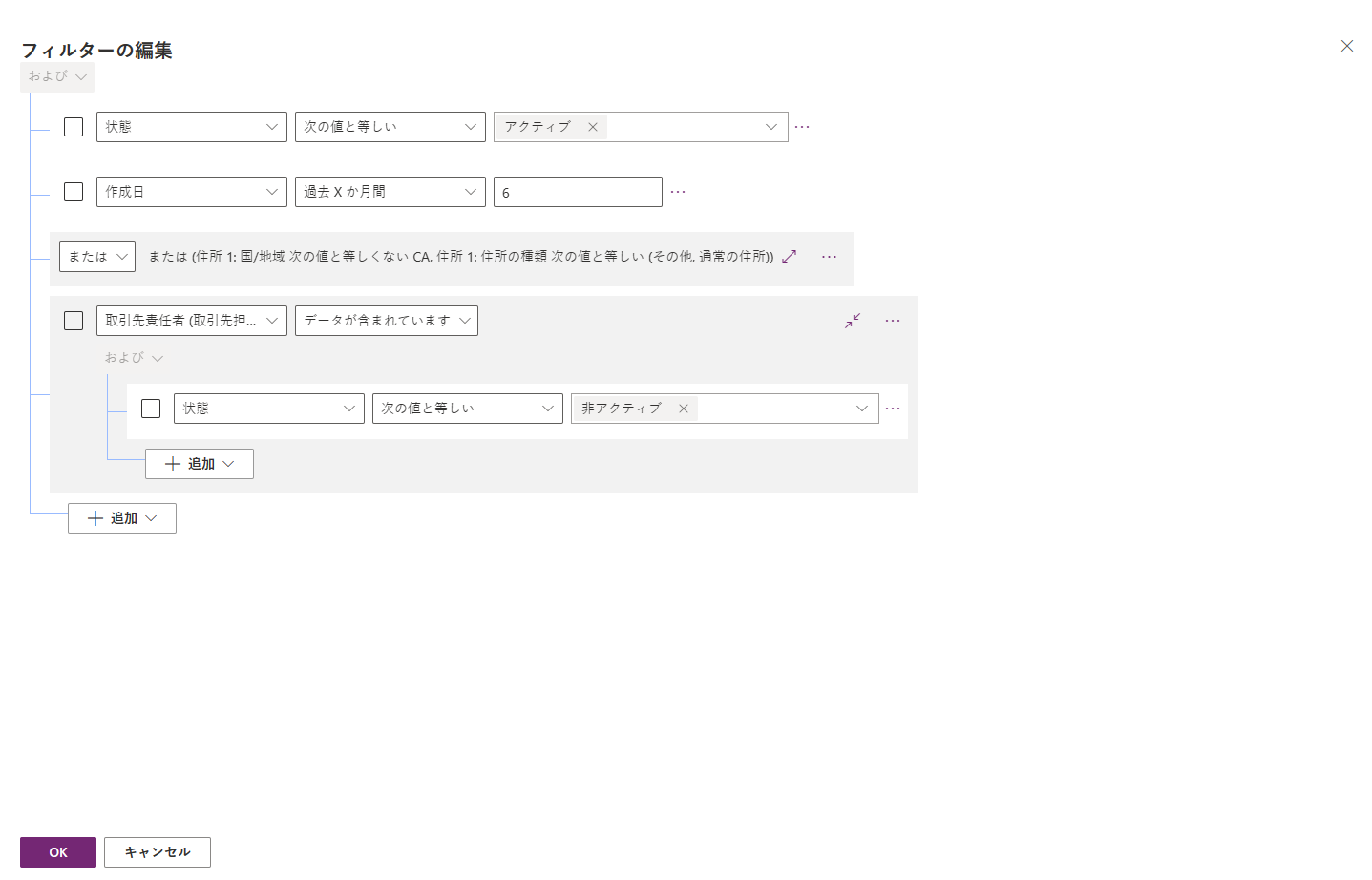
フィルターのグループ条件
式ビルダーで、グループ化する条件のチェックボックスをオンにします。
いずれかの条件に対して その他のコマンド(...)を選択し、グループを作る を選択します。
グループ化を解除するには、当該グループで その他のコマンド (...) を選択し、続いて グループ解除 を選択します
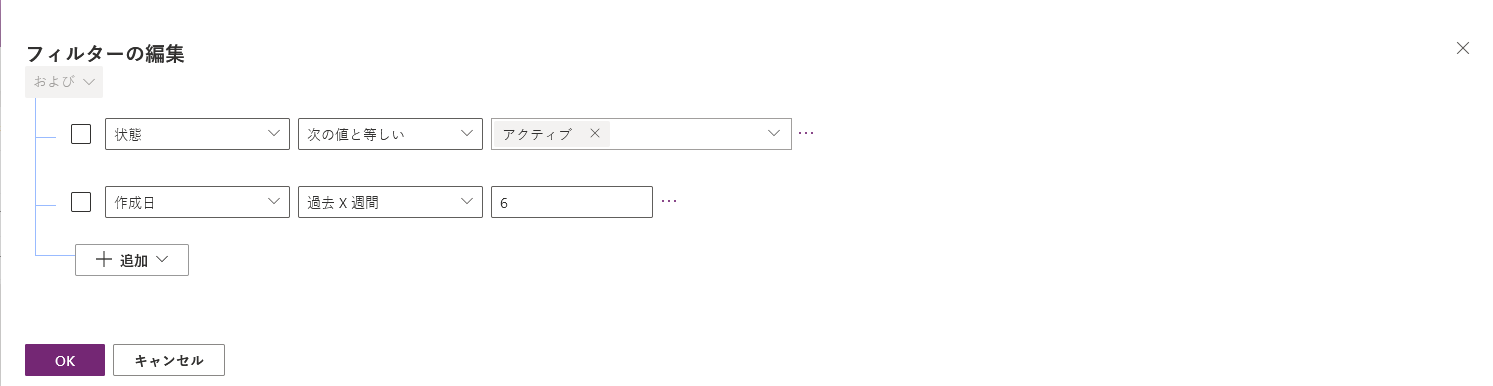
次の手順
ビューで並べ替えを構成する
ビューを編集可能なグリッドに変換する
注意
ドキュメントの言語設定についてお聞かせください。 簡単な調査を行います。 (この調査は英語です)
この調査には約 7 分かかります。 個人データは収集されません (プライバシー ステートメント)。