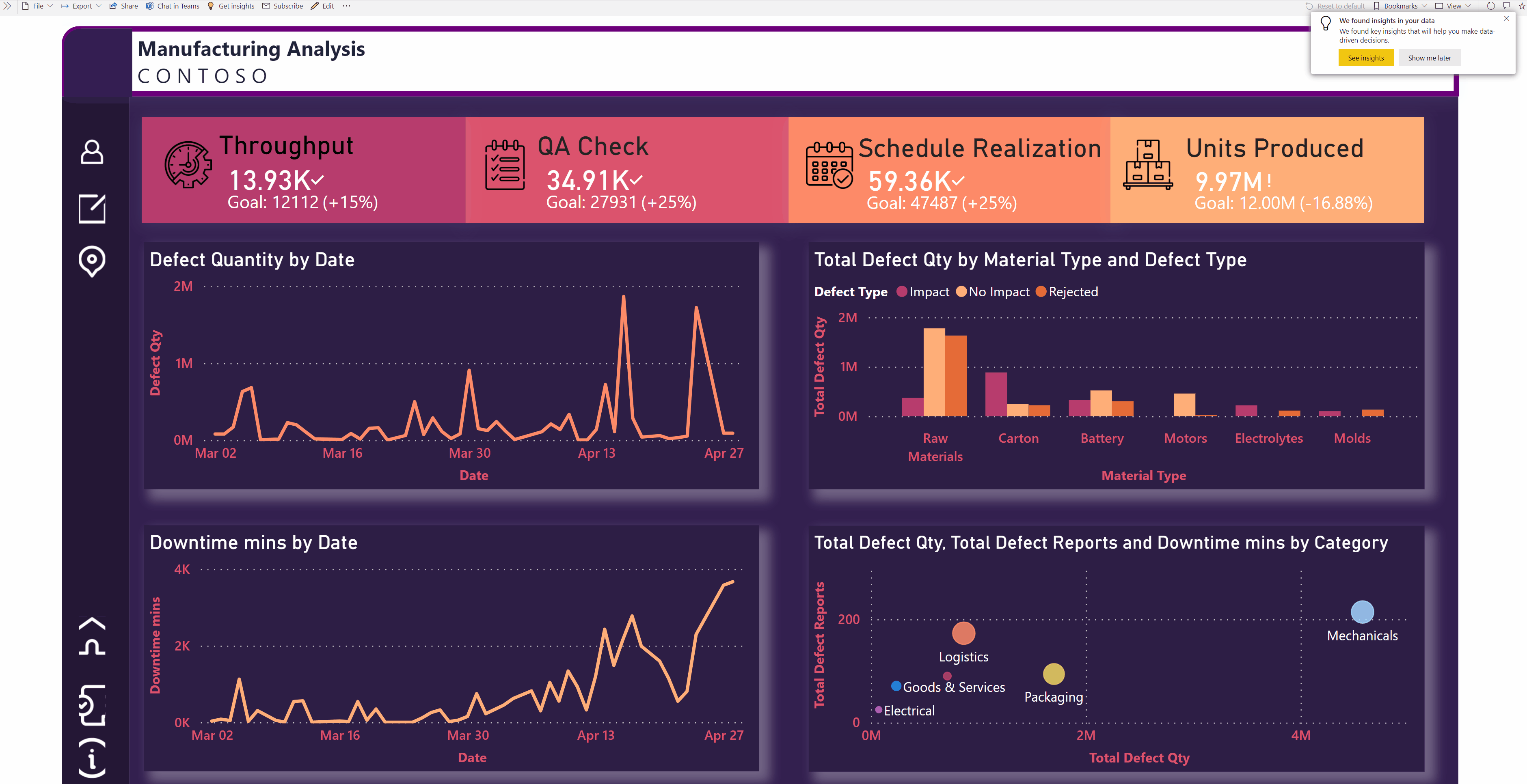レポートで分析情報を検索する (プレビュー)
分析情報機能を使用すると、レポートを操作および使用するときに、異常やデータの傾向などの分析情報を簡単に探索して検出することができます。 興味深い分析情報がある場合には通知され、その説明が提供されます。 これは、どのレポートでもすぐに使用できるため、セットアップを行う必要なく、レポートから分析情報を自動的に取得できます。
ご存知でしたか Power BI には、人工知能 (AI) を使用する他の分析情報機能があります。
- 個々のビジュアルの分析情報は、ビジュアル内のデータ ポイントの変動を分析して説明します。
- ダッシュボード タイルの分析情報は、そのタイルのレンダリングに使用されているデータを確認し、対話型ビジュアルで表示します。
- データセットのクイック分析情報では、Power BI サービス内のデータセットに対するデータ分析情報が自動的に生成されます。
- Power Query のデータ モデルの AI 分析情報は、Azure Cognitive Services から事前トレーニング済みの機械学習モデルへのアクセスを提供します。
ライセンスの要件
分析情報は、Power BI Premium および Premium Per User (PPU) 容量でホストされているワークスペース内のレポートでサポートされます。 PPU ライセンスをお持ちの場合は、共有容量でホストされているワークスペースでもこの機能を使用できますが、通知はサポートされません。
通知
レポートを開くと、Power BI により、分析情報の解析が自動的に実行されます。 現在のレポート ページにビジュアルの上位分析情報がある場合、アクション バーの電球が黄色に変わり、トースト通知が表示されます。 上位分析情報は、最新性、傾向または異常の重要性などの要因に基づいて注目に値するものです。 これらの通知は、Premium および PPU ワークスペースでのみサポートされます。 これを機能させるには、通知を受信するためのテナントおよびレポート設定をオンにする必要があります。
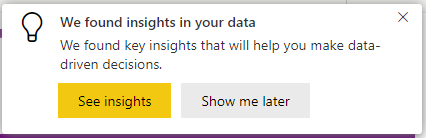
[分析情報の表示] ボタンを選択して、[分析情報] ウィンドウを開くか、または現在のセッションでこのレポートの詳細な通知を受け取らない場合は、[後で表示する] を選択します。
常に、これらの通知を無視するか、またはこれらを操作しない場合、現在のセッションでは通知が無効になります。 [常に表示する] を選択すると、通知を引き続き受け取ることができます。
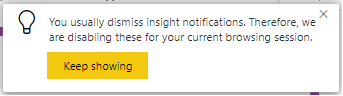
以下に示すように、レポートの通知の設定を制御できます。
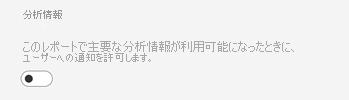
レポートとビジュアルに関する分析情報を取得する
アクション バーで [分析情報の取得] を選択して、[分析情報] ウィンドウを開きます。

このウィンドウには、現在のレポート ページに関する分析情報のみが表示され、レポートで別のページを選択すると更新されます。
ビジュアルに関する分析情報のみを表示するには、そのビジュアルの右上隅にある [その他のオプション (...)] を選択し、 [分析情報の取得] を選択します。
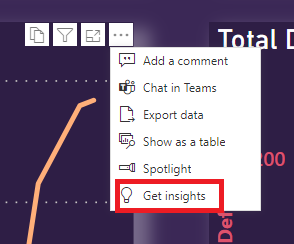
分析情報
現在、[分析情報] ウィンドウには、3 種類の分析情報 (異常、傾向、KPI 分析) が表示されます。 [トップ] タブには、上位分析情報が表示されます。 [すべて] タブには、上位の分析情報とその他の分析情報が表示されます。
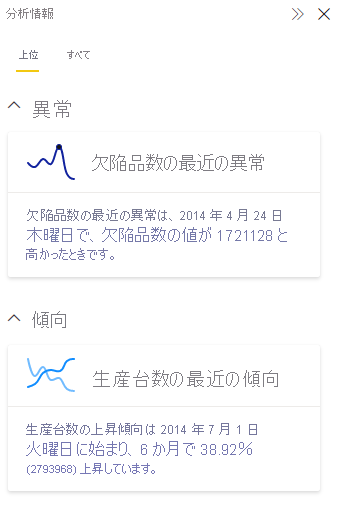
分析情報は、レポートを開くたびに、またはページの変更、フィルターの変更、データのクロスフィルターなど、レポートを操作するたびに計算されます。
異常
異常とは、データの予期しない急増や急減など、時系列データの異常な変化です。 アルゴリズムにより、正常値または期待値と見なされる値を中心とする境界が計算されます。 この境界内に含まれない値が検出されると、すべて異常としてマークされます。 アルゴリズムの詳細については、こちらのテクニカル ブログを参照してください。 異常分析情報には、次の 3 つの種類があります。
- 重大な異常: スコアが高い異常。 異常のスコアは、予想される範囲からどの程度離れているかを示します。
- 最近の異常: メジャーで検出された最新の異常。
- 異常サマリ: この分析情報の種類は、メジャーで検出された複数の異常の概要を示します。
Trends
傾向は、時系列データで長期間続く増加または減少がある場合に発生します。 Power BI アルゴリズムで重要な傾向を検出するために使用される一連の手順があります。最初に、データの平滑化、補間、時系列サンプリングが実行されます。 次に、値の変化の傾きと長さに基づいて、統計的有意性の傾向が特定されます。 アルゴリズムでは、季節性や外れ値などのノイズは除去されます。 たとえば、連休の前後に売り上げが急増するのは一般的であるため、12 月に売り上げが急増しても、アルゴリズムでは、注目に値する傾向としてマークされません。
- 長期傾向: 傾向は重要であり、ビジュアル内の単一の系列内、または複数の系列間で最も長期の傾向です。
- 急傾向: 傾向は重要であり、ビジュアル内の単一の系列内、または複数の系列間で最も急激な傾向です。
- 最近の傾向: 傾向は重要であり、ビジュアル内の単一の系列内、または複数の系列間で最新の傾向です。
- 傾向反転: ビジュアル内の単一の系列または複数の系列間の最近の傾向で、以前の傾向セグメントと比較して反転が顕著なもの。
KPI 分析
ターゲットが設定された KPI 分析では、現在の値とそのターゲットの差異が比較されます。 差異が他のセグメントと比較して高いまたは低い場合に、有意と見なされます。 ターゲットを設定しない KPI 分析では、値自体を調べ、他のセグメントと比較して高いまたは低い値にフラグを設定します。
説明
カードを選択すると、分析情報の詳細が表示されます。 説明のビジュアルとテキストを表示または非表示にするには、 [考えられる説明] の下のカードを展開するか、折りたたみます。
異常
データの異常にフラグが設定されると、Power BI では、データ モデルのさまざまなディメンションにわたって分析を実行し、異常に関連するメジャーを探します。 これらは、強さによってランク付けされた考えられる説明として表示されます。 詳細については、「ビジュアルの変動を説明するために Power BI で分析情報を適用する」を参照してください。
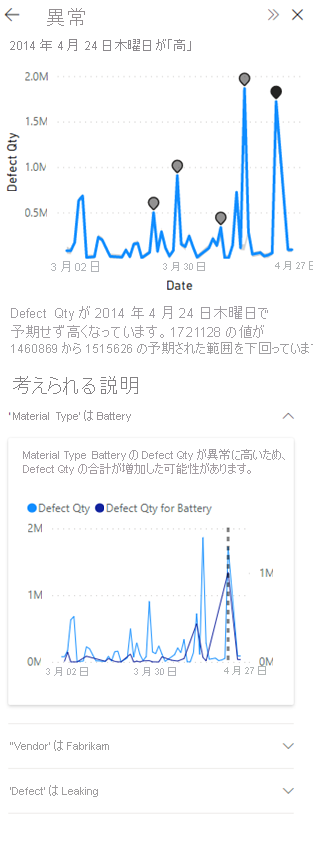
Trends
データの傾向にフラグが設定されると、Power BI では、識別された傾向の増加または減少に最も大きな影響を与えたカテゴリを探して特定します。 考えられる説明は、傾向の増加または減少に対するさまざまなカテゴリによる相対的な貢献度に基づいてランク付けされます。 詳細については、「セマンティック モデルに対してクイック分析情報を実行する」を参照してください。
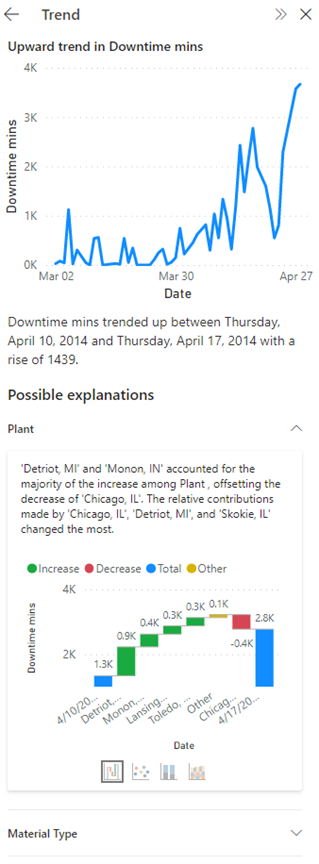
KPI 分析
KPI 分析の説明については、Power BI では、値が大幅に高いまたは低いカテゴリを探して特定します。 ターゲットを設定した KPI 分析の場合、考えられる説明は、値とターゲットの差の Z スコアに基づいてランク付けされます。 一方、ターゲットを設定しない KPI 分析の場合、考えられる説明は、値自体の Z スコアに基づいてランク付けされます。
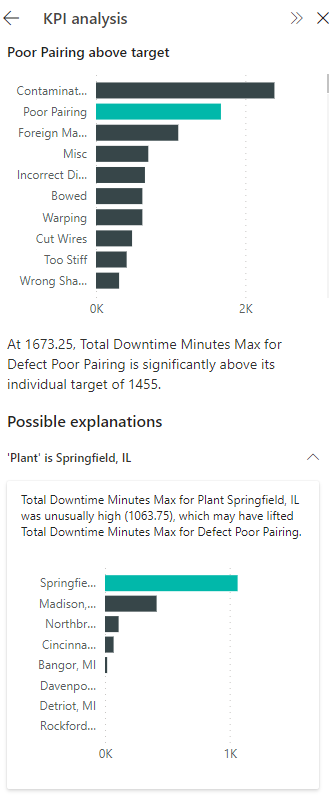
詳細
分析情報が複数の異常または傾向に及んでいる場合、分析情報カードを選択すると、[詳細] カードが表示されます。これは、説明が必要な特定の異常、傾向、または KPI セグメントを選択するのに役立ちます。
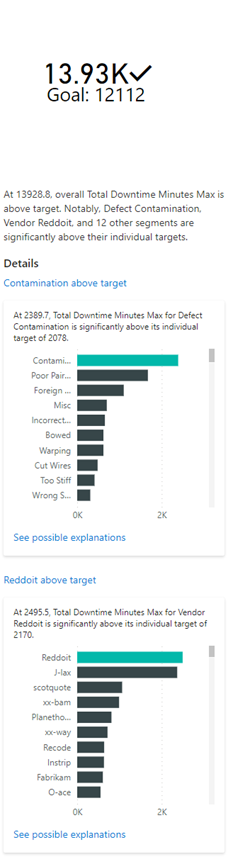
考慮事項と制限事項
分析情報は現在、アプリでは使用できず、Premium ワークスペース内のレポート用に埋め込まれています。 PPU ライセンスを所有するユーザーは、引き続き分析情報を使用できます。 分析情報が見つからない場合、メッセージ "We didn't find any insights" (分析情報は見つかりませんでした) が表示されます。 次のような理由が考えられます。
- データまたはビジュアルがサポートされていない:
- 異常と傾向の分析情報は、折れ線グラフ、面グラフ、積み上げの面グラフ、横棒グラフ、縦棒グラフ、集合横棒および縦棒グラフ、KPI などのビジュアル上の数値データを含む時系列でサポートされます。 KPI 分析の分析情報は、KPI、ゲージ、カード、縦棒および横棒グラフでサポートされます。
- 異常と傾向は、組み込みの日付の階層または日時フィールドでのみサポートされます。 これらは、カスタムの日付の階層ではサポートされません。
- データに重大な異常または傾向が存在しない: データのフィルター処理を試すか、新しいデータがある場合は、後で確認することができます。
- 次の機能はサポートされていません。
- Web に公開
- Azure Analysis Services または SQL Server Analysis Services へのライブ接続
- 多次元分析サービスのデータ ソース (SAP BW、SAP HANA など)
- Power BI Report Server
次の場合、説明はサポートされません。
- 上位 N フィルター
- 含める/除外するフィルター
- メジャー フィルター
- 数値以外のメジャー
- "値の表示方法" の使用
- フィルターが適用されたメジャー: フィルターが適用されたメジャーとは、特定のフィルター ("フランスの売上合計" など) が適用されたビジュアル レベルの計算結果であり、分析情報機能によって作成された一部のビジュアルで使用されます。
- 一部のメジャーの種類 (% 総計、拡張スキーマからのメジャーなど)
- RLS
説明が見つからない場合、メッセージ "We didn't find any significant explanations" (重要な説明が見つかりませんでした) が表示されます。 分析のために、フィールドを増やして試してみることができます。
次のステップ
分析情報の詳細については、次の記事を参照してください。