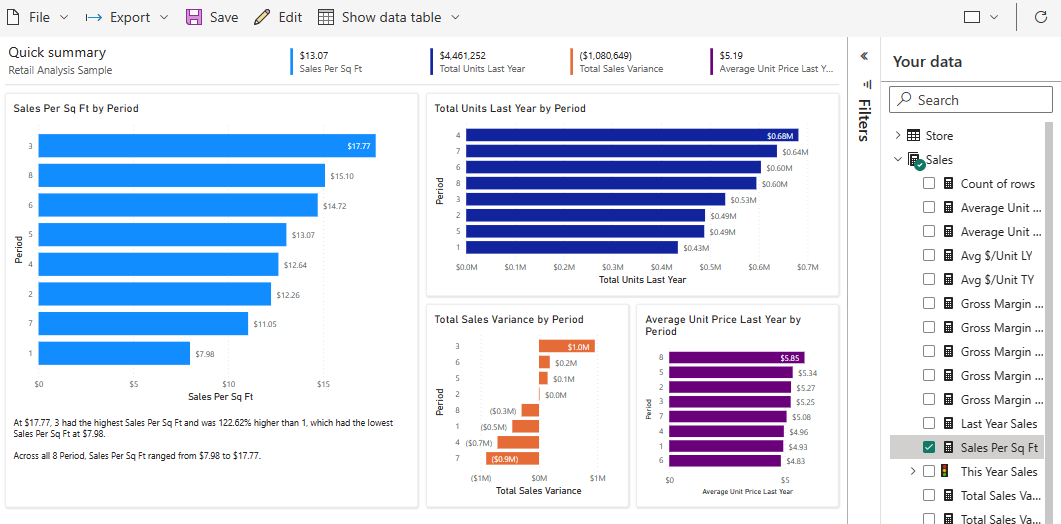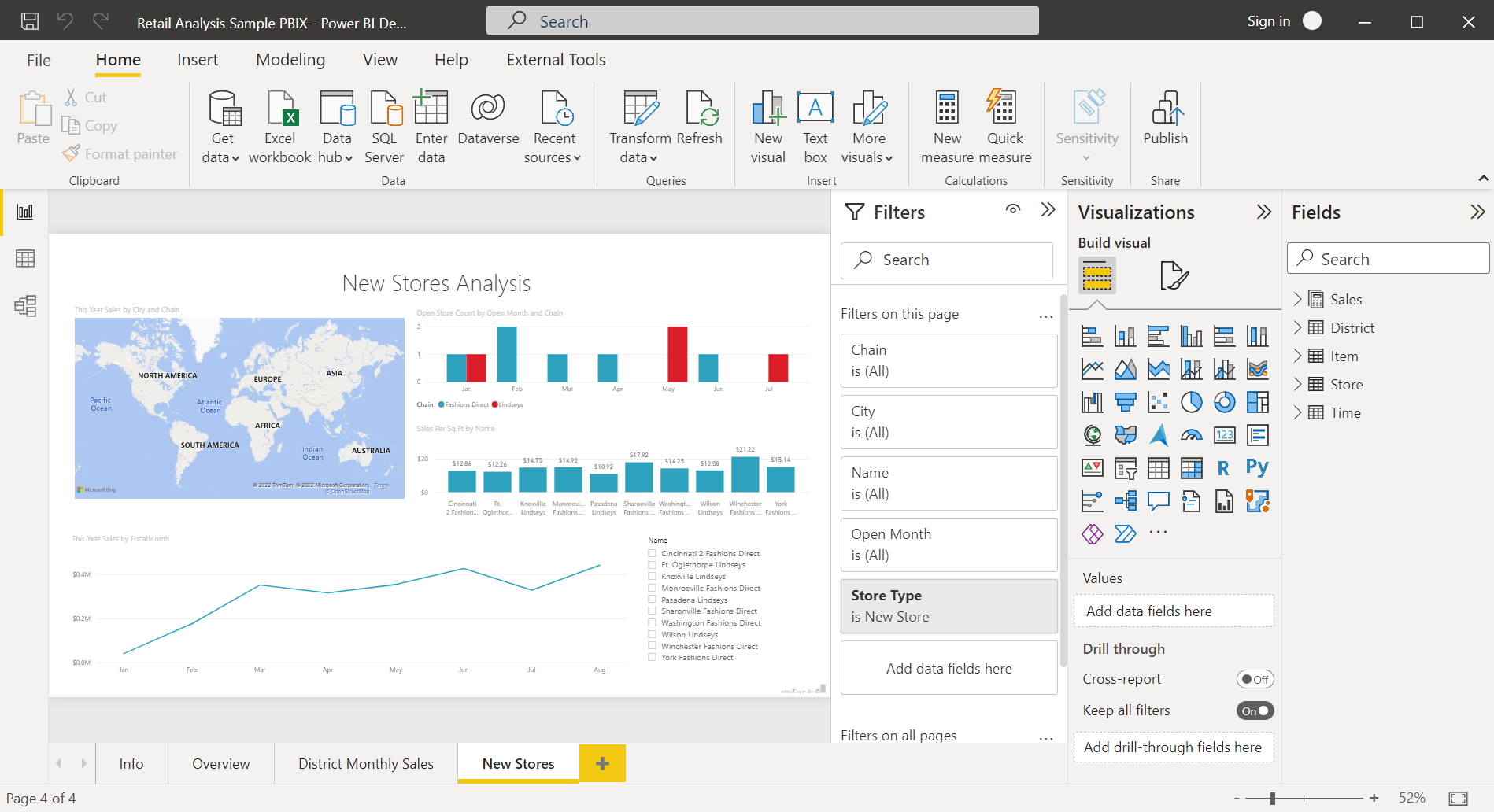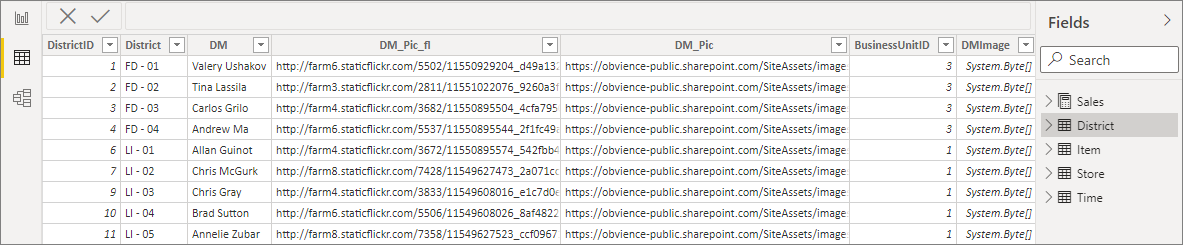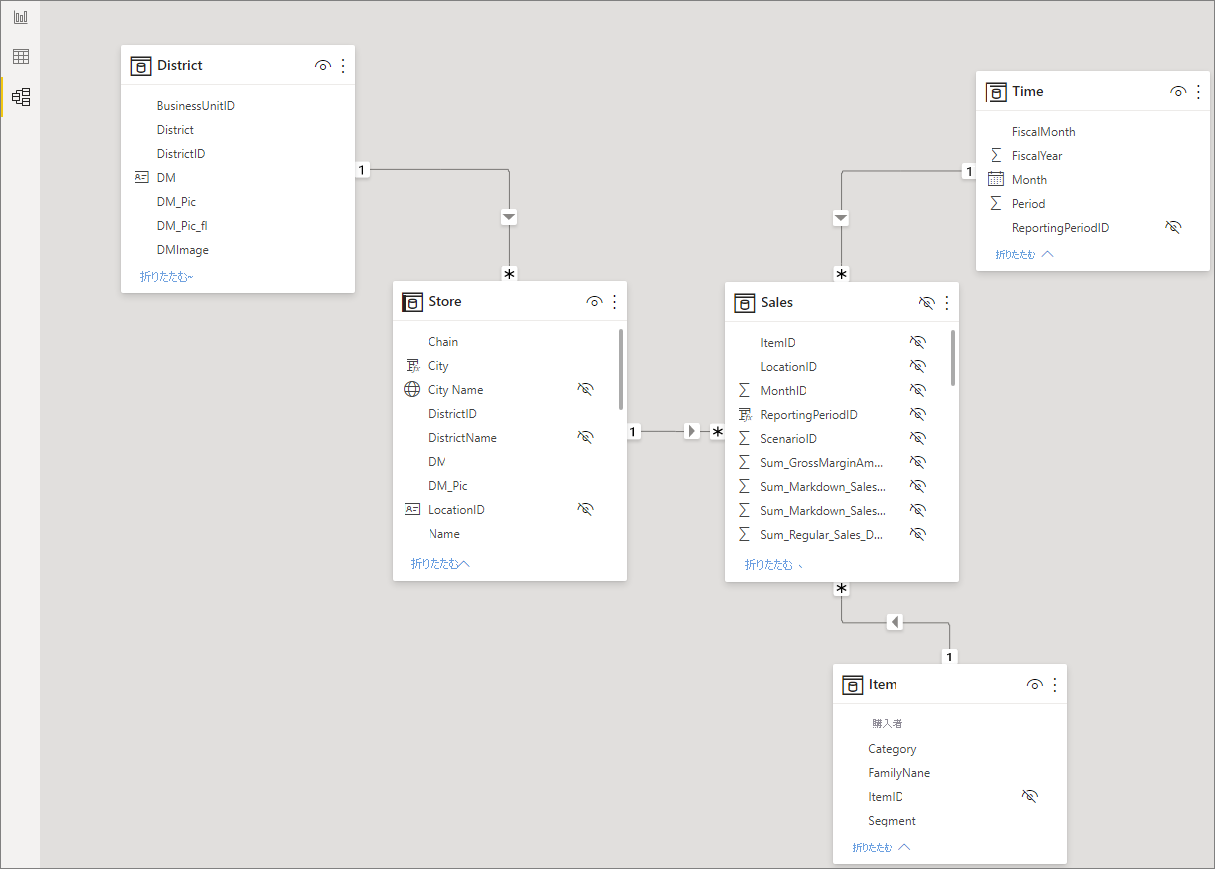チュートリアル: Power BI サンプルを探索する
適用対象: Power BI Desktop
Power BI サービス
Power BI にはいくつかのサンプルがあり、Power BI サービスでダウンロードするか、Power BI Desktop で開くことができます。 "組み込みのサンプル" では、レポートはダッシュボードとセマンティック モデルにバンドルされ、Power BI サービスに組み込まれています。 Power BI Desktop で表示できる .pbix ファイルには、レポートとセマンティック モデルが含まれています。
このチュートリアルでは、次の操作方法について説明します。
- Power BI ライセンスを持っていない場合に、サインアップする。
- 小売りの分析のサンプルをインポートし、Power BI サービスに追加する。
- サービスでサンプルを探索する。
- Q&A で自然言語を使用して視覚化を作成する。
- セマンティック モデルに基づいて、"クイック分析情報" を生成する。
- 小売りの分析のサンプルの .pbix ファイルを Power BI Desktop で開きます。
背景情報の詳細については、「Power BI 用のサンプル セマンティック モデル」を参照してください。 この記事では、サンプルを入手する方法、保存する場所、およびそれらを使用する方法について学習します。
このチュートリアルで組み込みサンプルとそのシナリオに慣れるには、「Power BI の小売りの分析のサンプル: 使ってみる」を参照してください。
前提条件
Power BI Desktop 内でサンプルを調べるために Power BI ライセンスは不要です。 Power BI サービスのサンプルを探索し、それをマイ ワークスペースで保存するために必要なのは Fabric の無料ライセンスのみです。
Power BI の .pbix ファイルを開くには、Power BI Desktop を入手する必要があります。 ダウンロードは無料です。
Power BI サービスにサンプルをインポートする
Power BI サービス (
app.powerbi.com) を開き、左側のナビゲーションの [詳細] を選びます。[ラーニング センター] ページの [サンプル レポート] で、[小売りの分析のサンプル] が表示されるまでスクロールします。
サンプルを選択します。 閲覧モードで開きます。
Power BI によって組み込みのサンプルがインポートされ、新しいダッシュボード、レポート、セマンティック モデルが現在のワークスペースに追加されます。
何がインポートされましたか?
組み込みのサンプルで、Power BI によってその組み込みのサンプルのコピーが取得され、クラウドに格納されます。
Power BI によって、ワークスペースに新しいダッシュボード、レポート、セマンティック モデルが作成されます。
[コンテンツ] タブには、どちらも [小売りの分析のサンプル] という名前のダッシュボードとレポートが表示されます。
[セマンティック モデル + データフロー] タブには、セマンティック モデル (''小売りの分析のサンプル'' という) が表示されます。
新しいコンテンツを調べる
次に、ダッシュボード、セマンティック モデル、レポートを自分で調べます。 ダッシュボード、レポート、セマンティック モデルにはさまざまな方法で移動できます。 まずはダッシュボードから見て行きましょう。
- タイルが Power BI Q&A を使って作成された場合、タイルを選ぶと Q&A ページが開きます。
- タイルがレポートからピン留めされている場合は、レポートが開きます。
- タイルが Excel からピン留めされている場合は、Power BI 内で Excel Online が開きます。
これらの方法の最初の 2 つについては、次の手順で説明します。 このチュートリアルには、Excel からピン留めされているタイルはありません。
セマンティック モデルを直接調べることもできます。
Q&A で探索する
Power BI サービスの Q&A 機能では、自然言語を使って質問して、自分の言葉でデータを探索できます。
ワークスペースから、 Retail Analysis Sampledashboard を選択して開きます。
各種視覚化タイルが含まれているダッシュボードが開きます。
$22 M と示された [今年度の売上、新規および既存の店舗] タイルを選びます。
このタイルは Power BI Q&A で作成されたので、タイルを選ぶと Q&A が再度開きます。
上部のバーで、「this year's sales」の横に「by store」と入力します。 Q&A では、各店舗の値の横棒グラフが作成されます。
右上隅にある [ビジュアルをピン留めする] を選択します。
既存のダッシュボード ([小売りの分析サンプル]) に新しいビジュアルをピン留めします。
[Q&A の終了] を選びます。
Power BI によってダッシュボードの末尾に新しいタイルが追加されました。 サイズを変更し、ダッシュボード上の任意の場所にドラッグできます。 他のタイルがどのように動くのか、その様子を確認できます。
レポートを探索する
ダッシュボードで他のタイルの 1 つを選択し、基になるレポートを開きます。 この例の [This Year's Sales, Last Year's Sales by Fiscal Month] という面グラフを選択します。
レポートが開き、選択した面グラフが含まれるページが表示されます。この場合、レポートの [District Monthly Sales] ページになります。
レポートの探索に関する提案については、「Power BI の小売りの分析のサンプル: 使ってみる」の記事の「データをさらに深く分析する」を確認してください。
クイック分析情報を調べる
"セマンティック モデル" を調べる 1 つの簡単な方法は、クイック分析情報を実行することです。
[セマンティック モデルとデータフロー] タブで、[小売りの分析のサンプル] セマンティック モデルの横にある [その他のオプション (...)] 選択し、[クイック分析情報を取得する] を選びます。
詳細情報の準備ができたら、[詳細情報を表示] を選びます。
分析情報が興味深い場合は、ダッシュボードにピン留めします。
セマンティック モデルからレポートを作成する
[セマンティック モデル] タブには、セマンティック モデルを調べるためのオプションがいくつかあります。 ただし、Power BI Desktop または Excel でできるように、データの行と列を表示することはできません。 セマンティック モデルを調べる 1 つの方法は、[自動作成] を使用してレポートを作成することです。
レポートを自動作成するには、次のようにします。
ワークスペースで、[小売りの分析サンプル] セマンティック モデルを選択して開きます。
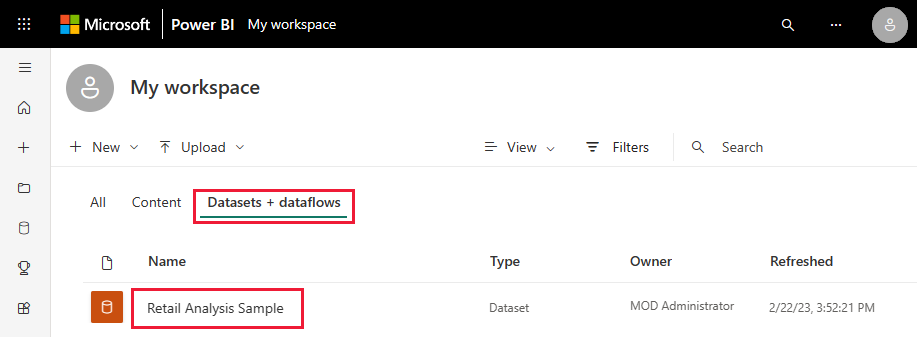
[このデータ展開] を選択しレポートを作成します。
Power BI に新しいレポートが表示されます。 [編集] を選択して修正を加え、改善します。
Power BI Desktop にサンプルをダウンロードする
Power BI Desktop でサンプルの .pbix ファイルを初めて開くと、ファイルが "レポート" ビューで表示され、既存のレポート ページを探索および変更し、独自の視覚化を利用して新しいページを追加できます。 レポート ビューには、Power BI サービスのレポートの "編集" ビューとほとんど同じデザイン機能が用意されています。 視覚化の移動、コピーと貼り付け、視覚化の種類の変更を行うことができます。
Power BI サービスでレポートを編集する場合とは異なり、Power BI Desktop では、データのクエリとモデルを操作し、レポートでの最適な分析情報をサポートするデータが確実に得られます。 その後、Power BI Desktop のファイルは、ローカルのドライブまたは Power BI サービスに関係なく、任意の場所に保存できます。
サンプルをダウンロードするには:
小売りの分析のサンプルの .pbix ファイルをダウンロードし、Power BI Desktop で開きます。
ファイルがレポート ビューで開きます。 レポート エディターの下部に、タブが 4 つあります。 これらのタブは、このレポートの 4 つのページを表します。 この例では、[新しい店舗] ページが現在選択されています。
![[新しいストア] タブが強調表示されているスクリーンショット。](media/sample-tutorial-connect-to-the-samples/power-bi-sample-tabs.png)
レポートエディターの詳細については、「Power BI でのレポート エディターのツアー」を参照してください。
レポートには何が入っていますか?
サンプルの .pbix ファイルをダウンロードすると、レポートだけでなく、''基になるセマンティック モデル'' もダウンロードされます。 ファイルを開くと、Power BI Desktop では、データとそれに関連するクエリやリレーションシップが読み込まれます。 基になるデータやリレーションシップを表示できますが、クエリ エディターで基になるクエリを表示することはできません。
基になるデータとモデルを表示するには:
[テーブル ビュー] アイコン
を選択して、テーブル ビュー に切り替えます。 テーブル ビューでは、Power BI Desktop モデルのデータを検査、調査、および理解できます。 クエリ エディターでテーブル、列、データを表示する方法とは異なります。 テーブル ビューのデータは、モデルに既に読み込まれています。
データをモデリングするとき、レポート キャンバスでビジュアルを作成することなく、テーブルの行と列に実際にあるものを表示できれば便利なことがあります。 この事実は、メジャーと計算列を作成している場合や、データ型またはデータのカテゴリを識別する必要に特に当てはまります。
こちらのアイコン を選択して、
 モデル ビューに切り替えます。
モデル ビューに切り替えます。モデル ビューには、モデル内のすべてのテーブルと列、およびそれらの間のリレーションシップが表示されます。 ここからリレーションシップの表示、変更、および作成を行えます。
関連するコンテンツ
変更内容を保存しないことを選択できるため、この環境で試してみるのは安全です。 ただし、保存しておくと、いつでもラーニング センターに戻って、このサンプルの新しいコピーを入手できます。
Power BI のダッシュボード、セマンティック モデル、リレーションシップ、レポートでサンプル データから分析情報を得るしくみをこのツアーでご理解いただけたら幸いです。 次はあなたの番です。 自分のデータに接続します。 Power BI を使用すると、広範なデータ ソースに接続することができます。 詳細は、Power BI サービスの概要ページと Power BI Desktop の概要ページをご覧ください。
他にわからないことがある場合は、 Power BI コミュニティを利用してください。
![小売りの分析サンプルの [概要] ページを示すスクリーンショット。](media/sample-tutorial-connect-to-the-samples/retail-report-overview.png)
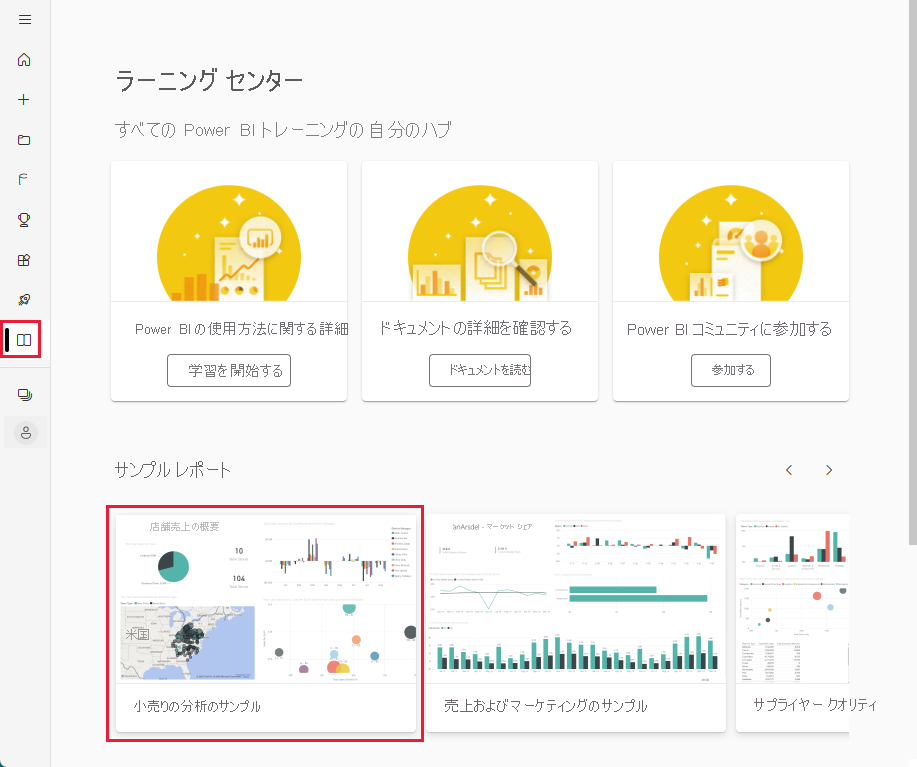
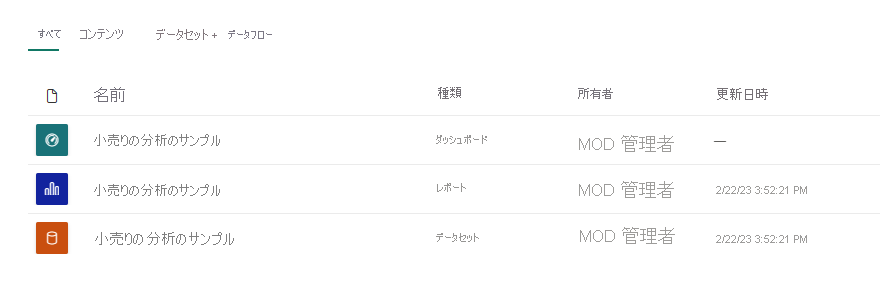
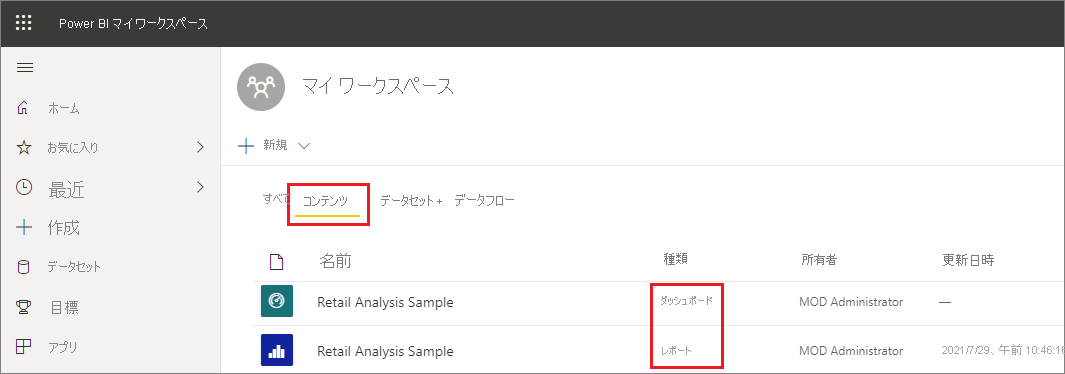
![[今年の売上] タイルが選択されているスクリーンショット。](media/sample-tutorial-connect-to-the-samples/retail-dashboard-this-years-sales.png)
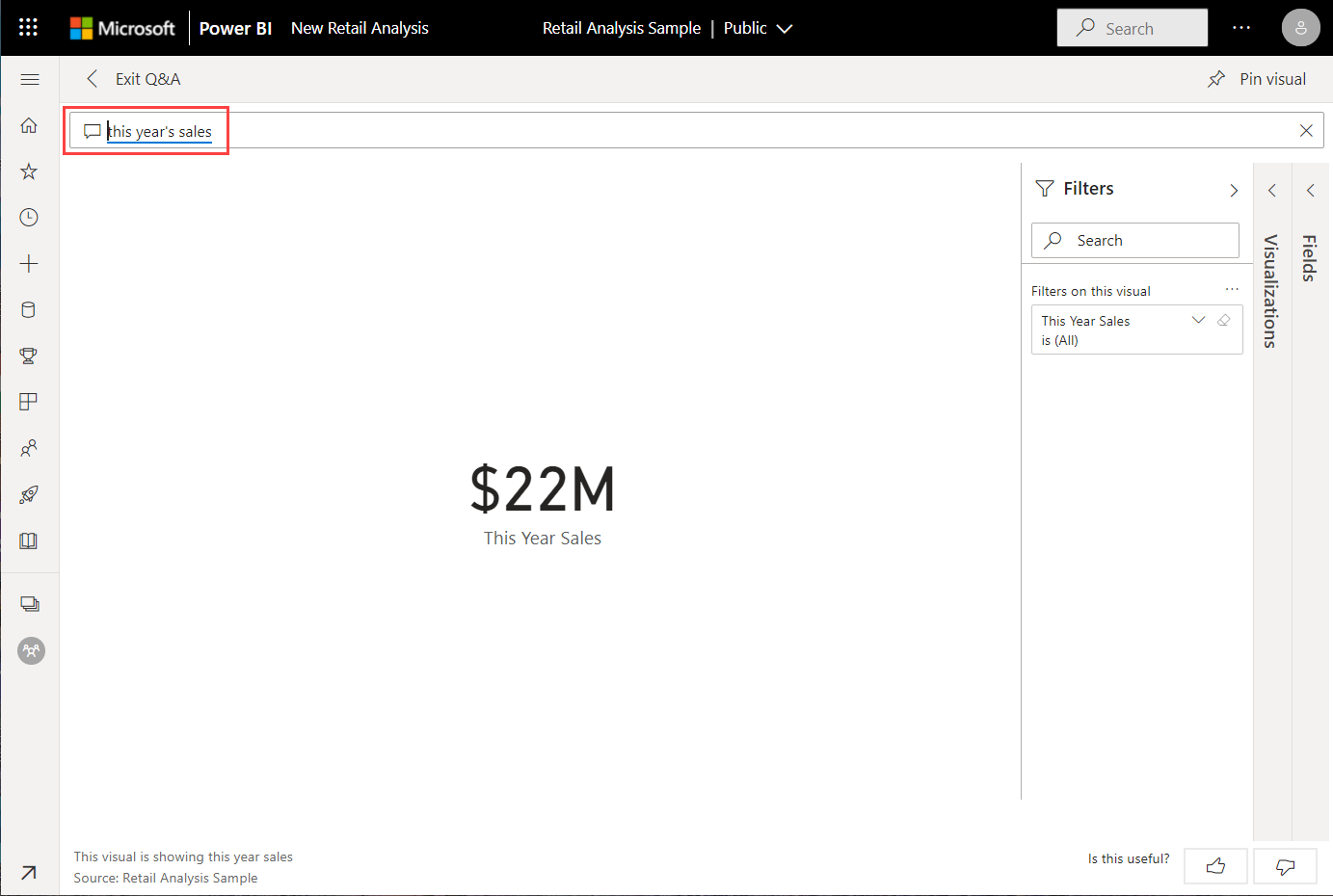
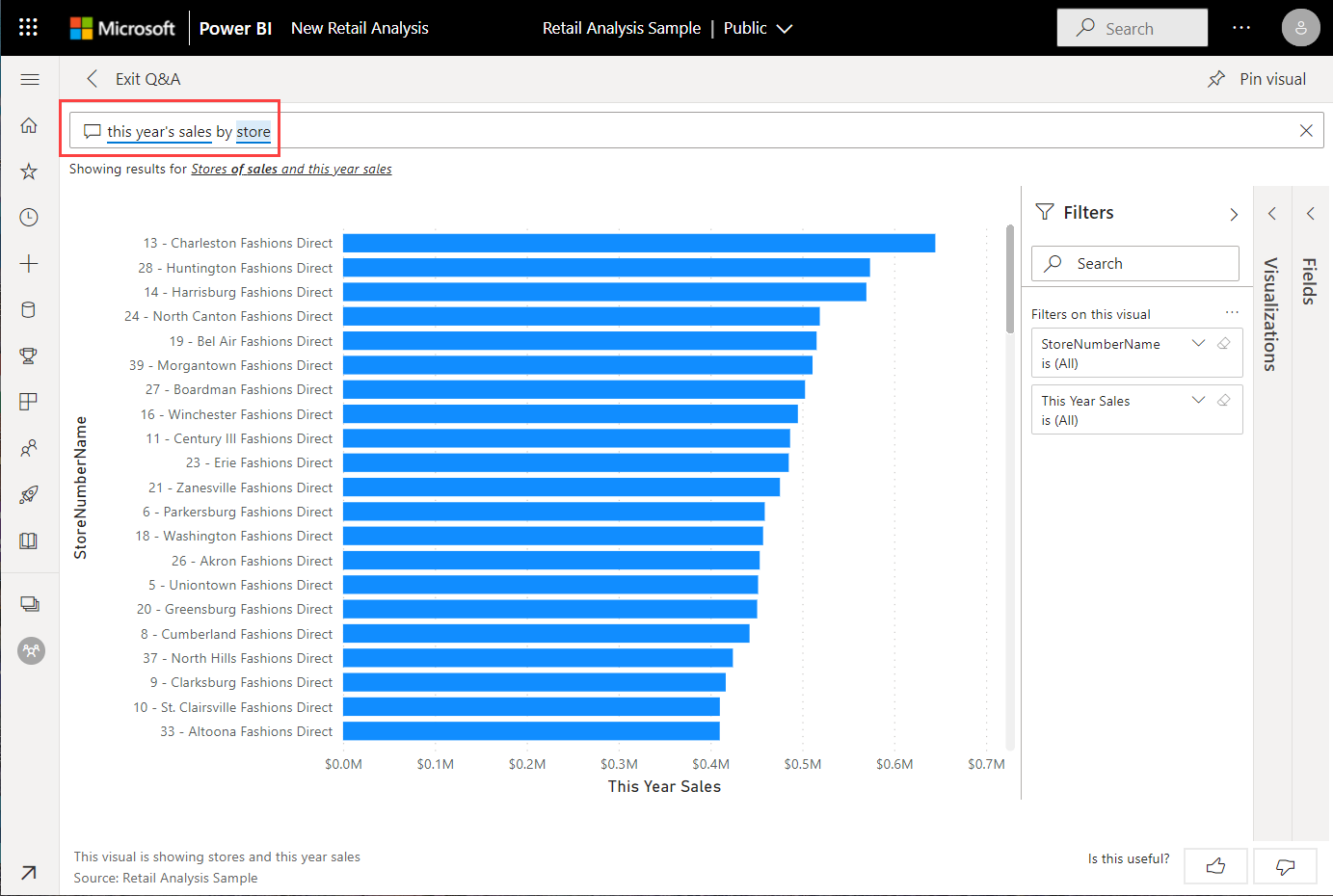
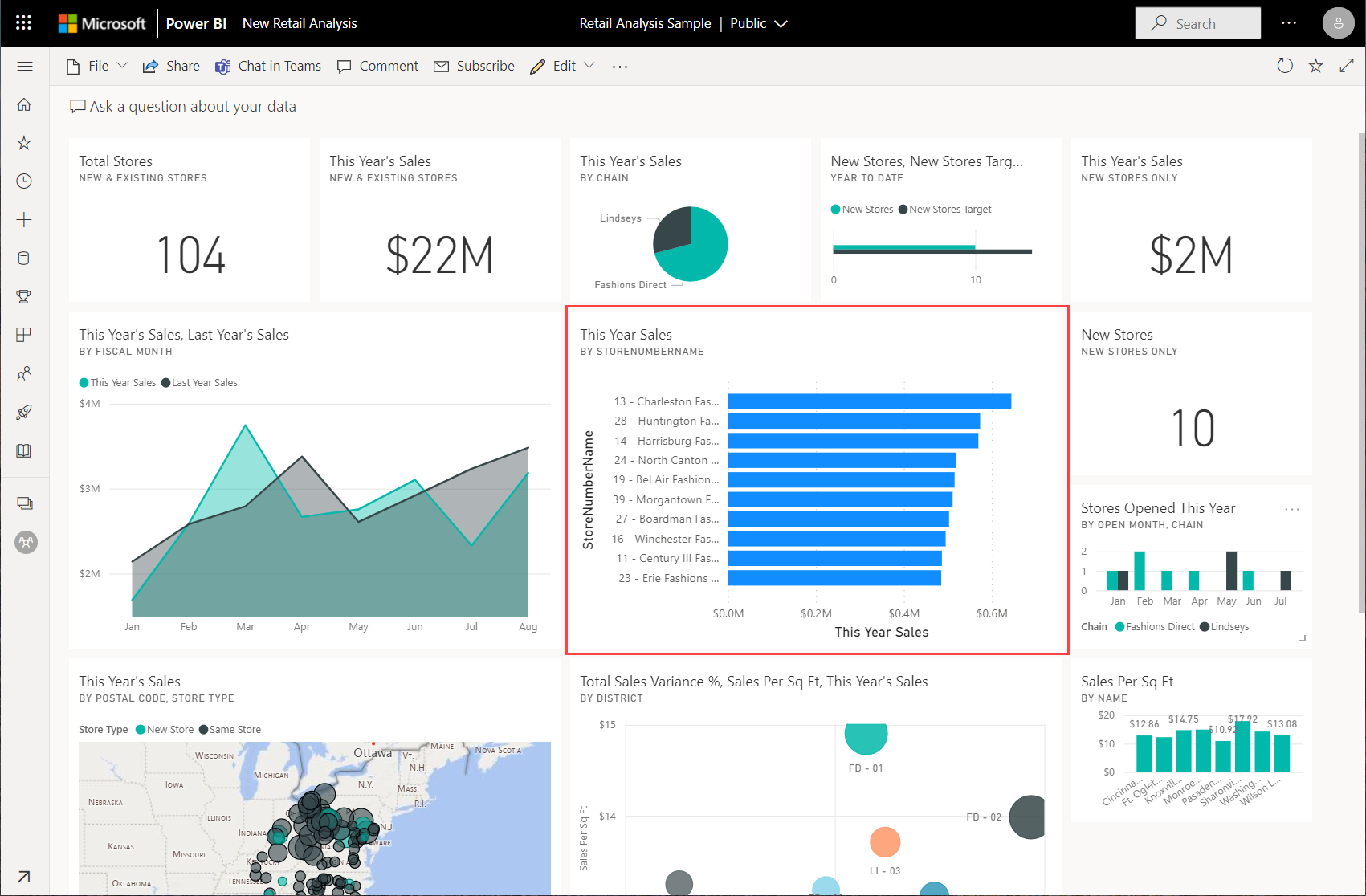
![[This Year's Sales] のグラフが強調表示された [Retail Analysis Sample] ダッシュボードを示すスクリーンショット。](media/sample-tutorial-connect-to-the-samples/power-bi-dashboards2new.png)
![[地区の月次売上レポート] ページを示すスクリーンショット。](media/sample-tutorial-connect-to-the-samples/power-bi-report.png)
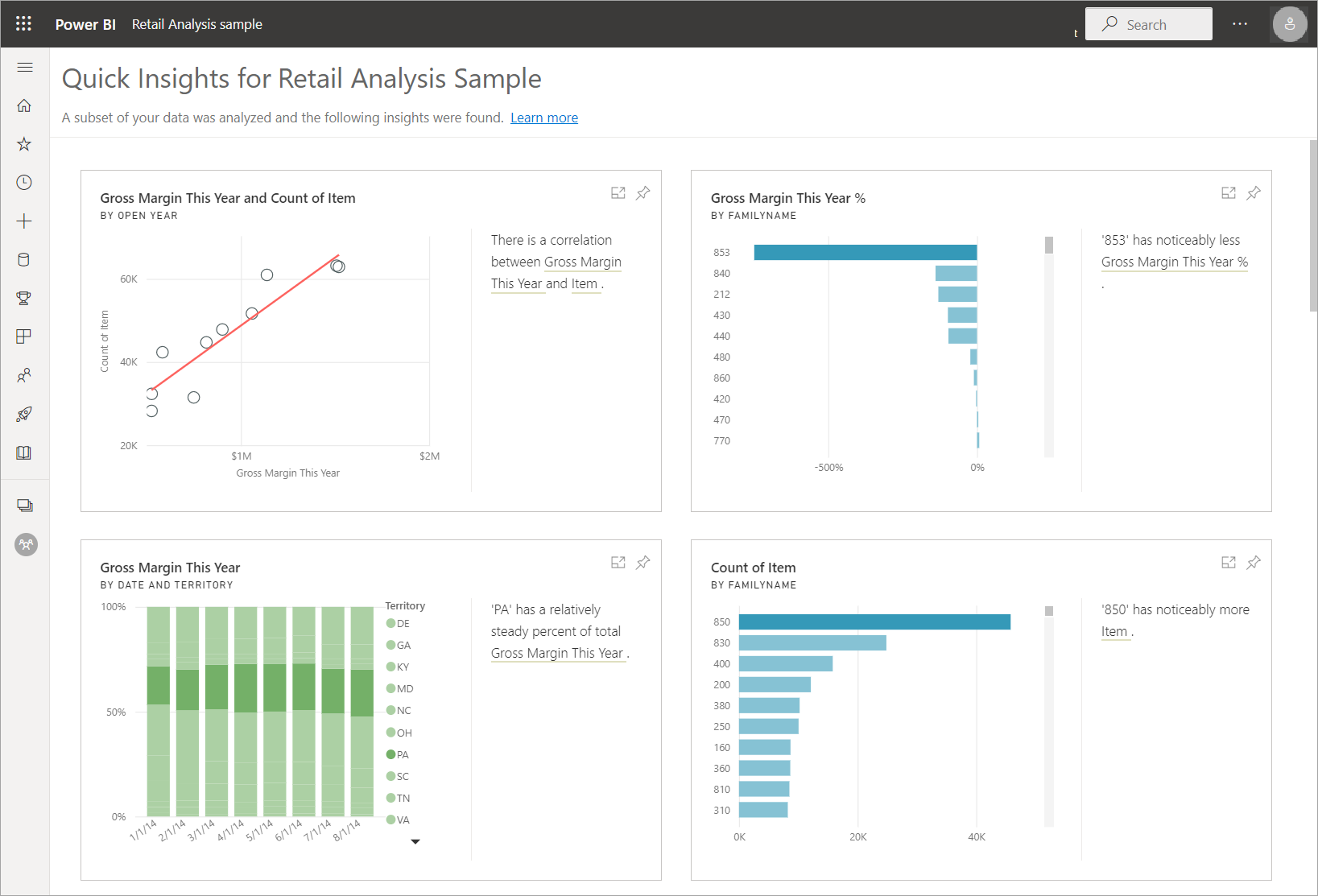
![レポートの [自動作成] のメニュー項目を示すスクリーンショット。](media/sample-tutorial-connect-to-the-samples/power-bi-auto-create-report.png)