データ ワークスペースを使用して Dataverse ビューを作成および変更する
ビューは、テーブル データのサブセットです。 ビューを作成して、サイトに表示する特定のテーブルの列と行を選択します。 ビュー タブには、サイトに埋め込まれたリストで使用されるビューと、それぞれのテーブルに関連付けられている環境内の他のすべてのビューが表示されます。 ポータルでサポートされているビュー タイプのみが表示されます。 既存のビューを選択 (または新しいビューを作成) すると、Power Apps ビュー デザイナーが開き、ビューを定義できます。 ビューは、ポータル リストの基盤です。
データ ワークスペース を使用して、Power Pages デザイン スタジオ内で直接 Dataverse テーブル ビューを作成および変更します。
Note
ページにリスト コンポーネントを作成するために使用する前に、ビューに加えた変更が公開されていることを確認する必要があります。
チップ
Power Pages の使い方や、ビューの作成方法、ページへリストの追加方法などを学べるチュートリアルやビデオ シリーズを作成しました。 詳細については、チュートリアル: ページへのリストの追加 を参照してください。
データ ワークスペースの使用
Power Pages に移動します。
サイトを選択して、編集 を選択します。
左ツールベルトで、データ を選択します。
ビュー デザイナー
データ ワークスペースの左側ウィンドウで、このサイトのテーブル セクションに、サイトで作成された基本フォームで使用されるテーブルのリストが表示されます。 その他のテーブル セクションは、環境内のすべての Dataverse テーブルを一覧表示します。
ビューの作成または変更
このサイトのテーブル または その他のテーブル セクションから、ビューを作成または変更するテーブルを選択します。
テーブル デザイナーで、ビュー タブを選択します。
次のいずれかの手順を実行します。
新規ビューを作成するには、新規ビュー を選択します。
ビューの名前と説明を入力します。
作成 を選択します。
既存のビューを変更するには、このサイトのビュー または このテーブルで利用可能なビュー からビューを選択します。
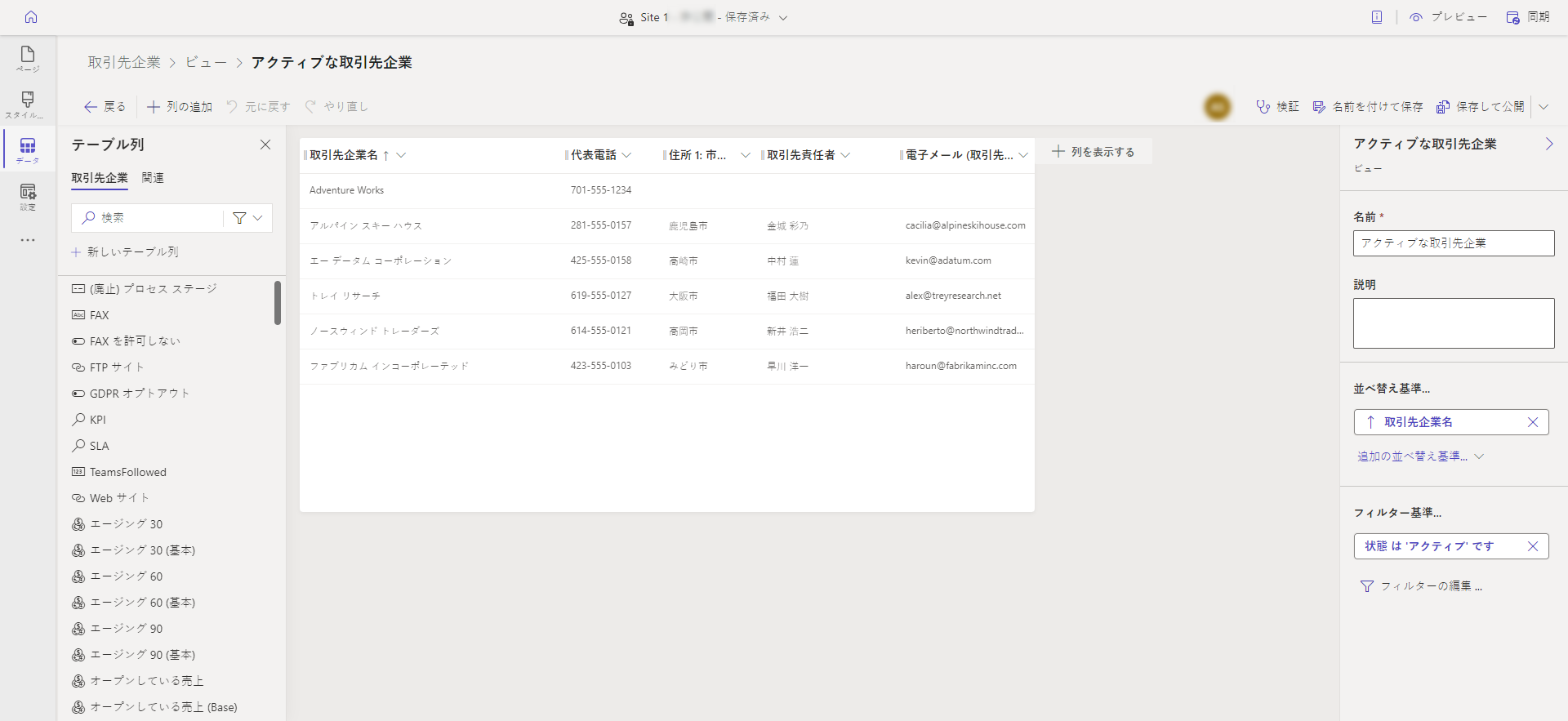
ビューはビュー デザイナーに表示され、次の機能を使用して構成できます。
Action 説明設定 Back 前のスクリーンに戻ります。 列を追加します 新しいテーブル列を検索、選択、または作成してビューに追加できるテーブル列のリストを表示します。 元に戻す 最後の更新を元に戻します。 やり直し 最後の元に戻す変更をやり直します。 検証 チェッカーを実行して、現在のビュー構成でパフォーマンスに影響があるかどうかを確認します。 保存 ビューの構成を保存します。 名前を付けて保存 別名でビューの構成を保存すると、現在のビューのコピーを作成します。 ビューを公開 ページ上にリストを作成するときに使用できるように、ビューを公開します。 列ヘッダーを選択して、以下を変更することもできます。
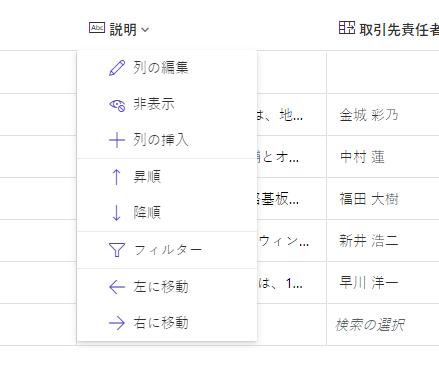
Action 説明設定 プロパティを編集する 幅をピクセル単位で入力して、列幅を変更します。 並べ替えオプション データ型に応じて、アルファベット順 (A から Z への並べ替え、Z から A への並べ替え)、数値順 (昇順または降順)、または日付順 (古いものから新しいものへ、新しいものから古いものへ) の並べ替えを構成できます。 以下でフィルター ビューをフィルタリングする値を指定します。 ビュー列の挿入 ビューにテーブルの列を挿入します。 左に移動/右に移動 ビュー レイアウトで列を左または右に移動します。 テーブル列を編集する テーブル列の構成を編集します。 Remove ビューから列を削除します (テーブルの列は削除されません)。
プロパティの表示
右側のパネルで、名前や説明などのビュー プロパティの一部を変更できます。
並べ替え順
ビューの並べ替えに使用する一連の列を追加できます。
ビューをフィルター処理する
ビューのフィルターを作成して、特定のデータを表示することもできます。 フィルタを編集 リンクを選択して式ビルダーを開き、列と列グループを指定してビュー データをフィルターします。
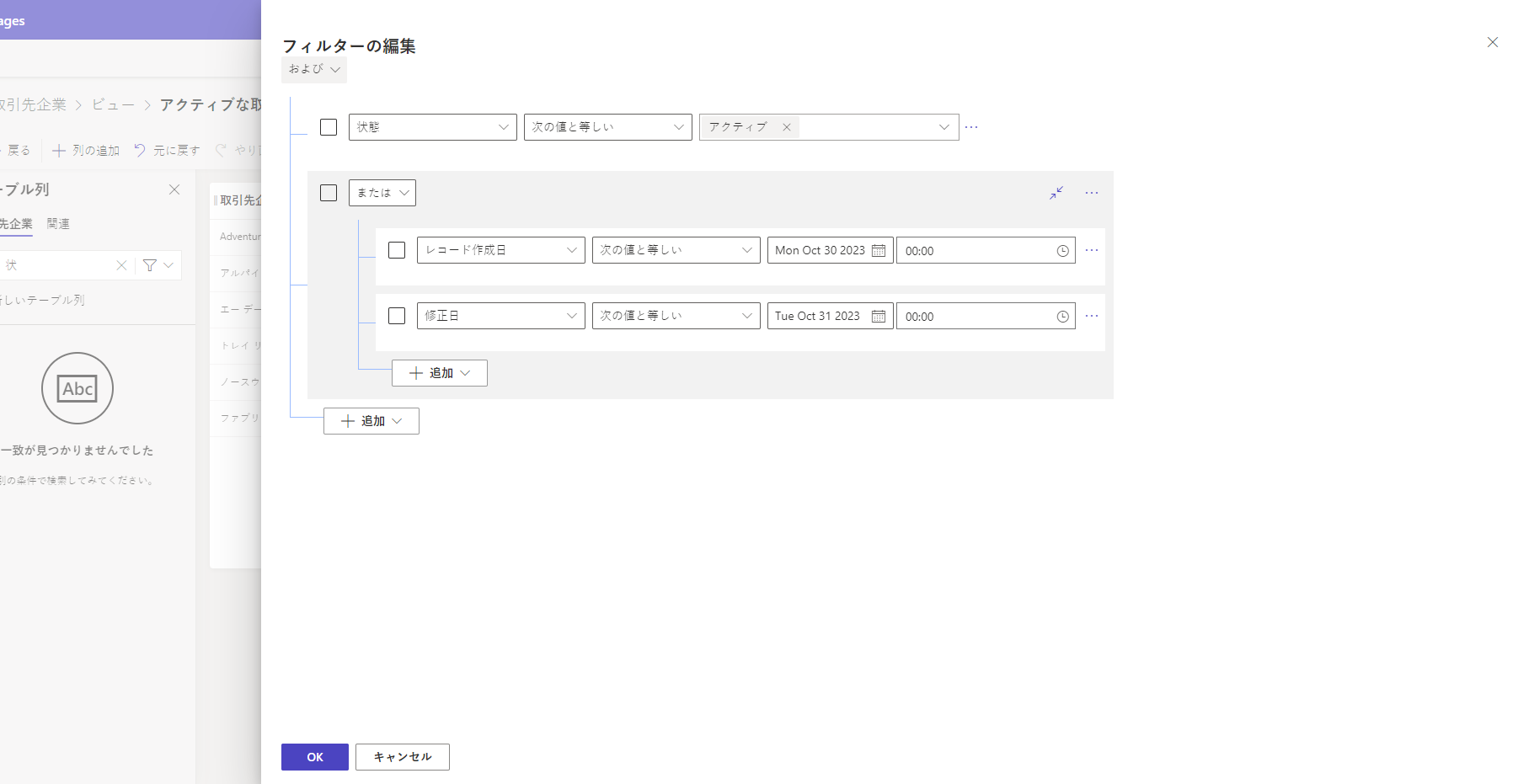
詳細: モデル駆動型アプリ ビューでフィルターを作成または編集する
FetchXML のダウンロード
FetchXML をダウンロード リンクは、ビュー定義をプロの開発者がカスタム ページ レイアウト用に web テンプレート 作成時に使用できる FetchXML ファイルとしてダウンロードします。
次の手順
データ ワークスペースを使用してフォームを作成および変更する