マルチステップ フォームを追加
フォーム を使用して Power Pages サイトでデータを収集できますが、マルチステップ フォーム を使用すると複数のステップでフォームを作成できます。 異なるコンポーネントを使用する複数のフォームからユーザー入力を収集する場合は、マルチステップ フォームを使用します。
Note
- マルチステップ フォームは、以前は高度なフォームと呼ばれていました。
- マルチステップ フォームの一部の機能は、ポータル管理アプリを使用して構成する必要があります。 詳細: マルチステップ フォームのプロパティを定義する。
新しいマルチステップ フォームの作成
Power Pages に移動します。
ページを追加するサイトで編集を選択します。
任意のページにセクションを追加します。
Copilot を使用して、Power Pages サイト (プレビュー) にフォームを追加できます。 詳細については、Power Pages における AI 搭載機能と Copilot 機能の概要 を参照してください。
コンポーネント ライブラリからマルチステップ フォームを選択します。
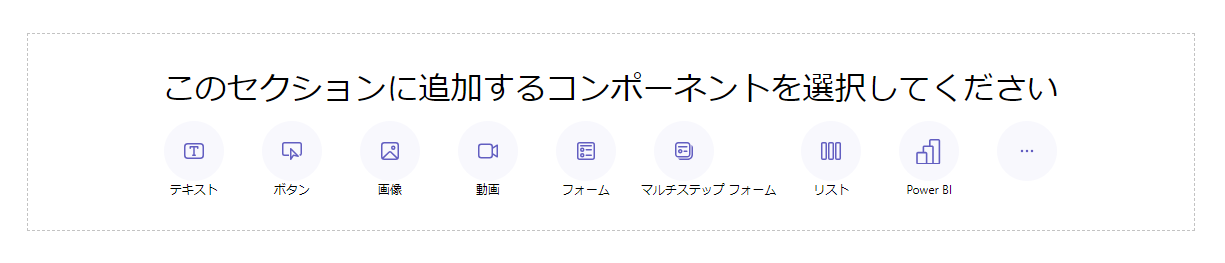
+ 新しいマルチステップ フォームを選択します。 (作成者が以前に作成した場合は) 既存のマルチステップ フォームを選択することもできます。
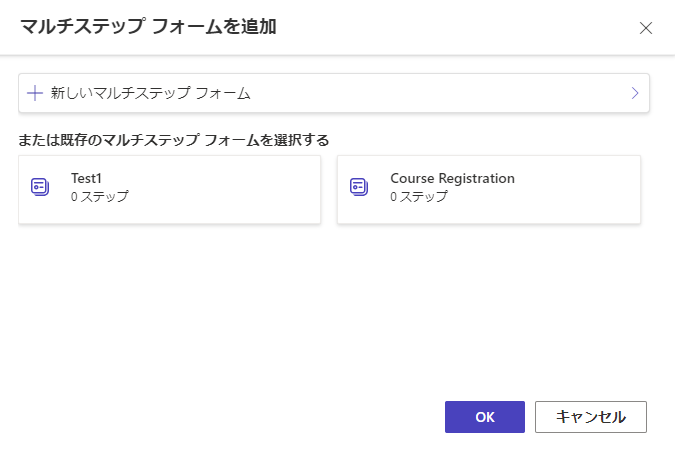
必要に応じてフォーム名を編集し、次の条件でフォーム オプションを構成します。
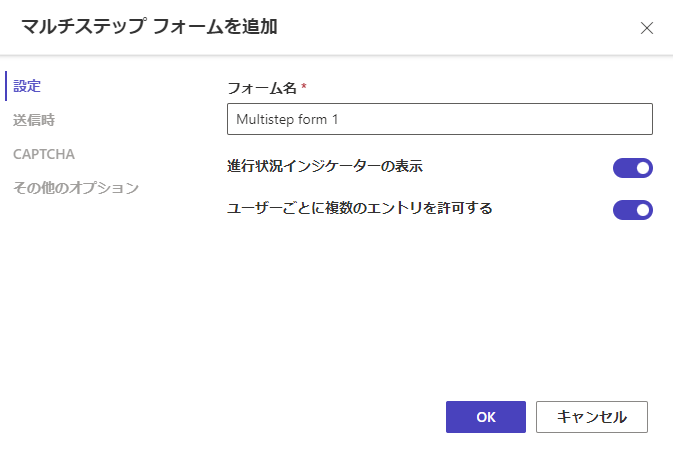
回答内容 プロパティ 進行状況インジケーターの表示 マルチステップ フォームを送信する際は、進行状況インジケーターの有効または無効を切り替えます。 詳細情報: 進行状況インジケーター ユーザーごとに複数のエントリを追加する 有効にすると、承認されたユーザーがフォームを複数回送信できます。 匿名ユーザーにフォームへのアクセスを許可すると、そのユーザーはフォームを複数回送信できるようになります。 送信時 オプションで、成功メッセージを表示するように選択できます。 web ページにリダイレクトするオプションと URL にリダイレクトするオプションを入力する必要があります。 画像文字 キャプチャを匿名ユーザー、認証済みユーザー、またはその両方に表示することを選択できます。 その他のオプション ここから、ポータル管理アプリでフォームを起動し、その他の設定を行います。 + 最初のステップを追加または+ ステップを追加を選択します。
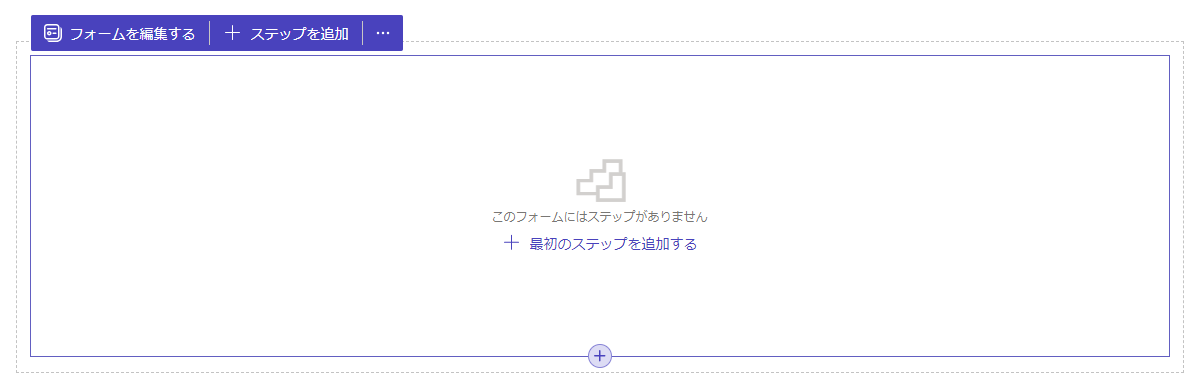
ステップの名前を入力して、テーブルとフォームを選択します。
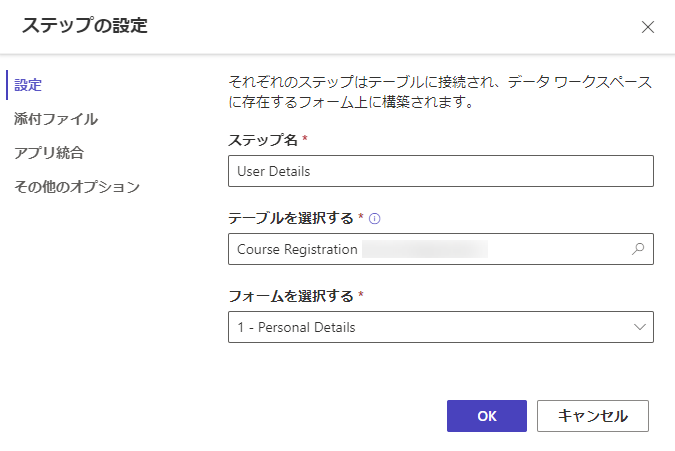
回答内容 プロパティ ステップ名 ステップの名前。 テーブルを選択する データが格納されたテーブルを選択します。 フォームを選択する 選択したテーブルで利用可能な Dataverse のフォームからひとつを選択します。 Attachments ステップの添付ファイルを構成します。 詳細情報: 添付ファイルを有効化する その他のオプション ステップ モードを変更する 場合は、戻るボタンの有効または無効を切り替え、ここからポータル管理アプリを起動してその他の設定を行います。 詳細情報: その他のオプションを構成する。 新しいテーブルや新しいフォームを作成する場合は データ ワークスペース を使用します。 OK を選択します。
ツールバーから + ステップの追加 を選択し、ステップをさらに追加します。
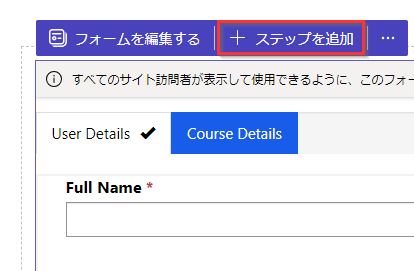
メーカー スタジオは条件とリダイレクト手順に対応していません。 ポータル管理アプリ に移動して条件の作成または表示を行い、手順をリダイレクトします。
ステップをプレビューする
ツールバーのステップ ドロップダウンでステップを選択すると、デザイン スタジオが含むすべてのステップをプレビューできます。
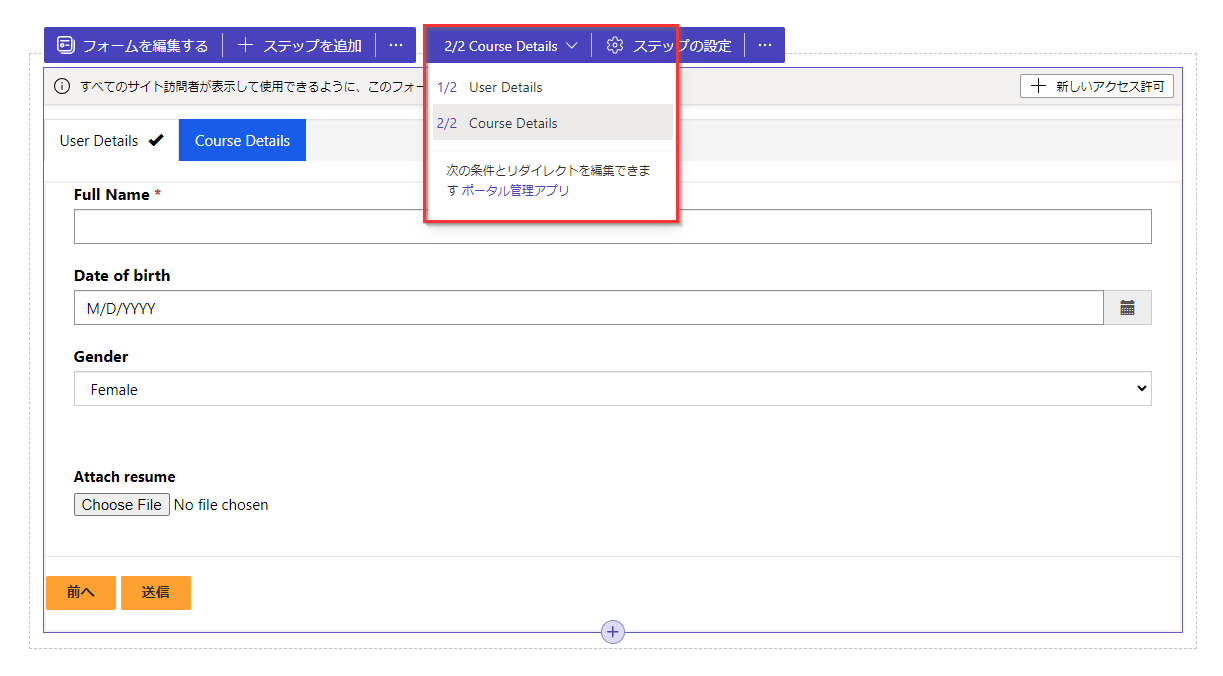
ファイルの添付を有効にする
任意のステップでメモの添付を有効化できます。 メモの添付を有効化するには、ステップ設定>添付ファイル> の順に移動し、添付ファイルを有効にする を選択します。
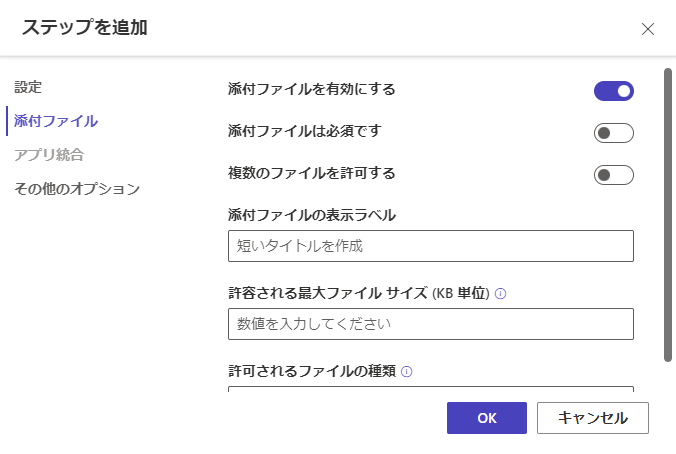
| 回答内容 | 説明設定 |
|---|---|
| ファイルの添付を有効にする | マルチフォーム ステップで添付ファイルの有効または無効を切り替えます。 |
| 添付ファイルは必須です | 添付ファイルを必須またはオプションにします。 |
| 複数のファイルを許可する | マルチステップ フォームに複数のファイルを許可します。 |
| 添付ファイルの表示ラベル | 添付ファイルのアップロード用としてフォームに表示するラベル。 |
| 許容される最大ファイル サイズ (KB 単位) | アップロードを許可されたファイル サイズ (KB)。 上限は Dataverse に設定されている値によって異なります。 |
| 許可されるファイルの種類 | 用意されているオプションから、アップロードを許可するファイルの種類を 1 つ以上選択します。 |
その他のオプションを構成する
フォーム モードと戻るボタンを構成してから、ポータル管理アプリでステップを開き、詳細を構成できます。
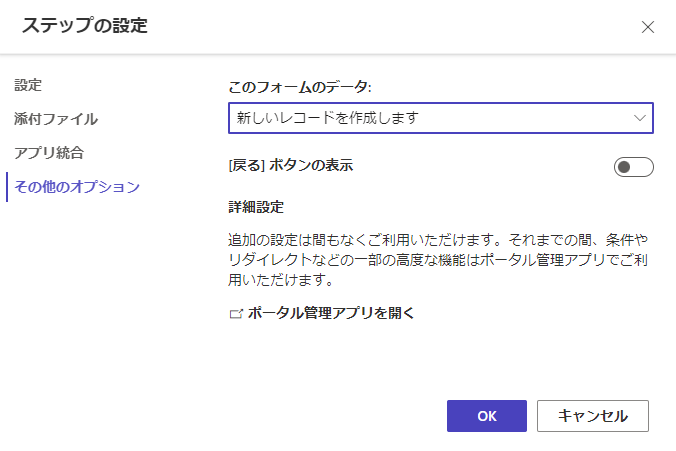
スケジュール モードを変更する
フォームは 作成、更新、読み取り専用 の各モードのステップに追加できます。 ステップ モードは、ユーザーがフォーム送信で入力できるかどうか、既存のフォームを編集できるかどうか、読み取り専用モードでフォームを開くかどうかを定義します。
ステップの追加時、またはステップの作成後にツールバーの ステップの設定>その他のオプション から、ステップ モードを変更できます。
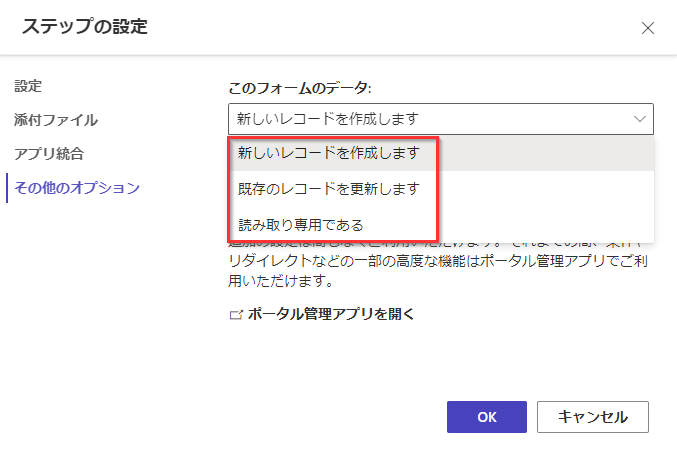
Note
- 既定では、最初のステップは作成モードで追加し、追加のステップは編集モードで追加します。
- 1 つのマルチ ステップ フォームが含む異なるステップに、異なるステップ モードを設定できます。
[戻る] ボタンの表示
異なるマルチステップ フォームのステップを移動する際の、戻るボタンの有効または無効を切り替えます。
ポータル管理アプリを開く
ポータル管理アプリを開き、さらに構成します。
進行状況インジケーター
進行状況インジケーターは、マルチステップ フォームで現在進行しているステップを示します。 進行状況インジケーターの種類と位置を変更できます。
進行状況インジケーターを変更する場合は [インジケーターの編集] を選択します。
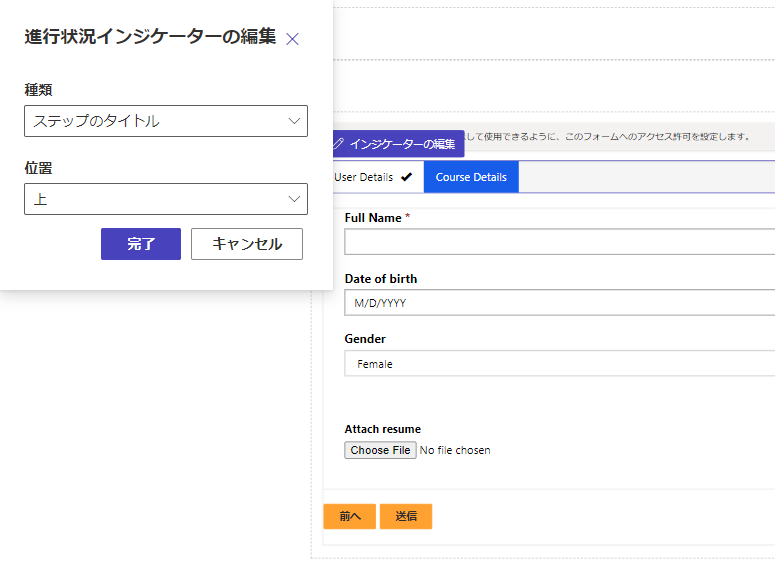
テーブルのアクセス許可を有効にする
新しいフォームを追加すると、サイト ユーザーがフォームを操作できるようにアクセス許可を設定することが求められます。
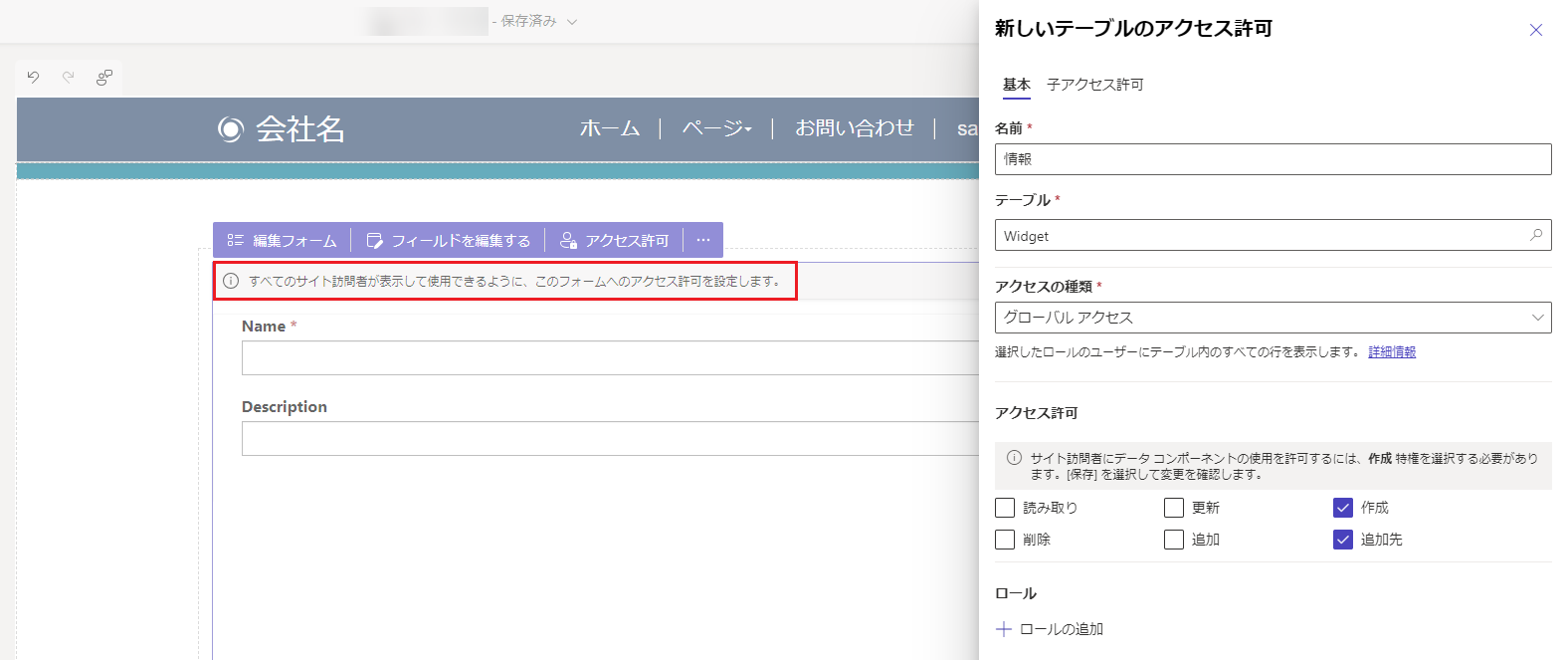
テーブル アクセス許可の設定はデフォルトで 作成 と 追加先 に設定されますが、Web ロールを割り当てて設定を保存する必要があります。 添付ファイルを含む ノート (注釈) テーブルの子テーブルのアクセス許可が自動的に作成されます。