ストレージの空きを増やす
次のような情報をDynamics 365アプリから削除することで、使用されるストレージ容量を削減できます。
- Dynamics 365セールス
- ダイナミクス365顧客サービス
- Dynamics 365 Field Service
- Dynamics 365マーケティング
- Dynamics 365 Project Service Automation
- Dynamics 365財務および運用
この記事では、ストレージをより適切に管理するための 15 の方法を紹介します。
以下に示す方法を 1 つ以上使用して、使用する全体のデータ ストレージを制御します。 必要に応じてデータのカテゴリを削除することも、設定された間隔で繰り返し実行するように一括削除ジョブを設定することもできます。 たとえば、メモ、添付ファイル、インポート履歴、その他のデータを削除できます。
警告
データを削除すると復元することはできません。 削除によって使用されるストレージ スペースを減らすのではなく、Microsoft Dynamics 365 サブスクリプションのストレージ スペースの量を増やすことをお勧めします。
前提条件
管理者セキュリティ ロールは必須です。 すべてのメソッド (3 と 5 を除く) には、システム管理者などのこのロールが必要です。 管理者ロールは、レコードを一括削除し、システム ジョブを削除するためのアクセス許可をが与えます。
ストレージのしくみを理解する
- 使用されるストレージは、アプリ向け Microsoft Dataverse で報告されたサイズに直接対応しません。 使用量には、メタデータと暗号化のための追加ストレージが含まれます。 たとえば、ファイルから 10 MB のストレージを削除しても、ファイル サイズが 10 MB 減少するわけではありません。
- 一部のプラットフォーム操作では、データ サイズの変更を確認するのに 24~36 時間を待つ必要があります。 このような操作には、新しいバージョンへのアップグレードおよび新しいワークフローの導入が含まれます。 このような操作では、瞬時のサイズ増大レポートになる可能性があるシステム調整が必要です。
Dataverse の記憶域を解放する
注意
システムがストレージ情報を更新するのに最大で 72 時間かかる場合があります。 最大 72 時間待ち、ストレージを監視することをお勧めします。
以下の方法を使用して、容量の種類ごとに記憶域を解放します。
| ストレージ | 影響を受けるテーブル | メソッド |
|---|---|---|
| データベース | ||
| ワークフローログベース | 方法1 : 一括削除ジョブを使用して、電子メールとワークフロー インスタンスを一括削除します。 | |
| 非同期操作ベース | 方法2 : 中断されたワークフローを評価して削除する | |
| 重複レコードベース | 方法7 : 重複データ一括検出 ジョブと関連する重複レコードのコピーを削除します | |
| インポートジョブベース | 方法8 : 一括削除ジョブを使用して一括インポートインスタンスを削除する | |
| 一括削除操作ベース | 方法9 : 一括削除ジョブを使用して一括削除ジョブインスタンスを削除します | |
| 様々 | 方法11 : 不要なテーブルと列を削除します Dataverse 検索 | |
| アクティビティポインタベース、 メールベース、 メールハッシュベース、 アクティビティパーティーベース、その他のアクティビティテーブル | 方法12 : アクティビティテーブルから不要なデータを削除する | |
| ポストベース、 コメント投稿ベース、 投稿フォローベース、 投稿いいねベース、 投稿に関するベース、 ロールベース投稿 | 方法13 : 不要なアクティビティフィードレコードを削除する | |
| ExchangeSyncIdマッピングベース | 方法14 : アイテムレベルの監視設定を変更する | |
| トレースログベース | 方法15 : 不要なトレース(アラート)レコードを削除する | |
| ファイル | ||
| 添付ファイル | 方法3 : 高度な検索を使用してメールの添付ファイルを削除する | |
| 添付ファイル | 方法4: 一括削除ジョブを使用して添付ファイル付きの電子メールメッセージを削除する | |
| 添付ファイル | 方法5: 高度な検索を使用して添付ファイル付きのメモを削除する | |
| 添付ファイル | 方法6: 一括削除ジョブを使用して添付ファイル付きのメモを削除する | |
| ログ | ||
| 監査ベース | 方法10: 監査ログを削除する | |
| プラグイントレースログベース | 一括削除ジョブを使用して、プラグイン トレース ログを削除する |
ファイル ストレージを削減する
方法 3: 高度な検索を使用して電子メール添付ファイルを削除する
警告
このデータを削除すると、添付ファイルは Customer Engagement アプリで使用できなくなります。 ただし、添付ファイルを Office Outlook に保存した場合、そのまま残ります。
Power Platform 管理センター にサインインします。
環境 を選択し、リストから環境を選択後、開く を選択します。
右上隅の高度な検索 (
 ) を選択します。
) を選択します。検索の一覧で電子メール メッセージをクリックします。
検索条件領域で、次の例のように条件を追加します:
添付ファイル(アイテム)
ファイル サイズ (バイト) - より大きい - テキスト ボックスに、1,048,576 (1 MBのバイナリ) などのバイト値を入力します。
結果を選択します。
これで、'X' バイトより大きい添付ファイルのあるメール メッセージの一覧が表示されます。 電子メールを確認し、必要に応じて添付ファイルを削除します。
方法 4: 一括削除ジョブを使用して電子メール メッセージと添付ファイルを削除する
警告
このデータを削除すると、添付ファイルは Customer Engagement アプリで使用できなくなります。 ただし、添付ファイルを Office Outlook に保存した場合、そのまま残ります。
Power Platform 管理センター で、環境を選択します。
設定>データ管理>一括削除を選択します。 メニュー バーで、新規を選択します。 一括削除ウィザードが開きます。
次へを選択します。
検索の一覧で電子メール メッセージをクリックします。
検索条件領域で、次の例のように類似条件を追加します:
ステータス – 等しい – 送信済み または 受信済み
実際の終了日 – Xか月以上前 – 1
添付ファイル(アイテム)
ファイル サイズ (バイト) – より大きい – テキスト ボックスに、1,048,576 (1 MBのバイナリ) などのバイト値を入力します。
最初の 2 つの条件行をグループ化します。
次へを選択します。
名前 テキスト ボックスに一括削除ジョブの名前を入力します。
ジョブ開始時刻の日付と時刻を選択します。可能であれば、ユーザーが Customer Engagement アプリを使用していない時間がよいでしょう。
このジョブの実行間隔チェック ボックスをオンにし、日間リストでジョブの実行頻度を選択します。
電子メールによる通知を送信する場合は、このジョブが完了したら (myemail@domain.com) にメールを送信する チェック ボックスをオンにします。
次へを選択し、一括削除ジョブを確認し、提出を選択して定期的なジョブを作成します。
方法 5: 高度な検索を使用してメモと添付ファイルを削除する
警告
このデータを削除すると、メモとそれに関連する添付ファイルは Customer Engagement アプリで使用できなくなります。
Power Platform 管理センター にサインインします。
環境 を選択し、リストから環境を選択後、開く を選択します。
右上隅の高度な検索 (
 ) を選択します。
) を選択します。検索の一覧でメモをクリックします。
検索条件領域で、次の例のように類似条件を追加します:
ファイル サイズ (バイト) – より大きい – テキスト ボックスに、1048576などのバイト値を入力します。
結果を選択します。
これで、指定したサイズより大きい添付ファイルの一覧が表示されます。
個別または複数の添付ファイルを選択してから、削除 (X) を選択します。
方法 6: 一括削除ジョブを使用してメモと添付ファイルを削除する
警告
このデータを削除すると、メモとそれに関連する添付ファイルは Customer Engagement アプリで使用できなくなります。
Power Platform 管理センター で、環境を選択します。
設定>データ管理>一括削除を選択します。 メニュー バーで、新規を選択します。 一括削除ウィザードが開きます。
次へを選択します。
検索の一覧でメモをクリックします。
検索条件領域で、次の例のように類似条件を追加します:
ファイル サイズ (バイト) – より大きい – テキスト ボックスに、1048576などのバイト値を入力します。
作成日 – Xか月以上前 – 1
2 つの条件行をグループ化します。
次へを選択します。
名前 テキスト ボックスに一括削除ジョブの名前を入力します。
ジョブ開始時刻の日付と時刻を選択します。可能であれば、ユーザーが Customer Engagement アプリを使用していない時間がよいでしょう。
このジョブの実行間隔チェック ボックスをオンにし、日間リストでジョブの実行頻度を選択します。
電子メールによる通知を送信する場合は、このジョブが完了したら (myemail@domain.com) にメールを送信する チェック ボックスをオンにします。
次へを選択し、一括削除ジョブを確認し、提出を選択して定期的なジョブを作成します。
ログ ストレージを削減する
Microsoft 監査ログを新しい保存場所に移行しています。 データ移行が完了した環境では、新しい監査削除方法を使用できます。 環境の詳細の近くにある監査カードで、移行が完了した環境を識別できます。
方法 10: 監査ログの削除 - レガシ プロセス
監査を有効にすると、Customer Engagement アプリは監査ログを作成し、そこにレコードの監査履歴を保存します。 不要になったら、監査ログを削除して、空き領域を作ることができます。
警告
監査ログを削除すると、その監査ログの期間の監査履歴は表示できなくなります。
Power Platform 管理センター にサインインします。
環境 を選択し、リストから環境を選択後、開く を選択します。
アプリの右上隅で、設定 (
 ) >詳細設定>設定>監査 を選択します。
) >詳細設定>設定>監査 を選択します。監査 領域で、監査ログの管理 を選択します。
最も古い監査ログを選択し、ログの削除を選択します。
確認メッセージで、OK を選択します。
注意
削除できるのはシステム上で最も古い監査ログだけです。 複数のログを削除するためには、最も古い監査ログの削除を繰り返す必要があります。
方法 10: 監査ログを削除する - 新しいプロセス
注意
監査ログの削除に関するストレージ情報を更新するには、最大72時間かかる場合があります。 監査ログの削除を選択した後、最大72時間待ってストレージを監視し、使用可能なログ容量を確認することをお勧めします。
Microsoft 監査ログを新しい保存場所に移行しています。 データ移行が完了した環境では、新しい監査削除体験を使用できます。
監査を有効にすると、Customer Engagement アプリは監査ログを作成し、そこにレコードの監査履歴を保存します。 不要になったら、監査ログを削除して、空き領域を作ることができます。
警告
監査ログを削除すると、その監査ログの期間の監査履歴は表示できなくなります。
Power Platform 管理センター にサインインして、環境を選択します。
監査、 容量の解放で、選択 監査ログの削除を実行します。
選択 は、テーブル、アクセス タイプ、または日付別にログを削除します。
設定 説明 システム ジョブ名 テーブルごとにログを削除する 監査ログを削除する 1 つ以上のテーブルを選択します。 既定では、監査データが含まれているかどうかに関係なく、環境内のすべてのテーブルが表示されます。 [number of] のテーブルのログを削除します。 人やシステムによるアクセスログの削除 すべてのユーザーとシステムのアクセス ログをすべて削除します。 アクセス ログを削除します。 選択した日付までのログをすべて削除します 選択した日付までのログを削除します。 [timestamp] までのすべてのログを削除します。 削除を選択してから、削除を確認します。
すべてのデータは、実行がスケジュールされるまでに最大72時間かかる可能性がある非同期のバックグラウンド システム ジョブで削除されます。
監査削除ジョブの状態を監視するには、次のセクションを参照してください。
Power Platform 管理センターで監査削除ジョブのステータスを監視する
Power Platform 管理センター で、環境を選択します。
設定>データ管理>一括削除を選択します。
ジョブのステータスの詳細については、システム ジョブと ステータス 列を確認してください。
削除ジョブの結果の詳細を確認するには、ジョブを 選択 してください。
データベースの記憶域を削減する
方法 1: 一括削除ジョブを使用して電子メール広告およびワークフロー インスタンスを削除する
警告
このデータを削除した場合、電子メール広告を通じて電子メールが送信されたかどうかや、ワークフロー ルールをレコードに対して実行したかどうかを区別できなくなります。 送信された電子メールやワークフローのレコードに対して実行したアクションは元のまま維持されます。
Power Platform 管理センター で、環境を選択します。
設定>データ管理>一括削除を選択します。 メニュー バーで、新規を選択します。 一括削除ウィザードが開きます。
次へを選択します。
検索の一覧でシステム ジョブをクリックします。
検索条件領域で、次の例のように類似条件を追加します:
システムジョブタイプ – 等しい – 電子メール広告; ワークフロー;
ステータス – 等しい – 成功
完了日 – Xか月以上前 – 1
3 つの条件行をグループ化します。
次へを選択します。
名前 テキスト ボックスに一括削除ジョブの名前を入力します。
ジョブ開始時刻の日付と時刻を選択します。可能であれば、ユーザーが Customer Engagement アプリを使用していない時間がよいでしょう。
このジョブの実行間隔チェック ボックスをオンにし、日間リストでジョブの実行頻度を選択します。
電子メールによる通知を送信する場合は、このジョブが完了したら (myemail@domain.com) にメールを送信する チェック ボックスをオンにします。
次へを選択し、一括削除ジョブを確認し、提出を選択して定期的なジョブを作成します。
方法 2: 中止状態のワークフローを確認および削除する
満たされない条件や、ワークフローを続行できない他の何らかの理由があるため、ワークフローが一時停止の状態になることがあります。
警告
ワークフローによっては、まだ満たされておらず、期待される条件に対して待機しているために、一時停止の状態になっているものもあります。 たとえば、タスクの完了を待機しているワークフローなどです。
Power Platform 管理センター にサインインします。
環境 を選択し、リストから環境を選択後、開く を選択します。
右上隅に、選択 詳細検索 (
 ) があります。
) があります。検索の一覧でシステム ジョブをクリックします。
検索条件領域で、次の例のように類似条件を追加します:
システムジョブタイプ – 等しい – ワークフロー
ステータス – 等しい – 待機中
2 つの条件行をグループ化します。
各条件行の横にある矢印を選択してから、行の選択を選択します。
両方の行を選択し、グループ AND を選択します。
結果を選択します。
結果のウィンドウで各項目を開き、ワークフローを削除可能かどうかを判断できます。
方法 7: 重複データ一括検出ジョブおよび関連する重複レコードのコピーを削除する
重複データ検出ジョブを実行するたびに、そのジョブの一部として、各重複レコードのコピーがデータベースに格納されます。
たとえば、100 件の重複レコードがある場合、重複を検出する重複データ検出ジョブを実行するたびに (手動であるか繰り返しであるかにかかわらず)、その 100 件の重複レコードは、その重複ジョブのインスタンスの下にあるデータベースに格納されます。これは重複がマージまたは削除されるか、重複データ検出ジョブのインスタンスが削除されるまで続きます。
Power Platform 管理センター で、環境を選択します。
設定>データ管理>重複データ検出ジョブを選択します。
削除する重複データ検出ジョブのインスタンスを選択し、削除 (X) を選択します。
ストレージ領域の無駄を防ぐためには、重複データは直ちに解決し、複数の重複データ検出ジョブで報告されないようにする必要があります。
方法 8: 一括インポートのインスタンスを一括削除ジョブで削除する
一括インポートを実行するたびに、そのインポートに関連付けられたシステム ジョブが作成されます。 システム ジョブの詳細には、正常にインポートされたレコードと失敗したレコードが表示されます。
警告
これらの一括インポート ジョブを削除すると、インポートしたデータの確認やインポートのロールバックを実行できなくなります。
Power Platform 管理センター で、環境を選択します。
設定>データ管理>一括削除を選択します。 メニュー バーで、新規を選択します。 一括削除ウィザードが開きます。
次へを選択します。
検索の一覧でシステム ジョブをクリックします。
検索条件領域で、次の例のように類似条件を追加します:
システムジョブタイプ – 等しい – インポート
ステータス – 等しい – 成功
完了日 – Xか月以上前 – 1
3 つの条件行をグループ化します。
次へを選択します。
名前 テキスト ボックスに一括削除ジョブの名前を入力します。
ジョブ開始時刻の日付と時刻を選択します。可能であれば、ユーザーが Customer Engagement アプリを使用していない時間がよいでしょう。
このジョブの実行間隔チェック ボックスをオンにし、日間リストでジョブの実行頻度を選択します。
電子メールによる通知を送信する場合は、このジョブが完了したら (myemail@domain.com) にメールを送信する チェック ボックスをオンにします。
次へを選択し、一括削除ジョブを確認し、提出を選択して定期的なジョブを作成します。
方法 9: 一括削除ジョブのインスタンスを一括削除ジョブで削除する
データを一括削除する場合、一括削除システム ジョブが作成され、削除できます。
警告
これらのジョブを削除すると、以前に実行した一括削除ジョブの履歴が失われます。
Power Platform 管理センター で、環境を選択します。
設定>データ管理>一括削除を選択します。 メニュー バーで、新規を選択します。 一括削除ウィザードが開きます。
![[すべての一括削除システム ジョブ] ウィンドウの [新規] ボタンの位置を示すスクリーンショット。](media/free-storage-method9a-1.png)
次へを選択します。
検索の一覧でシステム ジョブをクリックします。
検索条件領域で、次の例のように類似条件を追加します:
システムジョブタイプ – 等しい – 一括削除
ステータス – 等しい – 成功
完了日 – Xか月以上前 – 1
Note
失敗またはキャンセルしたジョブの削除も可能です。
3 つの条件行をグループ化します。
次へを選択します。
名前 テキスト ボックスに一括削除ジョブの名前を入力します。
ジョブ開始時刻の日付と時刻を選択します。可能であれば、ユーザーが Customer Engagement アプリを使用していない時間がよいでしょう。
このジョブの実行間隔チェック ボックスをオンにし、日間リストでジョブの実行頻度を選択します。
電子メールによる通知を送信する場合は、このジョブが完了したら (myemail@domain.com) にメールを送信する チェック ボックスをオンにします。
次へを選択し、一括削除ジョブを確認し、提出を選択して定期的なジョブを作成します。
方法 11: Dataverse 検索から不要なテーブルと列をから削除する
Dataverse 検索に対して有効になっているテーブルとテーブル フィールドは、データベースのストレージ キャパシティに影響を与えます。
- Dataverse 検索結果に対して選択したテーブルのリストを修正するには、Dataverse 検索のエンティティを選択するを参照してください。
- Dataverse 検索結果に対して各テーブルで選択されているフィールドのリストを改訂するには、各テーブルの検索可能なフィールドとフィルターを選択するを参照してください。
メソッド 12: アクティビティ テーブルから不要なデータを削除する
これらのテーブルには、予定、タスク、通話など、アクティビティ のレコードを格納します。これらのテーブルに含まれるデータの詳細については、アクティビティのデータ モデルとストレージ を参照してください。
メソッド 13: 不要なアクティビティ フィード レコードを削除する
これらのテーブルには、アクティビティ フィード 機能の投稿関連のレコードが保存されます。 スペースを解放するには、不要になった投稿レコードを削除します。
メソッド 14: アイテム レベルの監視設定を変更する
ExchangeSyncIdMappingBase テーブルには、Dynamics 365 レコードと Microsoft Exchange で対応するレコード間の参照が含まれています。 このテーブルは、メール、予定、連絡先、Dynamics 365 と Microsoft Exchange 間のタスクの同期を可能にする、サーバー側同期機能によって使用されます。
特定の項目の同期のトラブルシューティングに役立つ追加の行がこのテーブルに格納されます。 詳細については、Microsoft Dynamics 365 での項目レベルのサーバー側同期に関する問題のトラブルシューティング を参照してください。 この記事では、これらのトラブルシューティング レコードの存続期間のデフォルトの期間 (3 日間) を短縮する方法について詳しく説明します。 このトラブルシューティング機能は無効にすることもできます。 この機能に関係のない行は削除できません。これは、予定、連絡先、およびタスクの同期に必要です。
メソッド 15: 不要なアラート (トレース ログ) を削除する
サーバー側同期 機能は、メールボックスでエラーや警告が発生するなど、さまざまなイベントが発生したときにアラートをログに記録します。 メールボックスを有効にすると、情報アラートもログに記録されます。 詳細設定のメール構成 領域でメールボックスまたはメール サーバー プロファイルを表示すると、これらのアラートを表示できます。 これらのレコードはアラートというタブに表示されますが、実際にはトレース レコードです。 これらのアラートによって使用されるスペースを解放するには、不要になったトレース レコードを削除します。 トレース レコードは、メール サーバー プロファイルまたはメールボックス レコードのアラート タブで削除できます。 高度な検索または 一括削除 ジョブを使用しても削除できます。
ログに記録するアラートのレベルを構成することもできます。 システム設定のメール タブ をご覧ください。
フロー承認で使用されている記憶域を解放する
Power Automate から承認履歴を削除する を参照してください。
SubscriptionTrackingDeletedObject テーブルで使用されているストレージを解放する
Subscription Tracking Deleted Object テーブル を参照してください。


![[検索条件の指定] ウィンドウの `グループ AND` および `グループ OR` オプションを示すスクリーンショット。](media/free-storage-method4a.png)
![[このジョブを実行する間隔] チェック ボックスが配置されている場所を示すスクリーンショット。](media/free-storage-method6b.png)
![[詳細検索] タブの検索条件を示すスクリーンショット。](media/free-storage-method5a.png)
![[詳細検索] タブで検索した添付ファイル リストの結果を示すスクリーンショット。](media/free-storage-method5b.png)
![[詳細検索] タブの X アイコンの場所を示すスクリーンショット。](media/free-storage-method5c.png)
![[検索条件の指定] ウィンドウのグループ AND オプションの場所を示すスクリーンショット。方法 6。](media/free-storage-method6a.png)
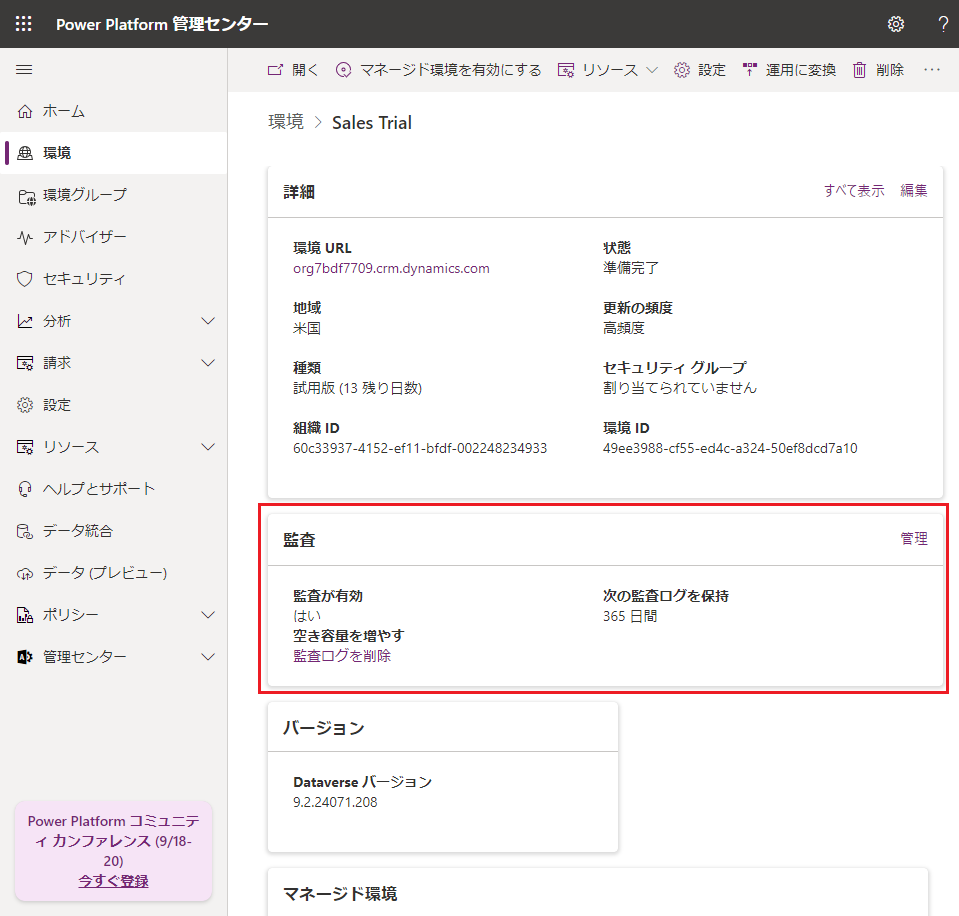
![[監査ログの管理] ウィンドウの [ログの削除] ボタンの位置を示すスクリーンショット。](media/free-storage-method10a.png)
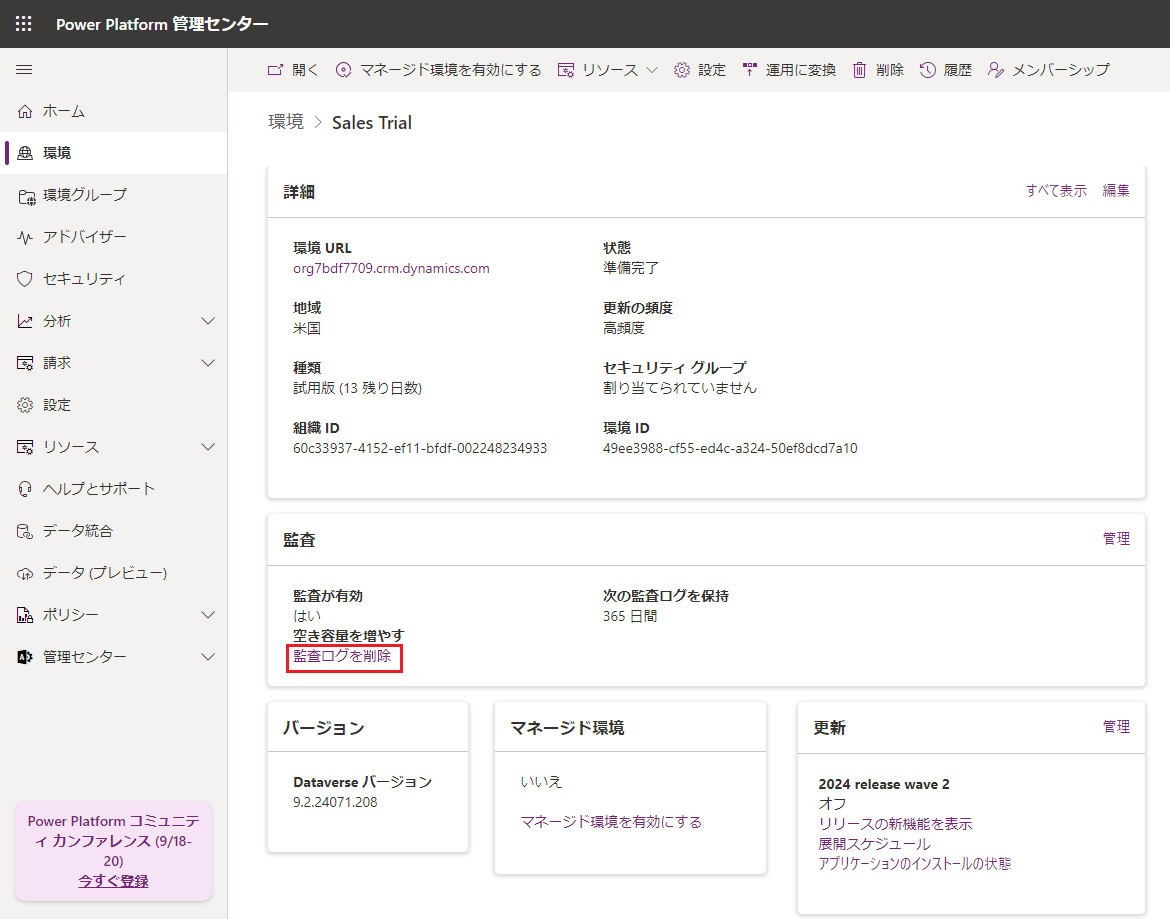
![削除するログの種類を指定できる [削除するログの選択] ウィンドウを示すスクリーンショット。](media/audit-log-delete-select.png)



![[検索条件の指定] ウィンドウのグループ AND オプションの場所を示すスクリーンショット。方法 1。](media/free-storage-method1b.png)
![[詳細検索] タブのグループ AND の場所を示すスクリーンショット。](media/free-storage-method2b.png)
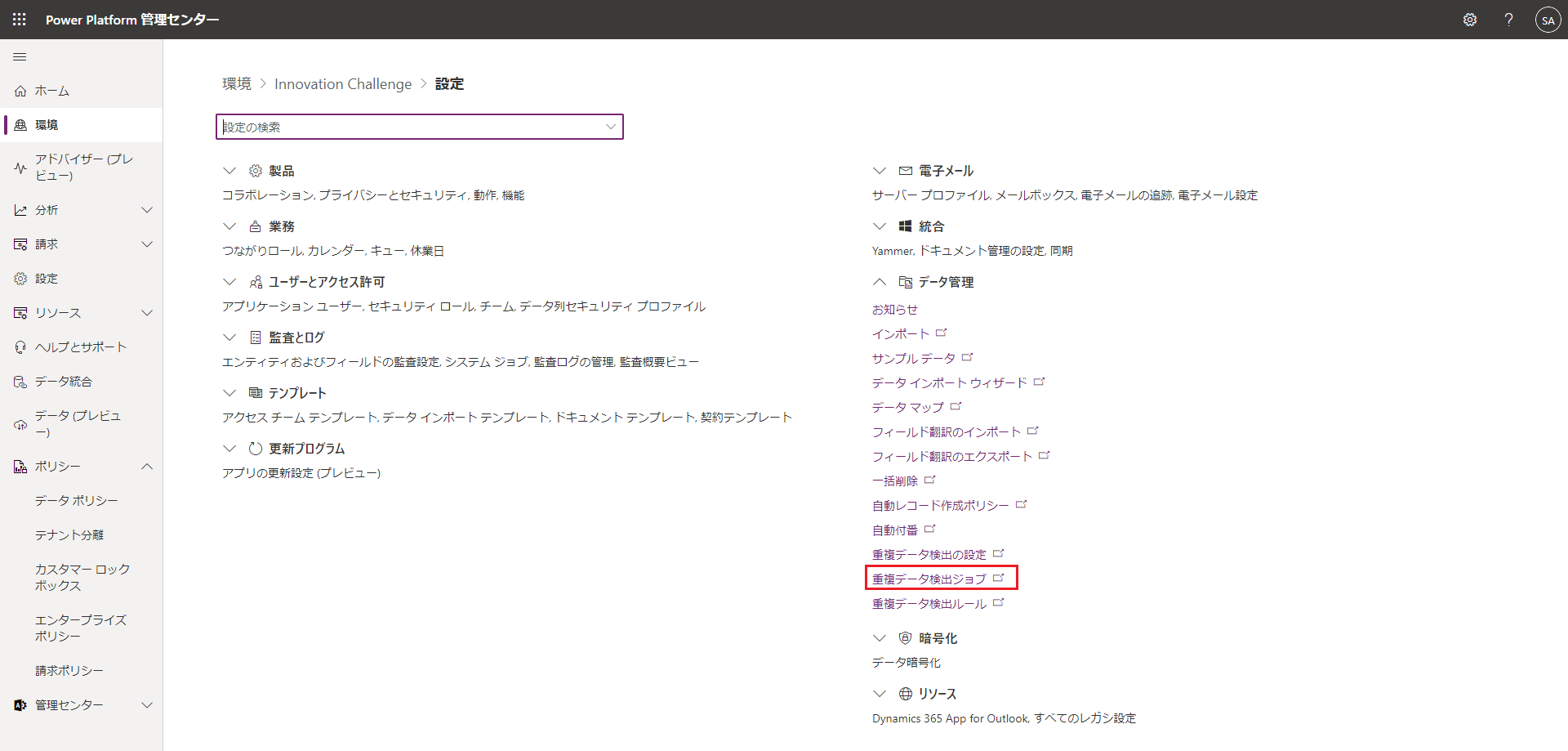
![Dynamic 365 の [重複データ検出ジョブ] ウィンドウにある X アイコンの場所を示すスクリーンショット。](media/free-storage-method7a.png)
![[検索条件の指定] ウィンドウのグループ AND オプションの場所を示すスクリーンショット。方法 8。](media/free-storage-method8a.png)
![[検索条件の指定] ウィンドウのグループ AND オプションの場所を示すスクリーンショット。](media/free-storage-method9a.png)