Veeam B&R を使用して CloudSimple プライベート クラウド上のワークロード VM をバックアップする
このガイドでは、Azure ベースの CloudSimple プライベート クラウドで実行されている仮想マシンを、Veeam B&R 9.5 を使用してバックアップする方法について説明します。
Veeam バックアップおよび復旧ソリューションについて
Veeam ソリューションには、次のコンポーネントが含まれています。
バックアップ サーバー
バックアップ サーバーは、Veeam のコントロールセンターとして機能し、次の機能を実行する Windows サーバー (VM) です。
- バックアップ、レプリケーション、復旧検証、復元の各タスクを調整する
- ジョブのスケジューリングとリソースの割り当てを制御する
- バックアップ インフラストラクチャ コンポーネントを設定および管理し、バックアップ インフラストラクチャのグローバル設定を指定する
プロキシ サーバー
プロキシ サーバーは、バックアップ サーバーと、バックアップ インフラストラクチャのその他のコンポーネントとの間にインストールされます。 次の機能を管理します。
- 運用ストレージからの VM データの取得
- 圧縮
- 重複除去
- 暗号化
- バックアップ リポジトリへのデータの転送
バックアップ リポジトリ
バックアップ リポジトリは、バックアップ ファイル、VM のコピー、レプリケートされた VM のメタデータを Veeam が保持するストレージの場所です。 リポジトリにできるのは、ローカル ディスク (またはマウントされた NFS/SMB) を備えた Windows または Linux サーバー、あるいはハードウェア ストレージ重複除去アプライアンスです。
Veeam のデプロイのシナリオ
Azure を利用して、バックアップ リポジトリと、長期のバックアップおよびアーカイブのためのストレージ ターゲットを提供できます。 プライベート クラウド内の VM と、Azure 内のバックアップ リポジトリ間とのバックアップ ネットワーク トラフィックはすべて、高帯域幅、低待機時間のリンクを経由して送信されます。 リージョン間のレプリケーション トラフィックは内部の Azure バックプレーン ネットワークを経由して送信されるため、ユーザーの帯域幅コストが削減されます。
基本的なデプロイ
バックアップが 30 TB 未満の環境に対して、CloudSimple は次の構成を推奨しています。
- プライベート クラウド内の同じ VM に Veeam バックアップ サーバーとプロキシ サーバーをインストールします。
- Azure 内の Linux ベースのプライマリ バックアップ リポジトリをバックアップ ジョブのターゲットとして構成します。
-
azcopyを使用して、プライマリ バックアップ リポジトリのデータを Azure BLOB コンテナーにコピーし、このコンテナーを別のリージョンにレプリケートします。
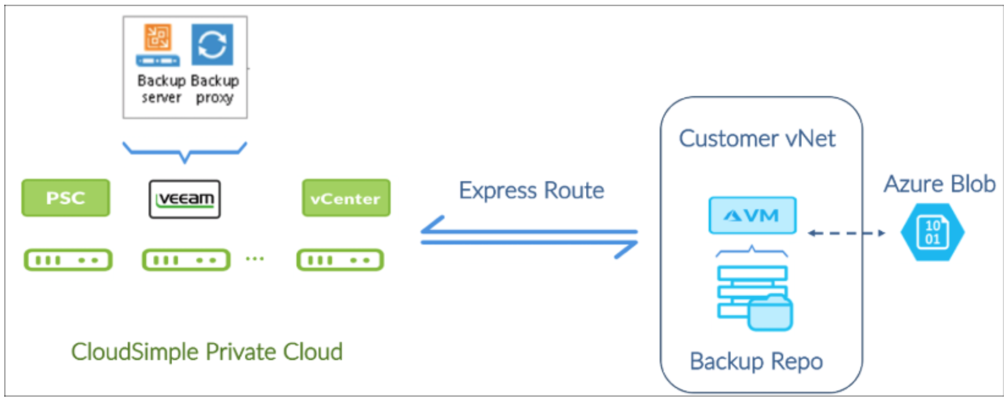
高度なデプロイ
バックアップが 30 TB を超える環境に対して、CloudSimple は次の構成を推奨しています。
- Veeam が推奨するように、vSAN クラスター内のノードごとに 1 つのプロキシ サーバーを配置します。
- プライベート クラウド内の Windows ベースのプライマリ バックアップ リポジトリに 5 日分のデータをキャッシュすることで復元を高速化します。
- Azure 内の Linux バックアップ リポジトリをバックアップ コピー ジョブのターゲットにすることでリテンション期間を延長します。 このリポジトリは、スケールアウト バックアップ リポジトリとして構成する必要があります。
-
azcopyを使用して、プライマリ バックアップ リポジトリのデータを Azure BLOB コンテナーにコピーし、このコンテナーを別のリージョンにレプリケートします。
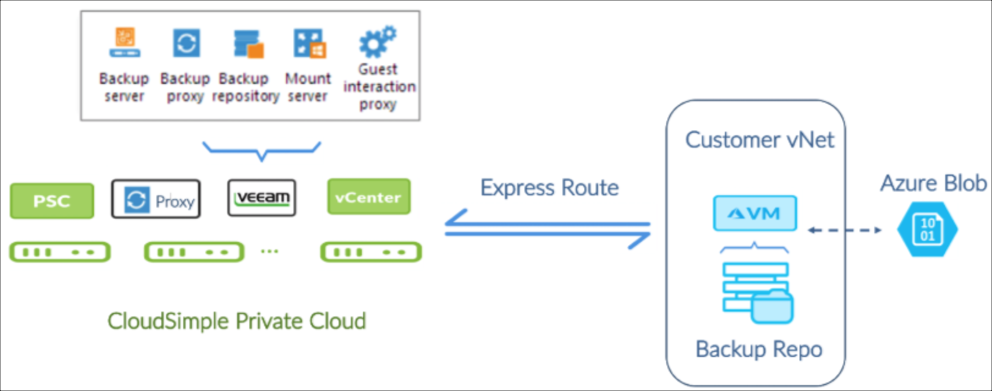
前の図で、バックアップ プロキシは、vSAN データストア上のワークロード VM ディスクに対してホットアド アクセス権のある VM であることに注意してください。 Veeam では、仮想アプライアンスのバックアップ プロキシ転送モードを vSAN に使用します。
CloudSimple 上の Veeam ソリューションの要件
Veeam ソリューションでは、次の操作を行う必要があります。
- 独自の Veeam ライセンスを提供します。
- CloudSimple プライベート クラウドで実行されているワークロードをバックアップするために、Veeam をデプロイして管理します。
このソリューションでは、Veeam バックアップ ツールを完全に制御でき、VM バックアップ ジョブの管理にネイティブの Veeam インターフェイスと Veeam vCenter プラグインのどちらを使用するか選択できます。
既存の Veeam ユーザーである場合、Veeam ソリューション コンポーネントに関するセクションを飛ばして「Veeam のデプロイのシナリオ」に直接進むことができます。
CloudSimple プライベート クラウドに Veeam バックアップをインストールして構成する
以下のセクションでは、CloudSimple プライベート クラウド用の Veeam バックアップ ソリューションをインストールして構成する方法について説明します。
デプロイのプロセスは、以下の手順で構成されます。
- vCenter UI:プライベート クラウド内にインフラストラクチャ サービスを設定する
- CloudSimple ポータル:Veeam 用にプライベート クラウドのネットワークを設定する
- CloudSimple ポータル:特権をエスカレートする
- Azure portal: 仮想ネットワークをプライベート クラウドに接続する
- Azure portal: Azure 内にバックアップ リポジトリを作成する
- Azure portal: 長期的なデータ保持のために Azure BLOB ストレージを構成する
- プライベート クラウドの vCenter UI:Veeam B&R をインストールする
- Veeam コンソール:Veeam Backup & Recovery ソフトウェアを構成する
- CloudSimple ポータル:Veeam のアクセス特権とエスカレート解除特権を設定する
開始する前に
Veeam のデプロイを開始する前に、以下のものが必要です。
- 組織が所有する Azure サブスクリプション
- 事前に作成された Azure リソース グループ
- 利用中のサブスクリプション内の Azure 仮想ネットワーク
- Azure ストレージ アカウント
- CloudSimple ポータルを使用して作成されたプライベート クラウド。
実装フェーズ中は、以下の項目が必要です。
- Veeam をインストールするための Windows 用 VMware テンプレート (64 ビット版 Windows Server 2012 R2 のイメージなど)
- 1 つの使用可能な VLANがバックアップ ネットワーク用に識別されていること
- バックアップ ネットワークに割り当てるためのサブネットの CIDR
- Veeam 9.5 u3 のインストール可能メディア (ISO) がプライベート クラウドの vSAN データストアにアップロードされていること
vCenter UI:プライベート クラウド内にインフラストラクチャ サービスを設定する
ワークロードとツールを簡単に管理できるように、プライベート クラウド内でインフラストラクチャ サービスを構成します。
次のいずれかに該当する場合、Active Directory を使用するための vCenter ID ソースの設定に関する記事で説明されているように外部 ID プロバイダーを追加できます。
- プライベート クラウド内のオンプレミスの Active Directory (AD) からユーザーを識別したい。
- すべてのユーザーに対してプライベート クラウドに AD を設定したい。
- Azure AD を使用したい。
プライベート クラウド内のワークロードに対して IP アドレス参照、IP アドレス管理、名前解決サービスを提供するには、「CloudSimple プライベート クラウドでの DNS および DHCP アプリケーションとワークロードの設定」の説明に従って DHCP および DNS サーバーを設定します。
CloudSimple プライベート クラウド:Veeam 用にプライベート クラウドのネットワークを設定する
CloudSimple ポータルにアクセスして、Veeam ソリューションのプライベート クラウド ネットワークを設定します。
バックアップ ネットワーク用の VLAN を作成し、それをサブネット CIDR に割り当てます。 手順については、VLAN/サブネットの作成と管理に関する記事をご覧ください。
Veeam によって使用されるポートのネットワーク トラフィックを許可するために、管理サブネットとバックアップ ネットワークの間にファイアウォール規則を作成します。 使用されるポートに関する Veeam のトピックを参照してください。 ファイアウォール規則の作成手順については、ファイアウォールのテーブルと規則の設定に関する記事を参照してください。
次の表にポートの一覧を示します。
| アイコン | 説明 | アイコン | 説明 |
|---|---|---|---|
| バックアップ サーバー | vCenter | HTTPS/TCP | 443 |
| バックアップ サーバー Veeam Backup & Replication コンポーネントのデプロイに必要 |
バックアップ プロキシ | TCP/UDP | 135、137 ~ 139、445 |
| バックアップ サーバー | DNS | UDP | 53 |
| バックアップ サーバー | Veeam 更新通知サーバー | TCP | 80 |
| バックアップ サーバー | Veeam ライセンス更新サーバー | TCP | 443 |
| バックアップ プロキシ | vCenter | ||
| バックアップ プロキシ | Linux バックアップ リポジトリ | TCP | 22 |
| バックアップ プロキシ | Windows バックアップ リポジトリ | TCP | 49152 ~ 65535 |
| バックアップ リポジトリ | バックアップ プロキシ | TCP | 2500 ~ 5000 |
| ソース バックアップ リポジトリ バックアップ コピー ジョブに使用 |
ターゲット バックアップ リポジトリ | TCP | 2500 ~ 5000 |
ファイアウォールのテーブルと規則の設定に関する記事で説明されているうに、ワークロード サブネットとバックアップ ネットワーク間のファイアウォール規則を作成します。 アプリケーション対応のバックアップと復元を行うには、特定のアプリケーションをホストするワークロード VM で追加のポートを開く必要があります。
既定では、CloudSimple は 1 Gbps の ExpressRoute リンクを提供します。 環境の規模がさらに大きい場合、より高帯域幅のリンクが必要になることがあります。 高帯域幅リンクの詳細については、Azure サポートにお問い合わせください。
セットアップを続行するには、承認キーとピア回線 URI、および Azure サブスクリプションへのアクセスが必要です。 この情報は、CloudSimple ポータルの仮想ネットワーク接続に関するページで確認できます。 手順については、「Azure 仮想ネットワークから CloudSimple 接続へのピアリング情報を取得する」を参照してください。 情報の取得に問題がある場合は、サポートに連絡してください。
CloudSimple プライベート クラウド:cloudowner の特権をエスカレートする
既定の 'cloudowner' ユーザーには、VEEAM をインストールするための十分な特権がプライベート クラウド vCenter にないため、ユーザーの vCenter 特権をエスカレートする必要があります。 詳しくは、特権のエスカレートに関する記事をご覧ください。
Azure portal:仮想ネットワークをプライベート クラウドに接続する
ExpressRoute を使用した Azure 仮想ネットワーク接続に関する記事の説明に従って、仮想ネットワークをプライベート クラウドに接続します。
Azure portal:バックアップ リポジトリ VM を作成する
Standard D2 v3 VM (2 個の vCPU と 8 GB メモリ) を作成します。
CentOS 7.4 ベースのイメージを選択します。
VM のネットワーク セキュリティ グループ (NSG) を構成します。 VM にパブリック IP アドレスがなく、パブリック インターネットから VM に到達できないことを確認します。
ユーザー名とパスワードを使用するユーザー アカウントを新しい VM 用に作成します。 手順については、「Azure portal で Linux 仮想マシンを作成する」を参照してください。
512 GiB Standard HDD を 1 個作成し、リポジトリ VM に接続します。 手順については、「Azure portal を使用して Windows VM にマネージド データ ディスクを接続する」を参照してください。
マネージド ディスク上に XFS ボリュームを作成します。 前述の資格情報を使用して VM にログインします。 次のスクリプトを実行して、論理ボリュームを作成し、それにディスクを追加し、XFS ファイル システムのパーティションを作成して、そのパーティションを /backup1 パス下にマウントします。
スクリプトの例:
sudo pvcreate /dev/sdc sudo vgcreate backup1 /dev/sdc sudo lvcreate -n backup1 -l 100%FREE backup1 sudo mkdir -p /backup1 sudo chown veeamadmin /backup1 sudo chmod 775 /backup1 sudo mkfs.xfs -d su=64k -d sw=1 -f /dev/mapper/backup1-backup1 sudo mount -t xfs /dev/mapper/backup1-backup1 /backup1/backup1 を、プライベート クラウドで実行されている Veeam バックアップ サーバーへの NFS マウント ポイントとして公開します。 手順については、CentOS 6 で NFS マウントを設定する方法に関する Digital Ocean の記事を参照してください。 Veeam バックアップ サーバーでバックアップ リポジトリを構成するときは、この NFS 共有名を使用します。
VM との間のすべてのネットワーク トラフィックを明示的に許可するように、バックアップ リポジトリ VM の NSG でフィルタリング規則を構成します。
注意
Veeam Backup & Replication は、SSH プロトコルを使用して Linux バックアップ リポジトリと通信し、Linux リポジトリ上で SCP ユーティリティを必要とします。 SSH デーモンが正しく構成されていること、および、その SCP が Linux ホスト上で使用可能であることを確認します。
長期的なデータ保持のために Azure BLOB ストレージを構成する
Azure Storage の基本に関する Microsoft のビデオで説明されているように、標準タイプの汎用ストレージ アカウント (GPv2) と、BLOB コンテナーを作成します。
コンテナーの作成に関するリファレンスで説明されているように、Azure ストレージ コンテナーを作成します。
Linux 用の
azcopyコマンド ライン ユーティリティを Microsoft からダウンロードします。 CentOS 7.5 の bash シェルでは、次のコマンドを使用できます。wget -O azcopy.tar.gz https://aka.ms/downloadazcopylinux64 tar -xf azcopy.tar.gz sudo ./install.sh sudo yum -y install libunwind.x86_64 sudo yum -y install icuBLOB コンテナーとの間でバックアップ ファイルをコピーするには、
azcopyコマンドを使用します。 詳細なコマンドについては、「AzCopy on Linux を使ったデータの転送」を参照してください。
プライベート クラウドの vCenter コンソール:Veeam B&R をインストールする
プライベート クラウドから vCenter にアクセスして、Veeam サービス アカウントを作成し、Veeam B&R 9.5 をインストールし、サービス アカウントを使用して Veeam を構成します。
"Veeam Backup Role" という名前の新しいロールを作成し、Veeam によって推奨されている必要なアクセス許可をそのロールに割り当てます。 詳細については、必要なアクセス許可に関する Veeam のトピックを参照してください。
新しい "Veeam User Group" グループを vCenter で作成して、それに "Veeam Backup Role" を割り当てます。
新しい "Veeam Service Account" ユーザーを作成して、それを "Veeam User Group" に追加します。
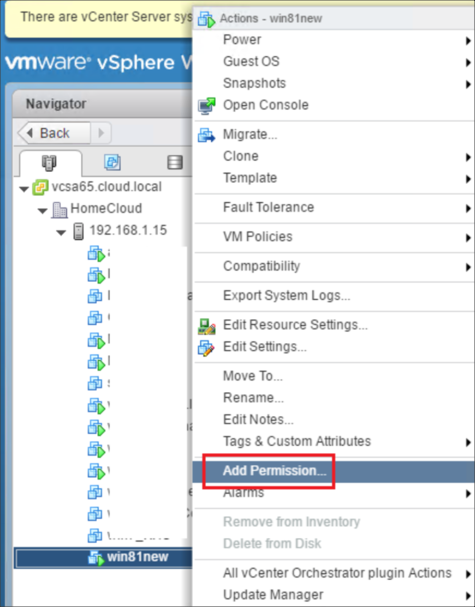
バックアップ ネットワーク VLAN を使用して、vCenter で分散ポート グループを作成します。 詳細については、vSphere Web Client での分散ポート グループの作成に関する VMware のビデオを参照してください。
vCenter で、Veeam のシステム要件に従って、Veeam のバックアップ サーバーとプロキシ サーバー用の VM を作成します。 Windows 2012 R2 または Linux を使用できます。 詳細については、Linux バックアップ リポジトリを使用するための要件に関するページを参照してください。
インストール可能な Veeam ISO を CDROM デバイスとして Veeam バックアップ サーバー VM にマウントします。
Windows 2012 R2 マシン (Veeam インストールのターゲット) への RDP セッションを使用して、Windows 2012 R2 VM に Veeam B&R 9.5u3 をインストールします。
Veeam バックアップ サーバー VM の内部 IP アドレスを特定し、その IP アドレスが静的となるように DHCP サーバーで構成します。 これを行うために必要とされる厳密な手順は、DHCP サーバーによって異なります。 例として、静的 DHCP マッピングに関する Netgate の記事では、pfSense ルーターを使用して DHCP サーバーを構成する方法について説明しています。
Veeam コンソール:Veeam バックアップおよび復旧ソフトウェアをインストールする
Veeam コンソールを使用して、Veeam バックアップおよび復旧ソフトウェアを構成します。 詳細については、Veeam Backup & Replication v9 のインストールとデプロイに関するビデオを参照してください。
マネージド サーバー環境として VMware vSphere を追加します。 メッセージが表示されたら、プライベート クラウドの vCenter コンソールの先頭に作成した Veeam サービス アカウントの資格情報を入力 します:Veeam B&R をインストールします。
- 負荷制御設定および詳細設定は既定のままにします。
- マウント サーバーの場所がバックアップ サーバーとなるように設定します。
- Veeam サーバーの構成バックアップの場所をリモート リポジトリに変更します。
Azure 内の Linux サーバーをバックアップ リポジトリとして追加します。
- 負荷制御設定および詳細設定は既定のままにします。
- マウント サーバーの場所がバックアップ サーバーとなるように設定します。
- Veeam サーバーの構成バックアップの場所をリモート リポジトリに変更します。
[ホーム] > [Configuration Backup Settings]\(構成のバックアップの設定\) を使用して、構成のバックアップの暗号化を有効にします。
VMware 環境用のプロキシ サーバーとして Windows サーバー VM を追加します。 プロキシに対する "トラフィック規則" を使用して、ネットワーク経由でバックアップ データを暗号化します。
バックアップ ジョブを構成します。
- バックアップ ジョブを作成するには、バックアップ ジョブの作成に関するビデオの指示に従います。
- [Advanced Settings]\(詳細設定\) > [Storage]\(ストレージ\) でバックアップ ファイルの暗号化を有効にします。
バックアップ コピー ジョブを構成します。
- バックアップ コピー ジョブを構成するには、バックアップ コピー ジョブの作成に関するビデオの指示に従います。
- [Advanced Settings]\(詳細設定\) > [Storage]\(ストレージ\) でバックアップ ファイルの暗号化を有効にします。
CloudSimple ポータル:Veeam のアクセス特権とエスカレート解除特権を設定する
Veeam バックアップおよび復旧サーバーのパブリック IP アドレスを作成します。 手順については、パブリック IP アドレスの割り当てに関する記事をご覧ください。
を使用してファイアウォール規則を作成し、Veeam Web サイトへのアウトバウンド接続を作成することを Veeam バックアップ サーバーに許可して、TCP ポート 80 で更新プログラム/パッチをダウンロードできるようにします。 手順については、ファイアウォールのテーブルと規則の設定に関する記事をご覧ください。
特権のエスカレートを解除するには、「特権のエスカレートを解除する」をご覧ください。
References
CloudSimple リファレンス
- プライベート クラウドを作成する
- VLAN/サブネットを作成して管理する
- vCenter の ID ソース
- ワークロードの DNS と DHCP の設定
- 特権のエスカレート
- ファイアウォールのテーブルとルールのセットアップ
- プライベート クラウドのアクセス許可
- パブリック IP アドレスを割り当てる
Veeam リファレンス
- 使用されるポート
- 必要なアクセス許可
- システム要件
- Veeam Backup & Replication のインストール
- Linux でのマルチ OS FLR とリポジトリのサポートに必要なモジュールとアクセス許可
- Veeam Backup & Replication v9 - インストールとデプロイ - ビデオ
- Veeam v9 バックアップ ジョブの作成 - ビデオ
- Veeam v9 バックアップ コピー ジョブの作成 - ビデオ
Azure リファレンス
- Azure portal を使用して ExpressRoute の仮想ネットワーク ゲートウェイを構成する
- VNet を回線に接続する - 異なるサブスクリプション
- Azure portal で Linux 仮想マシンを作成する
- Azure portal で Windows VM にマネージド データ ディスクを接続する方法
- Azure Storage の基本 - ビデオ
- コンテナーの作成
- AzCopy on Linux を使ったデータの転送